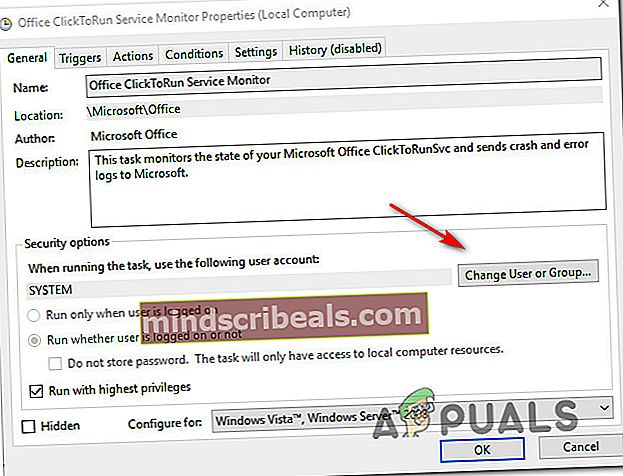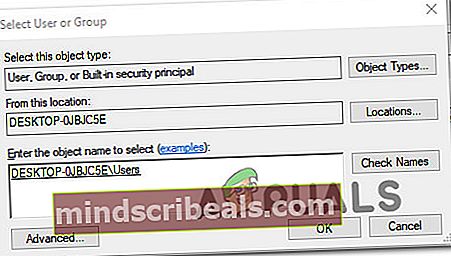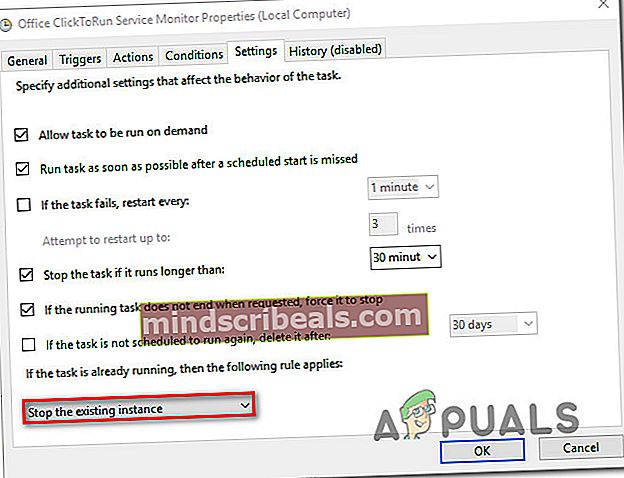Τρόπος διόρθωσης τιμής σφάλματος προγραμματιστή εργασιών 2147943726
Αρκετοί χρήστες μας έκαναν ερωτήσεις αφού είδαν το ακόλουθο σφάλμα στο Event Viewer -Τιμή σφάλματος προγραμματιστή εργασιών 2147943726. Η πλειονότητα των χρηστών αντιμετωπίζει αυτό το σφάλμα κατά την προσπάθεια εκτέλεσης μίας ή περισσότερων εργασιών που προηγουμένως εκτελούσαν χωρίς προβλήματα. Το ζήτημα δεν αφορά αποκλειστικά μια συγκεκριμένη έκδοση των Windows, καθώς αναφέρεται ότι συμβαίνει σε Windows 10, Windows 8.1 και Windows 7.

Τι προκαλεί το σφάλμα 2147943726 τιμή σφάλματος προγραμματιστή εργασιών;
Διερευνήσαμε αυτό το συγκεκριμένο ζήτημα εξετάζοντας διάφορες αναφορές χρηστών και τις στρατηγικές επιδιόρθωσης που χρησιμοποιούνται συνήθως για την επίλυση αυτού του συγκεκριμένου προβλήματος. Όπως αποδεικνύεται, υπάρχουν μερικά διαφορετικά σενάρια που έχουν τη δυνατότητα ενεργοποίησης αυτού του μηνύματος σφάλματος στο Event Viewer:
- Το πρόβλημα προκαλείται από την αλλαγή κωδικού πρόσβασης - Στις περισσότερες περιπτώσεις, το ζήτημα προκαλείται από την αλλαγή του κωδικού πρόσβασης για τον χρήστη που προορίζεται να εκτελέσει την προγραμματισμένη εργασία. Εάν αυτό το σενάριο ισχύει, θα πρέπει να μπορείτε να επιλύσετε το ζήτημα ρυθμίζοντας την εργασία για να σταματήσετε την υπάρχουσα παρουσία.
- Δεν είναι δυνατή η εκκίνηση της προγραμματισμένης εργασίας - Αυτό το ζήτημα μπορεί επίσης να προκύψει εάν η προγραμματισμένη εργασία έχει τον σωστό κωδικό πρόσβασης αλλά δεν ξεκινά λόγω προβλήματος άδειας. Σε αυτήν την περίπτωση, θα πρέπει να μπορείτε να επιλύσετε το ζήτημα εκχωρώντας εκ νέου τον χρήστη σε έναν υποψήφιο λογαριασμό.
Εάν αντιμετωπίζετε το ίδιο μήνυμα σφάλματος, αυτό το άρθρο θα σας παράσχει αρκετές στρατηγικές αντιμετώπισης προβλημάτων που ενδέχεται να καταλήξουν στην επίλυση του προβλήματος. Παρακάτω, θα βρείτε πολλές στρατηγικές επιδιόρθωσης που άλλοι χρήστες σε παρόμοια κατάσταση έχουν χρησιμοποιήσει με επιτυχία για να το διορθώσουνΤιμή σφάλματος προγραμματιστή εργασιών 2147943726πρόβλημα.
Για τα καλύτερα αποτελέσματα, σας συμβουλεύουμε να ακολουθήσετε τις μεθόδους με τη σειρά που παρουσιάζονται, καθώς ταξινομούνται κατά αποδοτικότητα και σοβαρότητα. Μία από τις παρακάτω μεθόδους είναι υποχρεωμένη να επιλύσει το ζήτημα ανεξάρτητα από τον ένοχο που καταλήγει να το προκαλεί.
Μέθοδος 1: Εκ νέου εκχώρηση του χρήστη σε έναν υποψήφιο λογαριασμό
Η συντριπτική πλειονότητα των χρηστών που αντιμετώπισαν αυτό το ζήτημα ανέφεραν ότι το ζήτημα επιλύθηκε αφού εκχώρησαν εκ νέου τον χρήστη στο (Αλλαγή χρήστη ή ομάδας) στις πιο πρόσφατες πληροφορίες Active Directory του χρήστη.
Εάν θέλετε μια μακροχρόνια λύση, σκεφτείτε να χρησιμοποιήσετε έναν «εφαρμοσμένο» χρήστη αντί για έναν κανονικό χρήστη που υπόκειται σε αλλαγές συχνότερα σε τακτική βάση. Σε περίπτωση που χρησιμοποιείτε τον λογαριασμό σας, μπορεί να καταλήγει να αλλάζει τον κωδικό πρόσβασής σας τόσο συχνά, πράγμα που σημαίνει ότι θα πρέπει να καταφύγετε στην εφαρμογή αυτής της ενημέρωσης ξανά.
Ωστόσο, αν χρησιμοποιείτε έναν λογαριασμό «υποψήφιο», οι πιθανότητες είναι η λύση που θα κάνετε θα διαρκέσει μέχρι την επόμενη εγκατάσταση των Windows.
Ακολουθεί ένας γρήγορος οδηγός για την εκχώρηση ενός υποψηφίου λογαριασμού στην εργασία που προκαλεί το σφάλμα:
- Τύπος Πλήκτρο Windows + R για να ανοίξετε ένα παράθυρο διαλόγου Εκτέλεση. Στη συνέχεια, πληκτρολογήστε "Taskchd.msc" και πατήστε Εισαγω για να ανοίξετε το Προγραμματιστής εργασιών χρησιμότητα.

- Μέσα στο δικό σας Προγραμματιστής εργασιών, μεταβείτε στην εργασία που δημιουργεί το ζήτημα, κάντε δεξί κλικ πάνω της και επιλέξτε Ιδιότητες από το μενού περιβάλλοντος.

- Από το Ιδιότητες οθόνη της επηρεαζόμενης εργασίας, επιλέξτε το Γενικός αυτί. Τότε, πηγαίνετε στο Επιλογές ασφαλείας και κάντε κλικ στο Αλλαγή χρήστη ή ομάδας κουμπί.
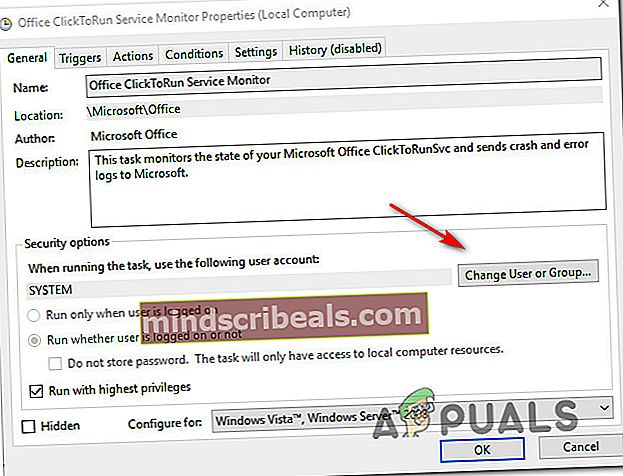
- μεσα στην Επιλέξτε Χρήστης ή Ομάδα παράθυρο, πληκτρολογήστε Χρήστες και κάντε κλικ στο Ελέγξτε τα ονόματα για να επικυρώσετε το εφαρμοσμένο όνομα αντικειμένου.
- Μόλις το «Χρήστες» αλλάξει στη σωστή διεύθυνση, κάντε κλικ στο Εντάξει για να αποθηκεύσετε τις αλλαγές.
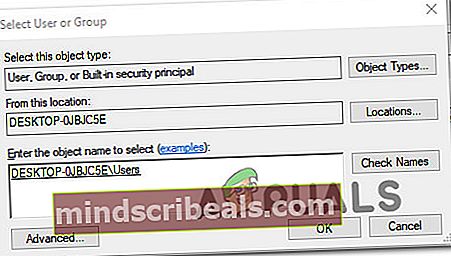
- Εάν σας ζητηθούν τα διαπιστευτήρια πιστοποίησης, δώστε τα για να ολοκληρώσετε τη λειτουργία.
- Επαναλάβετε την ενέργεια που προκαλούσε προηγουμένως το σφάλμα και δείτε εάν το πρόβλημα έχει επιλυθεί.
Εάν το πρόβλημα δεν έχει επιλυθεί, προχωρήστε στην επόμενη μέθοδο παρακάτω.
Μέθοδος 2: Διαμόρφωση της εργασίας για διακοπή της υπάρχουσας παρουσίας
Εάν το ζήτημα προκαλείται από αλλαγή στον κωδικό πρόσβασης (για τον χρήστη που υποτίθεται ότι εκτελεί την προγραμματισμένη εργασία). Η συντριπτική πλειοψηφία των χρηστών που αντιμετώπισαν αυτό το πρόβλημα ανέφεραν ότι κατάφεραν να το επιλύσουν ρυθμίζοντας το Χρονοδιάγραμμα εργασιών ώστε να σταματήσει την υπάρχουσα παρουσία στο τέλος του κύκλου.
Ακολουθεί ένας γρήγορος οδηγός για το πώς να το κάνετε αυτό:
- Τύπος Πλήκτρο Windows + R για να ανοίξετε ένα παράθυρο διαλόγου Εκτέλεση. Στη συνέχεια, πληκτρολογήστε "Taskchd.msc" και πατήστε Εισαγω για να ανοίξετε το Προγραμματιστής εργασιών χρησιμότητα.

- Μέσα στο δικό σας Προγραμματιστής εργασιών, μεταβείτε στην εργασία που δημιουργεί το ζήτημα, κάντε δεξί κλικ πάνω της και επιλέξτε Ιδιότητες από το μενού περιβάλλοντος.

- μεσα στην Ιδιότητες οθόνη της εργασίας, μεταβείτε στο Ρυθμίσεις και αλλάξτε το αναπτυσσόμενο μενού στο κάτω μέρος της οθόνης σε Διακοπή της υπάρχουσας παρουσίας.
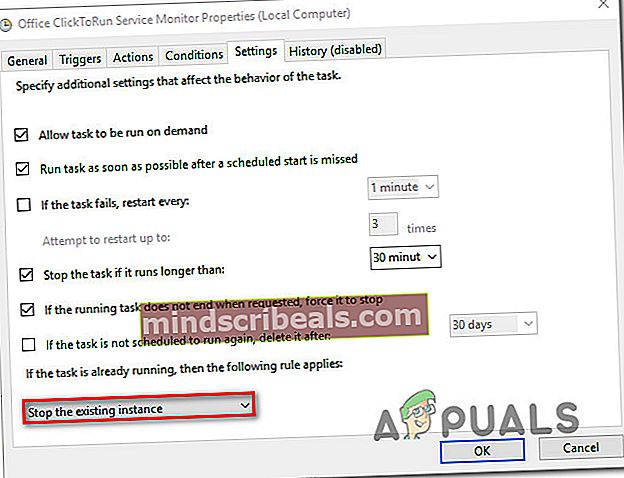
- Κάντε κλικ Εντάξεικαι, στη συνέχεια, επαναλάβετε την ενέργεια που προηγουμένως ενεργοποίησε τοΤιμή σφάλματος προγραμματιστή εργασιών 2147943726και δείτε αν το πρόβλημα έχει επιλυθεί.