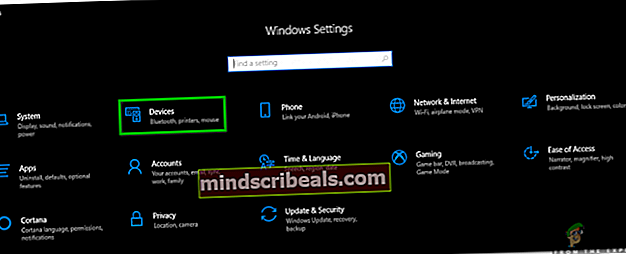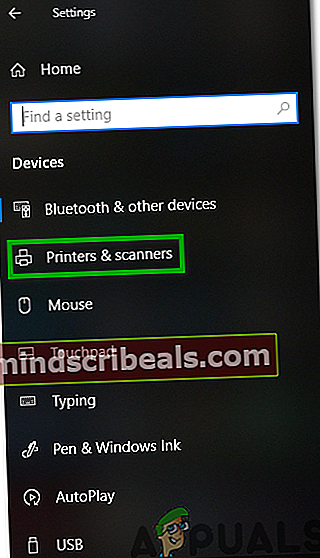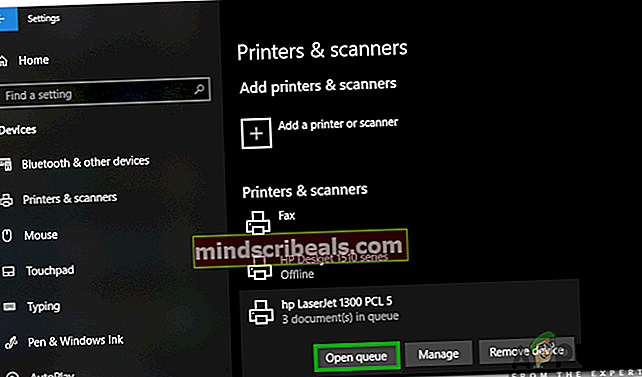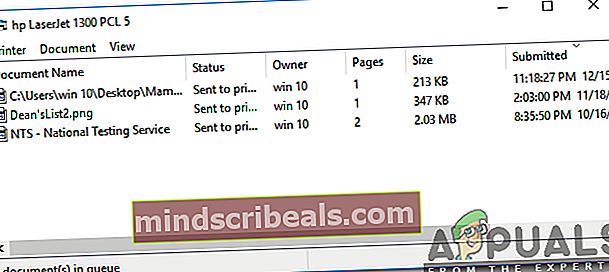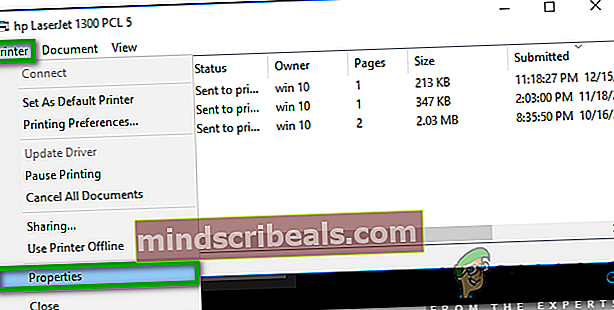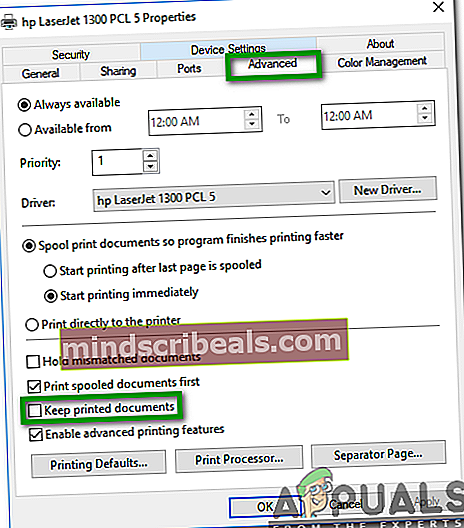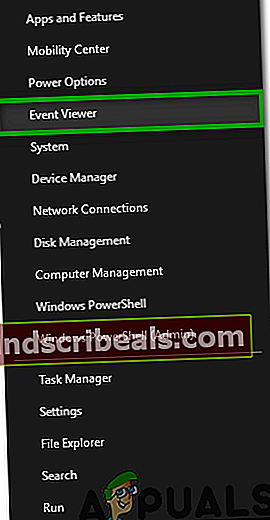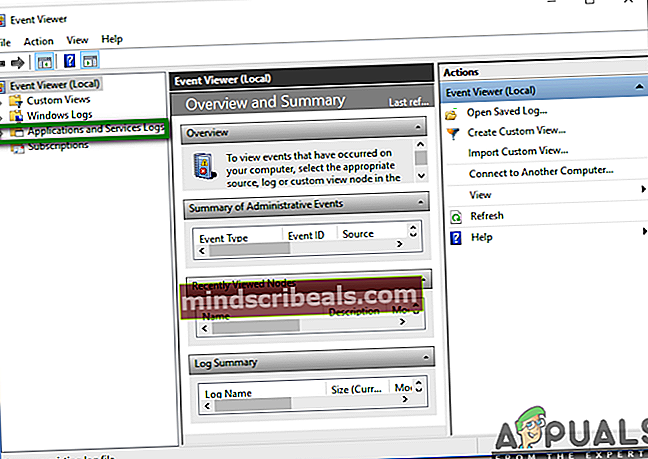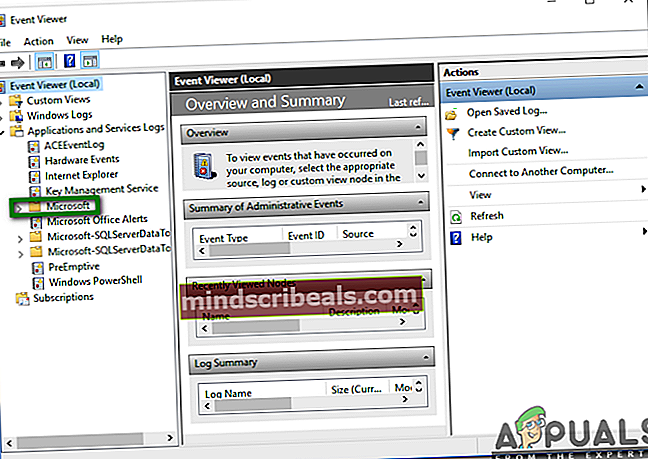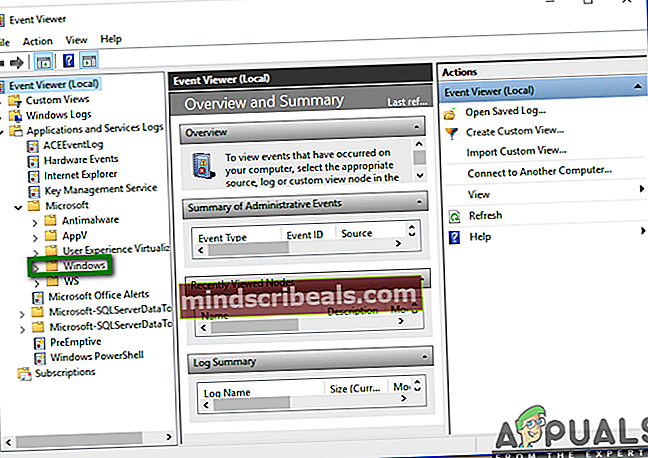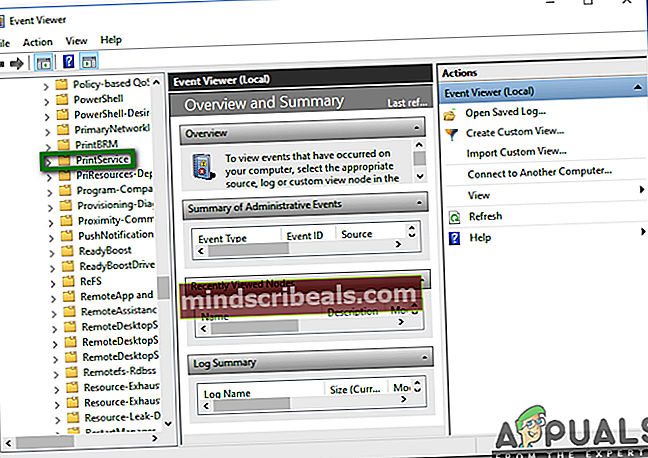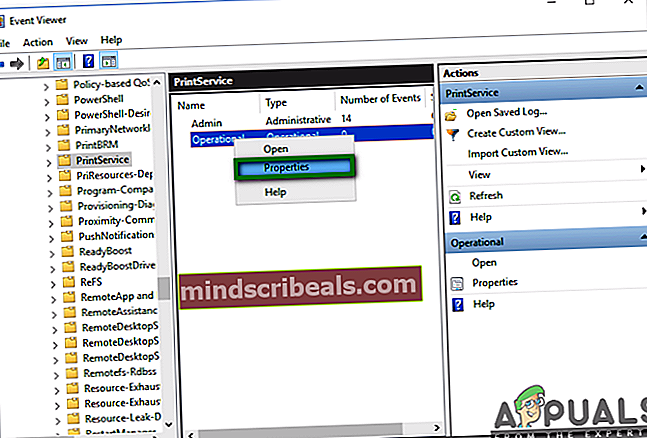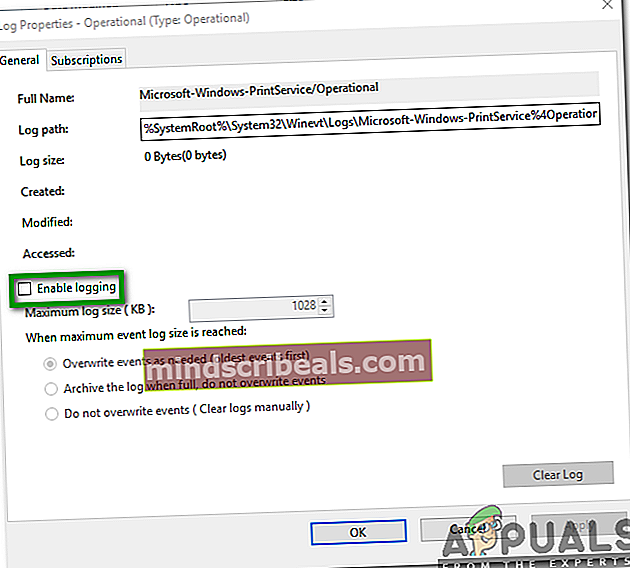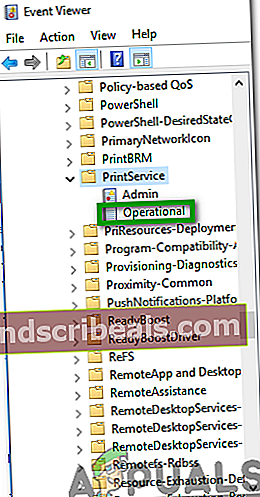Λειτουργία ιστορικού τυπωμένων εγγράφων στα Windows 10: Όλα όσα πρέπει να γνωρίζετε
Λειτουργία ιστορικού τυπωμένων εγγράφων στα Windows 10: Όλα όσα πρέπει να γνωρίζετε
Από Ayesha Sajid 28 Δεκεμβρίου 2019 3 λεπτά ανάγνωσηΤο Ιστορικό τυπωμένων εγγράφων ορίζεται ως το αρχείο καταγραφής όλων των εγγράφων που έχετε εκτυπώσει, καθώς και εκείνων που υπάρχουν αυτήν τη στιγμή στο Print Queue. Αυτό το ιστορικό περιλαμβάνει επίσης μια λίστα με αποτυχημένες καθώς και επιτυχημένες προσπάθειες εκτύπωσης. Σε αυτό το άρθρο, θα σας εξηγήσουμε τη μέθοδο με την οποία μπορείτε να ενεργοποιήσετε και να ελέγξετε το ιστορικό του έντυπου εγγράφου στα Windows 10.
Πώς να ελέγξετε τα έγγραφα στην ουρά εκτύπωσης στα Windows 10;
Για να ελέγξετε τα έγγραφα στην ουρά εκτύπωσης, θα πρέπει να ακολουθήσετε τα ακόλουθα βήματα:
- Πληκτρολογήστε Ρυθμίσεις στην ενότητα αναζήτησης της γραμμής εργασιών και κάντε κλικ στο αποτέλεσμα για να ξεκινήσετε το παράθυρο Ρυθμίσεις όπως φαίνεται στην παρακάτω εικόνα:
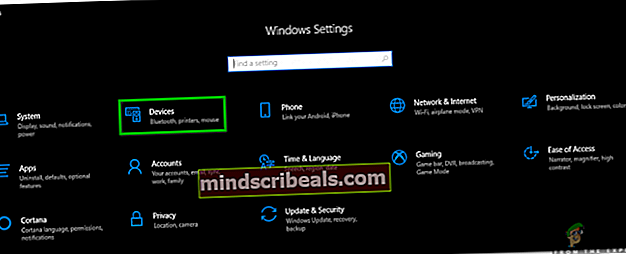
- Στο παράθυρο Ρυθμίσεις, κάντε κλικ στην καρτέλα Συσκευές όπως επισημαίνεται στην παραπάνω εικόνα.
- Τώρα κάντε κλικ στην καρτέλα Εκτυπωτές και σαρωτές στο παράθυρο Συσκευές όπως επισημαίνεται στην ακόλουθη εικόνα:
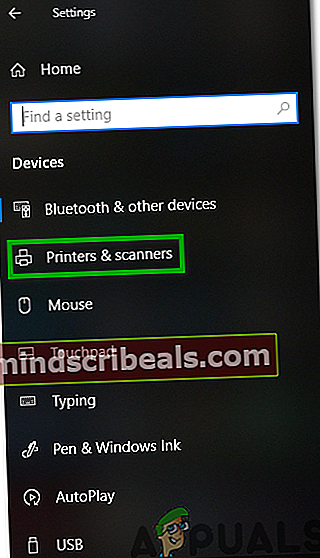
- Κάντε κύλιση προς τα κάτω στην ενότητα Εκτυπωτές και σαρωτές. Εδώ θα βρείτε μια λίστα με διαφορετικούς εκτυπωτές και σαρωτές που είναι εγκατεστημένοι στο μηχάνημά σας. Επιλέξτε τον εκτυπωτή του οποίου η ουρά εκτύπωσης θέλετε να δείτε κάνοντας κλικ πάνω του.
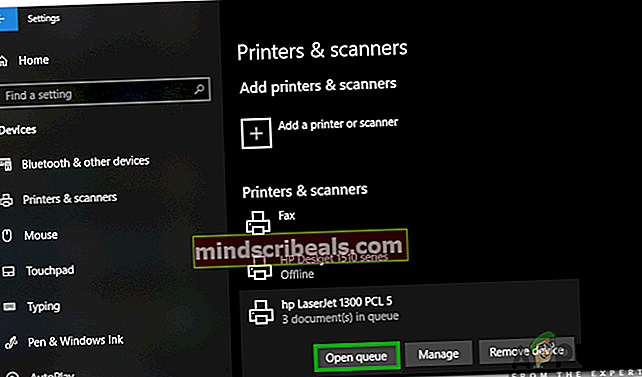
- Στη συνέχεια, κάντε κλικ στο κουμπί Open Queue όπως επισημαίνεται στην παραπάνω εικόνα.
- Μόλις κάνετε κλικ σε αυτό το κουμπί, η ουρά εκτύπωσης θα εμφανιστεί στην οθόνη σας όπως φαίνεται στην παρακάτω εικόνα:
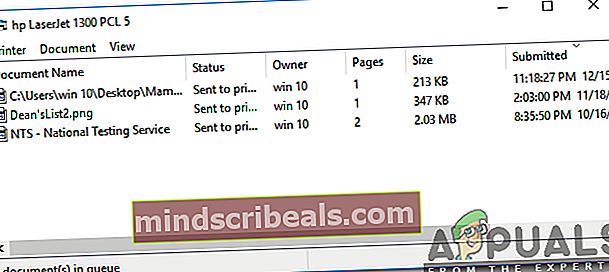
ΣΗΜΕΙΩΣΗ: Αυτή η μέθοδος θα σας δείξει μόνο τα έγγραφα που υπάρχουν αυτήν τη στιγμή στην ουρά εκτύπωσης και όχι αυτά που έχουν ήδη εκτυπωθεί
Πώς να ενεργοποιήσετε και να ελέγξετε το ιστορικό τυπωμένων εγγράφων στα Windows 10;
Για να ενεργοποιήσετε και να ελέγξετε το ιστορικό των εκτυπωμένων εγγράφων στα Windows 10, θα πρέπει να ακολουθήσετε τα ακόλουθα βήματα:
- Μεταβείτε στο παράθυρο Print Queue, όπως περιγράφεται στη μέθοδο που συζητήθηκε παραπάνω και, στη συνέχεια, κάντε κλικ στην καρτέλα Printer σε αυτό το παράθυρο για να ξεκινήσετε ένα μενού όπως φαίνεται στην παρακάτω εικόνα:
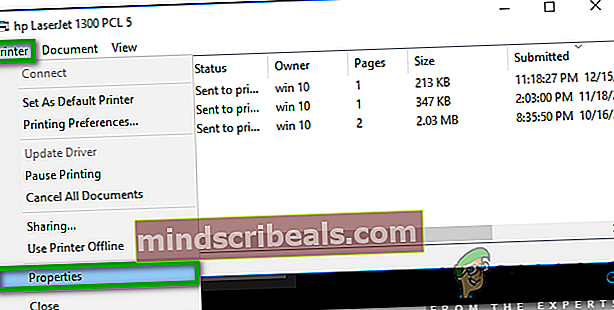
- Τώρα κάντε κλικ στην επιλογή Ιδιότητες από αυτό το μενού, όπως επισημαίνεται στην εικόνα που φαίνεται παραπάνω.
- Μόλις κάνετε κλικ σε αυτήν την επιλογή, το παράθυρο Ιδιότητες για τον συγκεκριμένο εκτυπωτή σας θα εμφανιστεί στην οθόνη σας.
- Μεταβείτε στην καρτέλα Για προχωρημένους σε αυτό το παράθυρο όπως επισημαίνεται στην ακόλουθη εικόνα:
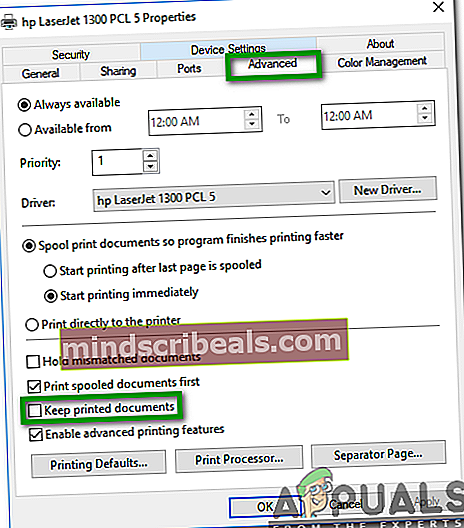
- Επιλέξτε το πλαίσιο ελέγχου που αντιστοιχεί στο πεδίο λέγοντας "Διατήρηση τυπωμένων εγγράφων, όπως επισημαίνεται στην παραπάνω εικόνα.
- Κάντε κλικ στο κουμπί Εφαρμογή και στη συνέχεια κάντε κλικ στο κουμπί OK για να αποθηκεύσετε τις ρυθμίσεις σας.
- Τώρα όποτε ελέγχετε την ουρά εκτύπωσης του αντίστοιχου εκτυπωτή σας, θα μπορείτε να δείτε τα έγγραφα που υπάρχουν αυτήν τη στιγμή στην ουρά εκτύπωσης, καθώς και αυτά που έχουν ήδη εκτυπωθεί.
ΣΗΜΕΙΩΣΗ: Η ουρά εκτύπωσης έχει μόνο περιορισμένο χώρο, επομένως δεν μπορεί να εμφανίσει απεριόριστο αριθμό των εγγράφων σας ταυτόχρονα. Κάθε φορά που ο αριθμός των εγγράφων σας αυξάνεται πέραν της χωρητικότητάς του, αντικαθιστά τα παλαιότερα. Για να διατηρήσετε ένα μακροπρόθεσμο ιστορικό των έντυπων εγγράφων σας, θα πρέπει να ακολουθήσετε τη μέθοδο που περιγράφεται παρακάτω.
Πώς να ενεργοποιήσετε και να ελέγξετε το ιστορικό μακροπρόθεσμων εκτυπωμένων εγγράφων στα Windows 10;
Για να ενεργοποιήσετε και να ελέγξετε το μακροπρόθεσμο ιστορικό έντυπων εγγράφων στα Windows 10, θα πρέπει να ακολουθήσετε τα ακόλουθα βήματα:
- Κάντε δεξί κλικ στο εικονίδιο των Windows που βρίσκεται στη γραμμή εργασιών σας για να ξεκινήσετε ένα διαδοχικό μενού και, στη συνέχεια, κάντε κλικ στην επιλογή Event Viewer από αυτό το μενού, όπως επισημαίνεται στην εικόνα που φαίνεται παρακάτω:
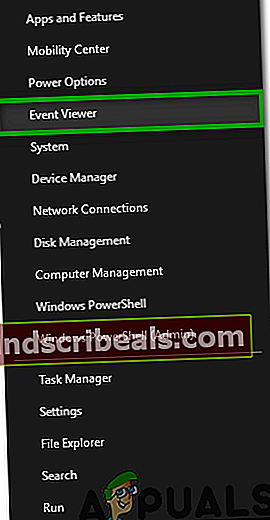
- Μόλις κάνετε κλικ σε αυτήν την επιλογή, στην οθόνη σας θα εμφανιστεί το παράθυρο Event Viewer. Κάντε κλικ στο φάκελο Logs Applications and Services για να τον αναπτύξετε όπως επισημαίνεται στην παρακάτω εικόνα:
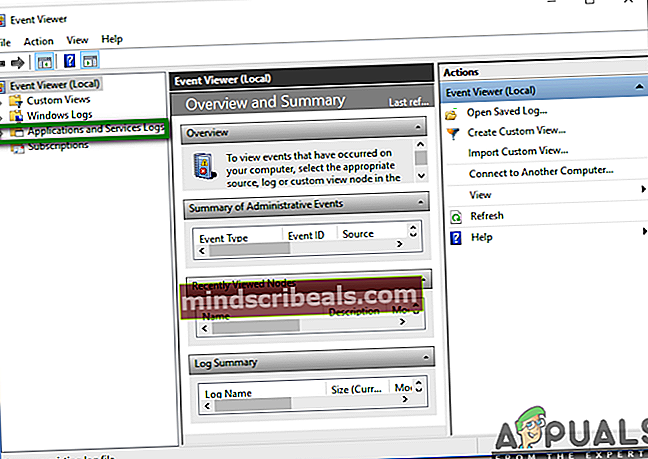
- Στην καρτέλα Logs Applications and Services, κάντε κλικ στο φάκελο Microsoft.
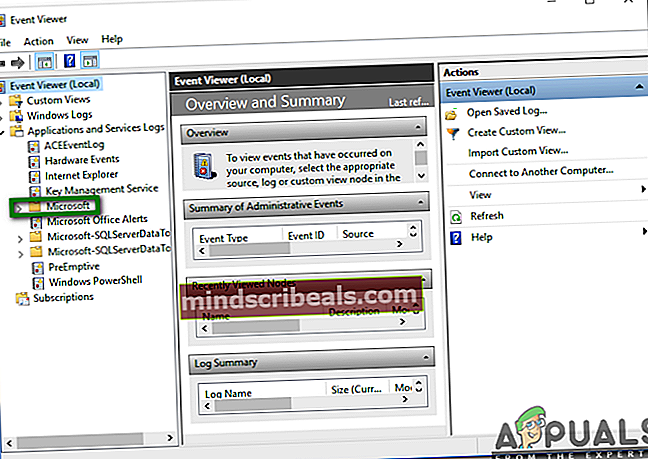
- Τώρα κάντε κλικ στο φάκελο των Windows, όπως επισημαίνεται στην παρακάτω εικόνα:
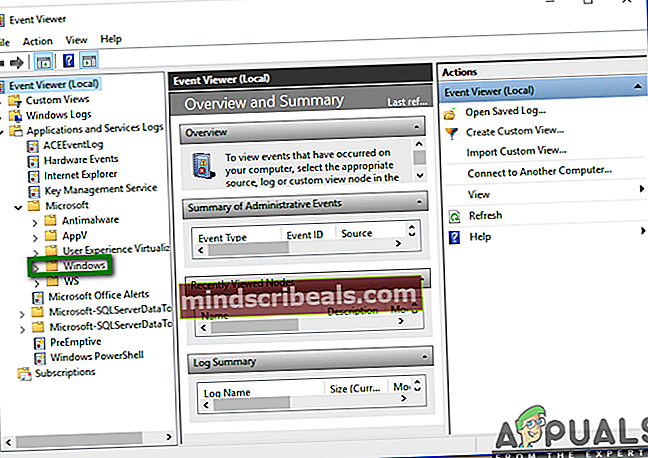
- Στο φάκελο των Windows, κάντε διπλό κλικ στο φάκελο Print Service.
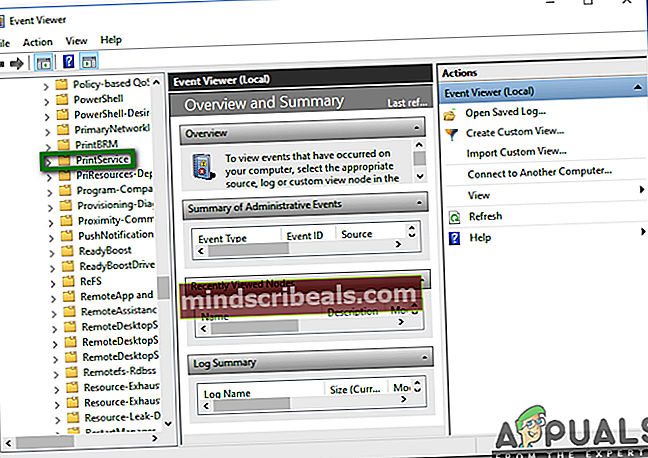
- Στο κεντρικό τμήμα του παραθύρου της Υπηρεσίας εκτύπωσης, κάντε δεξί κλικ στη Λειτουργική υπηρεσία για να ξεκινήσετε ένα μενού όπως φαίνεται στην ακόλουθη εικόνα:
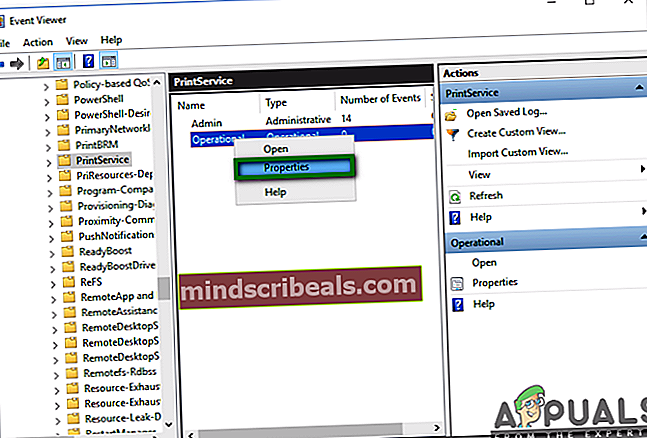
- Τώρα κάντε κλικ στην επιλογή Ιδιότητες όπως επισημαίνεται στην παραπάνω εικόνα.
- Μόλις κάνετε κλικ σε αυτήν την επιλογή, στην οθόνη σας θα εμφανιστεί το παράθυρο Operational Log Properties.
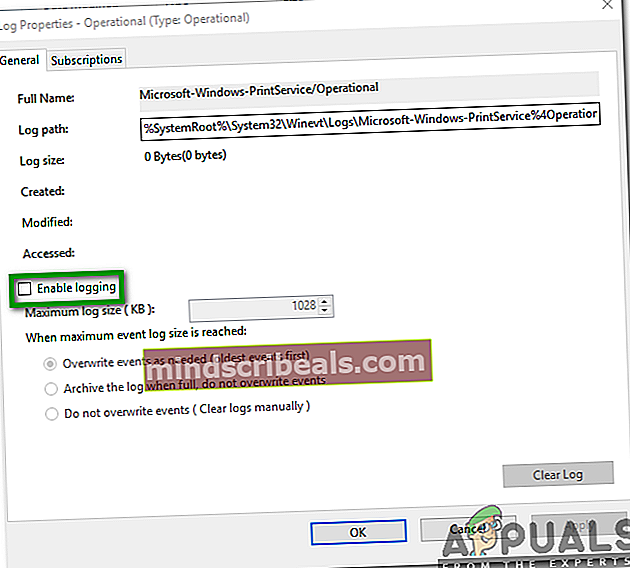
- Στην καρτέλα Γενικά αυτού του παραθύρου, επιλέξτε το πλαίσιο ελέγχου που αντιστοιχεί στο πεδίο λέγοντας, Ενεργοποίηση καταγραφής όπως επισημαίνεται στην εικόνα που φαίνεται παραπάνω.
- Κάντε κλικ στο κουμπί Εφαρμογή και στη συνέχεια κάντε κλικ στο κουμπί OK για να αποθηκεύσετε τις ρυθμίσεις σας.
- Τώρα, για να ελέγξετε το μακροπρόθεσμο ιστορικό έντυπων εγγράφων σας στα Windows 10, θα πρέπει να επαναλάβετε τα βήματα από το 1 έως το 5 και στη συνέχεια να κάνετε διπλό κλικ στην Υπηρεσία λειτουργίας. Εδώ, θα μπορείτε να δείτε το μακροπρόθεσμο ιστορικό έντυπων εγγράφων σας.
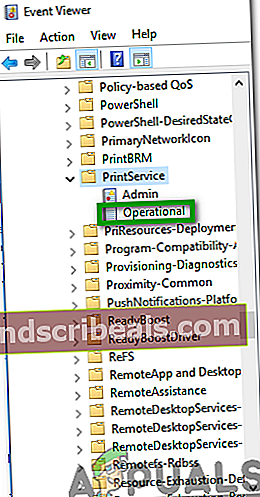
ΣΗΜΕΙΩΣΗ: Με τη χρήση αυτής της μεθόδου, θα μπορείτε να παρακολουθείτε μακροπρόθεσμα τα έντυπα έγγραφα χωρίς να εξαντλείται ο χώρος καταγραφής.