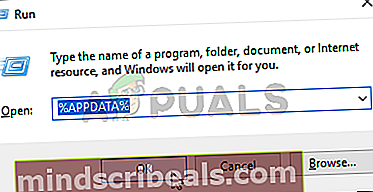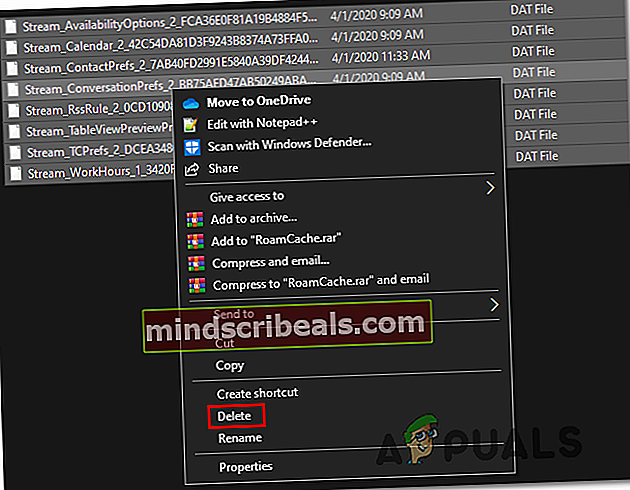Πώς να επιδιορθώσετε το σφάλμα Outlook 0x80190194;
ο 0x80190194 Το σφάλμα αναφέρεται συχνά από τους χρήστες του Outlook κατά την αποστολή και λήψη του email μέσω αυτού του προγράμματος-πελάτη email ή κατά την προσπάθεια λήψης του OAB (Offline Address Book). Αυτό το πρόβλημα αναφέρεται ότι εμφανίζεται με κάθε πρόσφατη έκδοση του Outlook.

Σύμφωνα με χρήστες που ασχολήθηκαν επίσης με το 0x80190194 κωδικός σφάλματος στο Outlook, υπάρχουν πολλές διαφορετικές αιτίες που ενδέχεται να καταλήξουν να προκαλούν αυτό το πρόβλημα:
- Κατεστραμμένο φάκελο Outlook - Μέχρι στιγμής, η πιο συνηθισμένη αιτία που θα προκαλέσει αυτό το σφάλμα είναι κατεστραμμένα δεδομένα που εισήλθαν στο φάκελο AppData που σχετίζεται με την εφαρμογή Outlook. Εάν αυτό το σενάριο είναι εφαρμόσιμο, πιθανότατα μπορείτε να διορθώσετε το πρόβλημα μετονομάζοντας τον κύριο φάκελο του Outlook, αναγκάζοντας το λειτουργικό σας σύστημα να το αγνοήσει και να δημιουργήσετε μια νέα υγιή παρουσία.
- Κατεστραμμένο βιβλίο διευθύνσεων εκτός σύνδεσης - Εάν αντιμετωπίζετε αυτό το πρόβλημα με έναν λογαριασμό Microsoft Exchange, είναι πιθανό να αντιμετωπίζετε έναν μερικώς κατεστραμμένο μηχανισμό ενημέρωσης OAB που τελικά επηρεάζει τη λειτουργικότητα του email σας. Σε αυτήν την περίπτωση, μπορείτε είτε να προσπαθήσετε να επιβάλετε μια μη αυτόματη ενημέρωση OAB είτε να διαγράψετε τα περιεχόμενα του φακέλου Βιβλίο διευθύνσεων εκτός σύνδεσης για να καταργήσετε τυχόν κατεστραμμένη παρουσία που ενδέχεται να προκαλέσει αυτήν τη συμπεριφορά.
- Κατεστραμμένο προφίλ Outlook - Σε ορισμένες περιπτώσεις, ενδέχεται να αναμένετε να δείτε αυτό το σφάλμα λόγω του γεγονότος ότι το τρέχον τοπικό προφίλ Outlook περιέχει κατεστραμμένα αρχεία που τελικά επηρεάζουν τη λειτουργία αποστολής ή λήψης. Σε αυτήν την περίπτωση, θα πρέπει να μπορείτε να διορθώσετε το σφάλμα διαγράφοντας το τρέχον προφίλ του Outlook πριν το δημιουργήσετε ξανά από το μηδέν.
Μέθοδος 1: Μετονομασία του φακέλου του Outlook
Μία από τις πιο κοινές αιτίες που μπορεί να καταλήξουν να ενεργοποιήσουν το 0x80190194 Το σφάλμα είναι κατεστραμμένα δεδομένα που υπάρχουν επί του παρόντος στο κύριο Δεδομένα εφαρμογής φάκελο που σχετίζεται με το Εφαρμογή Outlook.
Όπως αποδεικνύεται, εάν αυτό το σενάριο είναι εφαρμόσιμο, θα πρέπει να μπορείτε να διορθώσετε το πρόβλημα μεταβαίνοντας στο Δεδομένα εφαρμογής φάκελο και μετονομασία του υπάρχοντος φακέλου Outlook προκειμένου να αναγκάσει την εφαρμογή να δημιουργήσει έναν νέο φάκελο. Αυτό δεν θα σας κάνει να χάσετε σημαντικά δεδομένα που είναι αποθηκευμένα στο email σας, καθώς οι συνομιλίες και τα συνημμένα έχουν ήδη δημιουργηθεί αντίγραφα ασφαλείας στο cloud.
Για να μετονομάσετε το φάκελο Outlook, ακολουθήστε τις παρακάτω οδηγίες:
- Τύπος Πλήκτρο Windows + R για να ανοίξετε ένα Τρέξιμο κουτί διαλόγου. Στη συνέχεια, πληκτρολογήστε "%δεδομένα εφαρμογής%'και πατήστε Εισαγω για να ανοίξετε το Δεδομένα εφαρμογής φάκελο στον υπολογιστή σας.
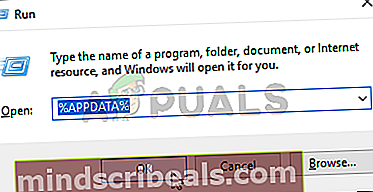
Σημείωση: Μπορείτε επίσης να μεταβείτε σε αυτήν την τοποθεσία με μη αυτόματο τρόπο, αλλά λάβετε υπόψη ότι αυτός ο φάκελος είναι κρυμμένος από προεπιλογή.
- Μόλις μπείτε στο Δεδομένα εφαρμογής φάκελο, αποκτήστε πρόσβαση στο Περιαγωγή φάκελο και, στη συνέχεια, αναζητήστε την καταχώριση με το όνομα Outlook. Όταν καταφέρετε τελικά να το εντοπίσετε, κάντε δεξί κλικ πάνω του και επιλέξτε Μετονομάζω από το μενού περιβάλλοντος που εμφανίστηκε πρόσφατα.
- Ονομάστε το φάκελο του Outlook στο «Outlook.old» και πατήστε Εισαγω για να αποθηκεύσετε τις αλλαγές. Προσθέτοντας το «.παλαιός«Επέκταση, διασφαλίζετε ότι το λειτουργικό σας σύστημα αγνοεί αυτόν τον φάκελο και δημιουργεί έναν νέο από το μηδέν για να αποφευχθούν περιπτώσεις καταστροφής αρχείων.

Σημείωση: Εάν οι επεκτάσεις δεν είναι ορατές από προεπιλογή, χρησιμοποιήστε τη γραμμή κορδέλας στο επάνω μέρος του παραθύρου Εξερεύνηση αρχείων για να μεταβείτε στην πρόσβαση Θέα και, στη συνέχεια, επιλέξτε το πλαίσιο που σχετίζεται με Επεκτάσεις ονόματος αρχείου.

- Μόλις εφαρμοστεί αυτή η τροποποίηση, επανεκκινήστε τον υπολογιστή σας και δείτε εάν το πρόβλημα επιλύθηκε κατά την επόμενη εκκίνηση του συστήματος.
Σε περίπτωση που το ίδιο πρόβλημα εξακολουθεί να εμφανίζεται, μεταβείτε στην επόμενη πιθανή επιδιόρθωση παρακάτω.
Μέθοδος 2: Ενημέρωση ή εκκαθάριση των περιεχομένων του φακέλου OAB
Εάν αντιμετωπίζετε αυτόν τον κωδικό σφάλματος με λογαριασμό Microsoft Exchange, λάβετε υπόψη ότι από προεπιλογή, το Outlook θα ενημερώνει αυτόματα το Βιβλίο διευθύνσεων εκτός σύνδεσης (OAB) μία φορά κάθε 24 ώρες.
Ωστόσο, υπάρχουν ορισμένα σενάρια στα οποία αυτός ο μηχανισμός ενδέχεται να καταστραφεί και να επηρεάσει τη λειτουργικότητα του προφίλ αλληλογραφίας σας. Εάν αυτό το σενάριο ισχύει, μπορείτε είτε να ελπίζετε ότι μια μη αυτόματη ενημέρωση θα διαγράψει τα κατεστραμμένα αρχεία ή μπορείτε να διαγράψετε τα περιεχόμενα του φακέλου OAB με μη αυτόματο τρόπο.
Δείτε πώς μπορείτε να ενημερώσετε το OAB βίαια μέσω του μενού του Outlook:
- Outlook 2007 και παλαιότερες - Πρόσβαση στο Εργαλεία> Αποστολή / λήψη καρτέλα από τη γραμμή κορδέλας στην κορυφή και, στη συνέχεια, κάντε κλικ στο Λήψη βιβλίου διευθύνσεων.
- Outlook 2010, Outlook 2013 και Outlook 2016 - Από την κορδέλα στην κορυφή, πηγαίνετε στο Αποστολή / λήψη> Αποστολή / λήψη ομάδων και κάντε κλικ στο Λήψη βιβλίου διευθύνσεων.
Αφού ανοίξετε το βοηθητικό πρόγραμμα βιβλίου διευθύνσεων, επιλέξτε το πλαίσιο που σχετίζεται με Λήψη αλλαγών από την τελευταία αποστολή / λήψηκαι, στη συνέχεια, επιλέξτε το σωστό OAB χρησιμοποιώντας το αναπτυσσόμενο μενού παρακάτω.

Μόλις ενημερώσετε το βοηθητικό πρόγραμμα Βιβλίο διευθύνσεων εκτός σύνδεσης, κάντε επανεκκίνηση του προγράμματος-πελάτη του Outlook και δείτε εάν το πρόβλημα έχει επιλυθεί. Σε περίπτωση που εξακολουθείτε να αντιμετωπίζετε το ίδιο 0x80190194 σφάλμα, ακολουθήστε τις παρακάτω οδηγίες για να διαγράψετε τα περιεχόμενά σας Αρχεία βιβλίου διευθύνσεων εκτός σύνδεσης:
- Βεβαιωθείτε ότι το Outlook και οποιαδήποτε σχετική παρουσία είναι κλειστή.
- Ανοίξτε ένα Τρέξιμο πλαίσιο διαλόγου πατώντας Πλήκτρο Windows + R. Στη συνέχεια, πληκτρολογήστε "% Localappdata%" για να ανοίξετε το κρυφό Δεδομένα εφαρμογής ντοσιέ.

- Μόλις μπείτε στον ριζικό φάκελο του Δεδομένα εφαρμογής, πλοηγηθείτε στο Microsoft> Outlook και κάντε διπλό κλικ στο Βιβλίο διευθύνσεων εκτός σύνδεσης ντοσιέ.
- Όταν βρίσκεστε μέσα στο Βιβλίο διευθύνσεων εκτός σύνδεσης φάκελο, πατήστε Ctrl + A για να επιλέξετε τα περιεχόμενα μέσα σε αυτόν τον φάκελο και, στη συνέχεια, κάντε δεξί κλικ σε ένα επιλεγμένο στοιχείο και κάντε κλικ στο Διαγράφω από το μενού περιβάλλοντος που εμφανίστηκε πρόσφατα.
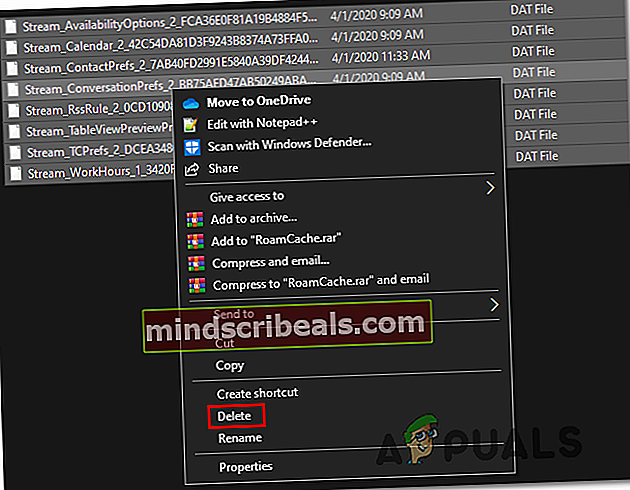
- Μόλις διαγραφούν τα περιεχόμενα του φακέλου OAB, επανεκκινήστε το Outlook και επαναλάβετε την ενέργεια που προκαλούσε προηγουμένως το 0x80190194 σφάλμα για να δείτε αν το πρόβλημα έχει πλέον επιλυθεί.
Σε περίπτωση που το ίδιο πρόβλημα εξακολουθεί να εμφανίζεται, μεταβείτε στην επόμενη πιθανή επιδιόρθωση παρακάτω.
Μέθοδος 3: Δημιουργία νέου προφίλ Outlook
Εάν καμία από τις παραπάνω επιδιορθώσεις δεν έχει αποδειχθεί αποτελεσματική για εσάς, είναι πιθανό να αντιμετωπίζετε ένα μερικώς κατεστραμμένο προφίλ Outlook. Στη συντριπτική πλειονότητα των περιπτώσεων, αυτό το πρόβλημα καταλήγει να προκαλείται από μια επιλογή αρχείων που αποθηκεύονται τοπικά.
Ορισμένοι χρήστες που βρίσκονται σε παρόμοια κατάσταση επιβεβαίωσαν ότι τελικά μπόρεσαν να επιλύσουν το πρόβλημα δημιουργώντας ένα ολοκαίνουργιο προφίλ με τον ίδιο λογαριασμό email και καταργώντας το αρχικό προφίλ του Outlook.
Οι οδηγίες για αυτό είναι αρκετά κουραστικές, οπότε δημιουργήσαμε έναν αναλυτικό οδηγό για να κάνουμε τα πράγματα λίγο πιο εύκολα για εσάς:
- Ξεκινήστε διασφαλίζοντας ότι το Outlook και τυχόν σχετικές παρουσίες είναι τελείως κλειστά.
- Ανοίξτε ένα Τρέξιμο πλαίσιο διαλόγου πατώντας Πλήκτρο Windows + R. Στη συνέχεια, πληκτρολογήστε "έλεγχος mlcfg32.cpl ’μέσα στο πλαίσιο κειμένου και πατήστε Εισαγω για να ανοίξετε απευθείας το γραμματοκιβώτιο.

Σημείωση: Εάν αντιμετωπίζετε αυτό το ζήτημα στα Windows 10, αυτή η εντολή δεν θα λειτουργήσει. Σε αυτήν την περίπτωση, πληκτρολογήστε 'έλεγχος' στο πλαίσιο διαλόγου για πρόσβαση στο Κλασικός έλεγχος διεπαφή και, στη συνέχεια, κάντε κλικ στο Ταχυδρομείο.
- Μόλις μπείτε στο Ταχυδρομείο παράθυρο, κάντε κλικ στο Εμφάνιση προφίλ (σύμφωνα με το Προφίλ αυτί).

- Μόλις μπείτε στο παράθυρο Mail, ξεκινήστε επιλέγοντας το προβληματικό προφίλ email ξεχωριστά και κάντε κλικ στο Αφαιρώ κουμπί. Κάντε αυτό και, στη συνέχεια, επιβεβαιώστε την επιλογή σας για να αδειάσετε τη λίστα των συνδεδεμένων προφίλ email.

- Μόλις υπάρχουν τώρα προφίλ, έχετε διαγράψει με επιτυχία τα τοπικά αποθηκευμένα αρχεία. Στη συνέχεια, κάντε κλικ στο Προσθήκη,καθορίστε ένα όνομα για το νέο σας προφίλ και κάντε κλικ στο Εντάξει για να το δημιουργήσετε.
- Στη συνέχεια, ακολουθήστε τις οδηγίες στην οθόνη το Προσθήκη λογαριασμού οδηγός για να προσθέσετε ξανά το λογαριασμό email χρήστη. Μόλις καταφέρετε να πληροίτε όλες τις απαιτούμενες πληροφορίες, κάντε κλικ στο Φινίρισμα για να ολοκληρώσετε αυτήν τη διαδικασία.

- Αφού καταφέρετε να δημιουργήσετε το νέο λογαριασμό, επιστρέψτε στον κύριο Ταχυδρομείο πλαίσιο διαλόγου και, στη συνέχεια, επιλέξτε Χρησιμοποιήστε πάντα την εναλλαγή αυτού του προφίλ και στη συνέχεια συνδέστε το με το Outlook χρησιμοποιώντας το αναπτυσσόμενο μενού. Τέλος, κάντε κλικ Ισχύουν για να αποθηκεύσετε τις αλλαγές.

- Επανεκκινήστε τον υπολογιστή σας για να εφαρμόσετε τις αλλαγές και, στη συνέχεια, ξεκινήστε το Outlook και δείτε εάν το πρόβλημα επιλύθηκε κατά την επόμενη εκκίνηση του υπολογιστή.