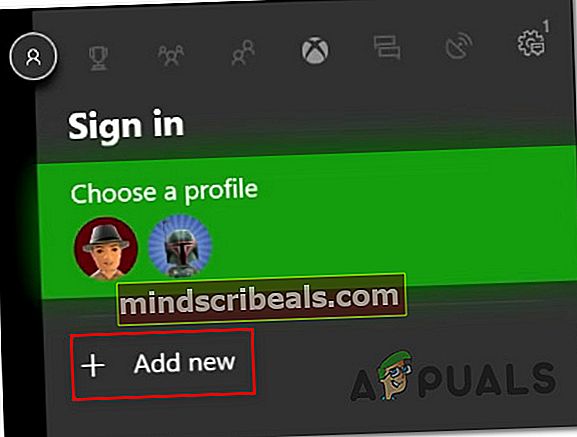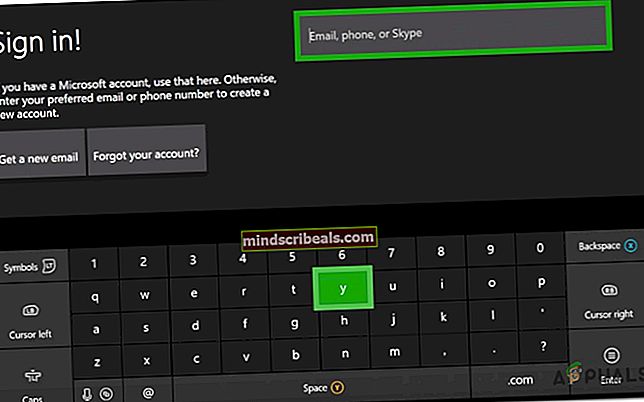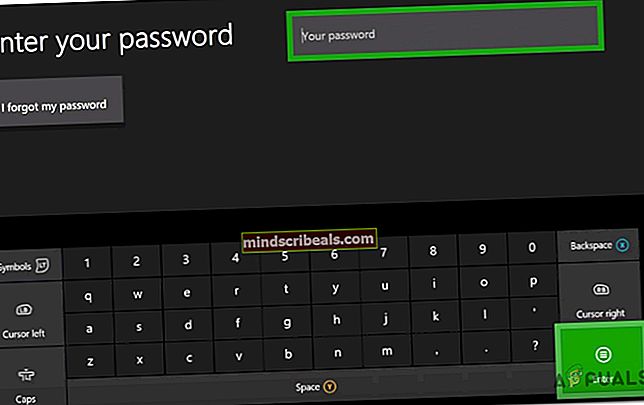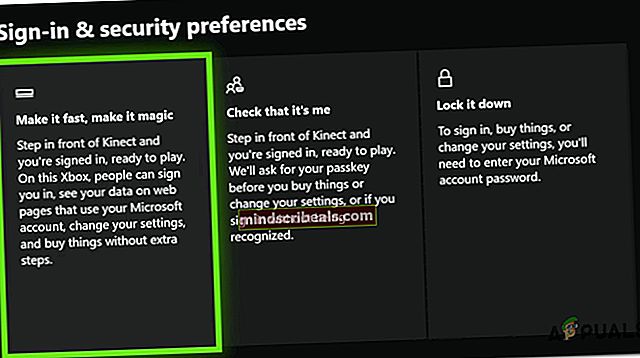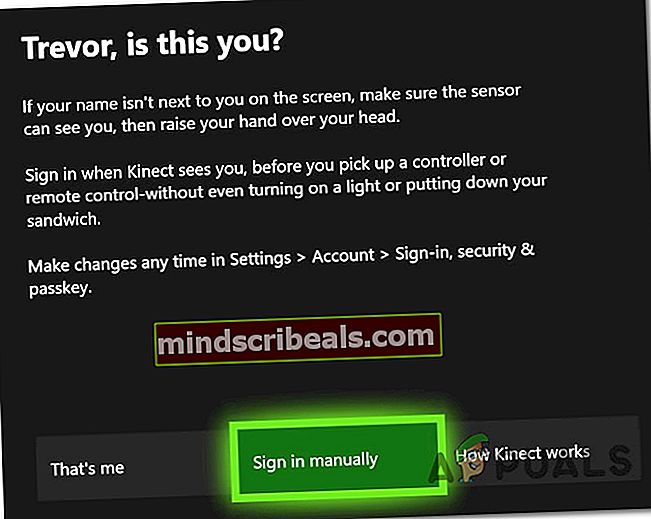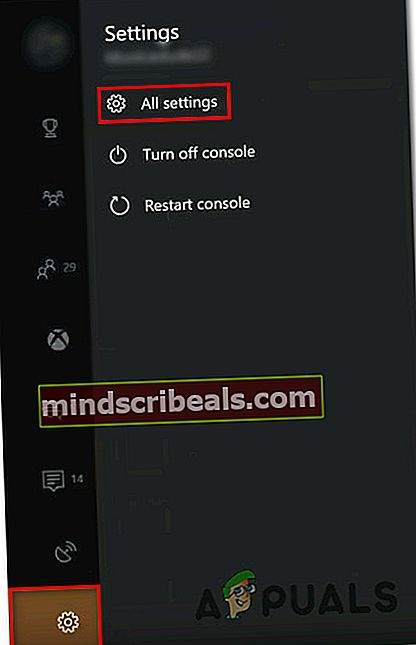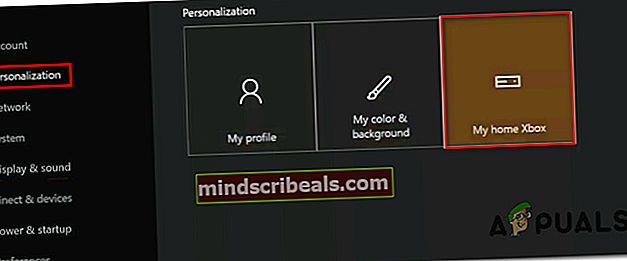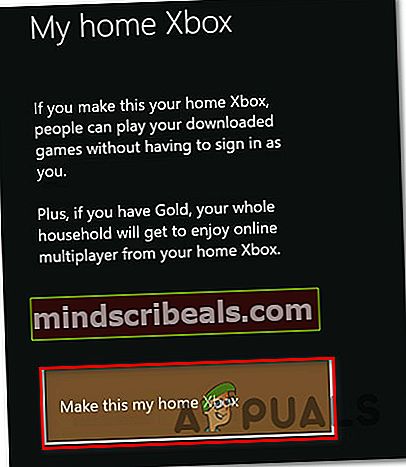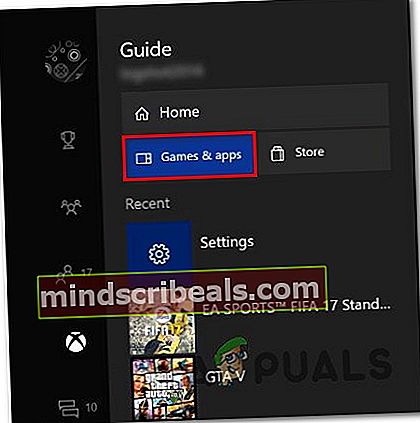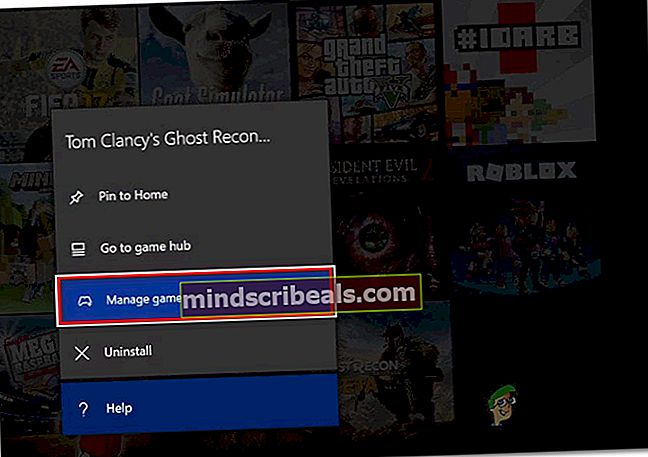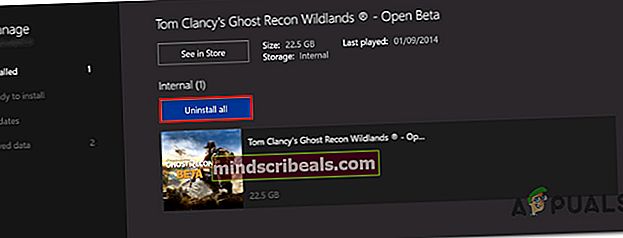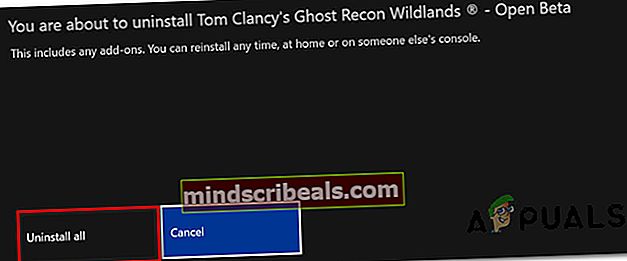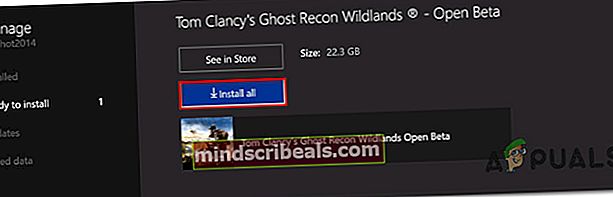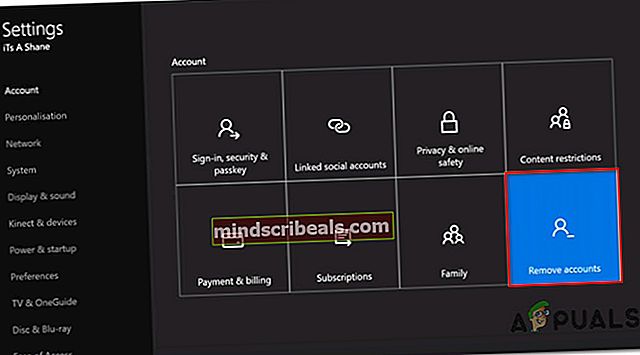Επιδιόρθωση: Σφάλμα 0x82d40003 στο Xbox One
Πολλοί χρήστες του Xbox αντιμετωπίζουν τοΣφάλμα 0x82D40003 όταν προσπαθείτε να ξεκινήσετε ένα παιχνίδι ή μια εφαρμογή στο Xbox One. Αυτό το ζήτημα αναφέρεται συνήθως ότι συμβαίνει με παιχνίδια που αγοράζονται ψηφιακά. Υπάρχουν μερικά παιχνίδια που έχουν συνδεθεί με αυτό το συγκεκριμένο σφάλμα: Call of Duty Black Ups III, Fortnite και Forza Motorsport.

Τι προκαλεί τοΣφάλμα 0x82d40003 στο Xbox One;
Διερευνήσαμε αυτό το συγκεκριμένο ζήτημα εξετάζοντας διάφορες αναφορές και τις στρατηγικές επιδιόρθωσης που επηρέασαν τους χρήστες που αναπτύχθηκαν για την επίλυση του προβλήματος. Με βάση αυτά που συλλέξαμε από τις έρευνές μας, είναι οι διάφορες αιτίες που θα προκαλέσουν αυτό το συγκεκριμένο μήνυμα σφάλματος:
- Το πρόβλημα σχετίζεται με τα δικαιώματα χρήσης και την ιδιοκτησία του παιχνιδιού - Αυτό το ζήτημα αναφέρεται ως επί το πλείστον σε περιπτώσεις όπου ο χρήστης προσπαθεί να εκτελέσει ένα ψηφιακό παιχνίδι που αγοράστηκε από έναν λογαριασμό που δεν είναι συνδεδεμένος αυτήν τη στιγμή. Σε αυτήν την περίπτωση, η λύση είναι να συνδεθείτε με τον λογαριασμό που έφερε το παιχνίδι ψηφιακά και δημιουργήστε το Xbox One ως οικιακή κονσόλα.
- Διακοπή υπηρεσίας Xbox - Δεδομένου ότι έχει επιβεβαιωθεί από πολλούς επηρεαζόμενους χρήστες, το ζήτημα μπορεί επίσης να προκύψει εάν το Xbox Live ή μια διαφορετική υπηρεσία Xbox αντιμετωπίζει διακοπές λειτουργίας. Σε αυτήν την περίπτωση, το 0x82d40003 εμφανίζεται επειδή η κονσόλα σας δεν έχει κανένα μέσο επαλήθευσης της ιδιοκτησίας του παιχνιδιού στο οποίο προσπαθείτε να αποκτήσετε πρόσβαση.
- Σφάλμα λογισμικού Xbox One - Αυτό το συγκεκριμένο σφάλμα μπορεί επίσης να προκύψει εξαιτίας ενός σφάλματος χαμηλού κλειδιού που συμβαίνει εδώ και αρκετούς μήνες. Προφανώς, δεν έχει ακόμη διορθωθεί, καθώς νέες αναφορές εμφανίζονται καθημερινά. Ορισμένοι χρήστες διαπίστωσαν ότι ένας τρόπος για να παρακάμψετε αυτό το παιχνίδι είναι να καταργήσετε την εγκατάσταση> επανεγκατάσταση του παιχνιδιού προκαλώντας το σφάλμα.
Εάν αναζητάτε ενεργά τρόπους επίλυσης αυτού του συγκεκριμένου μηνύματος σφάλματος, αυτό το άρθρο θα σας παρέχει μια συλλογή επαληθευμένων βημάτων αντιμετώπισης προβλημάτων. Παρακάτω, θα βρείτε μια συλλογή μεθόδων που άλλοι χρήστες σε παρόμοια κατάσταση έχουν χρησιμοποιήσει για να επιλύσουν το πρόβλημα.
Για να εξοικονομήσετε χρόνο, σας συνιστούμε να ακολουθήσετε τις πιθανές διορθώσεις παρακάτω με τη σειρά που παρουσιάζονται. Θα πρέπει τελικά να ανακαλύψετε μια επιδιόρθωση που επιλύει το πρόβλημα στο συγκεκριμένο σενάριό σας.
Μέθοδος 1: Ορισμός του ατόμου που έφερε το παιχνίδι ως ιδιοκτήτη
Αν αντιμετωπίζετε ένα ψηφιακά αγορασμένο παιχνίδι, ενδέχεται να αντιμετωπίζετε αυτό το ζήτημα, επειδή το παιχνίδι στο οποίο προσπαθείτε να αποκτήσετε πρόσβαση έχει προέλθει από διαφορετικό λογαριασμό. Εάν αυτό το σενάριο ισχύει για την τρέχουσα κατάστασή σας, υπάρχει μεγάλη πιθανότητα να μπορέσετε να επιλύσετε το ζήτημα πραγματοποιώντας σύνδεση με τον λογαριασμό που πραγματοποίησε την αγορά και ρυθμίζοντας αυτήν την κονσόλα στο Xbox σπίτι τους
Μόλις το κάνετε αυτό, εσείς και οποιοσδήποτε άλλος χρήστης συνδεθείτε σε αυτήν την κονσόλα θα μπορείτε να παίξετε το παιχνίδι στους λογαριασμούς τους.
Ακολουθεί ένας γρήγορος οδηγός για το πώς να συνδεθείτε με έναν λογαριασμό που πραγματοποίησε την αγορά και να τον ορίσετε ως κάτοχο αυτής της κονσόλας:
- Πάτα το Κουμπί Xbox στον ελεγκτή σας για να ανοίξετε το μενού οδηγών. Μόλις φτάσετε εκεί, μεταβείτε στο Συνδεθείτε καρτέλα και επιλέξτεΠροσθεσε νεο.
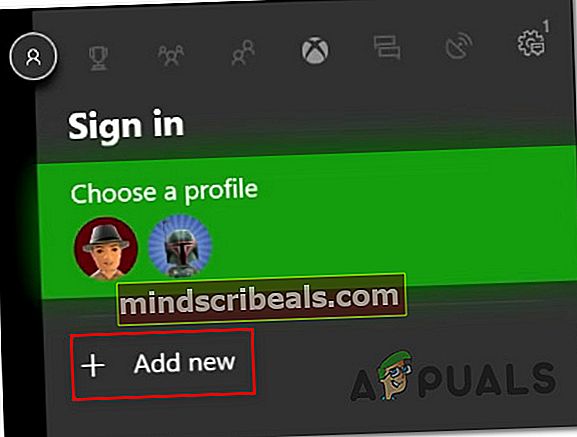
- Στη συνέχεια θα μεταφερθείτε σε ένα Συνδεθείτε! μενού. Στο Συνδεθείτε! μενού, χρησιμοποιήστε την πιο βολική μέθοδο (email, τηλέφωνο ή Skype) για να συνδεθείτε με τον λογαριασμό που έφερε το παιχνίδι ψηφιακά.
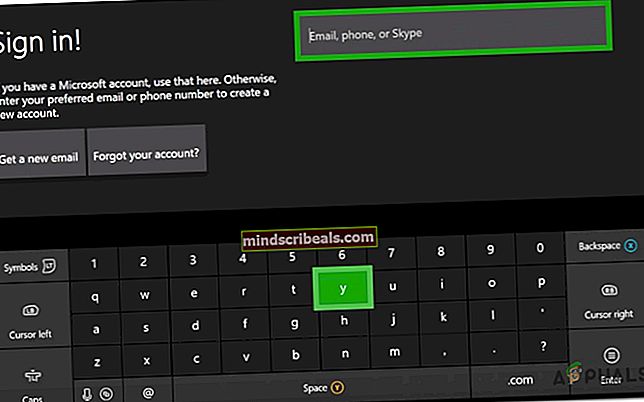
- Εισαγάγετε τον κωδικό πρόσβασής σας για να ολοκληρώσετε τη διαδικασία σύνδεσης.
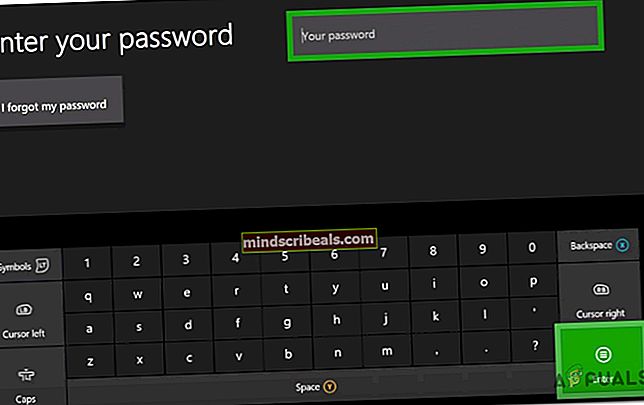
- Μόλις ολοκληρωθεί η διαδικασία σύνδεσης, θα μεταφερθείτε στις προτιμήσεις Σύνδεσης και ασφάλειας. Μόλις φτάσετε εκεί, ορίστε την προτιμώμενη συμπεριφορά σας (προτείνουμε να επιλέξετε την επιλογή Κλείδωμα κάτω εάν ο λογαριασμός δεν είναι δικός σας).
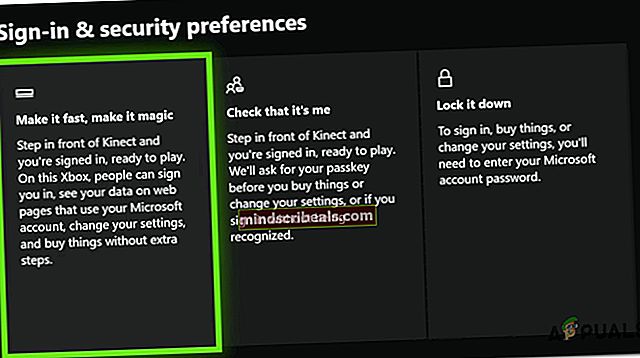
- Εάν έχετε ένα Kinect συνδεδεμένο στο Xbox One, επιλέξτε Συνδεθείτε χειροκίνητα να προχωρήσει.
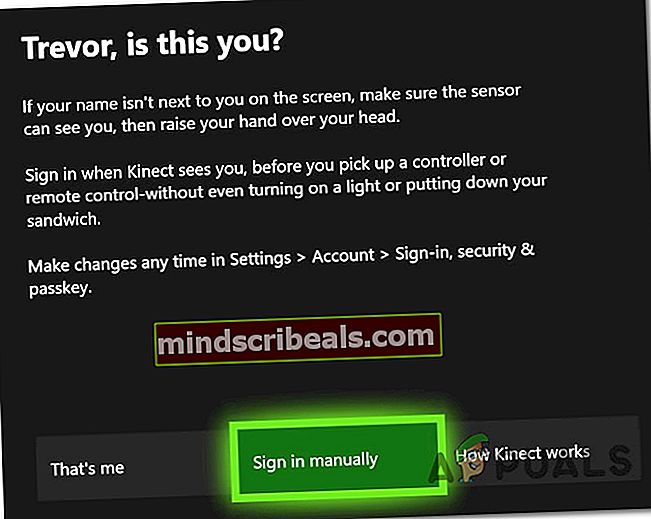
Σημείωση: Ανάλογα με την τοποθεσία σας, μπορεί επίσης να ερωτηθείτε εάν θέλετε να ξεκινήσετε να χρησιμοποιείτε το Cortana και να εγγραφείτε στην υπηρεσία Microsoft Game pass. Αν όμως δεν πρόκειται για λογαριασμό που θα χρησιμοποιείτε ενεργά, θα πρέπει κανονικά να το λάβετε υπόψη.
- Όταν φτάσετε σε αυτό το βήμα, θα πρέπει να είστε ήδη συνδεδεμένοι στον λογαριασμό που έφερε το παιχνίδι που ενεργοποίησε το0x82d40003.Τώρα το μόνο που μένει να κάνουμε για να κάνουμε το παιχνίδι διαθέσιμο για τον λογαριασμό σας είναι να το δημιουργήσουμε ως κάτοχο της κονσόλας Xbox One. Για να το κάνετε αυτό, πατήστε ξανά το κουμπί Xbox, μεταβείτε στο Ρυθμίσεις μενού και επιλέξτε Όλες οι ρυθμίσεις.
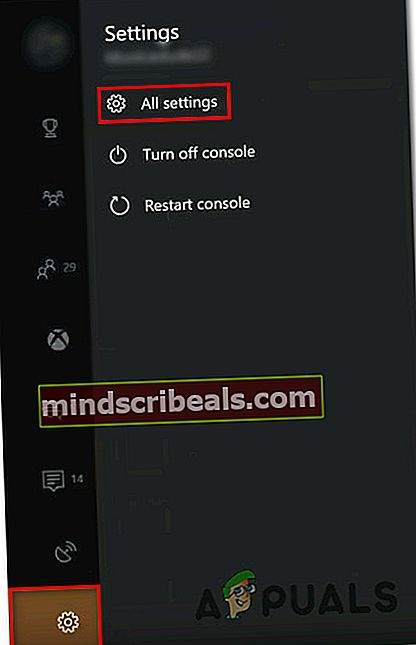
- μεσα στην Ρυθμίσεις μενού, μεταβείτε στο Εξατομίκευση καρτέλα και μετά μεταβείτε στο δεξιό τμήμα του παραθύρου και επιλέξτε Το σπίτι μου Xbox.
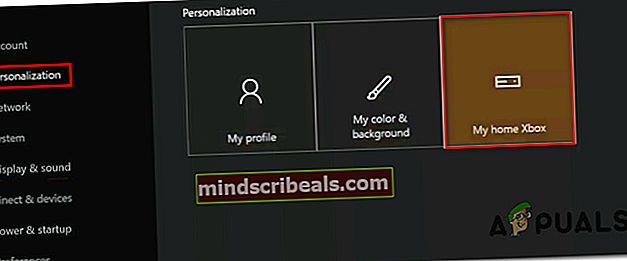
- Εάν ο τρέχων λογαριασμός δεν έχει οριστεί ως πρωταρχικός, θα έχετε την επιλογή να το ορίσετε ως το Xbox στο σπίτι (αυτό είναι που θέλουμε να κάνουμε). Για να το κάνετε αυτό, απλώς κάντε κλικ στο Κάντε αυτό το σπίτι μου Xbox.
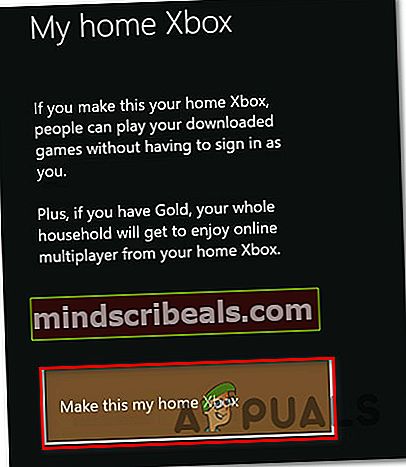
- Αυτό είναι. Τώρα το μόνο που μένει να κάνουμε είναι να συνδεθείτε στον κανονικό λογαριασμό σας και να ξεκινήσετε το παιχνίδι που προηγουμένως ενεργοποίησε το0x82d40003.Εάν ο κωδικός σφάλματος ρίχτηκε επειδή ο λογαριασμός που αγόρασε το παιχνίδι δεν ήταν συνδεδεμένος, το πρόβλημα θα πρέπει τώρα να επιλυθεί.
Εάν εξακολουθείτε να αντιμετωπίζετε το0x82d40003σφάλμα στο Xbox One, μεταβείτε στις επόμενες μεθόδους παρακάτω.
Μέθοδος 2: Απεγκατάσταση / επανεγκατάσταση του παιχνιδιού
Αρκετοί χρήστες που έχουν πάρει το0x82d40003σφάλμα κατά την εκκίνηση ενός παιχνιδιού που αγοράστηκε από τον λογαριασμό τους ανέφεραν ότι το πρόβλημα επιλύθηκε μόλις απεγκαταστήσει και εγκαταστήσει ξανά το παιχνίδι. Αυτή η διαδικασία είναι αρκετά απλή, αλλά θα χρειαστεί αρκετός χρόνος εάν το ψηφιακό παιχνίδι έχει μεγάλο μέγεθος.
Ακολουθεί ένας γρήγορος οδηγός για την απεγκατάσταση και επανεγκατάσταση ενός παιχνιδιού Xbox One για την επίλυση του0x82d40003λάθος:
- Πατήστε το κουμπί Xbox για να ανοίξετε το μενού οδηγιών και, στη συνέχεια, αποκτήστε πρόσβαση στο Παιχνίδια και εφαρμογές μενού.
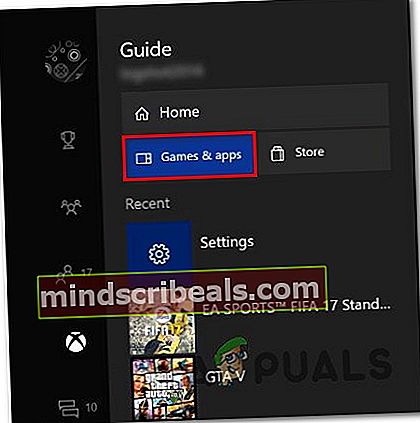
- Στη συνέχεια, χρησιμοποιήστε το μενού Παιχνίδι και εφαρμογές για να μεταβείτε στο παιχνίδι που προσπαθείτε να απεγκαταστήσετε. Στη συνέχεια, πατήστε το Αρχή κουμπί και επιλέξτε Διαχείριση παιχνιδιού.
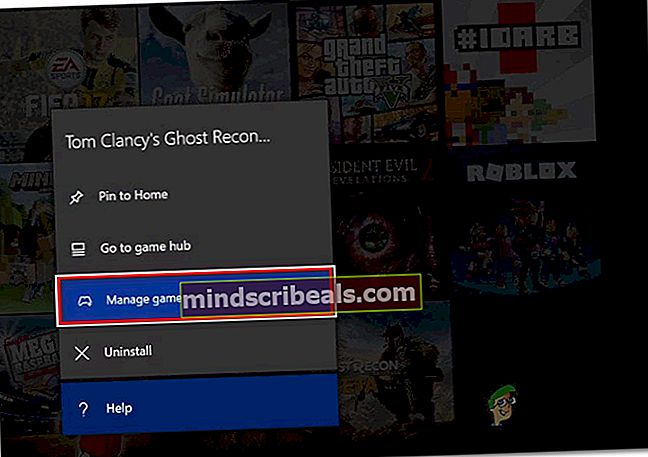
- Από το Διαχειρίζονται μενού, μεταβείτε στο δεξιό τμήμα του παραθύρου και κάντε κλικ στο Απεγκαταστήστε όλα για να διασφαλιστεί ότι καταργείται επίσης κάθε πρόσθετο ή ενημέρωση.
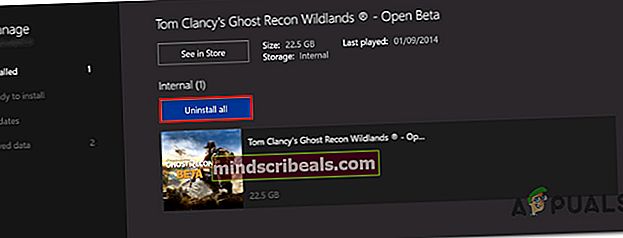
- Ολοκληρώστε τη διαδικασία απεγκατάστασης επιλέγοντας Απεγκαταστήστε όλα.
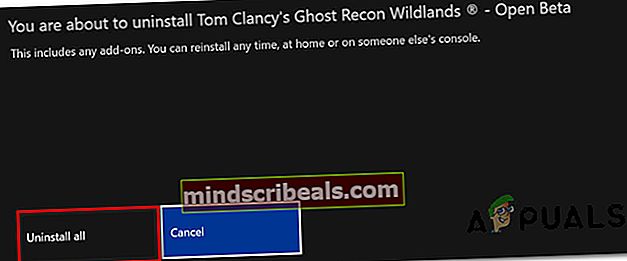
- Μετά την επανεγκατάσταση του παιχνιδιού, επιστρέψτε στο Διαχειρίζονται μενού (αριστερή πλευρά) και μεταβείτε στο Έτοιμο για εγκατάσταση Ενότητα. Στη συνέχεια, μεταβείτε στο δεξιό τμήμα του παραθύρου και κάντε κλικ στο Εγκατάσταση alμεγάλο. Αυτό θα εγκαταστήσει το βασικό παιχνίδι + όλα τα πρόσθετα που ανήκουν σε αυτόν τον συγκεκριμένο λογαριασμό.
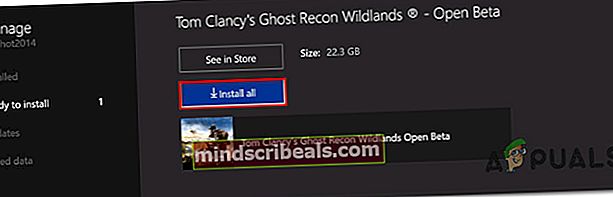
- Μόλις κατεβάσετε και εγκαταστήσετε ξανά το παιχνίδι, ανοίξτε το και δείτε εάν το0x82d40003επιλύθηκε το σφάλμα. Εάν εξακολουθείτε να αντιμετωπίζετε αυτό το σφάλμα, προχωρήστε στην επόμενη μέθοδο παρακάτω.
Μέθοδος 3: Κατάργηση λογαριασμού και σκληρή επανεκκίνηση
Μερικοί χρήστες που αντιμετώπιζαν το ίδιο πρόβλημα με συνέπεια ανέφεραν ότι τελικά κατάφεραν να επιλύσουν το ζήτημα μετά την κατάργηση του λογαριασμού τους, κάνοντας μια σκληρή επανεκκίνηση και συνδεθούν ξανά.
Αυτό θα επιτύχει το σκοπό της ανανέωσης των δεδομένων του λογαριασμού σας και της εκκαθάρισης της προσωρινής μνήμης χωρίς να επηρεαστεί κανένα από τα δεδομένα του παιχνιδιού σας. Ακολουθεί ένας γρήγορος οδηγός για το πώς να το κάνετε αυτό:
- Πατήστε το κουμπί Xbox και επιλέξτε το Ρυθμίσεις εικόνισμα. Στη συνέχεια, μεταβείτε στο δεξί μενού και κάντε κλικ στο Όλες οι ρυθμίσεις.
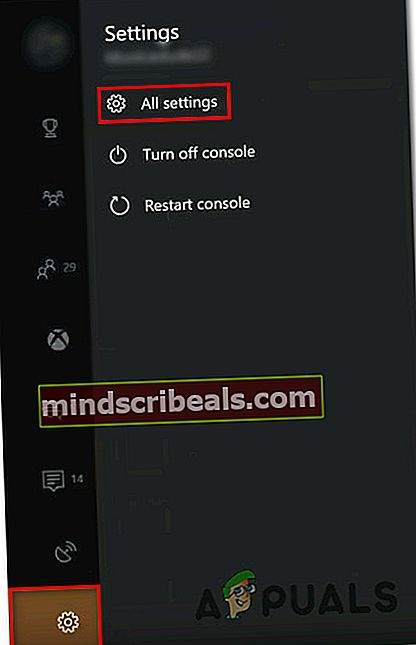
- Στο Ρυθμίσεις μενού, μεταβείτε στο λογαριασμός καρτέλα και μετά μεταβείτε στο δεξί μενού και επιλέξτε το Κατάργηση λογαριασμών.
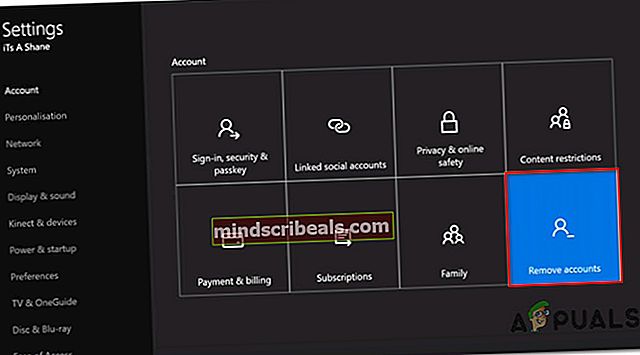
- Επιλέξτε τον λογαριασμό που θέλετε να καταργήσετε και επιβεβαιώστε τη διαδικασία κατάργησης.
- Μόλις καταργηθεί ο λογαριασμός σας, πατήστε και κρατήστε πατημένο το κουμπί λειτουργίας για 10 δευτερόλεπτα (ή περισσότερο) για να πραγματοποιήσετε μια επαναφορά σκληρού δίσκου. Αυτή η διαδικασία θα καθαρίσει την προσωρινή μνήμη χωρίς να σας κάνει να χάσετε δεδομένα.
- Όταν η κονσόλα σας κάνει εκκίνηση, συνδεθείτε ξανά με τον λογαριασμό σας και δείτε εάν το πρόβλημα έχει επιλυθεί.
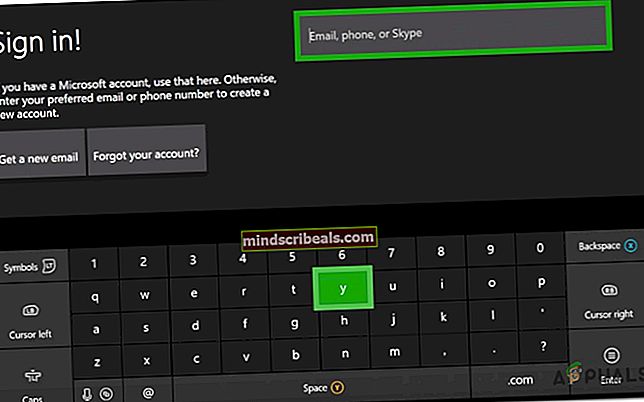
Εάν εξακολουθείτε να αντιμετωπίζετε το0x82d40003σφάλμα, μεταβείτε στην επόμενη μέθοδο παρακάτω.
Μέθοδος 4: Επαλήθευση της κατάστασης του Xbox Live
Εάν έχετε φτάσει σε αυτό το σημείο χωρίς αποτέλεσμα, το πρόβλημα ενδέχεται να μην έχει καμία σχέση με την κονσόλα Xbox One ή τον λογαριασμό που χρησιμοποιείτε για να ξεκινήσετε το παιχνίδι. Οι πιθανότητες είναι ότι το ζήτημα παρουσιάζεται λόγω διακοπής της υπηρεσίας Xbox - όποτε συμβεί αυτό, θα επηρεάσει το νέο περιεχόμενο και το περιεχόμενο που αγοράστηκε προηγουμένως.
Οι διακοπές λειτουργίας της υπηρεσίας Xbox έχουν γίνει πολύ λιγότερο συχνές τον τελευταίο καιρό, αλλά αυτό δεν σημαίνει ότι δεν υπάρχουν πια. Ευτυχώς, μπορείτε να ελέγξετε την κατάσταση των υπηρεσιών πολύ εύκολα - μεταβαίνοντας σε αυτόν τον σύνδεσμο (εδώ).

Σημείωση: Μπορείτε να κάνετε κλικ στο Ειδοποίησέ με κουμπί για να λαμβάνετε ειδοποίηση όταν η υπηρεσία λειτουργεί και λειτουργεί ξανά.
Συνήθως, αυτά τα πράγματα χρειάζονται μερικές ώρες για να επιλυθούν, οπότε φροντίστε να ελέγξετε εάν το πρόβλημα έχει επιλυθεί κατά καιρούς.