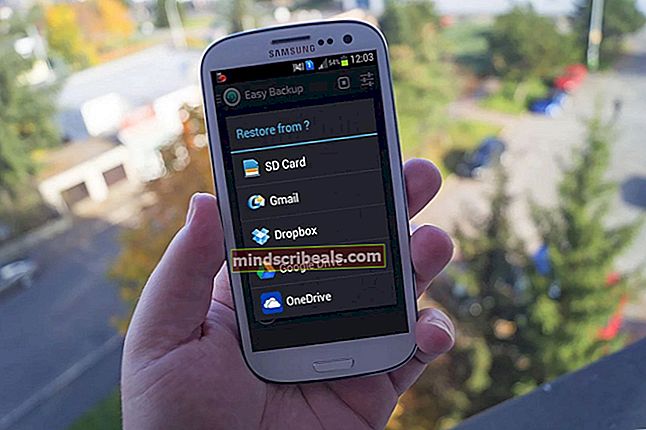Πώς να αφαιρέσετε τα υπολογιστικά φύλλα Google
Πώς να αφαιρέσετε τα υπολογιστικά φύλλα Google
Από την Habiba Rahman 23 Φεβρουαρίου 2020, διαβάστε 3 λεπτά
Η εργασία που γίνεται σε υπολογιστικά φύλλα βασίζεται συχνά σε τύπους. Επομένως, για οποιαδήποτε λειτουργία που θέλετε να εφαρμοστεί στα δεδομένα που μόλις προσθέσατε στο υπολογιστικό φύλλο, πρέπει να προσθέσετε έναν τύπο χειροκίνητα. Για αφαίρεση δεδομένων, πρέπει επίσης να προσθέσετε έναν συγκεκριμένο τύπο που θα σας δώσει τις αφαιρούμενες απαντήσεις σε ένα υπολογιστικό φύλλο Google.
Για να βεβαιωθείτε ότι ο τύπος σας έχει εισαχθεί σωστά σε ένα υπολογιστικό φύλλο, ακολουθούν ορισμένα πράγματα που πρέπει να λάβετε υπόψη.
- Επιλέξτε το κελί όπου θέλετε να εμφανίζεται η τιμή που αφαιρείται. Αυτό είναι επίσης το κελί όπου θα εισαγάγετε τον τύπο.
- Ξεκινήστε τον τύπο αφαίρεσής σας με "=", ισούται με υπογραφή. Αυτό είναι απαραίτητο για όλους τους τύπους. Δεν μπορείτε να προσθέσετε έναν τύπο χωρίς τα σύμβολα για να υπογράψετε, επειδή είναι πάντα μέρος του τύπου. Χωρίς ισοδύναμο προς υπογραφή, δεν θα λάβετε μια τιμή όπως περιμένατε ότι η φόρμουλα θα λειτουργήσει. Σφάλμα θα προκύψει σίγουρα εάν χάσετε το σύμβολο ισούται με.
- Πατάτε το πλήκτρο Enter μετά την προσθήκη του σωστού τύπου. Αυτό θα σας δώσει την αξία για την απάντησή σας. Εάν δεν πατήσετε το πλήκτρο enter, δεν θα λάβετε την απάντηση, ο τύπος θα παραμείνει στην αρχική του μορφή, αντί να εφαρμόσει τη συνάρτηση στα δεδομένα.
- Για αφαίρεση, το σύμβολο μείον ή, όπως το ονομάζουμε σύμβολο «παύλα», «-», χρησιμοποιείται για τύπους αφαίρεσης στα Φύλλα Google. Εάν έχετε δεδομένα που απαιτούν έναν τύπο αφαίρεσης, θα χρησιμοποιήσετε το «-» για να αφαιρέσετε τα δεδομένα.
Παράδειγμα αφαίρεσης στα Φύλλα Google
Ας πούμε, για παράδειγμα, ότι πρέπει να αφαιρέσετε τα δεδομένα στο Cell A και στο Cell B.

Θα ορίσετε ένα κελί στο οποίο θέλετε να δείξετε την απάντηση για την αφαίρεση και θα εισαγάγετε τον τύπο σε αυτό. Ο τύπος είναι απλός, = κελί ένα - κελί 2. Η προσθήκη αγκυλών δεν είναι υποχρεωτική. Κοιτάξτε την παρακάτω εικόνα για να καταλάβετε πώς μπορείτε να προσθέσετε τον τύπο σε ένα κελί. Πρέπει να είστε πολύ σίγουροι για τα κελιά που θέλετε να αφαιρέσετε. Αν αντί να γράψετε A2, αν γράψατε A3, αυτό θα σας δώσει μια απάντηση, αλλά όχι τη σωστή απάντηση για τα σωστά κελιά.


Για να εφαρμόσετε τον ίδιο τύπο στα υπόλοιπα κελιά, που απαιτούν τον ίδιο τύπο, μπορείτε να σύρετε και να αποθέσετε τον κέρσορα, αφού επιλέξετε το πρώτο κελί, στη σειρά ή τη στήλη όπου θέλετε να εφαρμοστεί ο ίδιος τύπος.


Αυτός δεν είναι ο μόνος τρόπος αφαίρεσης σε ένα Φύλλο Google. Μπορείτε να εισαγάγετε τους αριθμούς που έχετε εισαγάγει στα κελιά, αντί να πληκτρολογήσετε A2 ή B2. Για παράδειγμα, μπορείτε να γράψετε τον τύπο ως:
= 100-10 και όχι = A2-B2
Και τα δύο από αυτά, ωστόσο, θα σας δώσουν τη σωστή απάντηση. Ωστόσο, δεν προτείνεται η χρήση αυτής της μεθόδου. Επειδή εάν αλλάξετε τις βασικές τιμές που έχουν εισαχθεί στο κελί A, θα πρέπει να αλλάξετε χειροκίνητα και για τη στήλη αφαίρεσης, η οποία θα γίνει μια πρόσθετη διαδικασία για τη διατήρηση των δεδομένων σας.
Οφέλη από τη χρήση ενός τύπου στα Υπολογιστικά φύλλα Google
Η εισαγωγή δεδομένων με έναν τύπο, ο οποίος έχει τους αριθμούς κελιών και τα αλφάβητα, είναι ευκολότερη στη διαχείριση. Αυτό συμβαίνει επειδή, για παράδειγμα, έπρεπε να αλλάξετε τις τιμές για τη στήλη Β. Τώρα, μόλις αλλάξετε τις τιμές στη στήλη Β, οι αφαιρούμενες απαντήσεις στη στήλη Γ θα αλλάξουν αυτόματα σύμφωνα με τις νέες τιμές. Αυτή είναι η δύναμη των τύπων στα Φύλλα Google. Αυτό θα σας βοηθήσει να εξοικονομήσετε χρόνο, να μειώσετε τις πιθανότητες σφάλματος και να προσαρμόσετε αυτόματα τις αλλαγές που έγιναν αργότερα στα δεδομένα.
Πώς να προβάλετε τη φόρμουλα στα υπολογιστικά φύλλα Google;
Αυτό που βλέπετε σε ένα φύλλο Google, είναι οι απαντήσεις μετά την εισαγωγή του τύπου. Αλλά αν θέλετε να δείτε τον τύπο που χρησιμοποιείται για να λάβετε αυτήν την απάντηση, μπορείτε να το κάνετε εύκολα, εάν, ο κατασκευαστής του υπολογιστικού φύλλου, έχει χρησιμοποιήσει τύπους για να εισαγάγει τα δεδομένα, δηλαδή.
Δείτε τι μπορείτε να κάνετε για να δείτε τον τύπο σε ένα γεμάτο υπολογιστικό φύλλο:
- Κάντε κλικ στο κελί για το οποίο θέλετε να αναλύσετε τον τύπο. Κάνοντας κλικ μία φορά, το πρόγραμμα θα επιλέξει το κελί και θα σας δείξει την απάντηση για το συγκεκριμένο κελί στη γραμμή, όπως επισημαίνεται στην παρακάτω εικόνα.

- Ένας άλλος τρόπος για να γίνει αυτό είναι, κάνοντας κλικ δύο φορές στο ίδιο κελί. Αυτό θα σας δείξει τον τύπο για το κελί στο ίδιο το κελί.

Μπορείτε να χρησιμοποιήσετε και τους δύο τρόπους που αναφέρονται παραπάνω, για να επεξεργαστείτε τον τύπο επίσης.
Σημείωση: Με παρόμοιο τρόπο, μπορείτε επίσης να πολλαπλασιάσετε και να πραγματοποιήσετε προσθήκη στα Φύλλα Google δημιουργώντας και εφαρμόζοντας τύπους.