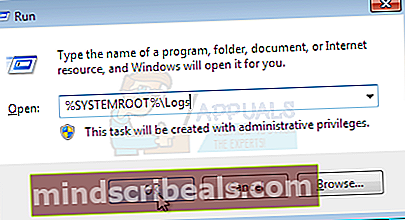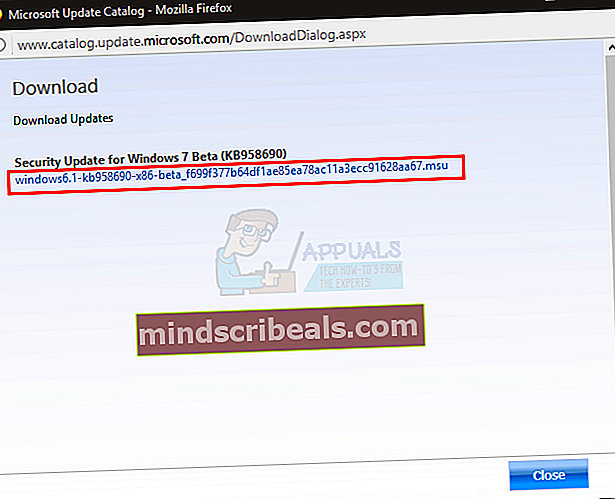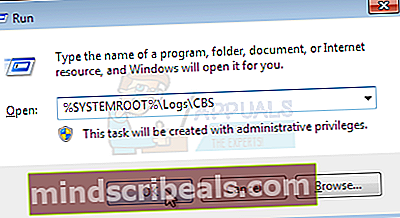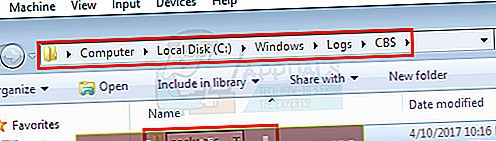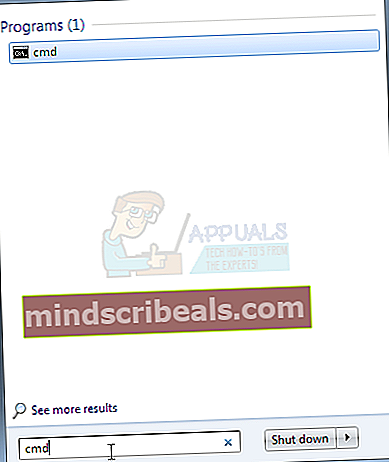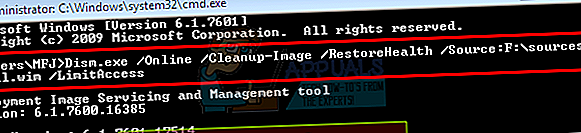Επιδιόρθωση: Το Windows 7 SP1 απέτυχε να εγκαταστήσει το σφάλμα 0x800f0826
Αυτό το σφάλμα συνήθως αποτρέπει την επιτυχή εγκατάσταση του Windows 7 Service Pack (SP) 1. Το σύστημα πραγματοποιεί συνήθως λήψη και εγκατάσταση του Service Pack SP1, αλλά επιστρέφει στην προηγούμενη έκδοση των Windows λόγω αυτού του σφάλματος. Το σφάλμα θα εμφανιστεί εάν εγκαθιστάτε το Service Pack SP1 από τις ενημερώσεις των Windows ή από το αυτόνομο πρόγραμμα εγκατάστασης.
Αυτό το σφάλμα παρουσιάζεται εξαιτίας εργαλείων όπως το βοηθητικό πρόγραμμα Driver Sweeper από το Phyxion ή το εργαλείο DriverCleanerDotNet. Το Driver Sweeper Utility (ή οποιοδήποτε άλλο εργαλείο αυτής της κατηγορίας) χρησιμοποιείται για την κατάργηση των προγραμμάτων οδήγησης από τα Windows σας. Αυτά τα εργαλεία ενδέχεται επίσης να προκαλέσουν καταστροφή αρχείων συστήματος που εμποδίζει τα Windows σας να εγκαταστήσουν το Windows 7 SP1.
Υπάρχουν πολλοί τρόποι επίλυσης αυτού του προβλήματος. Μπορείτε είτε να επανεγκαταστήσετε τα προγράμματα οδήγησης χρησιμοποιώντας τα ίδια εργαλεία είτε να εκτελέσετε αναβάθμιση των Windows είτε απλά να χρησιμοποιήσετε τα Windows Media για να αντικαταστήσετε τα προγράμματα οδήγησης. Λεπτομερή βήματα για όλες αυτές τις λύσεις δίνονται παρακάτω.
Γρήγορες συμβουλές
- Βεβαιωθείτε ότι έχετε άφθονο χώρο στον σκληρό σας δίσκο. Θα δείτε το σφάλμα εάν ο χώρος που απομένει στον σκληρό δίσκο είναι μικρότερος από τον απαιτούμενο χώρο.
- Βεβαιωθείτε ότι δεν υπάρχει antivirus στο σύστημά σας. Τα ιούς είναι γνωστό ότι παρεμβαίνουν στις ενημερώσεις των Windows. Δεν χρειάζεται να διαγράψετε το antivirus, μπορείτε απλώς να το απενεργοποιήσετε προς το παρόν. Μόλις τελειώσετε με την ενημέρωση, μπορείτε να ενεργοποιήσετε το antivirus.
Μέθοδος 1: Εργαλείο ετοιμότητας ενημέρωσης συστήματος των Windows
Αυτό το εργαλείο παρέχεται από τη Microsoft για τον έλεγχο και την επίλυση τυχόν προβλημάτων που ενδέχεται να έχετε με τα αρχεία συστήματος και τα μητρώα συστήματος. Θα δώσει μια αναφορά σφάλματος στο τέλος της σάρωσης, η οποία θα σας πει για τα προβλήματα που βρήκε και πόσα από αυτά τα προβλήματα έλυσε.
Πηγαίνετε εδώ και κατεβάστε το εργαλείο ετοιμότητας ενημέρωσης συστήματος των Windows εάν έχετε Windows 32-bit
Μεταβείτε εδώ και κατεβάστε το εργαλείο Ετοιμότητας ενημέρωσης συστήματος των Windows, εάν έχετε Windows 64-bit
Σημείωση: Μπορείτε να ελέγξετε εάν το σύστημά σας είναι 32-bit ή 64-bit κρατώντας πατημένο το Κλειδί παραθύρου και Παύση κουμπί από το πληκτρολόγιο. Θα εμφανιστεί ένα νέο παράθυρο όπου θα αναφέρεται ο τύπος του συστήματός σας στο Τύπος συστήματος Ενότητα.
Μόλις κατεβάσετε το Εργαλείο ετοιμότητας ενημέρωσης συστήματος των Windows, εκτελέστε το ληφθέν αρχείο. Κάντε κλικ Ναί όταν ρωτά αν θέλετε να εγκαταστήσετε το Αναβάθμιση λογισμικού. Θα χρειαστεί λίγος χρόνος για την εγκατάσταση. Το εργαλείο ετοιμότητας ενημέρωσης συστήματος των Windows σαρώνει και διορθώνει αυτόματα τυχόν προβλήματα που ενδέχεται να εντοπίσει κατά την εγκατάσταση, οπότε δεν χρειάζεται να κάνετε μη αυτόματη σάρωση. Μόλις ολοκληρωθεί η εγκατάσταση, κλείστε το παράθυρο.
Τώρα προσπαθήστε να εγκαταστήσετε ξανά το Service Pack που έδωσε το σφάλμα και ελέγξτε εάν το πρόβλημα παραμένει.
Μερικές φορές το εργαλείο Ετοιμότητας του Windows Update ενδέχεται να μην μπορεί να πραγματοποιήσει λήψη και διόρθωση όλων των σφαλμάτων. Το καλό είναι ότι μπορείτε να κατεβάσετε μη αυτόματα τα κατεστραμμένα αρχεία ή πακέτα για να διορθώσετε τα σφάλματα. Ακολουθήστε τα παρακάτω βήματα εάν θέλετε να διορθώσετε τα προβλήματα χειροκίνητα
Το Εργαλείο ετοιμότητας ενημέρωσης της Microsoft δημιουργεί ένα αρχείο καταγραφής όπου μπορείτε να βρείτε όλες τις πληροφορίες σχετικά με το πακέτο ή το αρχείο που είναι κατεστραμμένο ή προκαλεί το πρόβλημα
- Κρατήστε Πλήκτρο Windows και πατήστε Ρ
- Τύπος % SYSTEMROOT% \ Αρχεία καταγραφής και πατήστε Εισαγω
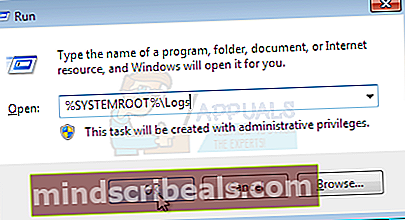
- Αυτό θα ανοίξει έναν φάκελο μπροστά σας. Εντοπίστε και κάντε διπλό κλικ στο φάκελο με το όνομα CBS
- Τώρα ανοίξτε το κούτσουρο κάνοντας διπλό κλικ σε αυτό
- Μετακινηθείτε σε αυτό μέχρι να δείτε κάτι που λέει
Μη διαθέσιμα αρχεία επιδιόρθωσης:
service \ πακέτα \ Package_for_KB958690_sc_0 ~ 31bf3856ad364e35 ~ amd64 ~~ 6.0.1.6.mum
- Μπορείτε να δείτε από τη γραμμή ότι το όνομα πακέτου που δεν διορθώθηκε KB958690. Μπορείτε να κατεβάσετε αυτό το πακέτο με μη αυτόματο τρόπο.
- Μεταβείτε εδώ και εισαγάγετε το όνομα του πακέτου στη γραμμή αναζήτησης που βρίσκεται στην επάνω δεξιά γωνία και, στη συνέχεια, κάντε κλικ στο Αναζήτηση.
- Θα μπορείτε να δείτε το πακέτο διαθέσιμο σε διαφορετικές εκδόσεις. Κάνε κλικ στο Κατεβάστε κουμπί για την κατάλληλη έκδοση για τα Windows σας

- Θα ανοίξει ένα νέο παράθυρο. Κάνε κλικ στο Σύνδεσμος δίνεται εκεί.
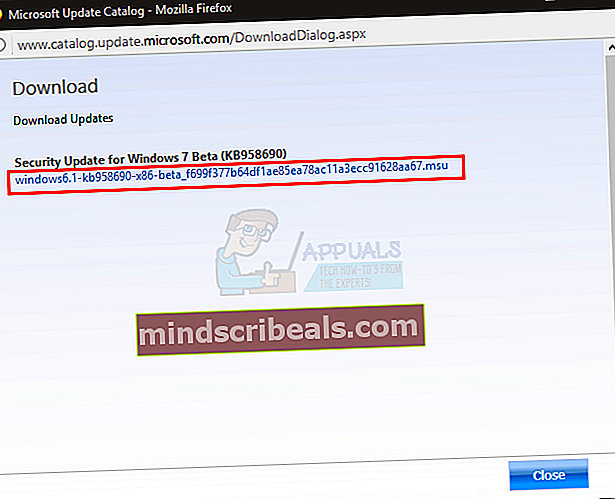
- Κάντε κλικ Εντάξει εάν ζητήσει επιβεβαίωση της λήψης
- Μετά τη λήψη του αρχείου, μεταβείτε στη θέση όπου κατεβάσατε το πακέτο
- Κάντε δεξί κλικ το ληφθέν αρχείο και κάντε κλικ αντίγραφο
- Κρατήστε Πλήκτρο Windows και πατήστε Ρ
- Τύπος % SYSTEMROOT% \ Logs \ CBS και πατήστε Εισαγω
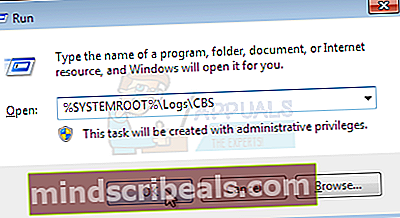
- Κάντε δεξί κλικ στο παράθυρο και επιλέξτε Νέος στη συνέχεια κάντε κλικ Ντοσιέ
- Ονομάστε αυτόν τον φάκελο πακέτα
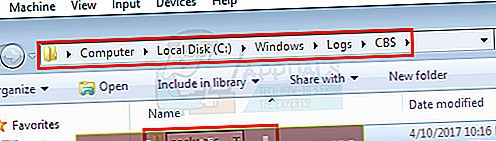
- Κάντε διπλό κλικ τώρα πακέτα
- Κάντε δεξί κλικ και επιλέξτε Επικόλληση
Τώρα έχετε κατεβάσει μη αυτόματα το χαμένο ή κατεστραμμένο αρχείο / πακέτο. Επαναλάβετε την παραπάνω διαδικασία για να κατεβάσετε όλα τα μη διορθωμένα αρχεία που βρίσκονται στο CheckSUR.log. Μόλις τελειώσετε, εκτελέστε ξανά το Εργαλείο ετοιμότητας του Windows Update και, στη συνέχεια, ελέγξτε εάν το πρόβλημα του Windows Update έχει επιλυθεί ή όχι.
Μέθοδος 2: Ανάκτηση των προγραμμάτων οδήγησης που έχουν διαγραφεί
Δεδομένου ότι το πρόβλημα οφείλεται κυρίως στο εργαλείο καθαρισμού προγραμμάτων οδήγησης που χρησιμοποιήσατε στο παρελθόν, η χρήση του ίδιου εργαλείου για την ανάκτηση αυτών των προγραμμάτων οδήγησης επιλύει το πρόβλημα. Συνήθως, αυτά τα εργαλεία καθαρισμού προγραμμάτων οδήγησης θα έχουν ένα αντίγραφο ασφαλείας που μπορείτε να χρησιμοποιήσετε για την επαναφορά των προγραμμάτων οδήγησης.
Μεταβείτε λοιπόν στον επίσημο ιστότοπο του εργαλείου καθαρισμού προγραμμάτων οδήγησης που χρησιμοποιήσατε και αναζητήστε τις πληροφορίες σχετικά με την επαναφορά των διαγραμμένων προγραμμάτων οδήγησης. Μπορείτε να χρησιμοποιήσετε τον ιστότοπό τους, να αναζητήσετε τα φόρουμ τους ή να επικοινωνήσετε μαζί τους για να λάβετε αυτές τις πληροφορίες.
Μόλις επαναφέρετε τα προγράμματα οδήγησης, προσπαθήστε να εγκαταστήσετε ξανά το Service Pack και το πρόβλημα θα πρέπει να επιλυθεί.
Εάν, για κάποιο λόγο, δεν μπορείτε να ανακτήσετε τα διαγραμμένα προγράμματα οδήγησης, μπορείτε πάντα να κάνετε λήψη του νέου αντιγράφου αυτών των προγραμμάτων οδήγησης από τον επίσημο ιστότοπό τους.
Μέθοδος 3: DISM
Το DISM σημαίνει Deployment Image Servicing and Management και μπορεί να χρησιμοποιηθεί για την επίλυση τυχόν σφαλμάτων σε αρχεία συστήματος και αρχεία. Βασικά, αυτό το εργαλείο είτε θα χρησιμοποιεί διαδικτυακά αρχεία για την επιδιόρθωση των κατεστραμμένων αρχείων είτε μπορεί να χρησιμοποιήσει μια προσαρμοσμένη εικόνα των Windows για την επισκευή των κατεστραμμένων αρχείων. Αυτό το εργαλείο είναι προεγκατεστημένο στα Windows, οπότε δεν χρειάζεται να ανησυχείτε για τη λήψη του.
- Κάντε κλικ Αρχή κουμπί στην επιφάνεια εργασίας σας
- Τύπος cmd στο Ξεκινήστε το πλαίσιο αναζήτησης
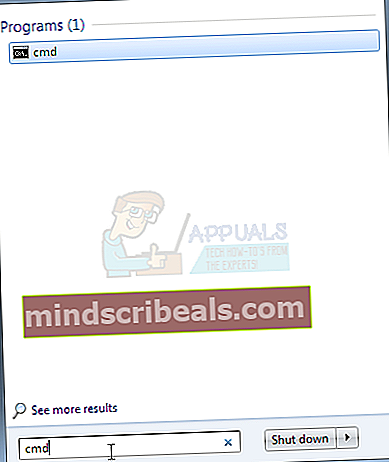
- Μόλις εμφανιστεί το cmd στα αποτελέσματα, πατήστε CTRL, ΒΑΡΔΙΑ και ΕΙΣΑΓΩ ΤΑΥΤΟΧΡΟΝΑ (CTRL + SHIFT + ENTER)
- Τύπος κατεβάζω.exe / Online / Cleanup-image / Restorehealth και πατήστε Εισαγω. Αυτή η εντολή θα προσπαθήσει να χρησιμοποιήσει την ενημέρωση των Windows για την επαναφορά κατεστραμμένων αρχείων. Αλλά αν ο πελάτης ενημέρωσης έχει ήδη σπάσει, τότε αυτό δεν θα λειτουργήσει. Δοκιμάστε το επόμενο βήμα
- Τοποθετήστε το μέσο εγκατάστασης των Windows σε USB ή CD / DVD
- Τύπος κατεβάζω.exe / Online / Cleanup-Image / RestoreHealth /Source:C:\sources\install.wim / LimitAccess και πατήστε Εισαγω. Αντικατάσταση "ΝΤΟ:"Με το γράμμα κίνησης της τοποθετημένης εικόνας σας.
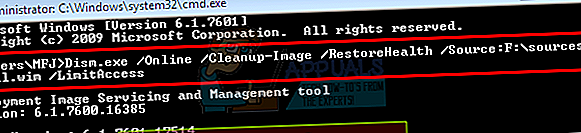
- Περιμένετε να ολοκληρωθεί, καθώς μπορεί να χρειαστούν 15-20 λεπτά
- Μόλις τελειώσει. Τύπος sfc / scannow και πατήστε Εισαγω. Περιμένετε να ολοκληρωθεί επίσης.
Τώρα ελέγξτε εάν η ενημέρωση λειτουργεί ή όχι.
Μέθοδος 3: Χρήση μέσων εγκατάστασης των Windows (Ελέγξτε αυτό επειδή δεν μπορούσα να το ελέγξω στα ISO μου)
Εάν έχετε πρόσβαση σε μέσα εγκατάστασης των Windows, τότε μπορείτε να το χρησιμοποιήσετε για να αντικαταστήσετε τα αρχεία που προκαλούν αυτό το ζήτημα.
- Βεβαιωθείτε ότι όλες οι εφαρμογές είναι κλειστές
- Τοποθετήστε το μέσο εγκατάστασης των Windows στον υπολογιστή σας
- Εντοπίστε τα παρακάτω αρχεία στο φάκελο ISO των Windows
(εκδόσεις x86)
x86_atiilhag.inf.resources_31bf3856ad364e35_6.1.7600.16385_en-us_4c2c9aec5f3d44b5
x86_atiilhag.inf_31bf3856ad364e35_6.1.7600.16385_none_a574bbd4a69c292d
(εκδόσεις amd64)
amd64_atiilhag.inf_31bf3856ad364e35_6.1.7600.16385_none_019357585ef99a63
amd64_atiilhag.inf.resources_31bf3856ad364e35_6.1.7600.16385_en-us_a84b3670179ab5eb
- Κάντε δεξί κλικ στα αρχεία και επιλέξτε αντίγραφο
- Κρατήστε Πλήκτρο Windows και πατήστε Ρ
- Τύπος % SYSTEMROOT% \ winsxs και πατήστε Εισαγω
- Κάντε δεξί κλικ (σε άδειο μέρος στο παράθυρο) και επιλέξτε Επικόλληση
- Κάντε κλικ Ναί εάν ζητά να αντικαταστήσει τα αρχεία που υπάρχουν ήδη σε αυτόν το φάκελο
Μόλις τελειώσετε, δοκιμάστε να ενημερώσετε ξανά τα Windows και θα πρέπει να λειτουργεί τώρα.
Μέθοδος 4: Αναβάθμιση επιτόπου
Η εκτέλεση μιας επιτόπιας αναβάθμισης των παραθύρων σας θα λύσει επίσης το πρόβλημα. Ακολουθήστε τα παρακάτω βήματα για να εκτελέσετε μια αναβάθμιση In-Place
- Βεβαιωθείτε ότι όλες οι εφαρμογές είναι κλειστές
- Εισαγάγετε το Μέσα εγκατάστασης των Windows ή DVD / CD
- ΕΝΑ Παράθυρο εγκατάστασης θα πρέπει να εμφανιστεί. Επιλέγω Εγκατάσταση τώρα. Εάν τα Windows εγκατάστασης δεν άνοιξαν, ακολουθήστε τα παρακάτω βήματα
- Κρατήστε Κλειδί Windows και πατήστε μι
- Ανοίξτε τη μονάδα δίσκου του Windows Installation Media
- Κάντε διπλό κλικ στο Ρύθμιση.exe
- Τώρα κάντε κλικ Εγκατάσταση τώρα
- Κάντε κλικ Συνδεθείτε στο διαδίκτυο για να λάβετε τις πιο πρόσφατες ενημερώσεις για εγκατάσταση (συνιστάται)
- Πληκτρολογήστε το κλειδί προϊόντος των Windows, εάν σας ζητήσει
- Επιλέξτε το δικό σας Λειτουργικό σύστημα (Windows 7) στη σελίδα των Windows
- Επιλέγω Ναί για να αποδεχτείτε την άδεια και τους όρους
- Κάντε κλικ Αναβαθμίζω όταν ζητά Ποιος τύπος εγκατάστασης θέλετε;
Περιμένετε να ολοκληρωθεί η εγκατάσταση. Μόλις ολοκληρωθεί, επανεκκινήστε τον υπολογιστή σας.