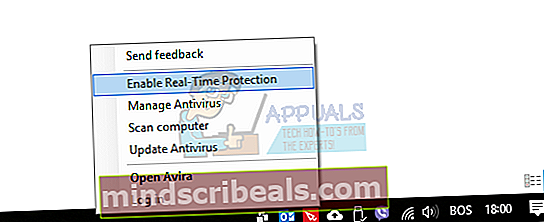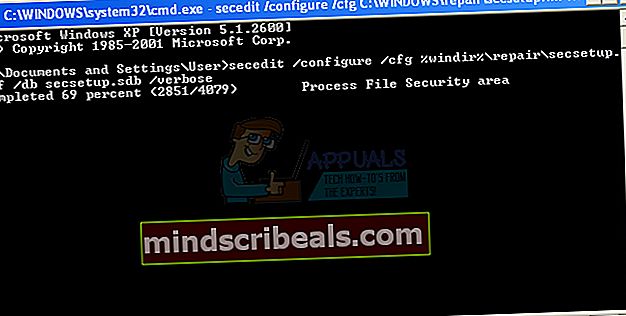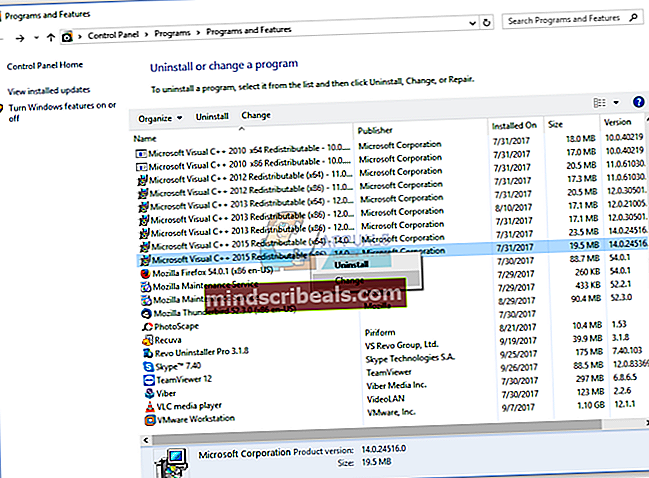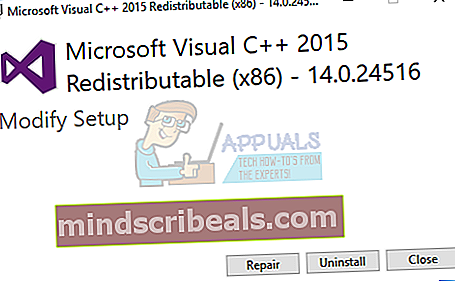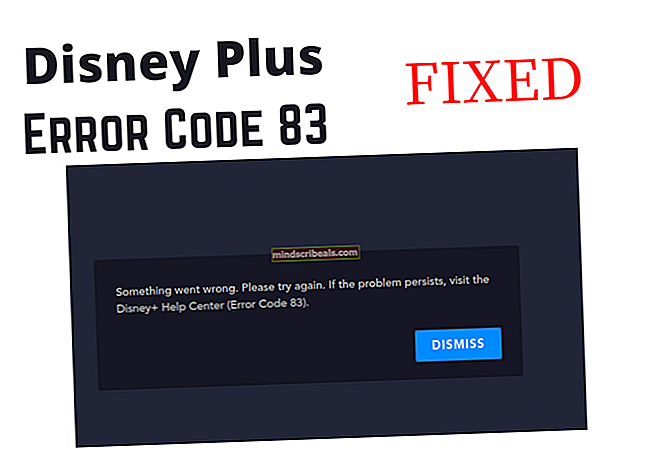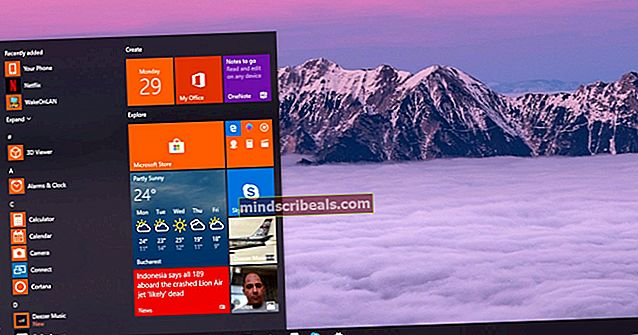Επιδιόρθωση: 1628 Αποτυχία ολοκλήρωσης της εγκατάστασης
Η εγκατάσταση νέων εφαρμογών, εργαλείων ή παιχνιδιών πρέπει να είναι μια απλή διαδικασία. Επίσης, εάν δεν θέλετε πλέον να χρησιμοποιείτε ορισμένες εφαρμογές, εργαλεία ή παιχνίδια, θα μπορείτε να απεγκαταστήσετε εφαρμογές, εργαλεία ή παιχνίδια χρησιμοποιώντας Προγράμματα και χαρακτηριστικά εργαλείο. Μερικές φορές, οι απλές ενέργειες μπορεί να είναι περίπλοκες, επειδή υπάρχουν κάποια προβλήματα στο παρασκήνιο, συμπεριλαμβανομένων των προβλημάτων συστήματος και εφαρμογών. Ένα από τα προβλήματα που μπορείτε να δείτε κατά την εγκατάσταση ή κατάργηση εγκατάστασης ορισμένων εφαρμογών, εργαλείων ή παιχνιδιών είναι το σφάλμα InstallShield 1658: Αποτυχία ολοκλήρωσης της εγκατάστασης.

Αυτό το ζήτημα παρουσιάζεται σε λειτουργικά συστήματα από Windows XP έως Windows 10, συμπεριλαμβανομένης της αρχιτεκτονικής 32-bit και 64-bit του λειτουργικού συστήματος. Το πρόβλημα παρουσιάζεται όταν προσπαθείτε να εγκαταστήσετε ή να απεγκαταστήσετε ορισμένες εφαρμογές, εργαλεία ή παιχνίδια. Υπάρχουν διαφορετικοί λόγοι για τους οποίους παρουσιάζεται αυτό το σφάλμα, όπως ζητήματα συστήματος ή εφαρμογών, καταστροφή αρχείων, προβλήματα προστασίας από ιούς και άλλα. Λάβετε υπόψη ότι αυτό το ζήτημα δεν σχετίζεται με συγκεκριμένη εφαρμογή, εργαλεία ή παιχνίδια, μπορεί να είναι σύμπτωμα κάθε διαδικασίας εγκατάστασης ή απεγκατάστασης.
Δημιουργήσαμε 10 μεθόδους που θα σας καθοδηγήσουν στον τρόπο επίλυσης του προβλήματος με το μηχάνημά σας Windows. Στο τέλος, θα μπορείτε να εγκαταστήσετε ή να απεγκαταστήσετε την εφαρμογή, το εργαλείο ή το παιχνίδι.
Μέθοδος 1: Εκτέλεση ως διαχειριστής
Υπάρχουν δύο διαφορετικοί τύποι λογαριασμών χρηστών, ο διαχειριστής και ο τυπικός λογαριασμός χρήστη. Ο Διαχειριστής έχει ένα πλήρες προνόμιο στο σύστημα, ενώ ο τυπικός λογαριασμός χρήστη έχει περιορισμένα δικαιώματα. Μερικές φορές, όταν προσπαθείτε να εγκαταστήσετε κάποιο λογισμικό χρησιμοποιώντας τον τυπικό λογαριασμό χρήστη, δεν θα είστε σε θέση λόγω έλλειψης δικαιωμάτων. Με βάση αυτό, θα χρειαστεί να εκτελέσετε την εφαρμογή, τα εργαλεία ή το παιχνίδι σας χρησιμοποιώντας δικαιώματα διαχειριστή. Ανεξάρτητα από την εφαρμογή που προσπαθείτε να εγκαταστήσετε, η διαδικασία εκτέλεσης λογισμικού ως Διαχειριστής είναι η ίδια. Διαβάστε πληροφορίες σχετικά με τον τρόπο εκτέλεσης της εφαρμογής ως Διαχειριστής.
Μέθοδος 2: Αλλαγή λειτουργίας συμβατότητας
Εάν προσπαθείτε να εγκαταστήσετε μια εφαρμογή που δεν είναι 100% συμβατή με το λειτουργικό σύστημα που χρησιμοποιείτε, σας συνιστούμε να αλλάξετε Λειτουργία συμβατότητας. Για παράδειγμα, φανταστείτε ότι χρησιμοποιείτε Windows 10 και θέλετε να εγκαταστήσετε μια εφαρμογή που είναι συμβατή με τα Windows 7, αλλά όχι με τα Windows 10. Σε αυτήν την περίπτωση, στα Windows 10 θα πρέπει να ρυθμίσετε τη λειτουργία συμβατότητας των Windows 7 για αυτήν την εφαρμογή. Ανεξάρτητα από την εφαρμογή που προσπαθείτε να εγκαταστήσετε, η διαδικασία διαμόρφωσης της λειτουργίας συμβατότητας είναι η ίδια για όλες τις εφαρμογές. Διαβάστε πληροφορίες σχετικά με τον τρόπο αλλαγής μιας λειτουργίας συμβατότητας, ακολουθώντας τη λύση 1.
Μέθοδος 3: Αντιμετώπιση προβλημάτων συμβατότητας
Το βοηθητικό πρόγραμμα αντιμετώπισης προβλημάτων θα προσπαθήσει να διορθώσει το πρόβλημα παρέχοντας σας την καλύτερη λύση για το πρόβλημά σας. Αυτή η μέθοδος σχετίζεται με προβλήματα εγκατάστασης και όχι κατά την απεγκατάσταση. Εάν έχετε πρόβλημα μόνο με την κατάργηση της εγκατάστασης κάποιων εφαρμογών, εργαλείων ή παιχνιδιών, διαβάστε την επόμενη μέθοδο. Θα σας δείξουμε πώς να εκτελέσετε το βοηθητικό πρόγραμμα αντιμετώπισης προβλημάτων για την εφαρμογή VLC Player στα Windows 10.
- σωστά Κάντε κλικ στο setup Στο παράδειγμά μας, είναι VLC Player
- Επιλέγω Αντιμετώπιση προβλημάτων συμβατότητας

- Περίμενε έως ότου τα Windows ολοκληρώσουν την αντιμετώπιση προβλημάτων
- Εγκαθιστώ και απολαμβάνω εφαρμογή σε υπολογιστή Windows
Μέθοδος 4: Μετονομάστε το φάκελο InstallShield
Σε αυτήν τη μέθοδο, θα χρειαστεί να μετονομάσετε το φάκελο με το όνομα InstallShield που βρίσκεται κάτω από το Program Files. Θα σας δείξουμε πώς να το κάνετε στα Windows 10.
- Κρατήστε Παράθυραλογότυπο και πατήστε μι για να ανοίξω ΠαράθυραΕξερευνητής ή ΑρχείοΕξερευνητής
- Στα δεξιά Κάντε κλικ στην πλευρά των παραθύρων Ο υπολογιστής μου ή Αυτός ο υπολογιστής
- Μεταβείτε στην ακόλουθη τοποθεσία C: \ Program Files \ Common Files
- Κάντε δεξί κλικ επί InstallShield ντοσιέ και κάντε κλικ Μετονομάζω
- Αλλαγή όνομα φακέλου, για παράδειγμα, αλλάξτε από InstallShield σε InstallShieldOLD και πατήστε Εισαγω

- Εγκαθιστώ και απολαμβάνω εφαρμογή σε υπολογιστή Windows
Μέθοδος 5: Ξεκινήστε τα Windows σε ασφαλή λειτουργία
Η ασφαλής λειτουργία είναι μια από τις μεθόδους αντιμετώπισης προβλημάτων που μπορούν να σας βοηθήσουν στην αντιμετώπιση προβλημάτων. Η Ασφαλής λειτουργία παρέχει εκκίνηση των Windows με βασικές λειτουργίες, με βασικά προγράμματα οδήγησης και υπηρεσίες. Αυτό σημαίνει ότι το λογισμικό προστασίας από ιούς ή κάποιο άλλο λογισμικό δεν θα εκτελεστεί εάν εκκινήσετε τα Windows σε ασφαλή λειτουργία. Αφού ξεκινήσετε τα Windows σε ασφαλή λειτουργία, θα πρέπει να εκτελέσετε την εγκατάσταση ή να προσπαθήσετε να απεγκαταστήσετε την εφαρμογή που δεν μπορεί να απεγκατασταθεί. Διαβάστε τις οδηγίες για τον τρόπο εκκίνησης των Windows 8 και 10 σε ασφαλή λειτουργία. Εάν χρησιμοποιείτε Windows XP, Windows Vista ή Windows 7, μπορείτε επίσης να διαβάσετε πώς να ξεκινήσετε τα Windows σε ασφαλή λειτουργία.
Μέθοδος 6: Απενεργοποιήστε το antivirus
Σε αυτήν τη μέθοδο, θα πρέπει να απενεργοποιήσετε το antivirus. Υπάρχουν διάφοροι τρόποι για να απενεργοποιήσετε το πρόγραμμα προστασίας από ιούς, χρησιμοποιώντας εργαλεία σέρβις ή μέσω διεπαφής προστασίας από ιούς. Θα σας δείξουμε πώς να απενεργοποιήσετε το πρόγραμμα προστασίας από ιούς μέσω της διεπαφής προστασίας από ιούς. Αυτή η μέθοδος είναι συμβατή με όλους τους ιούς, εκτός από τους ιούς που ελέγχονται από την κονσόλα διαχείρισης. Θα σας δείξουμε πώς να απενεργοποιήσετε το Avira Antivir στα Windows 10. Αφού απενεργοποιήσετε το πρόγραμμα προστασίας από ιούς, θα πρέπει να εκτελέσετε την εγκατάσταση ή να απεγκαταστήσετε την εφαρμογή, το εργαλείο ή το παιχνίδι.
- Κυβερνώ ο Άβιρα antivirus στη δεξιά πλευρά του Γραμμή εργασιών
- Κάντε δεξί κλικ επί Avira Antivirus και κάντε κλικ Ενεργοποίηση προστασίας σε πραγματικό χρόνο. Με αυτήν την ενέργεια, θα απενεργοποιήσετε την προστασία σε πραγματικό χρόνο.

- Κάντε κλικ Ναί για να επιβεβαιώσετε απενεργοποίηση Προστασία σε πραγματικό χρόνο
- Εγκαθιστώ εφαρμογή ή απεγκαταστήστε την εφαρμογή, το εργαλείο ή το παιχνίδι.
- Κάντε δεξί κλικ επί Avira Antivirus και κάντε κλικ Ενεργοποίηση προστασίας σε πραγματικό χρόνο. Με αυτήν την ενέργεια, θα ενεργοποιήσετε την προστασία σε πραγματικό χρόνο.
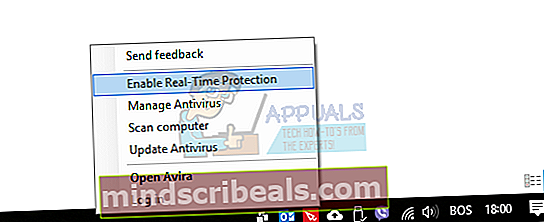
- Κάντε κλικ Ναί για να επιβεβαιώσετε επιτρέποντας Προστασία σε πραγματικό χρόνο
- Απολαμβάνω εφαρμογή σε υπολογιστή Windows
Μέθοδος 7: Αντικατάσταση στοιχείων συστήματος μέσω γραμμής εντολών
Για αυτήν τη μέθοδο, θα χρειαστεί να εκτελέσετε τη Γραμμή εντολών ως Διαχειριστής επειδή δεν επιτρέπεται στον τυπικό λογαριασμό χρήστη να κάνει αλλαγές συστήματος. Λίγοι χρήστες έλυσαν το πρόβλημα στους υπολογιστές τους Windows XP αντικαθιστώντας τα στοιχεία του συστήματος. Θα σας δείξουμε πώς να το κάνετε στο Windows XP SP3.
- Κρατήστε Λογότυπο των Windows και πατήστε Ρ
- Τύπος cmd και πατήστε Εισαγω για να ανοίξω Γραμμή εντολών
- Τύπος secedit / configigure / cfg% windir% \ Repair \ secsetup.inf / db secsetup.sdb / verbose και πατήστε Εισαγω
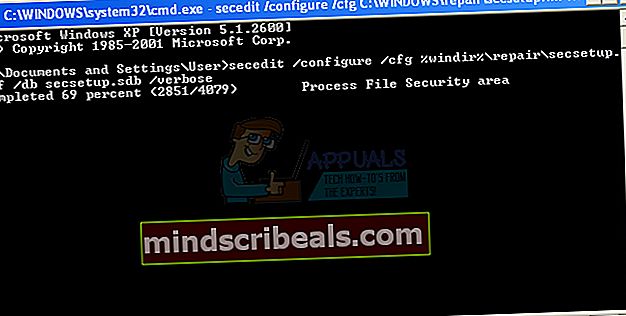
- Κλείσε Γραμμή εντολών
- Επανεκκίνηση το μηχάνημα των Windows
- Εγκαθιστώ ή απεγκαταστήστε εφαρμογή
Μέθοδος 8: Επανεγκατάσταση του πακέτου αναδιανομής του Microsoft Visual C ++
Λίγοι χρήστες δεν μπόρεσαν να εγκαταστήσουν την εφαρμογή SAP. Η καλύτερη λύση του προβλήματός τους ήταν η επιδιόρθωση του Microsoft Visual C ++ Redistributable Package. Με βάση αυτό σας προτείνουμε να επισκευάσετε το Microsoft Visual C ++ Redistributable Package, ανεξάρτητα από την έκδοση που χρησιμοποιείτε. Στο παράδειγμά μας, θα επιδιορθώσουμε το Microsoft Visual C ++ 2015 Redistributable Package στα Windows 10.
- Κρατήστε Λογότυπο των Windows και πατήστε Ρ
- Τύπος cpl και πατήστε Εισαγω για να ανοίξω Προγράμματα και χαρακτηριστικά
- Κυβερνώ προς την Πακέτο αναδιανομής Microsoft Visual C ++ 2015 (x86)
- Κάντε δεξί κλικ επί Πακέτο αναδιανομής Microsoft Visual C ++ 2015 (x86) και επιλέξτε Αλλαγή
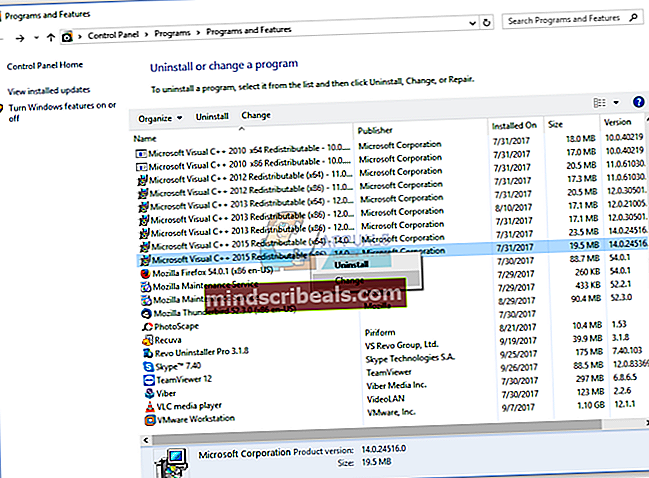
- Κάντε κλικ Επισκευή
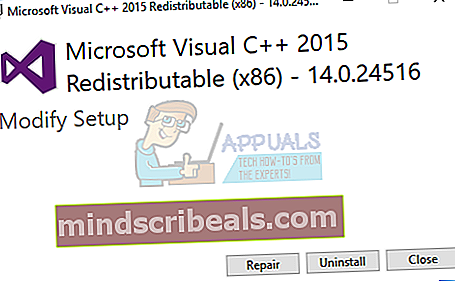
- Περίμενε μέχρι τα Windows πεπερασμένος επιδιόρθωση του Microsoft Visual C ++ 2015 πακέτο αναδιανομής
- Επανεκκίνηση το μηχάνημα των Windows
- Εγκαθιστώ ή απεγκαταστήστε εφαρμογή, εργαλείο ή παιχνίδι
Μέθοδος 9: Εκτέλεση SFC / SCANNOW
Μιλήσαμε πολλές φορές για τον έλεγχο κατεστραμμένων αρχείων στον σκληρό σας δίσκο. Υπάρχουν πολλά εργαλεία που μπορούν να σας βοηθήσουν να επιλύσετε το πρόβλημα με κατεστραμμένα αρχεία. Ένα από τα εργαλεία είναι η Γραμμή εντολών και το βοηθητικό πρόγραμμα που ονομάζεται SFC / Scannow. Θα πρέπει να προσπαθήσετε να εκτελέσετε SFC / scannow και να διορθώσετε κατεστραμμένα αρχεία. Διαβάστε πώς να εκτελέσετε το SFC / SCANNOW. Αυτή η μέθοδος είναι συμβατή με λειτουργικά συστήματα από Windows XP έως Windows 10.
Μέθοδος 10: Επανεγκατάσταση των Windows
Αφού δοκιμάσατε όλες αυτές τις μεθόδους και κανείς δεν έλυσε το πρόβλημά σας, σας συνιστούμε να επανεγκαταστήσετε το λειτουργικό σας σύστημα. Πριν προσπαθήσετε να επανεγκαταστήσετε τα Windows σας, ελέγξτε εάν η εφαρμογή ή το παιχνίδι προσπαθείτε να εγκαταστήσετε συμβατό με το λειτουργικό σας σύστημα. Πώς θα το κάνετε; Θα πρέπει να ελέγξετε τις τεχνικές πληροφορίες στον ιστότοπο του προμηθευτή. Για παράδειγμα, εάν προσπαθείτε να εγκαταστήσετε το Adobe Acrobat Reader DC, θα χρειαστεί να ανοίξετε τον επίσημο ιστότοπο της Adobe και να ελέγξετε τις απαιτήσεις συστήματος. Εάν η εφαρμογή είναι συμβατή με το λειτουργικό σύστημα, προχωρήστε και εγκαταστήστε την. Ωστόσο, εάν η εφαρμογή δεν είναι συμβατή με το λειτουργικό σας σύστημα, σας συνιστούμε να κάνετε λήψη μιας νεότερης έκδοσης της εφαρμογής που θέλετε να χρησιμοποιήσετε.