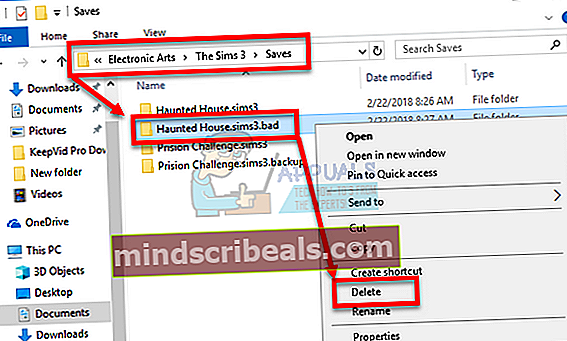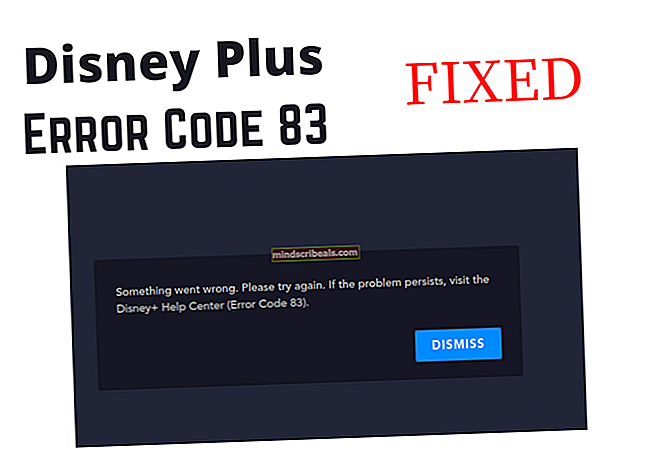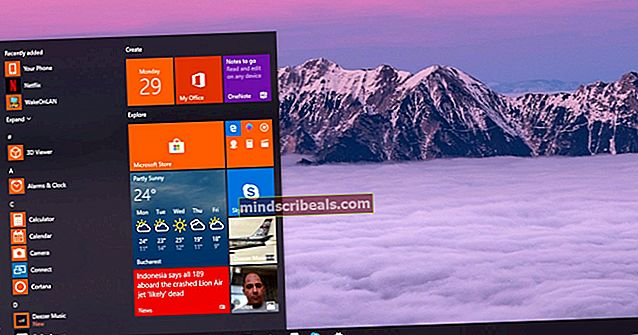Επιδιόρθωση: Κωδικός σφάλματος 12 στο Sims 3
Ο κωδικός σφάλματος 12 που μπορεί να συναντηθεί κατά την αναπαραγωγή του The Sims 3 είναι ένα αρκετά ενοχλητικό σφάλμα που έχει ενοχλήσει τους χρήστες για λίγο τώρα. Το ίδιο το σφάλμα εμποδίζει τους χρήστες να αποθηκεύσουν την πρόοδό τους καθόλου, καθιστώντας το παιχνίδι εντελώς αδύνατο να παίξει. Το να είσαι σε θέση να σώσεις την πρόοδό σου είναι ζωτικής σημασίας σε οποιοδήποτε παιχνίδι και το The Sims 3 δεν αποτελεί καθόλου εξαίρεση.
Υπάρχουν πολλές λύσεις που προτείνονται από άτομα στο διαδίκτυο, οι οποίες επιβεβαιώνονται ότι λειτουργούν από άλλους παίκτες και η πρότασή μας είναι να ρίξετε μια ματιά σε αυτές τις λύσεις προτού εγκαταλείψετε το παιχνίδι. Καλή τύχη!
Λύση 1: Αυξήστε το Αρχείο σελίδας στον υπολογιστή σας
Το pagefile είναι ένα είδος της τελευταίας λύσης όπου πηγαίνουν τα Windows όταν εξαντλείται η φυσική μνήμη RAM. Όταν η μνήμη σας εξαντληθεί, το σύστημα θα χρησιμοποιήσει αυτόν τον απασχολημένο χώρο στον σκληρό σας δίσκο για να ελευθερώσει περισσότερη μνήμη RAM για τις εφαρμογές που χρησιμοποιούνται ενεργά.
Σημειώστε ότι η ταχύτητα του σκληρού δίσκου σας είναι πολύ χαμηλότερη από τη μνήμη RAM, οπότε η αύξηση του αρχείου σελίδας σε μεγάλο βαθμό δεν είναι σχεδόν ίδια με την προσθήκη νέας φυσικής μνήμης, αλλά μπορεί να βοηθήσει και οι χρήστες έχουν επιβεβαιώσει ότι η προσθήκη περισσότερης φυσικής μνήμης στους υπολογιστές τους βοήθησε στην επίλυση του κωδικού σφάλματος 12.
- Κάντε δεξί κλικ στο εικονίδιο Αυτός ο υπολογιστής που βρίσκεται συνήθως στην επιφάνεια εργασίας ή στις βιβλιοθήκες σας και επιλέξτε την επιλογή Ιδιότητες.

- Κάντε κλικ στον σύνδεσμο για προχωρημένους ρυθμίσεις συστήματος στα δεξιά του παραθύρου και μεταβείτε στην καρτέλα Για προχωρημένους.
- Στην ενότητα Απόδοση, κάντε κλικ στις Ρυθμίσεις και μεταβείτε στην καρτέλα Για προχωρημένους αυτού του παραθύρου.

- Στην ενότητα Εικονική μνήμη, κάντε κλικ στο Αλλαγή. Εάν είναι επιλεγμένο το πλαίσιο ελέγχου δίπλα στην επιλογή "Αυτόματη διαχείριση μεγέθους αρχείου σελιδοποίησης για όλες τις μονάδες δίσκου", αποεπιλέξτε το και επιλέξτε το διαμέρισμα ή τη μονάδα δίσκου όπου θέλετε να προσθέσετε περισσότερη μνήμη αρχείου σελιδοποίησης.
- Αφού επιλέξετε το σωστό δίσκο, κάντε κλικ στο κουμπί επιλογής δίπλα στο προσαρμοσμένο μέγεθος και επιλέξτε το αρχικό και το μέγιστο μέγεθος. Ο βασικός κανόνας για την επίλυση του προβλήματος με τους The Sims είναι να διαθέσετε δύο gigabyte επιπλέον από όσα έχετε ήδη χρησιμοποιήσει. Βεβαιωθείτε ότι έχετε ορίσει το αρχικό και το μέγιστο μέγεθος στην ίδια τιμή.

- Εφαρμόστε τις αλλαγές και ανοίξτε το παιχνίδι. Δοκιμάστε να αποθηκεύσετε την πρόοδό σας και ελέγξτε αν το ζήτημά σας έχει επιλυθεί.
Λύση 2: Δοκιμάστε να διαγράψετε το απόθεμα κάθε ατόμου Sim
Μερικές φορές οι παίκτες παίζουν το παιχνίδι για μεγάλο χρονικό διάστημα, καθιστώντας το παιχνίδι κορεσμένο σε όλους τους τύπους αντικειμένων που μερικές φορές εμποδίζουν την κανονική εκτέλεση του παιχνιδιού, ειδικά σε υπολογιστές που δεν είναι τόσο υψηλού επιπέδου.
Αυτός είναι πιθανώς ένας καλός λόγος για να προσπαθήσετε απλώς να καθαρίσετε το παιχνίδι με την πώληση ορισμένων αχρησιμοποίητων αντικειμένων από τα αποθέματα του Sims. Πουλήστε αυτά τα στοιχεία και δοκιμάστε να εκτελέσετε το παιχνίδι και να αποθηκεύσετε ξανά την πρόοδό σας. Πολλοί χρήστες επιβεβαίωσαν ότι αυτό λειτουργεί!
Λύση 3: Επιδιόρθωση της σύγχυσης του παιχνιδιού
Μερικές φορές το παιχνίδι μπερδεύει και πιστεύει ότι ορισμένα αρχεία έχουν καταστραφεί και απλά δεν θα σώσει τίποτα ούτε θα εκτελέσει άλλες ενέργειες. Υπάρχουν τρόποι ενεργοποίησης του μηχανισμού επαναφοράς που θα πρέπει να αλλάξει τα πράγματα στο φυσιολογικό και περιλαμβάνει να ακολουθήσετε το σύνολο των βημάτων που μπορεί να προκαλούν σύγχυση, αλλά αυτή η μέθοδος είναι μια από τις καλύτερες που μπορεί να οδηγήσει στην εξαφάνιση του κωδικού σφάλματος 12.
- Καρτέλα εκτός παιχνιδιού (κάντε αυτό χωρίς να κλείσετε το παιχνίδι, αλλάζοντας παράθυρα χρησιμοποιώντας Alt + Tab σε υπολογιστή ή Command + ~ σε Mac).

- Ανοίξτε ένα παράθυρο της Εξερεύνησης των Windows ή του Finder (ανάλογα με το λειτουργικό σύστημα που χρησιμοποιείτε).
- Μεταβείτε στην τοποθεσία όπου αποθηκεύονται τα παιχνίδια αποθήκευσης. Οι συνήθεις τοποθεσίες για τα αποθηκευμένα παιχνίδια είναι οι εξής σε διαφορετικά λειτουργικά συστήματα:
Windows Vista, 7, 8, 10:
Γ >> Χρήστες >> ΟΝΟΜΑ ΧΡΗΣΤΗ >> Έγγραφα >> Ηλεκτρονικές Τέχνες >> The Sims 3 >> Αποθηκεύσεις
Windows XP:
Γ >> Έγγραφα και ρυθμίσεις >> ΟΝΟΜΑ ΧΡΗΣΤΗ >> Τα έγγραφά μου >> Ηλεκτρονικές τέχνες >> The Sims 3 >> Αποθηκεύει
Mac OS X:
Macintosh HD >> Χρήστες >> ΟΝΟΜΑ ΧΡΗΣΤΗ >> Έγγραφα >> Ηλεκτρονικές Τέχνες >> The Sims 3 >> Αποθηκεύει
- Διαγράψτε οποιονδήποτε φάκελο του οποίου το όνομα τελειώνει σε επέκταση .bad και έχει το όνομα του αποθηκευμένου παιχνιδιού σας στην αρχή (π.χ. Michael's Game.sims3.bad). Αυτές είναι οι αποτυχημένες αποθηκεύσεις που δοκιμάσατε να εκτελέσατε τα τελευταία χρόνια.
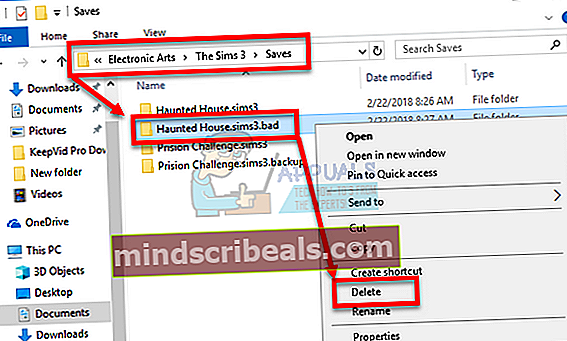
- Κόψτε τους φακέλους που περιέχουν το όνομα του παιχνιδιού σας στην αρχή και που τελειώνουν με .sims3 ή .backup και επικολλήστε τους σε έναν εφεδρικό φάκελο που θα πρέπει να δημιουργήσετε στην επιφάνεια εργασίας σας. Αυτά τα αρχεία είναι στην πραγματικότητα τα ενεργά παιχνίδια αποθήκευσης που δεν έχουν καταστραφεί ακόμα.
- Το πρόβλημα μπορεί επίσης να λυθεί χωρίς τη δημιουργία αυτών των αντιγράφων ασφαλείας, αλλά είναι καλύτερο να βεβαιωθείτε ότι όλα πάνε ομαλά.
- Δοκιμάστε να αποθηκεύσετε ξανά την πρόοδό σας και μην ανησυχείτε για τα χαμένα αρχεία. Το παιχνίδι θα δημιουργήσει αυτόματα νέα, γεγονός που μπορεί να κάνει τη διαδικασία αποθήκευσης να διαρκέσει περισσότερο από το κανονικό καθώς περισσότερα δεδομένα αντιγράφονται από τη μνήμη RAM σε μόνιμο χώρο αποθήκευσης.
Λύση 4: Μειώστε τις ρυθμίσεις γραφικών
Το Sims 3 είναι ένα αρκετά απαιτητικό παιχνίδι, αλλά έχει ένα ορισμένο όριο μνήμης που μπορεί να καταναλώσει (3,7 GB σε λειτουργικό σύστημα Windows και 2 GB σε Mac OS X). Αφού το παιχνίδι φτάσει σε αυτό το όριο, μπορεί να προκαλέσει διάφορα σφάλματα και προβλήματα και ο τρόπος να το διορθώσετε είναι να μειώσετε την κατανάλωση μνήμης του παιχνιδιού.
Αυτό μπορεί να επιτευχθεί τροποποιώντας τις ρυθμίσεις εντός του παιχνιδιού και μειώνοντάς τις προκειμένου να λάβετε καλύτερη απόδοση. Αυτό θα κάνει επίσης το παιχνίδι να φαίνεται λιγότερο ποιοτικό, αλλά είναι σίγουρα μια τιμή που θα πρέπει να πληρώσετε. Επίσης, είναι καλό να βελτιστοποιήσετε τον υπολογιστή σας και να απενεργοποιήσετε τις εφαρμογές φόντου για να ελευθερώσετε κάποια μνήμη. Ακολουθήστε τις οδηγίες σε αυτό το άρθρο για να βελτιστοποιήσετε τη μέγιστη απόδοση του υπολογιστή σας για παιχνίδια.
- Ανοίξτε το παιχνίδι και κάντε κλικ στις τρεις κουκκίδες στην κάτω αριστερή γωνία. Κάντε κλικ στο μενού Επιλογές και μεταβείτε στην καρτέλα Ρυθμίσεις γραφικών.

- Ρυθμίστε το μέγεθος της οθόνης σε χαμηλότερη ρύθμιση εάν αντιμετωπίζετε χαμηλό FPS ή εάν θέλετε να απαλλαγείτε από τον κωδικό σφάλματος 12. Θα πρέπει επίσης να μπορείτε να δείτε πολλά ρυθμιστικά όπως Λεπτομέρεια υφής, Λεπτομέρεια δέντρου κ.λπ. Μπορείτε να δοκιμάσετε απενεργοποιώντας τα όλα ή μπορείτε να τα απενεργοποιήσετε και να ελέγξετε αν το πρόβλημα έχει επιλυθεί. Εάν παίζετε σε υπολογιστή χαμηλού επιπέδου, σκεφτείτε να στρίψετε αριστερά τα περισσότερα από αυτά τα ρυθμιστικά.
- Οι χρήστες ανέφεραν επίσης ότι το παιχνίδι σε λειτουργία Window μείωσε τις πιθανότητες λήψης του κωδικού σφάλματος 12, οπότε βεβαιωθείτε ότι το δοκιμάσατε στην ίδια οθόνη.
- Εφαρμόστε τις αλλαγές και ελέγξτε αν εξακολουθεί να εμφανίζεται ο κωδικός σφάλματος 12.
Λύση 5: Βεβαιωθείτε ότι οι οδηγοί σας είναι ενημερωμένοι
Η κατοχή των τελευταίων προγραμμάτων οδήγησης είναι σίγουρα απαραίτητη, ανεξάρτητα από το πρόβλημα που αντιμετωπίζετε ή ποιες είναι οι προθέσεις σας με τον υπολογιστή σας. Τα παλιά προγράμματα οδήγησης συχνά οδηγούν σε σφάλματα τα οποία μπορούν να επιλυθούν μόνο με την ενημέρωσή τους. Δυστυχώς, καμία εφαρμογή ή παιχνίδι δεν θα σας συμβουλεύσει να τα ενημερώσετε, ούτε ο κωδικός σφάλματος θα περιέχει πληροφορίες σχετικά με αυτό. Επομένως, είναι το καλύτερο αν απλώς τα ενημερώσετε καθώς οι χρήστες πρότειναν να διορθώσουν αμέσως τον κωδικό σφάλματος 12 για αυτούς.
Ακόμα κι αν μόνο ένα πρόγραμμα οδήγησης προκαλούσε το πρόβλημα, καλύτερα να γνωρίζετε ότι ενημερώσατε όλα τα προγράμματα οδήγησης, αποτρέποντας την εμφάνιση του ζητήματος με άλλο πρόγραμμα οδήγησης.
- Επιλέξτε το κουμπί Έναρξη, πληκτρολογήστε Διαχείριση συσκευών και επιλέξτε το από τη λίστα αποτελεσμάτων.

- Αναπτύξτε μία από τις κατηγορίες για να βρείτε το όνομα της συσκευής σας και, στη συνέχεια, κάντε δεξί κλικ (ή πατήστε παρατεταμένα) και επιλέξτε Ενημέρωση προγράμματος οδήγησης. Για κάρτες γραφικών, αναπτύξτε την κατηγορία Προσαρμογείς οθόνης, κάντε δεξί κλικ στην κάρτα γραφικών σας και επιλέξτε Ενημέρωση προγράμματος οδήγησης.

- Επιλέξτε Αυτόματη αναζήτηση για ενημερωμένο λογισμικό προγράμματος οδήγησης.
- Εάν τα Windows δεν βρουν νέο πρόγραμμα οδήγησης, μπορείτε να δοκιμάσετε να το βρείτε στον ιστότοπο του κατασκευαστή της συσκευής και να ακολουθήσετε τις οδηγίες του.
Σημείωση: Εάν χρησιμοποιείτε Windows 10, τα πιο πρόσφατα προγράμματα οδήγησης εγκαθίστανται συχνά μαζί με άλλες ενημερώσεις των Windows, οπότε βεβαιωθείτε ότι διατηρείτε τον υπολογιστή σας ενημερωμένο. Το Windows Update εκτελείται αυτόματα στα Windows 10, αλλά μπορείτε να το ελέγξετε ακολουθώντας τις παρακάτω οδηγίες για μια νέα ενημέρωση.
- Χρησιμοποιήστε το συνδυασμό πλήκτρων Windows + I για να ανοίξετε τις Ρυθμίσεις στον υπολογιστή σας Windows. Εναλλακτικά, μπορείτε να αναζητήσετε "Ρυθμίσεις" χρησιμοποιώντας τη γραμμή αναζήτησης που βρίσκεται στη γραμμή εργασιών.

- Εντοπίστε και ανοίξτε την ενότητα "Ενημέρωση και ασφάλεια" στην εφαρμογή Ρυθμίσεις.
- Μείνετε στην καρτέλα Windows Update και κάντε κλικ στο κουμπί Έλεγχος για ενημερώσεις στην κατάσταση Ενημέρωση για να ελέγξετε αν υπάρχει διαθέσιμη νέα έκδοση των Windows.

- Εάν υπάρχει, τα Windows θα πρέπει να προχωρήσουν αυτόματα στη διαδικασία λήψης.