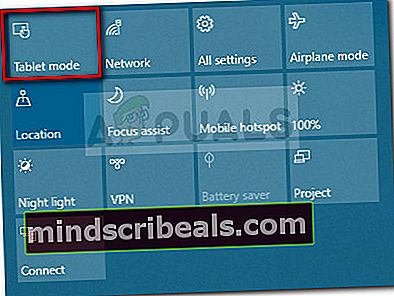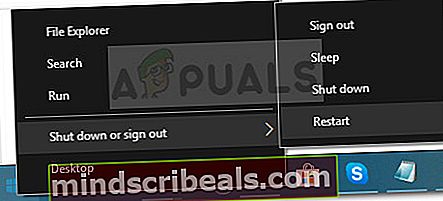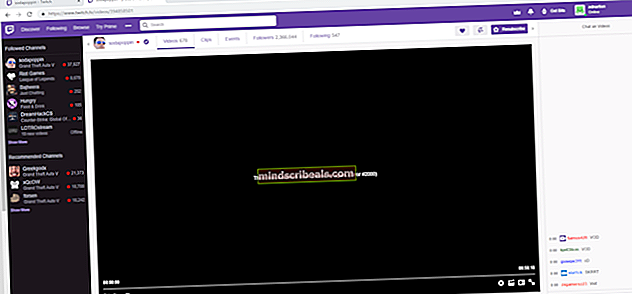Διόρθωση: Κωδικός σφάλματος 0x80072af9
οΣφάλμα 0x80072af9 Συνήθως αντιμετωπίζεται όταν αποτυγχάνει η εγκατάσταση του Windows Update. Αυτός ο συγκεκριμένος κωδικός εξαγωνικού σφάλματος επισημαίνει ότι "Δεν είναι γνωστός τέτοιος οικοδεσπότης". Οι περισσότεροι χρήστες που επηρεάζονται δεν επιτρέπεται να κάνουν ενημέρωση σε μια ανώτερη έκδοση των Windows, επειδή δεν είναι δυνατή η εγκατάσταση μιας κρίσιμης ενημέρωσης με το0x80072af9 κωδικός λάθους.
Ωστόσο, αυτό το σφάλμα αναφέρεται επίσης ότι συμβαίνει με ενημερώσεις δυνατοτήτων, ενημερώσεις ποιότητας και ενημερώσεις του Microsoft Office.
Τι προκαλεί το σφάλμα 0x80072af9
Αφού διερευνήσαμε το ζήτημα και εξετάσαμε διάφορες αναφορές χρηστών, καταφέραμε να δημιουργήσουμε μια επιμελημένη λίστα με ένοχους που είναι υπεύθυνοι για την ενεργοποίηση τουΣφάλμα 0x80072af9:
- Διακοπή σύνδεσης μεταξύ του μηχανήματος και της υπηρεσίας WU - Αυτό μπορεί να συμβεί λόγω προβλήματος διακομιστή, αποτυχίας σύνδεσης δικτύου ή παρέμβασης τρίτου μέρους.
- Η λειτουργία tablet είναι ΕΝΕΡΓΗ - Προφανώς, η WU τείνει να δυσλειτουργεί εάν η λειτουργία Tablet είναι ενεργοποιημένη κατά την εγκατάσταση μιας ενημέρωσης.
- Τπαράξενη παρέμβαση - Ορισμένες εξωτερικές σουίτες ασφαλείας (ειδικά τείχη προστασίας τρίτων) είναι υπερβολικά προστατευτικές με τις συνδέσεις που επιτρέπουν να περάσουν. Αρκετά τείχη προστασίας τρίτων είναι γνωστό ότι δημιουργούν προβλήματα για το στοιχείο WU.
- Σπασμένες καταχωρήσεις συστήματος - Η καταστροφή αρχείων συστήματος μπορεί επίσης να προκαλέσει τοΣφάλμα 0x80072af9.Μια ανανέωση ή μια εγκατάσταση επισκευής είναι συνήθως αποτελεσματική στην επίλυση αυτού του συγκεκριμένου προβλήματος.
Πώς να διορθώσετε το σφάλμα 0x80072af9
Εάν προσπαθείτε να εγκαταστήσετε ενημερώσεις μέσω WU και αποτυγχάνουν με τοΣφάλμα 0x80072af9,Αυτό το άρθρο θα σας βοηθήσει με ορισμένα βήματα αντιμετώπισης προβλημάτων. Παρακάτω έχετε μια επιλεγμένη λίστα μεθόδων που έχουν χρησιμοποιήσει άλλοι χρήστες για την επίλυση του προβλήματος και την εγκατάσταση των αποτυχημένων ενημερώσεων.
Δεδομένου ότι οι μέθοδοι ταξινομούνται κατά αποδοτικότητα και απλότητα, ακολουθήστε τις για να επιτύχετε τα καλύτερα αποτελέσματα. Ας ξεκινήσουμε!
Μέθοδος 1: Χρήση του προγράμματος αντιμετώπισης προβλημάτων του Windows Update
Προτού αρχίσετε να ακολουθείτε μία από τις πιο τεχνικές μεθόδους που αποτρέπονται παρακάτω, ας αρχίσουμε πρώτα τα απλά πράγματα.
Μερικοί χρήστες ανέφεραν ότι το πρόβλημα επιλύθηκε αφού χρησιμοποίησαν το ενσωματωμένο εργαλείο αντιμετώπισης προβλημάτων για να εφαρμόσουν στρατηγικές επιδιόρθωσης για το Windows Update. Αυτό το ενσωματωμένο βοηθητικό πρόγραμμα θα σαρώσει τη WU για τυχόν ασυνέπειες και θα εφαρμόσει τις μεθόδους επιδιόρθωσης που είναι ικανές να επιλύσουν αυτόματα το πρόβλημα.
Ακολουθεί ένας γρήγορος οδηγός για τη χρήση του εργαλείου αντιμετώπισης προβλημάτων του Windows Update για την επίλυση τουΣφάλμα 0x80072af9:
- Τύπος Πλήκτρο Windows + R για να ανοίξετε μια νέα εντολή Εκτέλεση. Στη συνέχεια, πληκτρολογήστε "ms-settings: αντιμετώπιση προβλημάτωνΚαι χτύπησε Εισαγω για να ανοίξετε το Αντιμετώπιση προβλημάτων καρτέλα του Ρυθμίσεις εφαρμογή.

- Στο Αντιμετώπιση προβλημάτων καρτέλα, μετακινηθείτε προς τα κάτω στο Σηκωθείτε και τρέξτε ενότητα, επιλέξτεΕνημερωμένη έκδοση για Windows και κάντε κλικ στο Εκτελέστε το εργαλείο αντιμετώπισης προβλημάτων.
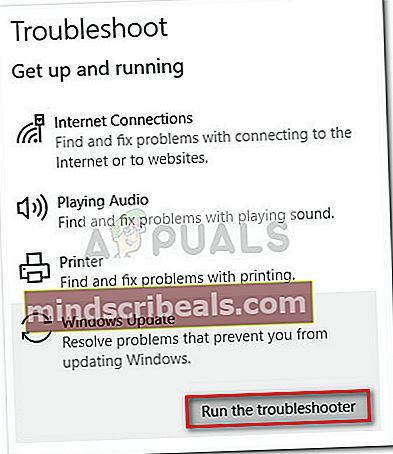
- Περιμένετε μέχρι να ολοκληρωθεί η αρχική σάρωση και, στη συνέχεια, κάντε κλικ στο Εφαρμόστε αυτήν την ενημέρωση κώδικα εάν εντοπιστεί μια βιώσιμη στρατηγική επισκευής.
- Μόλις εφαρμοστεί η στρατηγική επιδιόρθωσης, κλείστε το εργαλείο αντιμετώπισης προβλημάτων και επανεκκινήστε τον υπολογιστή σας. Στην επόμενη εκκίνηση, δοκιμάστε να εγκαταστήσετε ξανά την εκκρεμή ενημέρωση και να δείτε αν εγκαθίσταται σωστά.
Εάν εξακολουθείτε να βλέπετε το0x80072af9σφάλμα, συνεχίστε με την επόμενη μέθοδο παρακάτω.
Μέθοδος 2: Χρήση του Windows Update MiniTool
Μερικοί χρήστες που έλαβαν τοΣφάλμα 0x80072af9 κατά την προσπάθεια εγκατάστασης ενημερώσεων του Office κατάφεραν να παρακάμψουν το ζήτημα χρησιμοποιώντας ένα εργαλείο τρίτου μέρους. Windows Update MiniTool (WUMT) υποτίθεται ότι ήταν σε θέση να εγκαταστήσει ενημερώσεις που κανονικά θα αποτύχουν κατά την εγκατάσταση μέσω WU (Windows Update).
Σημείωση: Αυτή η μέθοδος επιβεβαιώνεται ότι λειτουργεί μόνο με ενημερώσεις του Office. Μπορείτε να το χρησιμοποιήσετε για να δοκιμάσετε και να εγκαταστήσετε μια αποτυχημένη επείγουσα επιδιόρθωση, αλλά δεν υπάρχει επιβεβαίωση ότι πρόκειται να λειτουργήσει.
Ακολουθήστε τον παρακάτω οδηγό για να κατεβάσετε το Windows Update MiniTool και χρησιμοποιήστε το για να εγκαταστήσετε οποιαδήποτε ενημέρωση αποτυγχάνει με τοΣφάλμα 0x80072af9:
- Επισκεφτείτε αυτόν τον σύνδεσμο (εδώ) και κάντε κλικ στο Κατεβάστε κουμπί που σχετίζεται με το δωρεάν λογισμικό Windows Update MiniTool.
- Εξαγάγετε το αρχείο WUMT με ένα βοηθητικό πρόγραμμα αποσυμπίεσης όπως WinRar, WinZip ή 7zip.
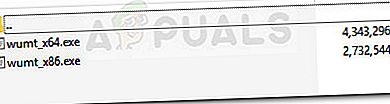
- Κάντε διπλό κλικ στο εκτελέσιμο που έχει την ίδια αρχιτεκτονική λειτουργικού συστήματος με το σύστημά σας.
- Μόλις ανοίξει το Windows Update MiniTool, κάντε κλικ στο Ελεγχος για ενημερώσεις εικονίδιο για να ξεκινήσει η σάρωση.
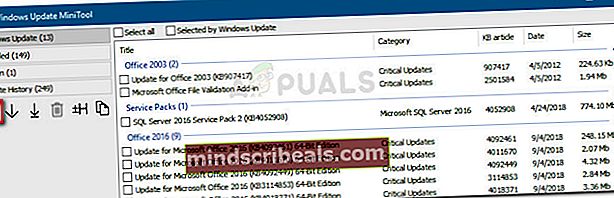 Σημείωση: Λάβετε υπόψη ότι το Windows Update MiniTool είναι εκθετικά πιο αργό από το ενσωματωμένο WU. Να είστε υπομονετικοί και μην κλείνετε το παράθυρο WUMT έως ότου επιστραφούν τα αποτελέσματα αναζήτησης.
Σημείωση: Λάβετε υπόψη ότι το Windows Update MiniTool είναι εκθετικά πιο αργό από το ενσωματωμένο WU. Να είστε υπομονετικοί και μην κλείνετε το παράθυρο WUMT έως ότου επιστραφούν τα αποτελέσματα αναζήτησης. - Επιλέξτε την ενημέρωση που θέλετε να εφαρμόσετε ελέγχοντας το εικονίδιο που σχετίζεται με αυτό και πατήστε το λήψη και εγκατάσταση εικόνισμα.
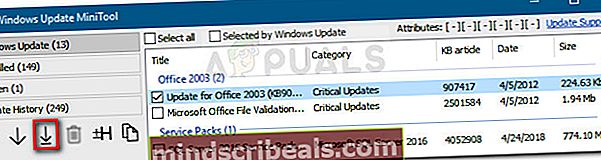
- Το βοηθητικό πρόγραμμα θα κατεβάσει τώρα την ενημέρωση και θα την εγκαταστήσει αυτόματα. Να είστε υπομονετικοί και να μην κλείσετε το παράθυρο μέχρι να ολοκληρωθεί η διαδικασία.
- Μπορείτε να παρακολουθείτε την κάτω ενότητα για ενημερώσεις σχετικά με την κατάσταση της ενημέρωσης. Εάν η ενημέρωση εγκατασταθεί με επιτυχία, επανεκκινήστε τον υπολογιστή σας.
 Εάν η ενημέρωση εξακολουθεί να αποτυγχάνει με το Σφάλμα 0x80072af9,συνεχίστε με την επόμενη μέθοδο παρακάτω.
Εάν η ενημέρωση εξακολουθεί να αποτυγχάνει με το Σφάλμα 0x80072af9,συνεχίστε με την επόμενη μέθοδο παρακάτω.
Μέθοδος 3: Εγκαταστήστε την ενημέρωση σε λειτουργία tablet
Ορισμένοι χρήστες ανέφεραν ότι κατάφεραν τελικά να εγκαταστήσουν την εκκρεμή ενημέρωση χωρίς τοΣφάλμα 0x80072af9ενεργοποιώντας τη λειτουργία Tablet. Αυτό μπορεί να φαίνεται περίεργο, αλλά πολλοί χρήστες έχουν επιβεβαιώσει ότι αυτό λειτουργεί πραγματικά.
Windows Update (WU) είναι γνωστό ότι δυσλειτουργεί εάν ο χρήστης κάνει τη μετάβαση στη λειτουργία Tablet κατά την εγκατάσταση μιας ενημέρωσης. Ωστόσο, με αυτό το συγκεκριμένο ζήτημα, η Λειτουργία tablet είναι ένας τρόπος για να παρακάμψετε το ζήτημα και να αναγκάσετε την εγκατάσταση της ενημέρωσης.
Ακολουθεί ένας γρήγορος οδηγός για την ενεργοποίηση της λειτουργίας tablet και την εγκατάσταση της ενημερωμένης έκδοσης που λείπει:
- Κάντε κλικ στη γραμμή ειδοποιήσεων (κάτω δεξιά) και στη συνέχεια κάντε κλικ στο Λειτουργία Tablet.
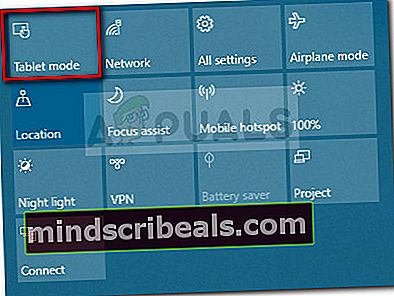
- Με ενεργοποιημένη τη λειτουργία Tablet, πατήστε Πλήκτρο Windows + R για να ανοίξετε ένα παράθυρο "Εκτέλεση". Στη συνέχεια, πληκτρολογήστε "ms-settings: windowsupdateΚαι πατήστε Εισαγω για να ανοίξετε το μενού Windows Update.

- Κάντε κλικ στο Ελεγχος για ενημερώσεις και ακολουθήστε τις οδηγίες στην οθόνη για να εγκαταστήσετε την ενημέρωση που προηγουμένως απέτυχε.
Εάν η ενημέρωση αποτύχει με το ίδιο μήνυμα σφάλματος, απενεργοποιήστε Λειτουργία Tablet και συνεχίστε με την επόμενη μέθοδο παρακάτω.
Μέθοδος 4: Απεγκατάσταση της σουίτας ασφαλείας τρίτου μέρους
Εάν χρησιμοποιείτε μια εξωτερική λύση ασφαλείας, ενδέχεται να είναι υπεύθυνη για το0x80072af9.Αρκετοί χρήστες ανέφεραν ότι στην περίπτωσή τους το πρόβλημα επιλύθηκε μόνο μετά την απεγκατάσταση του τείχους προστασίας τρίτων.
Αυτό έχει νόημα αφού η WU έχει μια μακρά και οδυνηρή ιστορία με υπερπροστατευτικά τείχη προστασίας τρίτων. Δυστυχώς, δεν μπορείτε να ελέγξετε εάν ευθύνεται το τείχος προστασίας απενεργοποιώντας την προστασία σε πραγματικό χρόνο, καθώς οι κανόνες θα παραμείνουν σε ισχύ.
Για να δείτε εάν το τρίτο μέρος σας προκαλεί τις παρεμβολές, απεγκαταστήστε πλήρως τη σουίτα ασφαλείας και επανεκκινήστε τον υπολογιστή σας. Στην επόμενη εκκίνηση, προσπαθήστε να εγκαταστήσετε ξανά την εκκρεμή ενημέρωση και να δείτε εάν το πρόβλημα έχει επιλυθεί.
Εάν το πρόβλημα δεν έχει επιλυθεί, συνεχίστε με την επόμενη μέθοδο παρακάτω.
Μέθοδος 5: Εκτελέστε μια εγκατάσταση επιδιόρθωσης
Εάν έχετε φτάσει σε αυτό το σημείο χωρίς αποτέλεσμα, είναι σχεδόν βέβαιο ότι το πρόβλημα προκαλείται από καταστροφή αρχείων συστήματος. Επειδή άλλοι χρήστες ανέφεραν ότι οι τυπικές μέθοδοι όπως οι σαρώσεις SFC ή DISM είναι σε μεγάλο βαθμό αναποτελεσματικές, συνιστούμε να εκτελέσετε μια εγκατάσταση επιδιόρθωσης και να δείτε εάν επιλύει το πρόβλημα.
Μια εγκατάσταση επισκευής θα σας επιτρέψει να διατηρήσετε τα προσωπικά σας αρχεία και εφαρμογές. Αυτή η διαδικασία θα αγγίζει μόνο τα αρχεία συστήματος των Windows και θα τα αντικαθιστά με νέα αντίγραφα. Για να κάνετε ένα Επιδιόρθωση εγκατάστασης, ακολουθήστε τον πλήρη οδηγό μας (εδώ).
Εάν η διαδικασία δεν επιλύσει το πρόβλημα, μεταβείτε στην τελική μέθοδο.
Μέθοδος 6: Ανανεώστε τον υπολογιστή σας
Εάν οι τέσσερις πρώτες μέθοδοι δεν σας επέτρεψαν να διορθώσετε ή τουλάχιστον να παρακάμψετε το0x80072af9σφάλμα, ας προσπαθήσουμε να εκτελέσουμε μια ανανέωση υπολογιστή.
Οι χρήστες σε παρόμοια κατάσταση κατάφεραν να διορθώσουν το πρόβλημα εξ ολοκλήρου εκτελώντας ανανέωση υπολογιστή. Αυτή η διαδικασία δεν θα διαγράψει κανένα από τα προσωπικά σας αρχεία ή δεν θα αλλάξει καμία ρύθμιση. Ωστόσο, θα χάσετε τυχόν εφαρμογές τρίτων που έχετε εγκαταστήσει.
Ευτυχώς, μπορείτε εύκολα να παρακολουθείτε τι καταργήθηκε, επειδή τα Windows τοποθετούν μια λίστα με όλες τις εφαρμογές που έχουν αφαιρεθεί στην επιφάνεια εργασίας σας μόλις ολοκληρωθεί η διαδικασία. Μπορείτε να κάνετε αυτήν τη λίστα για να επανεγκαταστήσετε κάθε καταργημένο στοιχείο.
Εάν αποφασίσετε να κάνετε ανανέωση, ακολουθήστε τα παρακάτω βήματα:
- Κρατήστε πατημένο το Βάρδια πλήκτρο ενώ κάνετε δεξί κλικ στο Αρχή εικόνισμα. Από το επόμενο μενού, επιλέξτε Τερματισμός λειτουργίας ή αποσύνδεσηκαι μετά κάντε κλικ στο Επανεκκίνηση. Θυμηθείτε να κρατήσετε το Βάρδια το πλήκτρο πατήθηκε καθ 'όλη αυτή την ώρα.
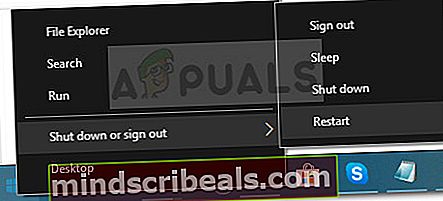
- Η επόμενη εκκίνηση θα σας οδηγήσει στο Περιβάλλον επισκευής / ανάκτησης WinRE. Εδώ, μπορείτε να επιλέξετε Αντιμετώπιση προβλημάτων και μετά κάντε κλικ στο Ανανέωση υπολογιστή.
- Μόλις ολοκληρωθεί η διαδικασία, το μηχάνημά σας θα επανεκκινηθεί και το πρόβλημα θα πρέπει να επιλυθεί.


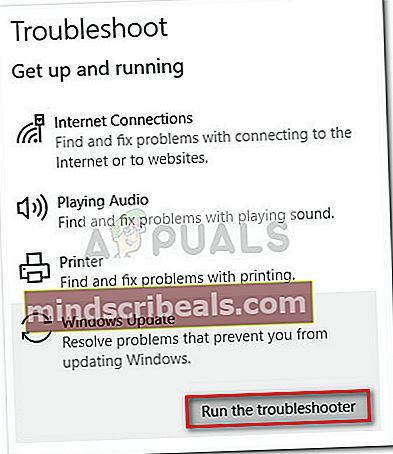
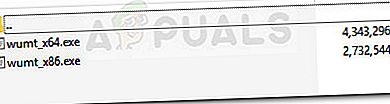
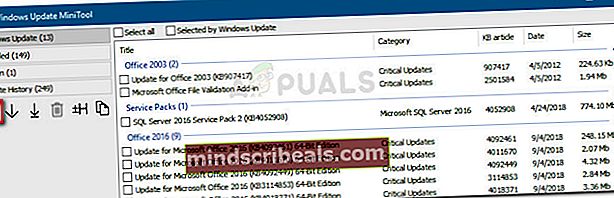 Σημείωση: Λάβετε υπόψη ότι το Windows Update MiniTool είναι εκθετικά πιο αργό από το ενσωματωμένο WU. Να είστε υπομονετικοί και μην κλείνετε το παράθυρο WUMT έως ότου επιστραφούν τα αποτελέσματα αναζήτησης.
Σημείωση: Λάβετε υπόψη ότι το Windows Update MiniTool είναι εκθετικά πιο αργό από το ενσωματωμένο WU. Να είστε υπομονετικοί και μην κλείνετε το παράθυρο WUMT έως ότου επιστραφούν τα αποτελέσματα αναζήτησης.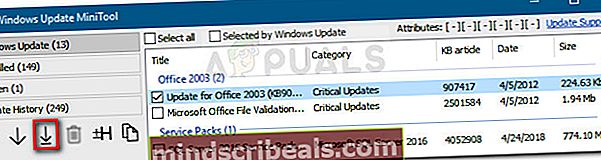
 Εάν η ενημέρωση εξακολουθεί να αποτυγχάνει με το Σφάλμα 0x80072af9,συνεχίστε με την επόμενη μέθοδο παρακάτω.
Εάν η ενημέρωση εξακολουθεί να αποτυγχάνει με το Σφάλμα 0x80072af9,συνεχίστε με την επόμενη μέθοδο παρακάτω.