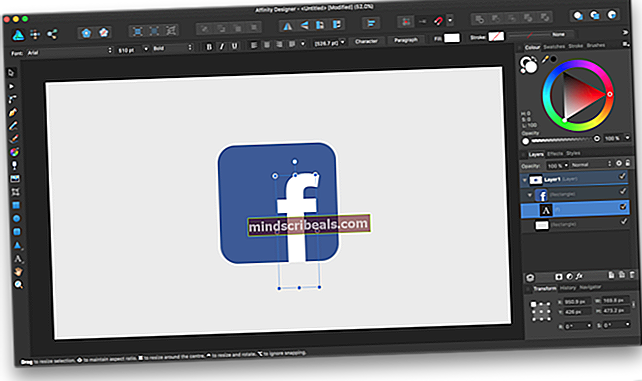Πώς να διορθώσετε τη συσκευή απόδοσης που έχει χαθεί Σφάλμα στα Windows 7, 8 και 10;
Το λάθος "η συσκευή απόδοσης έχει χαθείΕμφανίζεται όταν παίζετε Overwatch. ενώ στα μέσα του παιχνιδιού, η εφαρμογή αποτυγχάνει να αποδώσει το παιχνίδι σας. Αυτό το σφάλμα σημείωσε άνοδο στα τέλη του 2017 και είναι ένα από τα θανατηφόρα λάθη λόγω των οποίων χάσατε τους πόντους SR. Δεν μπορείτε να συνδεθείτε ξανά εντός του απαιτούμενου χρονικού διαστήματος κατά τη διάρκεια ενός αγώνα και να αντιμετωπίσετε την απώλεια πόντων.

Αυτό το σφάλμα ήταν μεγάλο και αναγνωρίστηκε από όλους τους ηθοποιούς (δηλαδή Blizzard, NVIDIA, AMD κ.λπ.). Οι διορθώσεις για αυτό το σφάλμα είναι αρκετά απλές. Είναι μια βελόνα σε άχυρα για να καταλάβω, αλλά μόλις το κάνετε, σίγουρα είναι ένα κομμάτι κέικ. Ρίξτε μια ματιά παρακάτω!
Λύση 1: Έλεγχος εφαρμογών που εκτελούνται
Η πρώτη λύση είναι η απλούστερη. πρέπει να ελέγξετε τις εφαρμογές που εκτελούνται στο παρασκήνιο και να δείτε εάν προκαλούν το πρόβλημα. Οι εφαρμογές παρασκηνίου μοιράζονται τους πόρους της CPU σας με την εφαρμογή που εκτελείτε στο προσκήνιο. Σε αυτήν την περίπτωση, η εφαρμογή προσκηνίου σας είναι Overwatch. Εάν το παιχνίδι μπήκε σε έναν αγώνα πόρων με οποιαδήποτε άλλη εφαρμογή, μπορεί να αποτύχει να συνεχίσει να τρέχει και να δίνει τα γραφικά.
- Πατήστε Windows + R, πληκτρολογήστε "taskmgrΣτο πλαίσιο διαλόγου και πατήστε Enter.
- Μόλις μεταβείτε στη διαχείριση εργασιών, μεταβείτε στην καρτέλα "Διαδικασίες"Και δείτε όλες τις" επιπλέον "εφαρμογές να εκτελούνται. Για παράδειγμα, εάν χρησιμοποιείτε το Google Chrome, ενδέχεται να καταναλώνει πολλούς πόρους CPU.

- Τέλος όλες οι διαδικασίες παρασκηνίου και διασφαλίζουν ότι εκτελείται μόνο το Overwatch. Κλείστε τον διαχειριστή εργασιών και δοκιμάστε να ξεκινήσετε το παιχνίδι. Βεβαιωθείτε ότι δεν τερματίζετε σημαντικές υπηρεσίες της Microsoft.
Υπόδειξη: Σημειώθηκε επίσης ότι το "alt-tabbing" το παιχνίδι με άλλες εφαρμογές ενεργοποίησε την κατάσταση σφάλματος, οπότε αποφύγετε να το κάνετε μόλις ξεκινήσετε να παίζετε.
Λύση 2: Έλεγχος PSU και απενεργοποίηση Overclocking
Μια άλλη επιδιόρθωση που φαινόταν να λειτουργεί για πολλούς χρήστες ήταν η απενεργοποίηση του overclocking των επεξεργαστών τους. Το overclocking επιτρέπει στον επεξεργαστή σας να εκτελεί σύντομες δυνατές ριπές επεξεργασίας για να αποκτήσει περισσότερη ισχύ επεξεργασίας. Αυτό συνεχίζεται μέχρι να φτάσει το κατώφλι της θερμοκρασίας στην οποία ομαλοποιείται. Φαίνεται ότι το overclocking της CPU ή της GPU μπορεί να προκαλέσει την κατάσταση σφάλματος.
Σε ορισμένες περιπτώσεις, underclocking οι ενότητες φάνηκαν να κάνουν το τέχνασμα. Παράξενο, σωστά;

Ένα άλλο σημείο που πρέπει να λάβετε υπόψη είναι το PSU σας. Το PSU (μονάδα τροφοδοσίας) μετατρέπει το εναλλασσόμενο ρεύμα σε ρυθμιζόμενη ισχύ χαμηλής τάσης για τη λειτουργία εσωτερικών εξαρτημάτων του υπολογιστή σας. Εάν το PSU δεν λειτουργεί σωστά ή δεν υπάρχει αρκετή ισχύ για την GPU σας, το παιχνίδι ενδέχεται να αποτύχει και το μήνυμα σφάλματος θα εμφανιστεί.
- Βεβαιωθείτε ότι το PSU έχει αρκετή ισχύς έξοδος για τροφοδοσία όλου του υλικού στο σύστημά σας. Ειδικά όταν η GPU παίρνει ένα πλήρες φορτίο του παιχνιδιού.
- Βεβαιωθείτε ότι όλα τα καλώδια τροφοδοσίας είναι σωστά προσαρτημένο σε όλες τις άλλες ενότητες.
Λύση 3: Έλεγχος της υπηρεσίας SuperFetch
Το SuperFetch προφορτώνει τις περισσότερες από τις χρησιμοποιημένες εφαρμογές σας στην κύρια μνήμη, όχι μόνο βάσει των προτύπων χρήσης σας, αλλά και όταν τις χρησιμοποιείτε. Έχει δύο σκοπούς. μειώνει το χρόνο που απαιτείται για την εκκίνηση και διασφαλίζει ότι η εφαρμογή που ανοίγετε συχνά φορτώνεται πιο αποτελεσματικά. Παίρνει επίσης το χρονοδιάγραμμα σε ισχύ και αναλύει τα μοτίβα χρήσης σας για να προσαρμοστεί. Η Overwatch δήλωσε επίσημα ότι για να λειτουργήσει σωστά το παιχνίδι, το SuperFetch πρέπει να είναι ενεργοποιημένο και να λειτουργεί.
- Πατήστε Windows + R, πληκτρολογήστε "Υπηρεσίες.mscΣτο πλαίσιο διαλόγου και πατήστε Enter.
- Μόλις βρεθείτε σε υπηρεσίες, πλοηγηθείτε σε όλη τη λίστα μέχρι να βρείτε "SuperFetch". Κάντε δεξί κλικ και επιλέξτε Ιδιότητες.

- Ορίστε τον τύπο εκκίνησης ως "Αυτόματο"Και κάντε κλικ στο"Αρχή"Εάν η διαδικασία δεν εκτελείται ήδη.

- Τύπος Ισχύουν για αποθήκευση αλλαγών και έξοδο. Τώρα ελέγξτε αν το Overwatch εκτελείται όπως αναμένεται και δεν παρουσιάζει σφάλμα.
Λύση 4: Διαμόρφωση ρυθμίσεων GPU
Ένας άλλος τρόπος για να δοκιμάσετε πριν ενημερώσετε τα προγράμματα οδήγησης είναι να τροποποιήσετε τις ρυθμίσεις GPU. Το κύριο ζήτημα για το οποίο παρουσιάζεται αυτό το σφάλμα στην πρώτη θέση είναι λόγω των προγραμμάτων οδήγησης GPU. Η υποβάθμιση / αναβάθμιση της GPU απαιτεί πολύ χρόνο και υπομονή.

Ελέγξτε τις ρυθμίσεις GPU και δοκιμάστε να αλλάξετε ορισμένες ρυθμίσεις ανάλογα με το υλικό σας. Για παράδειγμα, μπορείτε να γυρίσετε Απενεργοποίηση GPU εάν χρησιμοποιείτε AMD ή απενεργοποιείτε τη σταθεροποίηση εικόνας. Εξαρτάται εξ ολοκλήρου από το υλικό που χρησιμοποιείτε και τις προδιαγραφές.
Λύση 5: Επαναφορά / Ενημέρωση προγραμμάτων οδήγησης γραφικών
Όπως αναφέρθηκε προηγουμένως, η απόλυτη λύση που λειτουργεί σχεδόν όλες οι περιπτώσεις είναι υποβάθμιση προγραμμάτων οδήγησης γραφικών. Φαίνεται ότι η ενημέρωση των προγραμμάτων οδήγησης έφερε απροσδόκητα σφάλματα στη λειτουργία και ανάγκασε το Overwatch να σταματήσει στα μέσα του παιχνιδιού. Για να το διορθώσετε, μπορείτε είτε να ενημερώσετε τα προγράμματα οδήγησης γραφικών στην πιο πρόσφατη έκδοση (ενημερώνουμε επειδή κατασκευαστές όπως η AMD κυκλοφόρησαν μια ειδική ενημέρωση για να διορθώσουν αυτό το ζήτημα) ή υποβαθμίστε τα προγράμματα οδήγησης σε προηγούμενη έκδοση.
Πριν από την αναβάθμιση ή την υποβάθμιση, μπορούμε να δοκιμάσουμε να εγκαταστήσουμε τα προεπιλεγμένα προγράμματα οδήγησης και να δούμε αν αυτό επιλύει το πρόβλημα.
- Λήψη και εγκατάσταση του βοηθητικού προγράμματος Απεγκατάσταση προγράμματος οδήγησης οθόνης.
- Μετά την εγκατάσταση Απεγκατάσταση προγράμματος οδήγησης οθόνης (DDU), εκκινήστε τον υπολογιστή σας στο λειτουργία ασφαλείας.
- Αφού εκκινήσετε τον υπολογιστή σας σε ασφαλή λειτουργία, ξεκινήστε το DDU που μόλις εγκαταστήσαμε.
- Μετά την εκκίνηση της εφαρμογής, ορίστε την πρώτη επιλογή "Καθαρίστε και επανεκκινήστε". Στη συνέχεια, η εφαρμογή θα απεγκαταστήσει αυτόματα τα εγκατεστημένα προγράμματα οδήγησης και θα επανεκκινήσει ανάλογα τον υπολογιστή σας.

- Εκκινήστε τον υπολογιστή σας σε κανονική λειτουργία, πατήστε Windows + R, πληκτρολογήστε "mscΣτο πλαίσιο διαλόγου και πατήστε Enter. Πιθανότατα θα εγκατασταθούν τα προεπιλεγμένα προγράμματα οδήγησης. Εάν όχι, κάντε δεξί κλικ σε οποιοδήποτε κενό διάστημα και επιλέξτε "Σάρωση για αλλαγές υλικού”.
Αυτό το βήμα θα εγκαταστήσει τα προεπιλεγμένα προγράμματα οδήγησης στον υπολογιστή σας. Τώρα δοκιμάστε τρέχει Overwatch και δείτε αν εξακολουθεί να εμφανίζεται η κατάσταση σφάλματος. Εάν ναι, συνεχίστε με τα επόμενα βήματα.

- Τώρα υπάρχουν δύο επιλογές. Είτε μπορείτε να αναζητήσετε στο διαδίκτυο το πιο πρόσφατο / παλαιότερο πρόγραμμα οδήγησης που είναι διαθέσιμο για το υλικό σας από το ιστότοπος κατασκευαστή όπως NVIDIA κ.λπ. (και να εγκαταστήσετε χειροκίνητα) ή μπορείτε να το αφήσετε Τα Windows εγκαθιστούν την ίδια την πιο πρόσφατη έκδοση (αναζήτηση για ενημερώσεις αυτόματα).
- Θα ρίξουμε μια ματιά στην εγκατάσταση χειροκίνητα. Κάντε δεξί κλικ στο υλικό σας και επιλέξτε "Ενημέρωση προγράμματος οδήγησης". Επίλεξε το πρώτη επιλογή «Περιηγηθείτε στον υπολογιστή μου για λογισμικό προγράμματος οδήγησης». Επιλέξτε το πρώτη επιλογή εάν ενημερώνετε αυτόματα.

- Ξεφυλλίζω στο πακέτο προγραμμάτων οδήγησης που μόλις εγκαταστήσατε και τερματίσατε εντελώς τον υπολογιστή σας πριν τον εκκινήσετε ξανά. Τώρα ελέγξτε αν αυτό επιλύει την κατάσταση σφάλματος.
Υπόδειξη: Μπορείτε επίσης να εκτελέσετε το Windows Update από τις Ρυθμίσεις και να δοκιμάσετε να ελέγξετε για τυχόν διαθέσιμες ενημερώσεις για τον υπολογιστή σας.