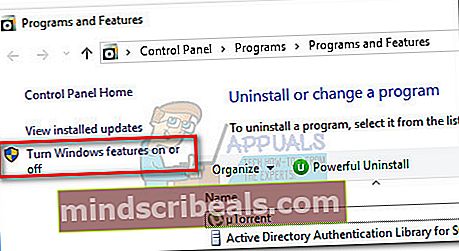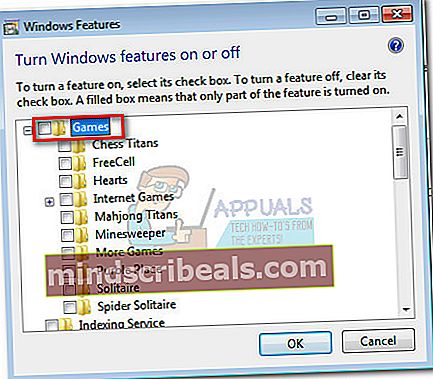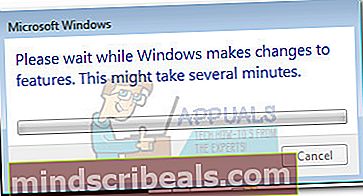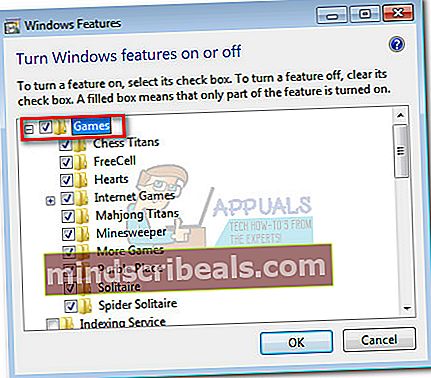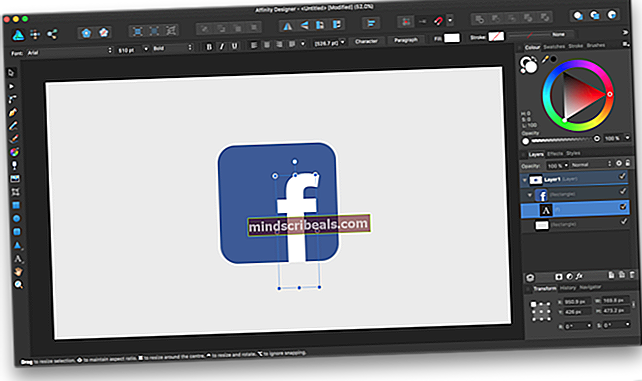Επιδιόρθωση: Αποτυχία δημιουργίας συσκευής Directx
Το λάθος "Αποτυχία δημιουργίας συσκευής DirectxΣυνήθως αντιμετωπίζουν οι χρήστες όταν ανοίγουν ένα ενσωματωμένο παιχνίδι των Windows (Ναρκαλιευτής, πασιέντζα, κ.λπ.) ή κατά το άνοιγμα Κέντρο Windows Media.Αυτό το συγκεκριμένο ζήτημα αντιμετωπίζεται μόνο σε εκδόσεις λειτουργικού συστήματος παλαιότερων από τα Windows 8.

Αφού διερευνήσαμε διεξοδικά το ζήτημα, καταλήξαμε σε μια σύντομη λίστα πιθανών ενόχων που ενδέχεται να προκαλούν το ζήτημα:
- Λήψη ενημερώσεων των Windows από την WU και εκκρεμεί για εγκατάσταση - Εάν αυτή είναι η αιτία του προβλήματος, η επανεκκίνηση του υπολογιστή σας και η άδεια εγκατάστασης των ενημερώσεων θα επιλύσει αυτόματα το πρόβλημα.
- Μια διένεξη μεταξύ του Windows Media Center και του ενσωματωμένου παιχνιδιού OS - Όπως αποδεικνύεται, το σφάλμα ενδέχεται να εμφανίζεται όταν δύο εφαρμογές χρησιμοποιούν ενεργά το ίδιο αρχείο DLL (Windows Media Center και ένα ενσωματωμένο παιχνίδι των Windows).
- Τα προγράμματα οδήγησης γραφικών beta προκαλούν το πρόβλημα - Εάν αυτή είναι η αιτία του σφάλματος, η επαναφορά σε ένα σταθερό πρόγραμμα οδήγησης θα επιλύσει το πρόβλημα
- Το πρόβλημα προκαλείται από δυσλειτουργία των Windows - Μπορεί να επιλυθεί με την επανεκκίνηση των ενσωματωμένων παιχνιδιών των Windows από τις δυνατότητες των Windows.
Εάν αντιμετωπίζετε αυτήν τη στιγμή το συγκεκριμένο ζήτημα, χρησιμοποιήστε τη συλλογή των παρακάτω μεθόδων για να αντιμετωπίσετε το πρόβλημα. Ακολουθήστε κάθε μέθοδο, προκειμένου να αντιμετωπίσετε μια επιδιόρθωση που καταφέρνει να επιλύσει το πρόβλημα. Ας ξεκινήσουμε.
Μέθοδος 1: Επανεκκίνηση για εγκατάσταση εκκρεμών ενημερώσεων των Windows
Θα πρέπει να ξεκινήσετε την αναζήτηση αντιμετώπισης προβλημάτων διασφαλίζοντας ότι δεν έχετε εκκρεμείς ενημερώσεις των Windows. Όπως επεσήμαναν ορισμένοι χρήστες, το ζήτημα μπορεί να προκύψει αμέσως μετά WU (Windows Update) ολοκληρώνει τη λήψη μιας ενημέρωσης. Σε αυτήν την περίπτωση, μια απλή επανεκκίνηση θα καταργήσει το μήνυμα σφάλματος επ 'αόριστον. Εάν έχετε τη συνήθεια να χρησιμοποιείτε τη λειτουργία αναστολής λειτουργίας αντί να απενεργοποιείτε τον υπολογιστή σας όταν δεν τον χρησιμοποιείτε, υπάρχει μεγάλη πιθανότητα να εντοπίσετε τον ένοχο.
Ανάλογα με την εκκρεμότητα ενημέρωσης, ενδέχεται να εγκατασταθεί μερικώς μόνο μετά την ολοκλήρωση της λήψης από την WU - Αυτό μπορεί να προκαλέσει απροσδόκητα σφάλματα έως ότου ο χρήστης επανεκκινήσει το σύστημα και του επιτρέψει να εγκαταστήσει πλήρως την ενημέρωση. Είτε πιστεύετε ότι έχετε εκκρεμεί ενημέρωση είτε όχι, επανεκκινήστε το σύστημά σας και δείτε εάν το πρόβλημα επιλύεται αυτόματα.
Εάν μια επανεκκίνηση δεν έχει επιλύσει το πρόβλημά σας, συνεχίστε με την παρακάτω μέθοδο.
Μέθοδος 2: Επίλυση διένεξης εφαρμογών
Ανάλογα με την έκδοση του λειτουργικού σας συστήματος, ενδέχεται να βρείτε τοWindows Media Center θα εκτελεστεί αυτόματα κατά την εκκίνηση. Αν και αυτό σίγουρα δεν είναι ταλαιπωρία, μπορεί να προκαλέσει προβλήματα σε ορισμένες εφαρμογές που χρησιμοποιούν τα ίδια αρχεία DLL.
Όπως ανέφεραν ορισμένοι χρήστες, κάθε φορά που το Windows Media Center ανοίγει ή ελαχιστοποιείται, ενδέχεται να αντιμετωπίσετε το "Αποτυχία δημιουργίας συσκευής DirectxΣφάλμα κατά την προσπάθεια ανοίγματος ενός ενσωματωμένου παιχνιδιού. Αν και οι τεχνικές πτυχές αυτού του ζητήματος δεν είναι σαφείς, φαίνεται ότι και οι δύο έχουν ρυθμιστεί να χρησιμοποιούν ορισμένα από τα ίδια αρχεία DLL.
Εάν εμφανιστεί αυτό το σφάλμα κατά το άνοιγμα ενός παιχνιδιού, διερευνήστε εάν το Windows Media Center είναι ανοιχτό. Σε περίπτωση που ανοίξει, κλείστε το σωστά (μην το ελαχιστοποιήσετε) και δείτε αν έχει επιλύσει το πρόβλημά σας. Εάν έχει, βεβαιωθείτε ότι έχετε κλείσει το Windows Media Center όποτε αποφασίσετε να παίξετε ένα ενσωματωμένο παιχνίδι.
Σημείωση: Λάβετε υπόψη ότι μπορείτε επίσης να εφαρμόσετε αυτήν την πιθανή επιδιόρθωση αντίστροφα. Π.χ. λαμβάνετε το σφάλμα κατά το άνοιγμα του Windows Media Center, κλείστε οποιοδήποτε ενσωματωμένο παιχνίδι που ενδέχεται να εκτελείται αυτήν τη στιγμή για να επιλύσετε τη διένεξη της εφαρμογής.
Εάν αυτή η μέθοδος δεν ήταν αποτελεσματική, προχωρήστε προς τα κάτω Μέθοδος 3.Σε περίπτωση που θέλετε να χρησιμοποιήσετε το Windows Media Center ενώ παίζετε ένα ενσωματωμένο παιχνίδι, ανατρέξτε απευθείας στο Μέθοδος 4.
Μέθοδος 3: Εγκατάσταση σταθερού προγράμματος οδήγησης κάρτας γραφικών (εάν υπάρχει)
Ο "Αποτυχία δημιουργίας συσκευής DirectxΤο πρόβλημα μπορεί επίσης να προκληθεί από τα προγράμματα οδήγησης της κάρτας γραφικών σας. Εάν διαθέτετε μια νεότερη GPU, ενδέχεται να μπείτε στον πειρασμό να εγκαταστήσετε το πρόγραμμα οδήγησης beta - καθώς υπόσχεται συνήθως βελτιστοποιήσεις απόδοσης για τα πιο πρόσφατα παιχνίδια. Ωστόσο, αυτό δεν είναι πάντα επωφελές, καθώς οι οδηγοί beta συχνά δεν είναι WHQL (Εργαστήρια ποιότητας υλικού των Windows) πιστοποιημένα. Εξαιτίας αυτού, ενδέχεται να διαπιστώσετε ότι ορισμένες λειτουργίες των Windows (συμπεριλαμβανομένων των ενσωματωμένων παιχνιδιών) δεν θα λειτουργούν σωστά και θα εμφανίσει το σφάλμα ως αποτέλεσμα - ενώ χρησιμοποιείτε προγράμματα οδήγησης beta.
Σημείωση: Μπορείτε να παραλείψετε αυτήν τη μέθοδο, εάν είστε βέβαιοι ότι το πρόγραμμα οδήγησης γραφικών που χρησιμοποιείται από το σύστημά σας είναι πιστοποιημένο με WHQL.
Εάν χρησιμοποιείτε αυτήν τη στιγμή πρόγραμμα οδήγησης γραφικών beta, ακολουθήστε τα παρακάτω βήματα για να το απεγκαταστήσετε και να εγκαταστήσετε ένα πρόγραμμα οδήγησης με πιστοποίηση WHQL για την GPU σας:
- Τύπος Πλήκτρο Windows + R για να ανοίξετε ένα παράθυρο Εκτέλεσης. Τύπος "Appwiz.cpl"και χτύπησε Εισαγω για να ανοίξω Πρόσθεσε ή αφαίρεσε προγράμματα.

- Στο Πρόσθεσε ή αφαίρεσε προγράμματα παράθυρο, μετακινηθείτε προς τα κάτω στα προγράμματα οδήγησης GPU και Κατάργηση εγκατάστασης το πρόγραμμα οδήγησης γραφικών.
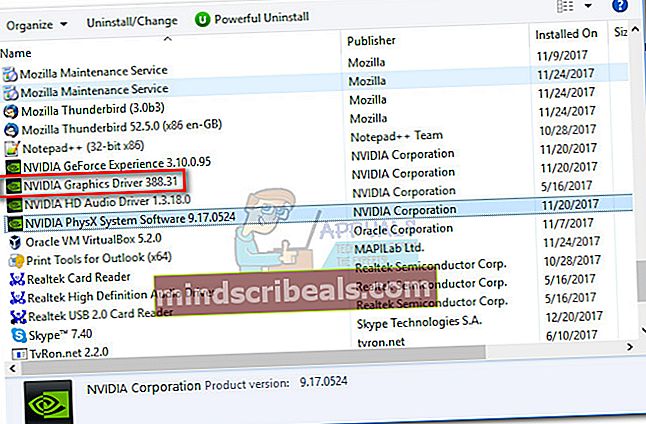
- Μόλις καταργηθεί το πρόγραμμα οδήγησης, μεταβείτε στον ιστότοπο του κατασκευαστή της GPU και πραγματοποιήστε λήψη της τελευταίας σταθερής έκδοσης. Χρησιμοποιήστε αυτόν τον σύνδεσμο (εδώ) για Nvidia και αυτόν τον σύνδεσμο (εδώ) για ATI.
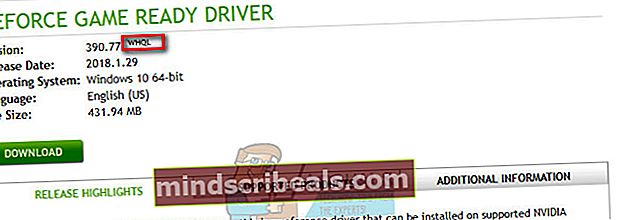 Σημείωση: Εάν χρησιμοποιείτε τα προεπιλεγμένα κανάλια λήψης, πιθανότατα δεν θα καταλήξετε σε πρόγραμμα οδήγησης beta. Ωστόσο, ελέγξτε ξανά ότι εγκαθιστάτε μια σταθερή έκδοση αναζητώντας ένα WHQL εικονίδιο κοντά στο όνομα του οδηγού ή στην περιγραφή.
Σημείωση: Εάν χρησιμοποιείτε τα προεπιλεγμένα κανάλια λήψης, πιθανότατα δεν θα καταλήξετε σε πρόγραμμα οδήγησης beta. Ωστόσο, ελέγξτε ξανά ότι εγκαθιστάτε μια σταθερή έκδοση αναζητώντας ένα WHQL εικονίδιο κοντά στο όνομα του οδηγού ή στην περιγραφή. - Εγκαταστήστε το πρόγραμμα οδήγησης γραφικών και επανεκκινήστε το σύστημά σας για να ολοκληρώσετε την εγκατάσταση. Ελέγξτε εάν το πρόβλημα έχει επιλυθεί ανοίγοντας ένα από τα ενσωματωμένα παιχνίδια.
Εάν εξακολουθείτε να σας ενοχλεί το ίδιο πρόβλημα, προχωρήστε στην παρακάτω μέθοδο.
Μέθοδος 4: Μετακίνηση αρχείων παιχνιδιών σε νέο κατάλογο
Εάν έχετε ακολουθήσει όλες τις παραπάνω μεθόδους χωρίς αποτέλεσμα, υπάρχει μια επιδιόρθωση που δημιουργήθηκε από τον χρήστη και μπορεί να επιλύσει το πρόβλημά σας. Περιλαμβάνει τη μετακίνηση αρχείων παιχνιδιών σε ένα νέο φάκελο εκτός των προκαθορισμένων διαδρομών. Αυτό θα εξαλείψει τυχόν διενέξεις DLL που ενδέχεται να προκαλέσουν το "Αποτυχία δημιουργίας συσκευής Directx" λάθος.
Ακολουθήστε τα παρακάτω βήματα μετακινήστε τα ενσωματωμένα αρχεία παιχνιδιών σε ξεχωριστό κατάλογο:
- Δημιουργώ ένα νέος φάκελος έξω από τα προστατευμένα μονοπάτια και ονομάστε ό, τι θέλετε (το ονομάσαμε Παιχνίδια). Η θέση του φακέλου δεν έχει σημασία, αρκεί να διαφέρει από την προεπιλεγμένη διαδρομή των ενσωματωμένων παιχνιδιών.
- Μεταβείτε στο C: / Αρχεία προγράμματος / Παιχνίδια Microsoft, και αντιγράψτε όλους τους φακέλους παιχνιδιών που υπάρχουν εκεί.
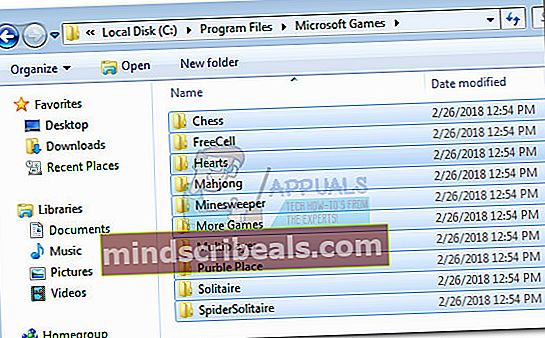 Σημείωση: Προσέξτε να μην συγχέετε τα μονοπάτια. ο Παιχνίδια της Microsoft ο φάκελος βρίσκεται στο Αρχεια προγραμματος (δεν Αρχεία προγράμματος (x86)).
Σημείωση: Προσέξτε να μην συγχέετε τα μονοπάτια. ο Παιχνίδια της Microsoft ο φάκελος βρίσκεται στο Αρχεια προγραμματος (δεν Αρχεία προγράμματος (x86)). - Επικολλήστε τους φακέλους που αντιγράφηκαν από το Παιχνίδια της Microsoft στο φάκελο που δημιουργήθηκε πρόσφατα Παιχνίδια ντοσιέ.
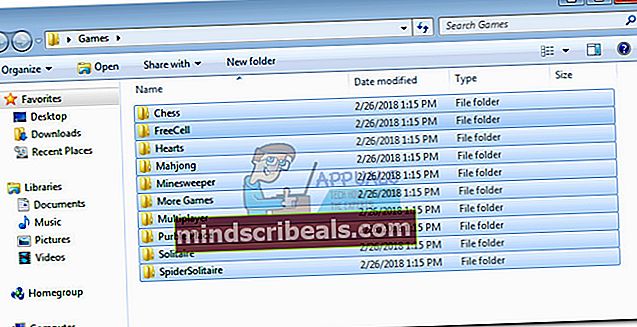 Σημείωση: Εάν παίζετε μόνο μερικά από τα παιχνίδια που αναφέρονται εδώ, μπορείτε να αντιγράψετε μόνο τους φακέλους αυτών των παιχνιδιών που πραγματικά παίζετε.
Σημείωση: Εάν παίζετε μόνο μερικά από τα παιχνίδια που αναφέρονται εδώ, μπορείτε να αντιγράψετε μόνο τους φακέλους αυτών των παιχνιδιών που πραγματικά παίζετε. - Μόλις αντιγραφούν οι ενσωματωμένοι φάκελοι παιχνιδιών, μπορείτε να τους ανοίξετε χωρίς προβλήματα κάνοντας διπλό κλικ στο εκτελέσιμο.
Σημείωση: Μπορείτε να κάνετε τα πράγματα ακόμα πιο εύκολα για εσάς, δημιουργώντας μια συντόμευση επιτραπέζιου υπολογιστή που μπορεί να εκτελεστεί. Για να το κάνετε αυτό, κάντε δεξί κλικ στο εκτελέσιμο παιχνίδι και επιλέξτε Αποστολή σε> Επιφάνεια εργασίας (δημιουργία συντόμευσης).
Εάν εξακολουθείτε να παρουσιάζετε το ίδιο "Αποτυχία δημιουργίας συσκευής DirectxΣφάλμα, μεταβείτε στην τελική μέθοδο.
Μέθοδος 5: Επανενεργοποίηση παιχνιδιών από λειτουργίες των Windows
Εάν όλες οι παραπάνω μέθοδοι έχουν αποδειχθεί αναποτελεσματικές, ας κάνουμε τα κατάλληλα μέτρα για να επιλύσουμε ένα γνωστό πρόβλημα των Windows που μπορεί να προκαλεί το πρόβλημα. Ορισμένοι χρήστες επεσήμαναν ότι η απενεργοποίηση των λειτουργιών του παιχνιδιού, η επανεκκίνηση και η ενεργοποίηση τους έλυσε αυτόματα το πρόβλημα. Αυτό θα αναγκάσει τα Windows να ξαναρχίσουν τα στοιχεία που απαιτούνται για την εκτέλεση του παιχνιδιού, επιλύοντας έτσι το πρόβλημα.
Ακολουθήστε τα παρακάτω βήματα για να ενεργοποιήσετε ξανά τα ενσωματωμένα παιχνίδια από τις δυνατότητες των Windows:
- Τύπος Πλήκτρο Windows + R για να ανοίξετε ένα παράθυρο Εκτέλεσης. Τύπος "Appwiz.cpl"και χτύπησε Εισαγω για να ανοίξω Πρόσθεσε ή αφαίρεσε προγράμματα.

- Σε Προγράμματα και χαρακτηριστικά, κάντε κλικ στο Ενεργοποιήστε ή απενεργοποιήστε τις δυνατότητες των Windows.
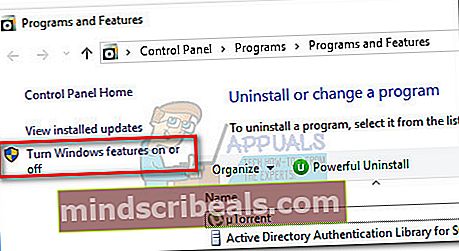
- Τώρα αναζητήστε ένα φάκελο με το όνομα Παιχνίδια και απενεργοποιήστε το πλαίσιο ελέγχου δίπλα του. Αυτό θα πρέπει να απενεργοποιεί αυτόματα όλα τα ενσωματωμένα παιχνίδια. Κτύπημα Εντάξει για να επιβεβαιώσετε.
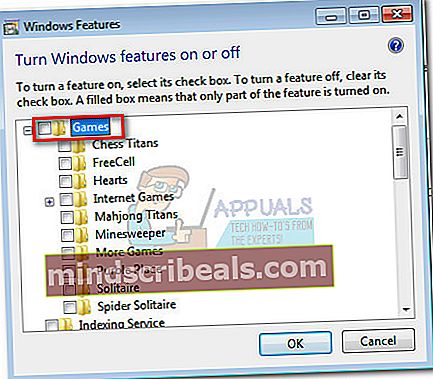
- Περιμένετε έως ότου τα Windows πραγματοποιήσουν τις απαραίτητες αλλαγές και, στη συνέχεια, επανεκκινήστε τον υπολογιστή σας.
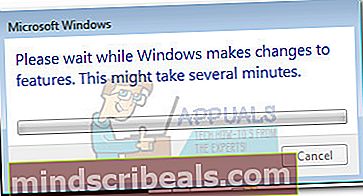
- Μόλις ο υπολογιστής σας εκκινήσει αντίγραφα ασφαλείας, χρησιμοποιήστε ξανά τα βήματα 1 και 2 για να επιστρέψετε στο Χαρακτηριστικά των Windows. Μόλις φτάσετε εκεί, ενεργοποιήστε ξανά το πλαίσιο ελέγχου δίπλα Παιχνίδιακαι χτύπησε Εντάξει για να επιβεβαιώσετε.
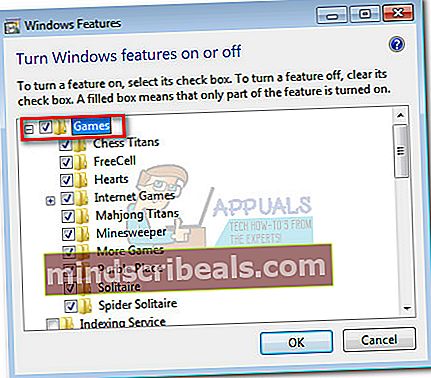
- Τα Windows θα χρειαστούν λίγο χρόνο για να ενεργοποιήσουν εκ νέου τα στοιχεία παιχνιδιού. Εάν δεν σας ζητηθεί να κάνετε επανεκκίνηση, κάντε το μόνοι σας και δείτε εάν το ζήτημα έχει επιλυθεί στην επόμενη εκκίνηση.


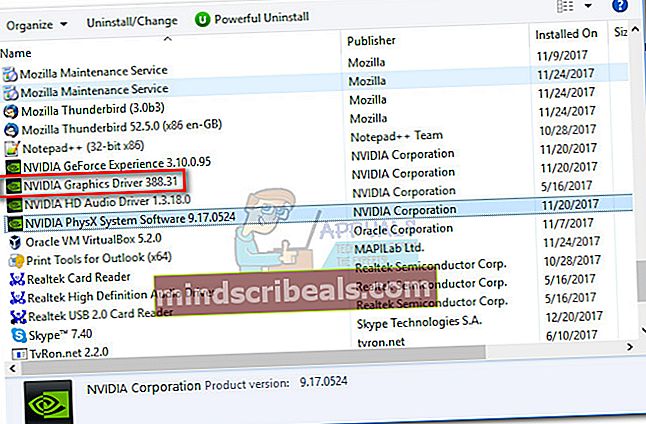
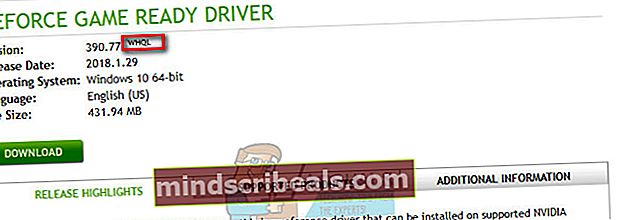 Σημείωση: Εάν χρησιμοποιείτε τα προεπιλεγμένα κανάλια λήψης, πιθανότατα δεν θα καταλήξετε σε πρόγραμμα οδήγησης beta. Ωστόσο, ελέγξτε ξανά ότι εγκαθιστάτε μια σταθερή έκδοση αναζητώντας ένα WHQL εικονίδιο κοντά στο όνομα του οδηγού ή στην περιγραφή.
Σημείωση: Εάν χρησιμοποιείτε τα προεπιλεγμένα κανάλια λήψης, πιθανότατα δεν θα καταλήξετε σε πρόγραμμα οδήγησης beta. Ωστόσο, ελέγξτε ξανά ότι εγκαθιστάτε μια σταθερή έκδοση αναζητώντας ένα WHQL εικονίδιο κοντά στο όνομα του οδηγού ή στην περιγραφή.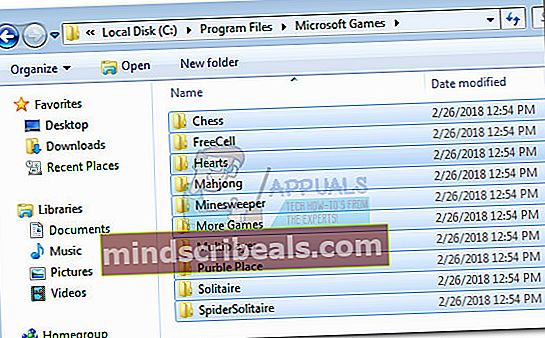 Σημείωση: Προσέξτε να μην συγχέετε τα μονοπάτια. ο Παιχνίδια της Microsoft ο φάκελος βρίσκεται στο Αρχεια προγραμματος (δεν Αρχεία προγράμματος (x86)).
Σημείωση: Προσέξτε να μην συγχέετε τα μονοπάτια. ο Παιχνίδια της Microsoft ο φάκελος βρίσκεται στο Αρχεια προγραμματος (δεν Αρχεία προγράμματος (x86)).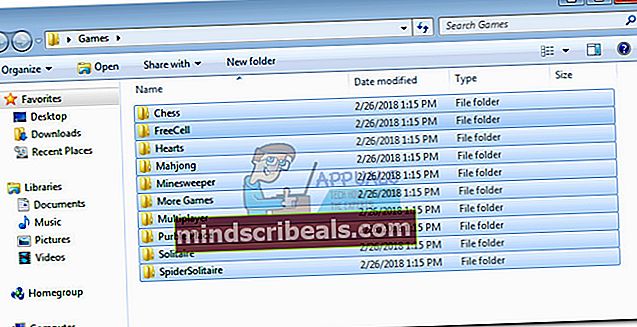 Σημείωση: Εάν παίζετε μόνο μερικά από τα παιχνίδια που αναφέρονται εδώ, μπορείτε να αντιγράψετε μόνο τους φακέλους αυτών των παιχνιδιών που πραγματικά παίζετε.
Σημείωση: Εάν παίζετε μόνο μερικά από τα παιχνίδια που αναφέρονται εδώ, μπορείτε να αντιγράψετε μόνο τους φακέλους αυτών των παιχνιδιών που πραγματικά παίζετε.