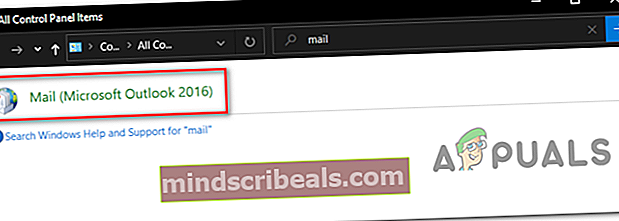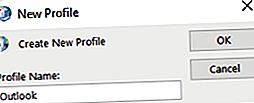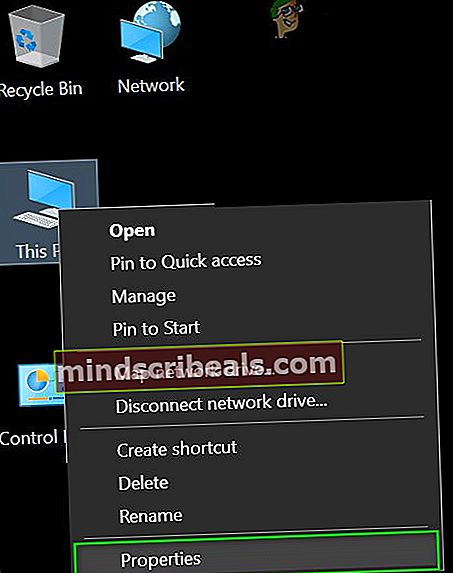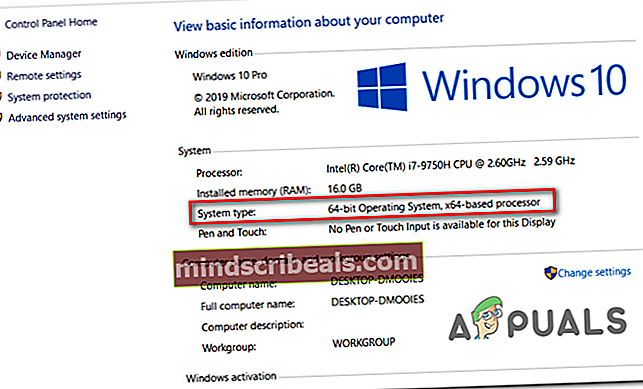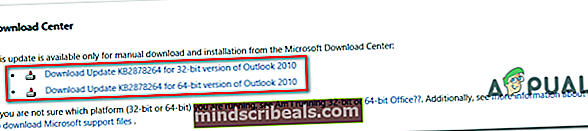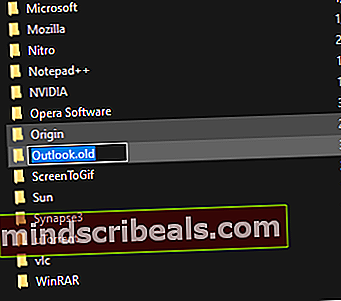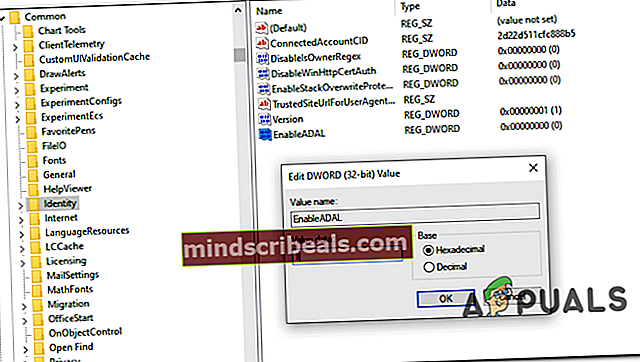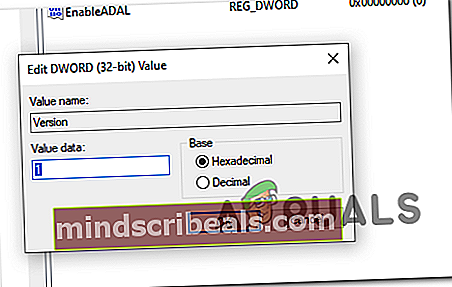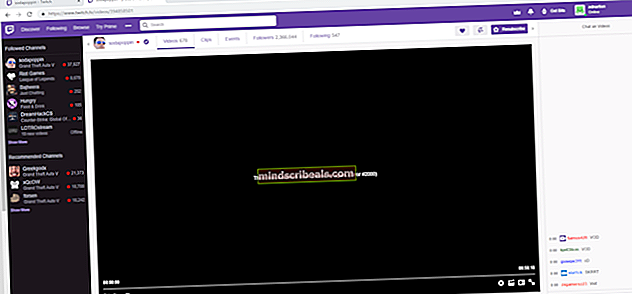Πώς να διορθώσετε το σφάλμα «Το γραμματοκιβώτιό σας έχει μετακινηθεί προσωρινά»;
Ορισμένοι χρήστες του Office 365 αναφέρουν ότι βλέπουν πάντα το «Το γραμματοκιβώτιό σας έχει μετακινηθεί προσωρινά στο διακομιστή Microsoft Exchange«Σφάλμα κάθε φορά που προσπαθούν να χρησιμοποιήσουν το Microsoft Outlook για τη διαχείριση των διευθύνσεων email τους. Οι επηρεαζόμενοι χρήστες αναφέρουν ότι το μήνυμα σφάλματος επιστρέφει την επόμενη φορά που θα προσπαθήσουν να ξεκινήσουν το Microsoft Outlook ανεξάρτητα από το τι επιλέγουν στη γραμμή εντολών (Χρησιμοποιήστε προσωρινό γραμματοκιβώτιο ή Χρησιμοποιήστε παλιά δεδομένα).

Εάν αντιμετωπίζετε αυτό το ζήτημα, το πρώτο πράγμα που πρέπει να κάνετε είναι να καταργήσετε οποιοδήποτε συμπληρωματικό προφίλ Outlook που είναι αποθηκευμένο μαζί με το ενεργό σας για να αποφύγετε τυχόν διενέξεις. Εάν αυτό δεν λειτουργεί, θα πρέπει να συνεχίσετε αφαιρώντας κάθε προφίλ του Outlook που είναι αποθηκευμένο τοπικά και να δημιουργήσετε ένα νέο από το μηδέν που χρησιμοποιεί τον ίδιο λογαριασμό email.
Εάν χρησιμοποιείτε λογαριασμό MS Exchange, θα πρέπει να μπορείτε να διορθώσετε την προτροπή σφάλματος μεταβαίνοντας στις ρυθμίσεις email σας και ενεργοποιώντας τοΧρησιμοποιήστε τη λειτουργία Cached Exchangeεπιλογή από Ρυθμίσεις εκτός σύνδεσης. Η μετονομασία του τρέχοντος προφίλ του Outlook προκειμένου να αναγκάσει το πρόγραμμα να δημιουργήσει μια νέα παρουσία μπορεί επίσης να διορθώσει το ζήτημα, εάν το πρόβλημα παρουσιαστεί λόγω ορισμένων κατεστραμμένων προσωρινών αρχείων.
Σε περίπτωση που αντιμετωπίζετε το πρόβλημα με το Outlook 2010, ενδέχεται να δείτε αυτό το σφάλμα λόγω του γεγονότος ότι το KB2878264Η ενημέρωση δεν είναι εγκατεστημένη στον υπολογιστή σας (η μέθοδος 3 θα σας δείξει πώς να την εγκαταστήσετε χειροκίνητα).
Ωστόσο, εάν βλέπετε το «Το γραμματοκιβώτιό σας έχει μετακινηθεί προσωρινά στο διακομιστή Microsoft Exchange«Σφάλμα με το Outlook 2013 στα Windows 10, ίσως χρειαστεί να κάνετε κάποιες τροποποιήσεις μητρώου για να προσαρμόσετε το Mod auth.
Μέθοδος 1: Κατάργηση οποιουδήποτε άλλου προφίλ του Outlook
Όπως αποδεικνύεται, μια από τις πιο κοινές αιτίες που θα προκαλέσει το «Το γραμματοκιβώτιό σας έχει μετακινηθεί προσωρινά στο διακομιστή Microsoft Exchange«Το σφάλμα είναι μια διένεξη με ένα από τα άλλα προφίλ του Outlook που αποθηκεύονται τοπικά.
Ορισμένοι επηρεαζόμενοι χρήστες κατάφεραν να επιλύσουν το πρόβλημα καταργώντας κάθε προφίλ Outlook εκτός από το κύριο προφίλ του χρήστη. Ωστόσο, προτού προχωρήσετε σε αυτό, λάβετε υπόψη ότι όταν καταργείτε ένα προφίλ στο Outlook, κάθε κομμάτι δεδομένων για αυτόν τον συσχετισμένο λογαριασμό θα καταργηθεί επίσης.
Για να βεβαιωθείτε ότι δεν χάνετε σημαντικά δεδομένα, βεβαιωθείτε ότι έχετε δημιουργήσει αντίγραφα ασφαλείας των πληροφοριών που χρειάζεστε (εκτός εάν τα δεδομένα αποθηκεύονται επίσης στο διακομιστή ή είστε βέβαιοι ότι δεν έχετε καμία χρήση για τα δεδομένα).
Σημείωση: Εάν θέλετε να δημιουργήσετε αντίγραφα ασφαλείας των δεδομένων σας, μεταβείτε στη διεύθυνση Αρχείο (κορδέλα στην κορυφή) > Άνοιγμα & Εξαγωγή> Εισαγωγή / Εξαγωγή> Εξαγωγή σε αρχείο, επιλέξτε Αρχείο δεδομένων του Outlook (.pst) και χτύπησε Επόμενο για να ολοκληρώσετε τη λειτουργία.
Αφού βεβαιωθείτε ότι έχετε δημιουργήσει αντίγραφα ασφαλείας. Αρχείο PST ή είστε βέβαιοι ότι δεν το χρειάζεστε, ακολουθήστε τις παρακάτω οδηγίες για να καταργήσετε οποιοδήποτε άλλο προφίλ του Outlook που δεν είναι το κύριο:
- Κλείστε το Outlook και τυχόν σχετικές παρουσίες.
- Τύπος Πλήκτρο Windows + R για να ανοίξετε ένα Τρέξιμο κουτί διαλόγου. Στη συνέχεια, πληκτρολογήστε 'έλεγχος' μέσα στο πλαίσιο κειμένου και πατήστε Εισαγω για να ανοίξετε το κλασικό Πίνακας Ελέγχου διεπαφή.

- Μέσα στην κλασική διεπαφή του Πίνακα Ελέγχου, χρησιμοποιήστε τη λειτουργία αναζήτησης στην επάνω δεξιά γωνία της οθόνης για να αναζητήσετε "ταχυδρομείο‘.
- Στη συνέχεια, από τη λίστα αποτελεσμάτων, κάντε διπλό κλικ στο Mail (Microsoft Outlook) από τη λίστα αποτελεσμάτων.
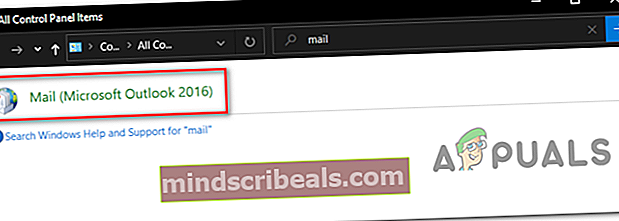
- μεσα στην Ρύθμιση αλληλογραφίας παράθυρο, κάντε κλικ στο Εμφάνιση προφίλ… κουμπί κάτω Προφίλ

- Μόλις μπείτε στο παράθυρο αλληλογραφίας, επιλέξτε ένα προφίλ που δεν είναι το κύριο και κάντε κλικ στο Αφαιρώ κουμπί που σχετίζεται με αυτό. Κάντε αυτό με κάθε προφίλ που δεν χρησιμοποιείτε ενεργά.

Σημείωση: Εάν δεν είστε βέβαιοι ποιο προφίλ είναι το κύριο προφίλ σας, επιλέξτε κάθε προφίλ και κάντε κλικ στο Ενεργοποίηση Ιδιότητες> Λογαριασμοί email και δείτε ποια χρησιμοποιεί τη διεύθυνση ηλεκτρονικού ταχυδρομείου με την οποία αντιμετωπίζετε προβλήματα.
- Κάντε κλικ Ναί στο μήνυμα επιβεβαίωσης για επιβεβαίωση της κατάργησης των πρόσθετων προφίλ του Outlook.
- Μόλις αφαιρεθεί κάθε προφίλ του Outlook (εκτός από το κύριο προφίλ), κάντε κλικ στο Ok στο πλαίσιο διαλόγου Mail για να κλείσετε το παράθυρο.
- Εκκινήστε ξανά το Outlook και δείτε εάν το πρόβλημα έχει επιλυθεί.
Σε περίπτωση που εξακολουθείτε να αντιμετωπίζετε τοΤο γραμματοκιβώτιό σας έχει μετακινηθεί προσωρινά στο διακομιστή Microsoft Exchange«Σφάλμα, μεταβείτε στην επόμενη πιθανή επιδιόρθωση παρακάτω.
Μέθοδος 2: Δημιουργία νέου προφίλ Outlook
Σε περίπτωση που η πρώτη μέθοδος δεν ήταν αποτελεσματική, είναι πιθανό να ασχολείστε με ένα μερικώς κατεστραμμένο προφίλ Outlook που είναι τοπικά αποθηκευμένο. Αρκετοί επηρεαζόμενοι χρήστες που βρίσκονται σε παρόμοια κατάσταση ανέφεραν ότι κατάφεραν να επιλύσουν το πρόβλημα δημιουργώντας ένα ολοκαίνουργιο προφίλ χρησιμοποιώντας τον ίδιο λογαριασμό email και καταργώντας το αρχικό προφίλ του Outlook.
Ακολουθεί ένας αναλυτικός οδηγός που θα σας επιτρέψει να το κάνετε αυτό:
- Κλείστε το Outlook και τυχόν σχετικές παρουσίες.
- Τύπος Πλήκτρο Windows + R για να ανοίξετε ένα παράθυρο διαλόγου Εκτέλεση. Στη συνέχεια, πληκτρολογήστε "έλεγχος mlcfg32.cpl«Μέσα στο πλαίσιο κειμένου και πατήστε Εισαγω για να ανοίξετε το Ταχυδρομείο κουτί άμεσα.

Σημείωση: Εάν χρησιμοποιείτε Windows 10, αυτή η εντολή δεν θα λειτουργήσει. Σε αυτήν την περίπτωση, πληκτρολογήστε 'έλεγχος' και κάντε κλικ στην καταχώρηση Mail από τη διεπαφή του κλασικού πίνακα ελέγχου.
- Μόλις μπείτε στο Ταχυδρομείο παράθυρο, κάντε κλικ στο Εμφάνιση προφίλκουμπί που σχετίζεται με Προφίλ

- Μέσα στο πλαίσιο αλληλογραφίας, ξεκινήστε επιλέγοντας κάθε προφίλ email ξεχωριστά και πατήστε το Αφαιρώ κουμπί. Κάντε αυτό έως ότου η λίστα των συνδεδεμένων προφίλ email είναι εντελώς κενή.

- Μόλις αφαιρεθεί κάθε προφίλ, κάντε κλικ στο Προσθήκη. Στη συνέχεια, καθορίστε ένα όνομα για το νέο προφίλ και κάντε κλικ στο Ok για να το δημιουργήσετε.
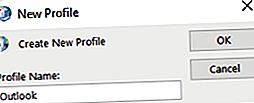
- Ακολουθήστε τα βήματα μέσα στο Προσθήκη λογαριασμού οδηγός για να προσθέσετε τον λογαριασμό email του χρήστη. Μόλις συμπληρώσετε όλες τις απαιτούμενες πληροφορίες, κάντε κλικ στο Φινίρισμα για να ολοκληρώσετε τη διαδικασία.

- Μόλις δημιουργηθεί ο νέος λογαριασμός, επιστρέψτε στο κύριο παράθυρο διαλόγου Mail, επιλέξτε τοΧρησιμοποιείτε πάντα αυτό το προφίλεναλλαγή και ρύθμιση στο Outlook χρησιμοποιώντας το αναπτυσσόμενο μενού. Τέλος, κάντε κλικ Ισχύουν για να αποθηκεύσετε τις αλλαγές.

- Ξεκινήστε ξανά το Outlook και δείτε εάν το ζήτημα έχει επιλυθεί.
Σε περίπτωση που εξακολουθείτε να βλέπετε τοΤο γραμματοκιβώτιό σας έχει μετακινηθεί προσωρινά στο διακομιστή Microsoft Exchange«Σφάλμα όταν προσπαθείτε να ξεκινήσετε το Outlook με το νέο προφίλ, μεταβείτε στην επόμενη επιδιόρθωση παρακάτω.
Μέθοδος 3: Εγκατάσταση της ενημερωμένης έκδοσης KB2878264 του Outlook
Όπως έχουν αναφέρει ορισμένοι χρήστες που επηρεάζονται, αυτό το ζήτημα μπορεί επίσης να προκληθεί σε σενάρια όπου ενημερώνεται το Outlook KB2878264 δεν είναι εγκατεστημένο στον υπολογιστή Outlook. Αυτό ισχύει μόνο για χρήστες που αντιμετωπίζουν το «Το γραμματοκιβώτιό σας έχει μετακινηθεί προσωρινά στο διακομιστή Microsoft Exchange«Σφάλμα με το Outlook 2010.
Αποδεικνύεται ότι η Microsoft κυκλοφόρησε ήδη μια επείγουσα επιδιόρθωση για αυτό το ζήτημα (KB2878264, προωθήθηκε μέσω του Windows Update).
Το στοιχείο WU θα έπρεπε να το είχε εγκαταστήσει αυτόματα στο μηχάνημά σας σε περίπτωση που δεν έχετε λάβει μέτρα για να αποτρέψετε την εγκατάσταση νέων ενημερώσεων για το λειτουργικό σας σύστημα.
Ωστόσο, μπορείτε επίσης να εγκαταστήσετε την ενημέρωση χειροκίνητα μέσω των επίσημων καναλιών. Ακολουθεί ένας γρήγορος βήμα προς βήμα οδηγός που θα σας δείξει πώς να εγκαταστήσετε το KB2878264Ενημέρωση του Outlook για το Outlook 2010:
- Ανοίξτε την Εξερεύνηση αρχείων, κάντε δεξί κλικ στο Ο υπολογιστής μου (Αυτός ο υπολογιστής) και κάντε κλικ στο Ιδιότητες από το μενού περιβάλλοντος που εμφανίστηκε πρόσφατα.
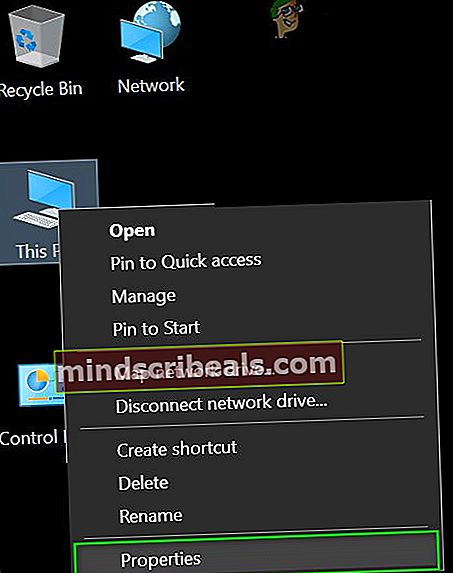
Σημείωση: Εάν γνωρίζετε ήδη την αρχιτεκτονική του συστήματός σας, παραλείψτε το βήμα 1 και το βήμα 2.
- μεσα στην Ιδιότητες συστήματος οθόνη, ρίξτε μια ματιά στο Τύπος συστήματος (υπό Σύστημα). Εάν εμφανίζει λειτουργικό σύστημα 64-bit, πρέπει να εγκαταστήσετε την ενημέρωση 64-bit. Διαφορετικά, πρέπει να εγκαταστήσετε την έκδοση 32-bit.
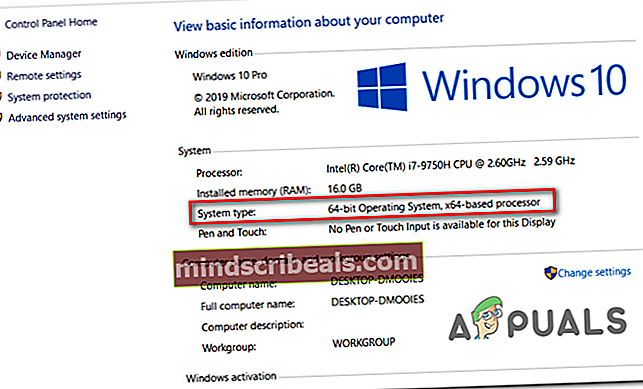
- Μόλις γνωρίζετε την αρχιτεκτονική του λειτουργικού σας συστήματος, επισκεφθείτε αυτόν τον σύνδεσμο (εδώ) και κατεβάστε την έκδοση του KB2878264 που είναι συμβατή με την έκδοση των Windows.
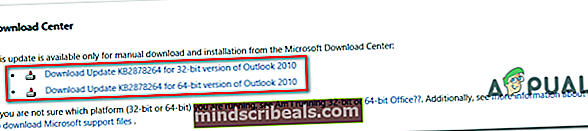
- Μόλις ολοκληρωθεί η λήψη, ανοίξτε την εκτελέσιμη εγκατάσταση και ακολουθήστε τις οδηγίες που εμφανίζονται στην οθόνη για να την εγκαταστήσετε στο σύστημά σας.
- Μετά την εγκατάσταση της ενημερωμένης έκδοσης, επανεκκινήστε τον υπολογιστή σας και δείτε εάν το πρόβλημα επιλύθηκε κατά την επόμενη εκκίνηση του υπολογιστή.
Σε περίπτωση που το ίδιο πρόβλημα εξακολουθεί να εμφανίζεται, μεταβείτε στην επόμενη πιθανή επιδιόρθωση παρακάτω.
Μέθοδος 4: Ενεργοποίηση λειτουργίας προσωρινής αποθήκευσης
Εάν είστε ήδη συνδεδεμένοι με έναν λογαριασμό Exchange, ενδέχεται να μπορείτε να επιλύσετε το πρόβλημα μεταβαίνοντας στο email σας Διαμόρφωση λογαριασμού χρήστη παράθυρο και ενεργοποιώντας το «Χρήση προσωρινής λειτουργίας Exchange«Επιλογή. Αυτή η λειτουργία έχει αποδειχθεί επιτυχής για πολλούς χρήστες που αγωνιζόμαστε να διορθώσουμε το "Το γραμματοκιβώτιό σας έχει μετακινηθεί προσωρινά στο διακομιστή Microsoft Exchange' λάθος.
Ακολουθεί ένας γρήγορος οδηγός που θα σας επιτρέψει να ενεργοποιήσετε την επιλογή "Cached Exchange Mode" στον λογαριασμό email που χρησιμοποιείτε ενεργά για το Outlook:
- Κλείστε το Outlook μαζί με τυχόν σχετικές παρουσίες.
- Τύπος Πλήκτρο Windows + R για να ανοίξετε ένα Τρέξιμο κουτί διαλόγου. Στη συνέχεια, πληκτρολογήστε «Control.exe» και πατήστε Εισαγω για να ανοίξετε την κλασική διεπαφή του Πίνακα Ελέγχου.

- Μέσα στο παράθυρο του Πίνακα Ελέγχου, κάντε κλικ στο Ταχυδρομείο από τη λίστα επιλογών ή χρησιμοποιήστε τη λειτουργία αναζήτησης για να την αναζητήσετε πρώτα.

- μεσα στην Ταχυδρομείο Ρυθμίστε την οθόνη, κάντε κλικ στο Λογαριασμός ηλεκτρονικού ταχυδρομείου κουμπί που σχετίζεται με Λογαριασμοί ηλεκτρονικού ταχυδρομείου.

- Από το Ρυθμίσεις λογαριασμών μενού, επιλέξτε το ΗΛΕΚΤΡΟΝΙΚΗ ΔΙΕΥΘΥΝΣΗ καρτέλα πρώτα και, στη συνέχεια, κάντε κλικ στην καταχώριση που σχετίζεται με τον λογαριασμό που χρησιμοποιείτε αυτήν τη στιγμή. Στη συνέχεια, κάντε διπλό κλικ στο λογαριασμό email που χρησιμοποιείτε ενεργά.

- Μέσα στο μενού ρυθμίσεων, μεταβείτε στο Ρυθμίσεις εκτός σύνδεσης ενότητα και επιλέξτε το πλαίσιο που σχετίζεται με Χρησιμοποιήστε τη λειτουργία Cached Exchange.

Σημείωση: Εάν η επιλογή είναι ήδη ενεργοποιημένη, απενεργοποιήστε την, αποθηκεύστε την αλλαγή, ενεργοποιήστε την ξανά και επανεκκινήστε το Outlook.
- Επανεκκινήστε το Outlook και δείτε εάν το ζήτημα έχει επιλυθεί κατά την εκκίνηση της εφαρμογής.
Μέθοδος 5: Μετονομασία του φακέλου Outlook
Όπως αποδεικνύεται, το «Το γραμματοκιβώτιό σας έχει μετακινηθεί προσωρινά στο διακομιστή Microsoft ExchangeΤο σφάλμα μπορεί επίσης να προκύψει λόγω ορισμένων κατεστραμμένων δεδομένων που υπάρχουν στον κύριο φάκελο AppData της εφαρμογής Outlook.
Ορισμένοι χρήστες που αντιμετωπίζουν το ίδιο πρόβλημα κατάφεραν να επιλύσουν το πρόβλημα με την πρόσβαση στο Δεδομένα εφαρμογής φάκελο και μετονομασία του υπάρχοντος φακέλου Outlook προκειμένου να αναγκάσει την εφαρμογή να δημιουργήσει έναν νέο φάκελο. Αυτή η λειτουργία θα διασφαλίσει επίσης ότι δεν χρειάζεται να αντιμετωπίσετε τυχόν απώλεια δεδομένων σε περίπτωση που η λειτουργία δεν είναι επιτυχής.
Ακολουθεί ένας γρήγορος οδηγός που θα σας δείξει πώς να μετονομάσετε τον υπάρχοντα φάκελο του Outlook:
- Τύπος Πλήκτρο Windows + R για να ανοίξετε ένα Τρέξιμο κουτί διαλόγου. Στη συνέχεια, πληκτρολογήστε '%δεδομένα εφαρμογής%' και πατήστε Εισαγω για να ανοίξετε το Δεδομένα εφαρμογής φάκελο στον υπολογιστή σας.

Σημείωση: Λάβετε υπόψη ότι αυτός ο φάκελος είναι κρυμμένος από προεπιλογή.
- Μόλις μπείτε στο φάκελο AppData, αναζητήστε την καταχώριση που σχετίζεται με το Outlook. Όταν το δείτε, κάντε δεξί κλικ πάνω του και επιλέξτε Μετονομάζω.
- Στη συνέχεια, μετονομάστε τον εξερχόμενο φάκελο του Outlook με το «.παλαιός«Επέκταση για να αναγκάσει την εφαρμογή να δημιουργήσει έναν νέο φάκελο.
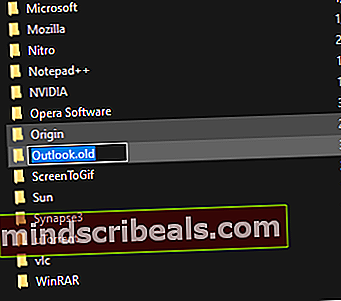
- Επανεκκινήστε το μηχάνημά σας και εκκινήστε το Outlook στην επόμενη εκκίνηση για να δείτε εάν το πρόβλημα έχει επιλυθεί.
Σε περίπτωση που εξακολουθείτε να αντιμετωπίζετε το ίδιο πρόβλημα, ακολουθήστε την παρακάτω μέθοδο, εάν ισχύει για το συγκεκριμένο σενάριό σας.
Μέθοδος 6: Ρυθμίσεις Tweak Registry για ModAuth (ΜΟΝΟ στο Outlook 2013)
Εάν έχετε το "Το γραμματοκιβώτιό σας έχει μετακινηθεί προσωρινά στο διακομιστή Microsoft Exchange«Σφάλμα με το Outlook 2013, πιθανότατα να είστε σε θέση να επιδιορθώσετε το ζήτημα κάνοντας κάποιες τροποποιήσεις μητρώου για να προσαρμόσετε το ModAuth.
Εάν αυτό το σενάριο ισχύει και χρησιμοποιείτε το Outlook 2013, ακολουθήστε τις παρακάτω οδηγίες για να τροποποιήσετε τις τιμές EnableADAL και Version για να επιλύσετε το ζήτημα:
- Τύπος Πλήκτρο Windows + R για να ανοίξετε ένα παράθυρο διαλόγου Εκτέλεση. Στη συνέχεια, πληκτρολογήστε «Regedit» μέσα στο πλαίσιο κειμένου και πατήστε Εισαγω για να ανοίξετε τον Επεξεργαστή Μητρώου.

Σημείωση: Όταν σας ζητηθεί από το UAC (Έλεγχος λογαριασμού χρήστη), Κάντε κλικ Ναί για να παραχωρήσετε πρόσβαση διαχειριστή.
- Μόλις μπείτε στον Επεξεργαστή Μητρώου, χρησιμοποιήστε το μενού στα αριστερά για να μεταβείτε στην ακόλουθη τοποθεσία:
HKCU \ ΛΟΓΙΣΜΙΚΟ \ Microsoft \ Office \ 15.0 \ Κοινό \ Ταυτότητα \
Σημείωση: Μπορείτε να φτάσετε σε αυτήν την τοποθεσία αμέσως επικολλώντας την τοποθεσία απευθείας στη γραμμή πλοήγησης και πατώντας Εισαγω.
- Μόλις μπείτε στο κλειδί ταυτότητας, μεταβείτε στο δεξιό τμήμα του παραθύρου, κάντε διπλό κλικ στο Ενεργοποίηση ADAL και ορίστε την τιμή σε 1 και το Βάση προς την Δεκαεξαδικό.
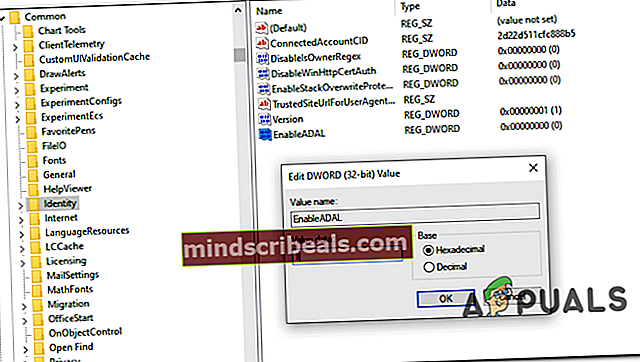
Σημείωση: Σε περίπτωση που η τιμή REG_DWORD δεν έχει δημιουργηθεί, δημιουργήστε τον εαυτό σας κάνοντας δεξί κλικ στο κενό διάστημα> Νέο> Κωδικός (32-bit) αξία.
- Στη συνέχεια, κάντε διπλό κλικ στο Εκδοχή τιμή και ορίστε το Βάση σε δεκαεξαδικό και το Δεδομένα τιμής προς την 1.
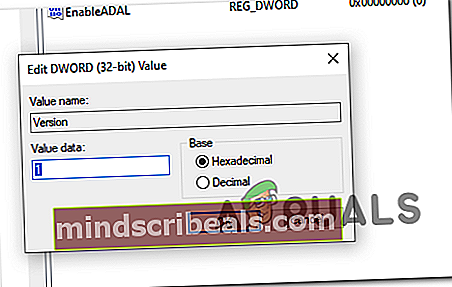
- Κλείστε τον Επεξεργαστή Μητρώου και επανεκκινήστε τον υπολογιστή σας για να εφαρμόσετε τις αλλαγές.
- Μετά την επόμενη εκκίνηση, ανοίξτε το Outlook και δείτε αν εξακολουθείτε να αντιμετωπίζετε τοΤο γραμματοκιβώτιό σας έχει μετακινηθεί προσωρινά στο διακομιστή Microsoft Exchange' λάθος.