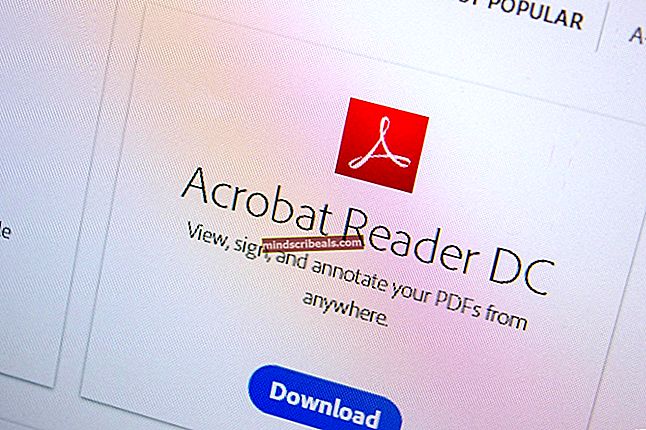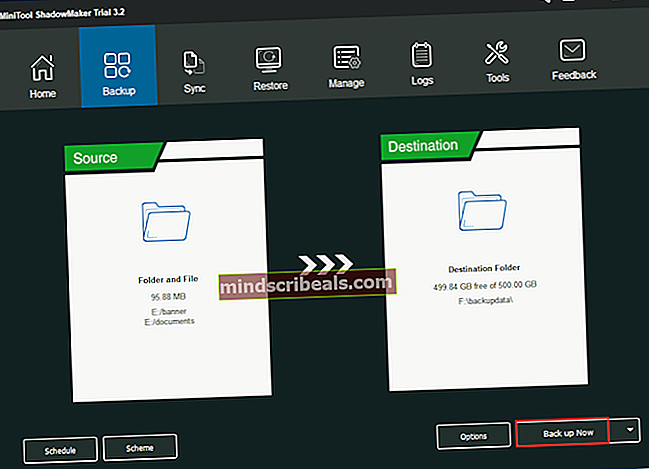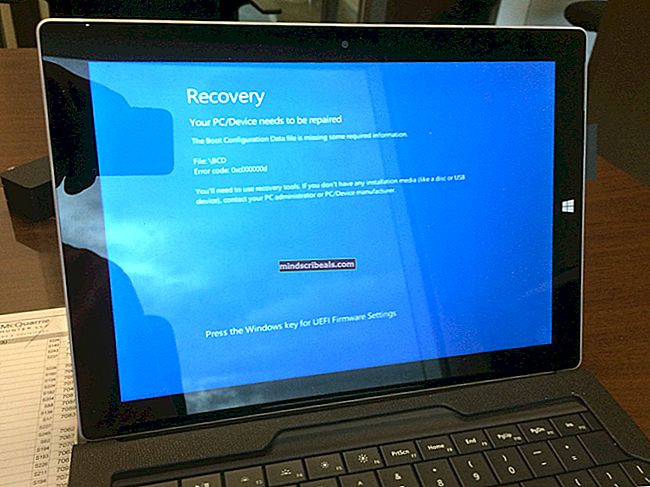Επιδιόρθωση: Επιστράφηκε μια παραπομπή από το σφάλμα διακομιστή στα Windows 7, 8 και 10
Αυτό είναι ένα από τα πιο ενδιαφέροντα σφάλματα, καθώς μπορεί να προκύψει όταν εκτελείτε σχεδόν οτιδήποτε. Οι χρήστες έχουν αναφέρει ότι το βλέπουν γιατί κάνουν λήψη ενός νέου προγράμματος και προσπαθούν να το εκτελέσουν, όταν προσπαθούν να ενημερώσουν τα προγράμματα οδήγησης και ακόμη και όταν προσπαθούν να εγκαταστήσουν ένα εντελώς νέο λειτουργικό σύστημα.

Τούτου λεχθέντος, πρέπει να αναμένεται ότι το σφάλμα "Μια παραπομπή επιστράφηκε από τον διακομιστή" έχει πολλές διαφορετικές καταστάσεις και αυτό ισχύει ακριβώς. Πρέπει να τα ακολουθήσετε ανάλογα με την περίπτωσή σας και να μην τα παρατάτε!
Λύση 1: Προσαρμόστε ορισμένες ρυθμίσεις στο πρόγραμμα επεξεργασίας πολιτικής ομάδας
Ο τρόπος με τον οποίο τα Windows χειρίζονται εκτελέσιμα αρχεία είναι περίπλοκος και υπάρχουν πολλοί κανόνες ασφαλείας που συνδέονται με αυτό, καθώς τα αρχεία .exe είναι τα αρχεία που μπορούν να βλάψουν τον υπολογιστή σας σε πολλές περιπτώσεις. Αυτό το πρόβλημα μπορεί μερικές φορές να επιλυθεί αλλάζοντας ορισμένες ρυθμίσεις στο πρόγραμμα επεξεργασίας πολιτικής τοπικών ομάδων, στις οποίες μπορείτε να έχετε εύκολη πρόσβαση.
- Χρησιμοποιήστε τον συνδυασμό πλήκτρων Windows Key + R στον υπολογιστή σας για να ανοίξετε το παράθυρο διαλόγου Εκτέλεση. Πληκτρολογήστε "gpedit.msc" στο παράθυρο διαλόγου Εκτέλεση και πατήστε το κουμπί OK για να ανοίξετε το πρόγραμμα επεξεργασίας πολιτικής ομάδας. Στα Windows 10, μπορείτε να δοκιμάσετε απλά να πληκτρολογήσετε το Group Policy Editor και να κάνετε κλικ στο πρώτο αποτέλεσμα που εμφανίζεται.

- Στην αριστερή ενότητα του Local Group Policy Editor, στην περιοχή Computer Configuration, κάντε διπλό κλικ στις Ρυθμίσεις των Windows και μεταβείτε στην ενότητα Ρυθμίσεις ασφαλείας> Τοπικές πολιτικές> Επιλογές ασφαλείας.
- Επιλέξτε το φάκελο Επιλογές ασφαλείας κάνοντας διπλό κλικ πάνω του και μεταβείτε στην δεξιά πλευρά του.
- Κάντε διπλό κλικ στην επιλογή πολιτικής "Έλεγχος λογαριασμού χρήστη: Μόνο ανυψώστε εκτελέσιμα που έχουν υπογραφεί και επικυρωθεί", επιλέξτε το πλαίσιο δίπλα στην επιλογή "Απενεργοποιημένη" και εφαρμόστε τις αλλαγές που έχετε πραγματοποιήσει πριν από την έξοδο από τον Επεξεργαστή πολιτικής ομάδας.

- Τέλος, επανεκκινήστε τον υπολογιστή σας για να αποθηκεύσετε αυτές τις αλλαγές και ελέγξτε εάν εξαφανίστηκε το ενοχλητικό μήνυμα "Μια παραπομπή από τον διακομιστή".
Λύση 2: Ορισμός UAC σε χαμηλότερη ρύθμιση
Εάν είστε χρήστης των Windows που του αρέσει να πειραματίζεται με διάφορες ρυθμίσεις και προγράμματα, ενδέχεται να βρείτε ενοχλητικά τα αναδυόμενα παράθυρα και τις ειδοποιήσεις συνεχούς ελέγχου λογαριασμού χρήστη (UAC) και αυτό το σφάλμα που εμφανίζεται όταν προσπαθείτε να εγκαταστήσετε κάτι μπορεί να αποφευχθεί ρυθμίζοντας το UAC ρυθμίσεις για να είναι κάπως πιο χαλαρές.
Ο υπολογιστής σας θα παραμείνει σχεδόν στο ίδιο επίπεδο ασφάλειας με πριν και δεν θα λάβετε το σφάλμα μαζί με συνεχείς ειδοποιήσεις ασφαλείας.
- Ανοίξτε τον Πίνακα Ελέγχου αναζητώντας τον στο μενού Έναρξη. Μπορείτε επίσης να χρησιμοποιήσετε το συνδυασμό πλήκτρων Windows Key + R και να πληκτρολογήσετε τον "πίνακα ελέγχου" στο παράθυρο διαλόγου Εκτέλεση και κάντε κλικ στο OK.
- Αλλάξτε την επιλογή Προβολή κατά στον Πίνακα Ελέγχου σε Μεγάλα εικονίδια και εντοπίστε την επιλογή Λογαριασμοί χρηστών.

- Ανοίξτε το και κάντε κλικ στο "Αλλαγή ρυθμίσεων ελέγχου λογαριασμού χρήστη".
- Θα παρατηρήσετε ότι υπάρχουν πολλές διαφορετικές επιλογές που μπορείτε να επιλέξετε στο ρυθμιστικό. Εάν το ρυθμιστικό σας έχει οριστεί στο ανώτερο επίπεδο, θα λάβετε σίγουρα περισσότερα από αυτά τα αναδυόμενα μηνύματα από το συνηθισμένο χωρίς να αφαιρέσετε το σφάλμα. Επίσης, τα μηνύματα σφάλματος παρόμοια με αυτά που αντιμετωπίζετε αυτήν τη στιγμή προκαλούνται συνήθως από τον έλεγχο λογαριασμού χρήστη.
- Δοκιμάστε να μειώσετε αυτήν την τιμή κατά μία αν βρίσκεται στο επάνω ρυθμιστικό και ελέγξτε αν βοήθησε. Επαναλάβετε τη διαδικασία εάν το σφάλμα εξακολουθεί να εμφανίζεται ή γυρίστε εντελώς το UAC.

- Σας συνιστούμε να το απενεργοποιήσετε προς το παρόν, καθώς το αρχείο πιθανότατα θα εγκατασταθεί με επιτυχία. Ενδέχεται επίσης να μπορείτε να εκτελέσετε το αρχείο ακόμη και αν δεν απενεργοποιήσετε πλήρως το UAC, αλλά θα πρέπει σίγουρα να το αφήσετε, καθώς χρησιμεύει για την προστασία του υπολογιστή σας. Αυτό ισχύει ιδιαίτερα εάν αντιμετωπίζετε προβλήματα με ένα μόνο αρχείο.
Λύση 3: Εγκαταστήστε το πρόγραμμα με το λογαριασμό διαχειριστή
Ακόμα κι αν είστε πιθανώς ο διαχειριστής στον υπολογιστή σας και μάλλον ο μόνος χρήστης, αυτό το μήνυμα σφάλματος μπορεί απλώς να εξαφανιστεί εάν προσπαθείτε να συνδεθείτε ως διαχειριστής. Αυτό είναι ένα σφάλμα και μπορεί να επιδιορθωθεί για το συγκεκριμένο πρόγραμμα εάν χρησιμοποιείτε τον "κρυφό" λογαριασμό διαχειριστή, ο οποίος μπορεί να ξεκλειδωθεί με πολλές εντολές στη γραμμή εντολών. Αυτή η λύση συνιστάται εάν είναι μόνο ένα αρχείο με το οποίο αντιμετωπίζετε.
- Ευτυχώς για εσάς, δεν χρειάζεται καν να συνδεθείτε σε λογαριασμό για να αποκτήσετε πρόσβαση στη γραμμή εντολών.
- Στην οθόνη σύνδεσης, κάντε κλικ στο εικονίδιο λειτουργίας και κρατήστε πατημένο το πλήκτρο Shift ενώ κάνετε κλικ στην επανεκκίνηση.
- Αντί για επανεκκίνηση, θα εμφανιστεί μια μπλε οθόνη με πολλές επιλογές. Επιλέξτε Αντιμετώπιση προβλημάτων >> Επιλογές για προχωρημένους >> Γραμμή εντολών.
- Φυσικά, μπορείτε να ανοίξετε τη Γραμμή εντολών απλά χρησιμοποιώντας το συνδυασμό πλήκτρων Windows Key + R και πληκτρολογώντας "cmd" πριν κάνετε κλικ στο OK.


- Αντιγράψτε και επικολλήστε την ακόλουθη εντολή στη γραμμή εντολών και κάντε κλικ στο Enter. Θα πρέπει να μπορείτε να δείτε το μήνυμα "Η εντολή ολοκληρώθηκε με επιτυχία" σε χρόνο μηδέν.
διαχειριστής καθαρού χρήστη / ενεργός: ναι
- Συνδεθείτε σε αυτόν τον λογαριασμό διαχειριστή και περιμένετε μερικά λεπτά πριν όλα είναι έτοιμα.
- Τώρα μπορείτε να δοκιμάσετε να επανεκκινήσετε τον υπολογιστή σας, να συνδεθείτε στο νέο λογαριασμό διαχειριστή και να εκτελέσετε προβληματικό αρχείο ή διαδικασία.
- Αφού τελειώσετε με τον κρυφό λογαριασμό διαχειριστή, μπορείτε να τον απενεργοποιήσετε ξανά ανοίγοντας μια γραμμή εντολών διαχειριστή και πληκτρολογώντας την ακόλουθη εντολή:
διαχειριστής καθαρού χρήστη / ενεργός: όχι
Λύση 4: Προσθέστε την υπογραφή του προβληματικού αρχείου στις αξιόπιστες υπογραφές
Εάν η μείωση ορισμένων από τις ρυθμίσεις ασφαλείας σας φαίνεται υπερβολική για εσάς, μπορείτε απλά να πείτε στα Windows να αρχίσουν να εμπιστεύονται το πιστοποιητικό που ανήκει στο αρχείο που προσπαθείτε είτε να εκτελέσετε είτε να εγκαταστήσετε. Είναι σίγουρα μια πιο ελαφριά προσέγγιση, αλλά είναι κάπως πιο περίπλοκη, αλλά θα εξακολουθήσει να επιλύει το πρόβλημα σύμφωνα με τους χρήστες που είχαν το σφάλμα "Μια παραπομπή επιστράφηκε από τον διακομιστή".
- Περιηγηθείτε στην Εξερεύνηση των Windows στο προβληματικό αρχείο, κάντε δεξί κλικ σε αυτό και επιλέξτε Ιδιότητες. Μεταβείτε στην καρτέλα Ψηφιακές Υπογραφές εάν υπάρχει. Εάν όχι, αυτή η λύση δεν θα σας βοηθήσει.
- Μετά από αυτό, εντοπίστε την υπογραφή στην ενότητα Λίστα υπογραφών, κάντε κλικ σε αυτήν και επιλέξτε Λεπτομέρειες. Εάν υπάρχουν πολλές καταχωρίσεις στη λίστα, θα πρέπει να επαναλάβετε την ίδια διαδικασία για όλες αυτές.

- Κάντε κλικ στο Προβολή πιστοποιητικού στην ενότητα Πληροφορίες υπογράφου και προχωρήστε για να επιλέξετε την επιλογή Εγκατάσταση πιστοποιητικού και κάντε κλικ στο Επόμενο.
- Βεβαιωθείτε ότι δεν έχετε επιλέξει την επιλογή "Αυτόματη επιλογή χώρου αποθήκευσης πιστοποιητικών" καθώς σπάνια λειτουργεί. Αντ 'αυτού, επιλέξτε το κουμπί επιλογής "Τοποθετήστε όλα τα πιστοποιητικά στο επόμενο κατάστημα" και, στη συνέχεια, κάντε κλικ στην επιλογή Αναζήτηση. Βεβαιωθείτε ότι έχετε γράψει το όνομα του πιστοποιητικού, καθώς θα το χρειαστείτε αργότερα.

- Επιλέξτε την επιλογή Trusted Root Certification Authorities και κάντε κλικ στο OK. Κάντε κλικ στο Επόμενο >> Τέλος και δοκιμάστε να εκτελέσετε το πρόγραμμά σας τώρα.
Εάν αυτό δεν είναι αρκετό για τη δική σας ασφάλεια, θα πρέπει να γνωρίζετε ότι μπορείτε πλέον να το κάνετε έτσι ώστε αυτό το πιστοποιητικό να χρησιμοποιείται μόνο για υπογραφή κώδικα και όχι για επικύρωση ιστότοπων ή οποιουδήποτε παρόμοιου. Αυτό μπορεί να είναι χρήσιμο εάν εγκαθιστάτε ένα πρόγραμμα που είναι 100% νόμιμο από έναν όχι τόσο νόμιμο προμηθευτή.
- Χρησιμοποιήστε το συνδυασμό πλήκτρων Windows + R, πληκτρολογήστε "mmc" στο παράθυρο διαλόγου Εκτέλεση και κάντε κλικ στο OK. Κάντε κλικ στο Αρχείο στο μενού στο επάνω μέρος του παραθύρου και κάντε κλικ στο Προσθήκη / Κατάργηση συμπληρωματικού προγράμματος.

- Μετά από αυτό, κάντε κλικ στο Πιστοποιητικά στο παράθυρο κάτω από το Διαθέσιμο κείμενο συμπληρωματικών προγραμμάτων, κάντε κλικ στο Προσθήκη και κάντε κλικ στο OK στο κάτω μέρος του παραθύρου. Κάντε δεξί κλικ στο Certified από το κύριο παράθυρο MMC και επιλέξτε Εύρεση πιστοποιητικών.
- Πληκτρολογήστε το όνομα του πιστοποιητικού που έχετε γράψει στο προηγούμενο μέρος της λύσης και κάντε κλικ στο Εύρεση τώρα.

- Όταν το βρείτε, κάντε δεξί κλικ πάνω του και επιλέξτε Ιδιότητες. Μεταβείτε στην καρτέλα Γενικά και επιλέξτε "Ενεργοποίηση μόνο των ακόλουθων σκοπών". Καταργήστε την επιλογή κάθε επιλογής εκτός από την "Υπογραφή κώδικα" που πρόκειται να χρησιμοποιήσετε.
Λύση 5: Απεγκατάσταση συγκεκριμένου KB
Υπάρχουν αδύναμες ενημερώσεις των Windows που δεν έχουν τίποτα άλλο από προβλήματα. Ένα από αυτά είναι σίγουρα το KB3004394 για Windows 7. Εάν έχετε εγκαταστήσει πρόσφατα αυτήν την ενημερωμένη έκδοση και ξεκινήσατε να λαμβάνετε αυτό το σφάλμα, ίσως θελήσετε να εξετάσετε το ενδεχόμενο απεγκατάστασης αυτής της ενημέρωσης, καθώς υποτίθεται ότι έλυσε το πρόβλημα για πολλούς χρήστες που έχουν εγκαταστήσει αυτήν την ενημέρωση.
- Στο πληκτρολόγιό σας, χρησιμοποιήστε το συνδυασμό πλήκτρων Windows + R για να ανοίξετε το παράθυρο διαλόγου Εκτέλεση. Επίσης, μπορείτε να τα αναζητήσετε απευθείας στο μενού Έναρξη εάν το λειτουργικό σας σύστημα Windows υποστηρίζει.
- Πληκτρολογήστε τον Πίνακα Ελέγχου και κάντε κλικ στο OK για να το ανοίξετε. Βεβαιωθείτε ότι έχετε αλλάξει την προβολή στον Πίνακα Ελέγχου σε Προβολή κατά: Κατηγορία και κάντε κλικ στο Κατάργηση εγκατάστασης προγράμματος στην ενότητα Προγράμματα.

- Στη δεξιά πλευρά της οθόνης που ανοίγει, κάντε κλικ στο Προβολή εγκατεστημένων ενημερώσεων και εντοπίστε την ενότητα Χαρακτηριστικά πολυμέσων. Αναπτύξτε τη λίστα και αναζητήστε στη λίστα Microsoft Windows για ενημέρωση για τα Microsoft Windows (KB3004394) καταχώριση.
- Επιλέξτε το και επιλέξτε την επιλογή Κατάργηση εγκατάστασης στο επάνω μέρος της οθόνης. Ακολουθήστε τις οδηγίες που θα εμφανιστούν στην οθόνη και επανεκκινήστε τον υπολογιστή σας για να ελέγξετε εάν το πρόβλημα έχει επιλυθεί.
Λύση 6: Χρησιμοποιήστε την Επαναφορά Συστήματος
Σε αντίθεση με την παραπάνω λύση, η Επαναφορά Συστήματος λειτουργεί για όλα τα λειτουργικά συστήματα και για όλες τις εκδόσεις. Εάν έχετε αλλάξει ορισμένες ρυθμίσεις ή έχετε κάνει κάτι με το αρχείο που προσπαθείτε να εκτελέσετε ή να εγκαταστήσετε, η Επαναφορά Συστήματος μπορεί να σας βοηθήσει να επαναφέρετε τον υπολογιστή σας σε κατάσταση στην οποία ήταν πριν από το πρόβλημα.
- Πρώτα απ 'όλα, θα ενεργοποιήσουμε το εργαλείο Επαναφοράς Συστήματος στον υπολογιστή σας. Αναζητήστε την Επαναφορά Συστήματος χρησιμοποιώντας το μενού Έναρξη και απλώς ξεκινήστε να πληκτρολογείτε. Από εκεί, κάντε κλικ στο Δημιουργία σημείου επαναφοράς.

- Θα εμφανιστεί ένα παράθυρο System Properties και θα εμφανίσει τις τρέχουσες ρυθμίσεις. Μέσα σε αυτό το παράθυρο, ανοίξτε τις Ρυθμίσεις προστασίας και βεβαιωθείτε ότι η προστασία είναι ενεργοποιημένη στη μονάδα δίσκου συστήματος.
- Εάν απενεργοποιηθεί κατά τύχη, επιλέξτε αυτόν τον δίσκο και κάντε κλικ στο κουμπί Διαμόρφωση για να ενεργοποιήσετε την προστασία. Θα πρέπει επίσης να παρέχετε επαρκή χώρο στο δίσκο για την προστασία του συστήματος. Μπορείτε να το ορίσετε σε οποιαδήποτε τιμή θέλετε, αρκεί να είναι τουλάχιστον δύο gigabyte εάν θέλετε να διατηρήσετε περισσότερα σημεία επαναφοράς. Κάντε κλικ στο Εφαρμογή και OK μετά για να εφαρμόσετε τις ρυθμίσεις.

- Τώρα, το σύστημα θα δημιουργήσει ένα σημείο επαναφοράς αυτόματα κάθε φορά που θα εγκατασταθεί ένα νέο πρόγραμμα ή έχει σημειωθεί σημαντική αλλαγή στον υπολογιστή σας.
Αφού την ενεργοποιήσετε με επιτυχία, ας επαναφέρουμε τον υπολογιστή σας στην κατάσταση όπου δεν παρουσιάστηκε το σφάλμα "Μια παραπομπή από τον διακομιστή". Βεβαιωθείτε ότι έχετε δημιουργήσει αντίγραφα ασφαλείας ορισμένων σημαντικών εγγράφων και εφαρμογών που έχετε δημιουργήσει ή εγκαταστήσει στο μεταξύ, για να είστε ασφαλείς εάν τα δημιουργήσατε πρόσφατα.
- Αναζήτηση για Επαναφορά Συστήματος χρησιμοποιώντας το κουμπί Αναζήτηση δίπλα στο μενού Έναρξη και κάντε κλικ στο Δημιουργία σημείου επαναφοράς. Μέσα στο παράθυρο System Properties, κάντε κλικ στο System Restore.

- Μέσα στο παράθυρο Επαναφορά Συστήματος, ορίστε την επιλογή που ονομάζεται Επιλογή διαφορετικού σημείου επαναφοράς και κάντε κλικ στο κουμπί Επόμενο.
- Επιλέξτε ένα συγκεκριμένο σημείο επαναφοράς που αποθηκεύσατε πριν από το χέρι. Μπορείτε επίσης να επιλέξετε οποιοδήποτε διαθέσιμο σημείο επαναφοράς στη λίστα και να πατήσετε το κουμπί Επόμενο για να προχωρήσετε στη διαδικασία αποκατάστασης. Αφού ολοκληρωθεί η διαδικασία, θα επιστρέψετε στην κατάσταση στην οποία βρισκόταν ο υπολογιστής σας κατά τη συγκεκριμένη χρονική περίοδο.