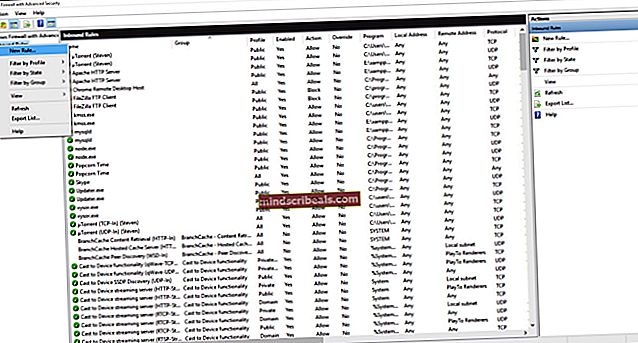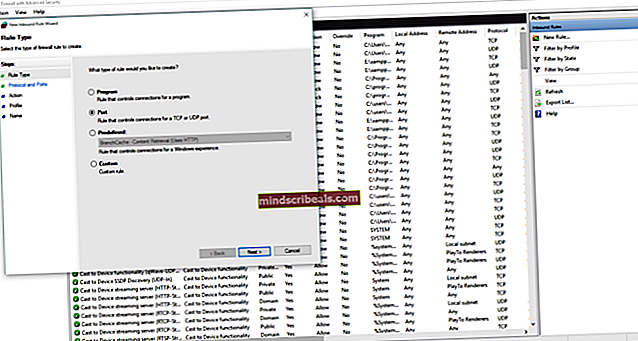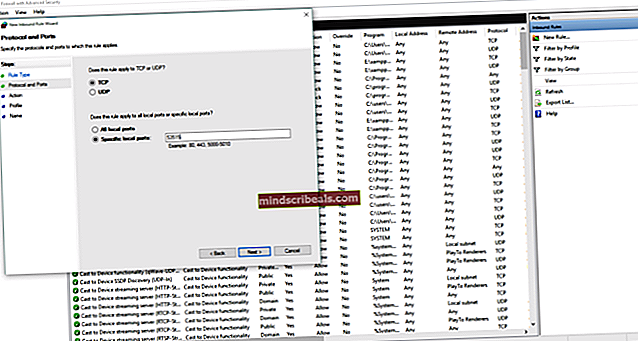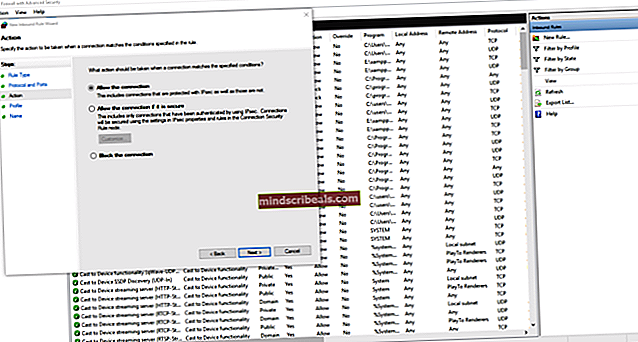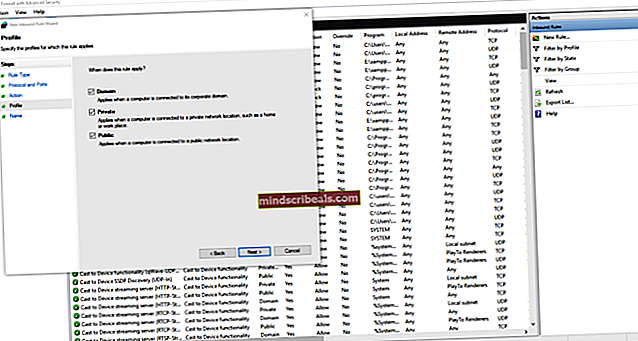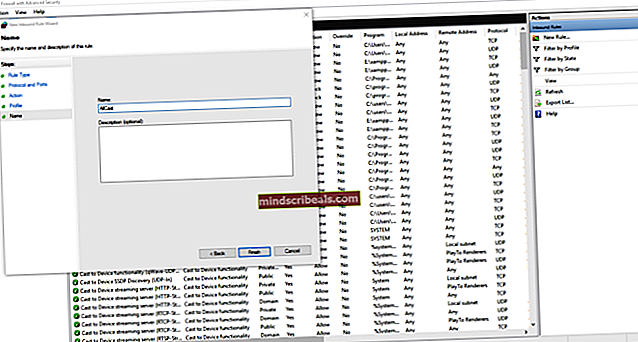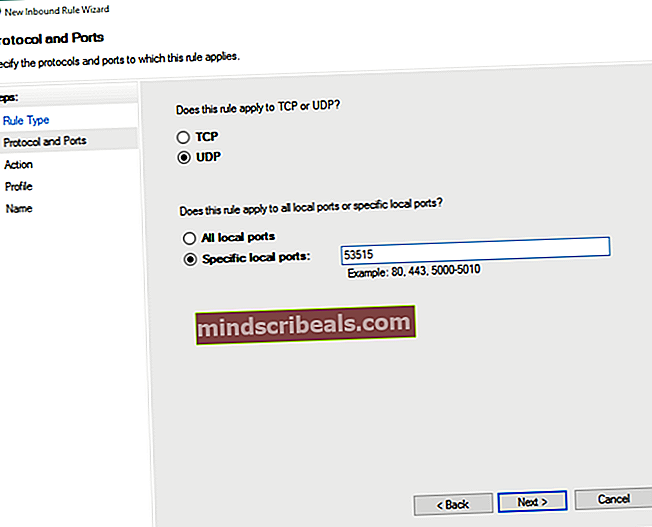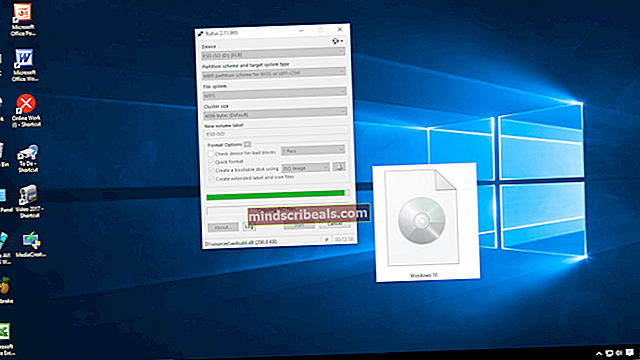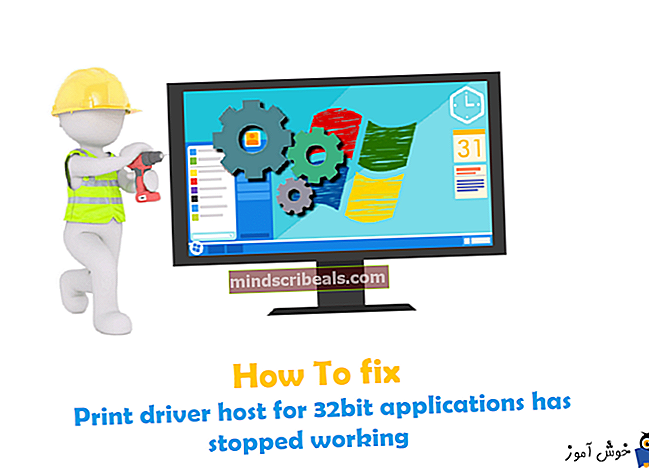Πώς να μεταδώσετε την οθόνη του Android στον υπολογιστή σας
Το οικοσύστημα Android αναπτύσσεται συνεχώς. Υπάρχουν εκατοντάδες εφαρμογές και τόνοι περιεχομένου που εμφανίζονται καθημερινά στο Διαδίκτυο. Εξαιτίας αυτού, συχνά θέλουμε να παρακολουθούμε το αγαπημένο μας περιεχόμενο Android σε μεγαλύτερη οθόνη. Γι 'αυτό υπάρχουν διάφορες συσκευές για ροή περιεχομένου Android σε μια τηλεόραση. Υπάρχει όμως τρόπος να μεταδώσετε την οθόνη σας Android σε υπολογιστή, χωρίς επιπλέον εξοπλισμό; Ναι υπάρχει. Υπάρχουν μερικοί τρόποι με τους οποίους μπορείτε να αντικατοπτρίσετε την οθόνη Android σας σε έναν υπολογιστή. Ωστόσο, μερικά είναι πιο αξιόπιστα από άλλα και πολλά απαιτούν μια ριζωμένη συσκευή. Έτσι, εάν έχετε μια συσκευή χωρίς ρίζες, αυτό το άρθρο είναι μόνο για εσάς. Χωρίς περαιτέρω επανάληψη, εδώ θα σας παρουσιάσω τον πιο γρήγορο και πιο σταθερό τρόπο για να μεταδώσετε την οθόνη Android στον υπολογιστή σας.
Δέκτης AllCast
Το AllCast Receiver είναι η εφαρμογή Chrome που θα χρειαστείτε για να κάνετε δυνατή τη ροή. Επομένως, για το σκοπό αυτό, πρέπει πρώτα να εγκαταστήσετε το πρόγραμμα περιήγησης Google Chrome. Εδώ είναι ο σύνδεσμος λήψης, εάν δεν έχετε ήδη πραγματοποιήσει λήψη του Google Chrome.
Τώρα μπορείτε να εισέλθετε στο Chrome Web Store και να αναζητήσετε τον δέκτη AllCast ή απλώς κάντε κλικ στον παρακάτω σύνδεσμο AllCast Receiver και να εγκαταστήσετε την εφαρμογή. Κατά την εγκατάσταση, μπορείτε να αναζητήσετε τις πληροφορίες της εφαρμογής στην ενότητα "Σημειώσεις τείχους προστασίας" και να αντιγράψετε τον αριθμό μετά τις "θύρες UDP / TCP". Στην περίπτωσή μου, είναι 535515. Θα χρειαστείτε αυτόν τον αριθμό για τη διαμόρφωση του τείχους προστασίας του υπολογιστή σας αργότερα.

Διαμόρφωση του τείχους προστασίας
Για να αποκτήσετε πρόσβαση στις ρυθμίσεις του τείχους προστασίας από τον υπολογιστή σας, ανοίξτε την αναζήτηση και πληκτρολογήστε "Τείχος προστασίας των Windows με προηγμένη ασφάλεια." Τώρα ακολουθήστε τις οδηγίες για τη δημιουργία ενός νέου κανόνα Inbound.
- Κάντε δεξί κλικ στο Εισερχόμενοι κανόνες και από το μενού επιλέξτε Νέος κανόνας.
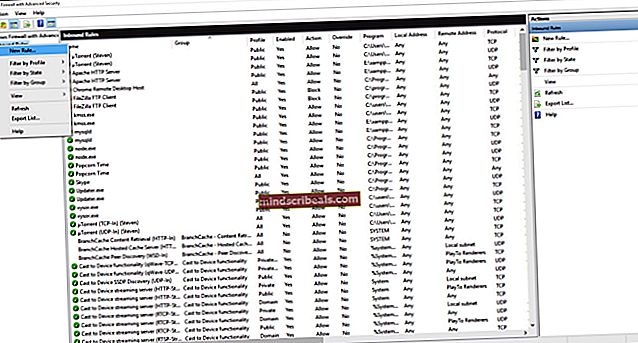
- Επιλέξτε το Λιμάνι εναλλαγή από το παράθυρο διαλόγου και κάντε κλικ στο Επόμενο.
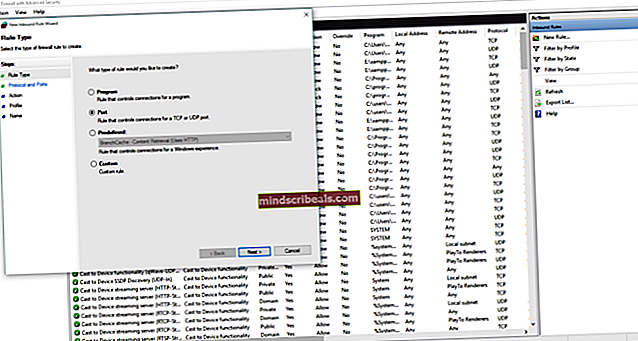
- Επίλεξε το TCP εναλλαγή από το επόμενο παράθυρο διαλόγου και πληκτρολογήστε τον αριθμό που έχετε αντιγράψει νωρίτερα (535515).
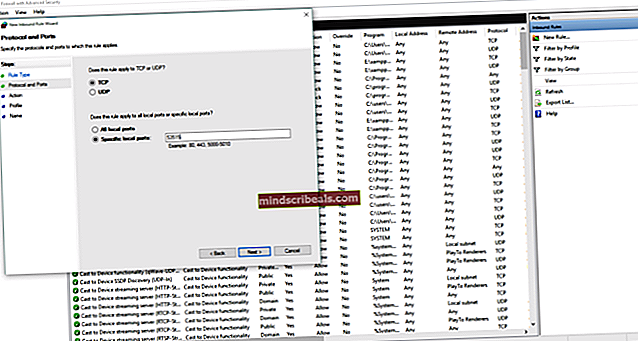
- Επίλεξε το Επιτρέψτε τη σύνδεση εναλλαγή και κάντε κλικ Επόμενο.
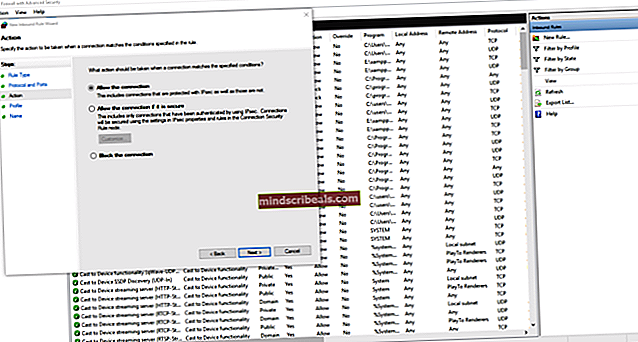
- Σε αυτό το παράθυρο διαλόγου, μπορείτε να επιλέξετε το απόρρητο για τον κανόνα που δημιουργήσατε. Στην περίπτωσή μου, θα επιλέξω όλα τα πλαίσια.
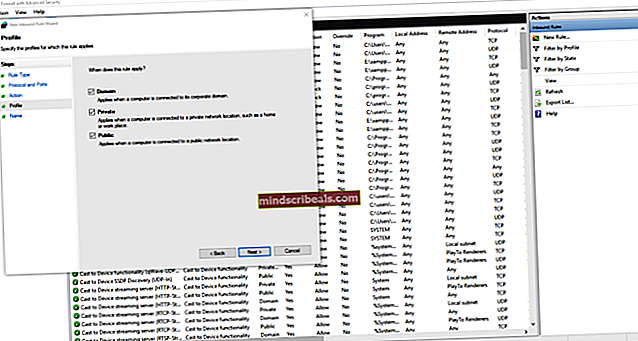
- Πληκτρολογήστε το όνομα του κανόνα που δημιουργήσατε.
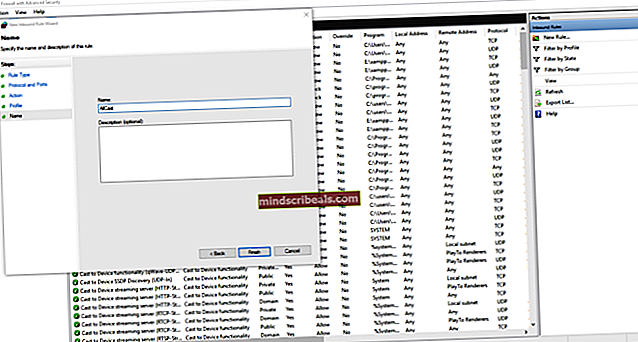
- Τώρα, επαναλάβετε τα βήματα από το 1 έως το 6 με μια μικρή διαφορά στο βήμα Αντί TCP επιλέξτε το UDP εναλλαγή και εισαγάγετε τον ίδιο αριθμό στο παρακάτω πεδίο. Κάντε τα υπόλοιπα βήματα όπως το κάνατε πριν.
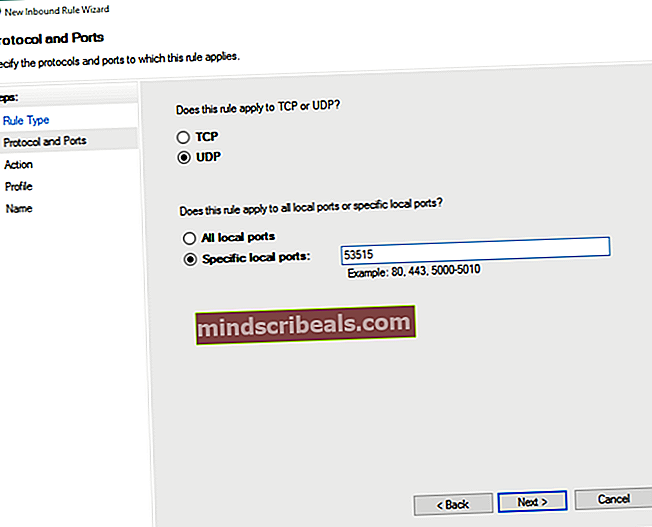
Αφού ολοκληρώσετε τη δημιουργία του δεύτερου κανόνα τείχους προστασίας, έχετε τον υπολογιστή σας έτοιμο. Τώρα μπορείτε να ξεκινήσετε την εφαρμογή AllCast Receiver.

Εγγραφή οθόνης και καθρέφτης
Το τελευταίο βήμα της διαδικασίας είναι η διαμόρφωση της συσκευής σας Android για τη μετάδοση. Για το σκοπό αυτό, θα πρέπει να κατεβάσετε την εφαρμογή Εγγραφή οθόνης και καθρέφτη από το Google Play Store. Σε αυτό το σεμινάριο, χρησιμοποιώ τη δωρεάν έκδοση της εφαρμογής. Ωστόσο, εάν θέλετε να απαλλαγείτε από τα υδατογραφήματα και τις διαφημίσεις, μπορείτε να αγοράσετε την πλήρη έκδοση, εδώ είναι ο σύνδεσμος λήψης Screen Recording and Mirror.
Τώρα, ανοίξτε την εφαρμογή και θα παρατηρήσετε τη διεύθυνση IP του υπολογιστή σας στην ενότητα "Μετάδοση σε συσκευή δικτύου". Κάντε κλικ σε αυτό και θα ξεκινήσει η μετάδοση. Μπορείτε να μεταδώσετε βίντεο, φωτογραφίες, παρουσιάσεις και κάθε είδους περιεχόμενο χωρίς αισθητή καθυστέρηση ή τραύλισμα.

Τύλιξε
Αν και πιστεύετε ότι η μετάδοση της οθόνης του Android στον υπολογιστή σας μπορεί να μην είναι πολύ χρήσιμη τώρα, θα εκπλαγείτε με το πόσο συχνά θα θέλατε να το χρησιμοποιήσετε στο μέλλον. Το καλό είναι ότι με αυτήν τη μέθοδο μπορείτε ακόμη και να ελέγξετε τη συσκευή σας μέσω του ποντικιού και του πληκτρολογίου σας.
Το μόνο μειονέκτημα που βρήκα σχετικά με την εφαρμογή AllCast Receiver είναι ότι δεν μπορεί να εμφανίσει το περιεχόμενό σας Android σε πλήρη οθόνη. Ναι, έχει λειτουργία πλήρους οθόνης, αλλά το περιεχόμενο από το Android σας εξακολουθεί να εμφανίζεται σε μικρότερο παράθυρο. Ωστόσο, είμαι πολύ σίγουρος ότι αυτό το ελάττωμα θα διορθωθεί στις ακόλουθες ενημερώσεις.
Μη διστάσετε να δοκιμάσετε αυτήν τη μέθοδο και να μοιραστείτε αν έχετε οποιαδήποτε άλλη εμπειρία με τον καθρέφτη της οθόνης Android σε υπολογιστή.