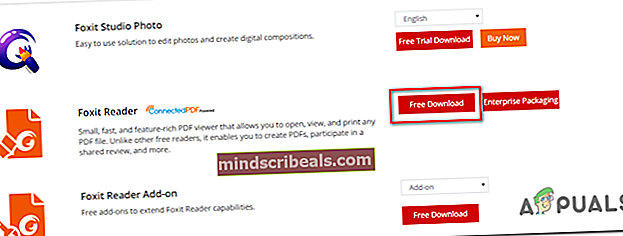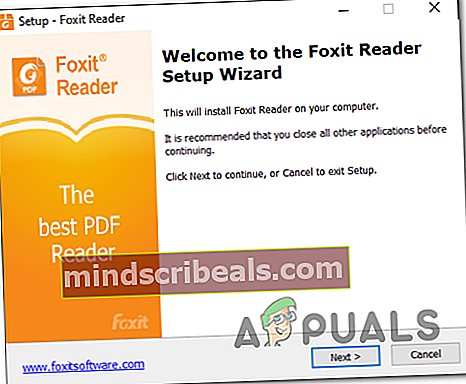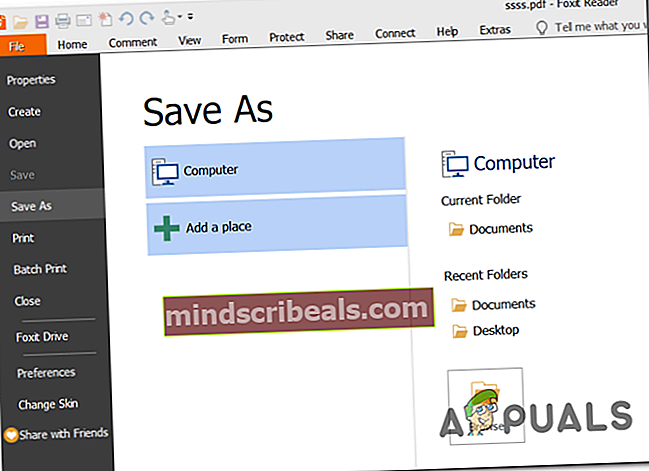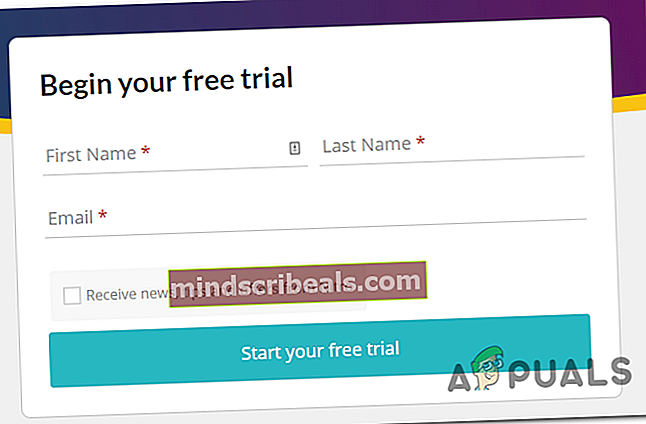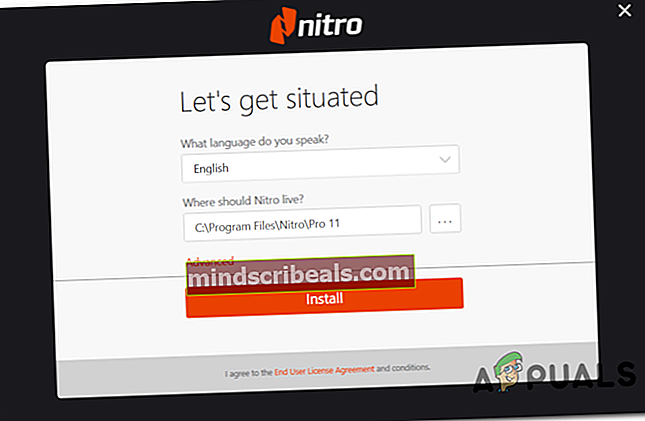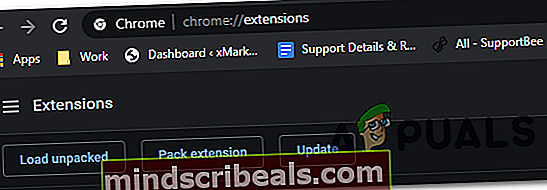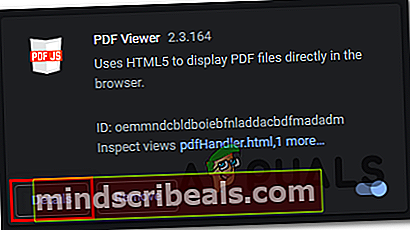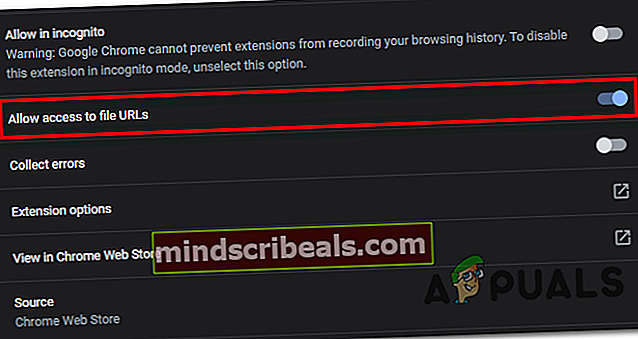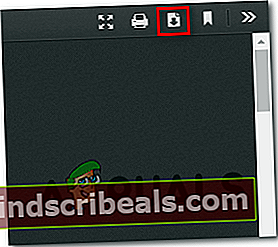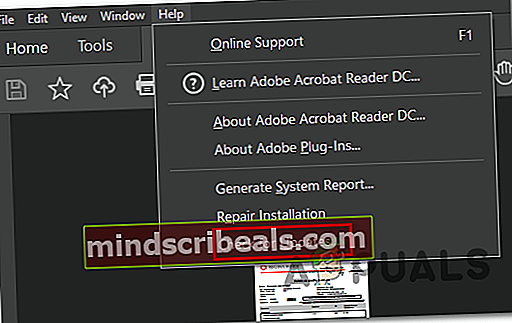Σφάλμα Adobe Reader 110 "Δεν ήταν δυνατή η αποθήκευση του εγγράφου"
ο «Δεν ήταν δυνατή η αποθήκευση του εγγράφου (110)» Το σφάλμα εμφανίζεται στον Acrobat Reader όταν ο χρήστης προσπαθεί να αποθηκεύσει ένα συγκεκριμένο αρχείο συμβατικά ή μέσω του Αποθήκευση ως ένα χαρακτηριστικό. Ορισμένοι χρήστες ανέφεραν ακόμη και ότι στην περίπτωσή τους, η λειτουργία Αποθήκευση έχει γίνει γκρίζα μετά από πολλές αποτυχημένες προσπάθειες.

Αυτό το ζήτημα παρουσιάζεται με αρχεία που λαμβάνονται εξωτερικά. Σε αυτήν την περίπτωση, το ζήτημα μπορεί να επιλυθεί εύκολα χρησιμοποιώντας τη δυνατότητα Microsoft Print to PDF για να αποφευχθούν τα άσχετα δεδομένα. Λάβετε υπόψη ότι οι κατεστραμμένες ιδιότητες αρχείων μπορούν επίσης να προκαλέσουν αυτό το πρόβλημα - σε αυτήν την περίπτωση, το άνοιγμα του αρχείου PDF με το Foxit Reader ή μέσω του Google Chrome θα σας βοηθήσει να διορθώσετε το πρόβλημα.
Αλλά οι περισσότερες περιπτώσεις αυτού του ζητήματος προκαλούνται από κάποια καταστροφή αρχείων. Για να τα επιλύσετε, θα πρέπει να χρησιμοποιήσετε το Nitro Pro ή ένα διαδικτυακό εργαλείο επιδιόρθωσης PDF για να διορθώσετε τη διαφθορά.
Σε ορισμένες σπάνιες περιπτώσεις, ενδέχεται επίσης να δείτε αυτό το σφάλμα λόγω προβλήματος γραμματοσειράς. Για να το διορθώσετε, πρέπει να ενημερώσετε το Acrobat Reader μόνο στην πιο πρόσφατη διαθέσιμη έκδοση.
Πώς να επιδιορθώσετε το σφάλμα Acrobat Reader «Το έγγραφο δεν ήταν δυνατό να αποθηκευτεί»;
1. Χρήση της δυνατότητας Microsoft Print to PDF
Εάν το ζήτημα προκαλείται από ένα μερικώς κατεστραμμένο αρχείο PDF που λάβατε εξωτερικά, ενδέχεται να μπορείτε να το αποφύγετε «Δεν ήταν δυνατή η αποθήκευση του εγγράφου (110)» σφάλμα χρησιμοποιώντας τη δυνατότητα Microsoft Print to PDF.
Αυτή η λειτουργία θα καταλήξει παρακάμπτοντας ορισμένους ελέγχους ασφαλείας ότι η συνήθης λειτουργία αποθήκευσης έχει ρυθμιστεί να εκτελείται, ώστε να μπορείτε να αποθηκεύσετε το αρχείο με επιτυχία.
Αλλά λάβετε υπόψη ότι αυτή η λειτουργία δεν είναι εντελώς χωρίς απώλεια δεδομένων. Με τη χρήση αυτής της λύσης, το αποθηκευμένο αρχείο δεν θα περιέχει σελιδοδείκτες ή σχόλια που είχατε δημιουργήσει προηγουμένως. Αλλά τα καλά νέα είναι ότι θα σας επιτρέψει να αποθηκεύσετε και να επεξεργαστείτε το αρχείο κανονικά.
Ακολουθεί ένας γρήγορος οδηγός για τη χρήση της δυνατότητας Microsoft Print to PDF, προκειμένου να αποφευχθεί «Δεν ήταν δυνατή η αποθήκευση του εγγράφου (110)»λάθος:
- Ανοίξτε την εφαρμογή Acrobat Reader και, στη συνέχεια, ανοίξτε το αρχείο με το οποίο αντιμετωπίζετε το πρόβλημα.
- Μόλις το αρχείο ανοίξει Αναγνώστης Acrobat, χρησιμοποιήστε τη ράβδο κορδέλας στο επάνω μέρος για να επιλέξετε Αρχείο> Εκτύπωση από το μενού περιβάλλοντος που εμφανίστηκε πρόσφατα.
- Αφού καταφέρετε να μπείτε στο Τυπώνω μενού, χρησιμοποιήστε το αναπτυσσόμενο μενού που σχετίζεται με Εκτυπωτής και να το ρυθμίσετε Microsoft Εκτύπωση σε PDF.
- Στη συνέχεια, βεβαιωθείτε ότι η εναλλαγή κάτω Σελίδες προς εκτύπωση Έχει οριστεί Ολα.
- Τώρα που όλα είναι εντάξει, κάντε κλικ στο κουμπί Εκτύπωση για να ξεκινήσετε τη διαδικασία.
- Όταν σας ζητηθεί από το Αποθήκευση εξόδου εκτύπωσης ως παράθυρο, επιλέξτε μια κατάλληλη θέση και βεβαιωθείτε ότι το Αποθήκευση ως τύπου Έχει οριστεί Έγγραφο PDF.
- Κάντε κλικ Σώσει για να ολοκληρώσετε τη λειτουργία.
Σημείωση: Αφού το κάνετε αυτό, η λειτουργία θα πρέπει να ολοκληρωθεί χωρίς προβλήματα. Στη συνέχεια, θα πρέπει να μπορείτε να το ανοίξετε και να το χρησιμοποιήσετε κανονικά.

Σε περίπτωση που «Δεν ήταν δυνατή η αποθήκευση του εγγράφου (110)»εξακολουθεί να εμφανίζεται σφάλμα, μεταβείτε στην επόμενη μέθοδο παρακάτω.
2. Αποθηκεύστε το αρχείο με το Foxit Reader
Πολλοί επηρεαζόμενοι χρήστες έχουν αναπτύξει αυτήν την πιθανή επιδιόρθωση με επιτυχία όταν συναντούν το «Δεν ήταν δυνατή η αποθήκευση του εγγράφου (110)»λάθος. Το Foxit Reader είναι μια δωρεάν εναλλακτική λύση για το Acrobat reader, αλλά πολλοί επηρεασμένοι χρήστες το έχουν χρησιμοποιήσει για να διορθώσουν αρχεία PDF που δεν ήταν πλέον αποθηκευμένα.
Σημείωση: Εδώ είναι πώς να διορθώσετε ένα αρχείο που δεν μπορεί να επιδιορθώσει το Acrobat.
Όπως αποδεικνύεται, το Foxit Reader απαλλάσσει ορισμένες ιδιότητες που ενδέχεται να καταλήξουν να αναγκάσει το Adobe Reader να ρίξει αυτό το σφάλμα. Έτσι, πολλοί επηρεαζόμενοι χρήστες κατάφεραν να επιλύσουν το πρόβλημα εγκαθιστώντας προσωρινά το Foxit Reader και χρησιμοποιώντας το για να αποθηκεύσει το αρχείο στην ίδια μορφή .PDF. Αφού το έκαναν, οι περισσότεροι από αυτούς ανέφεραν ότι το Adobe Reader μπόρεσε να αποθηκεύσει το έγγραφο ως εκ θαύματος χωρίς να ρίξει το ίδιο σφάλμα.
Ακολουθεί ένας γρήγορος οδηγός για την εγκατάσταση και χρήση του FoxIt Reader για την παράκαμψη του «Δεν ήταν δυνατή η αποθήκευση του εγγράφου (110)»λάθος:
- Ανοίξτε το προεπιλεγμένο πρόγραμμα περιήγησής σας και επισκεφθείτε αυτόν τον σύνδεσμο (εδώ). Μόλις φτάσετε εκεί, κάντε κλικ στο Λήψη δωρεάν,στη συνέχεια μετακινηθείτε προς τα κάτω στο Foxit Reader και κάντε κλικ στο ΔΩΡΕΑΝ Λήψη κουμπί που σχετίζεται με αυτό.
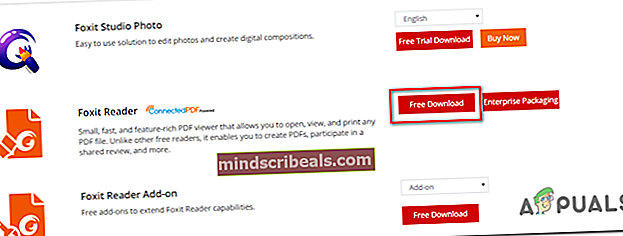
- Επιλέξτε την πλατφόρμα και τη γλώσσα σας και, στη συνέχεια, κάντε κλικ στο Κατεβάστε για να ξεκινήσει η διαδικασία.
- Περιμένετε να ολοκληρωθεί η λήψη και, στη συνέχεια, ανοίξτε την εγκατάσταση που μπορεί να εκτελεστεί, αποδεχτείτε τη συμφωνία άδειας χρήσης και ακολουθήστε τις οδηγίες στην οθόνη για να ολοκληρώσετε την εγκατάσταση.
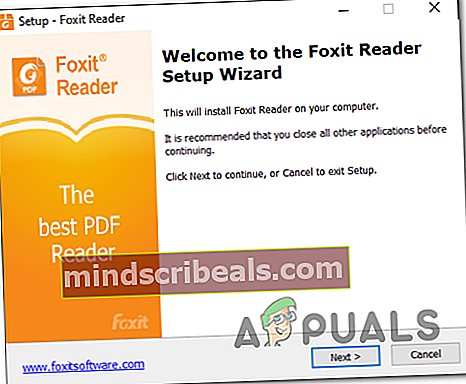
Σημείωση: Λάβετε υπόψη ότι η εφαρμογή θα προσπαθήσει να εγκαταστήσει ορισμένα PUP. Επιλέξτε το "Μην εγκαταστήσετε μια δωρεάν δοκιμή 14 ημερών του Foxit PhantomPDF" εάν δεν θέλετε ανεπιθύμητα προγράμματα στον υπολογιστή σας.
- Μόλις ολοκληρωθεί η εγκατάσταση, ανοίξτε το Foxit Reader και χρησιμοποιήστε το στο αρχείο που ρίχνει το σφάλμα στο Adobe Reader μεταβαίνοντας στο Αρχείο> Άνοιγμα.
- Με το αρχείο ανοιχτό, μεταβείτε στο Αρχείο> Αποθήκευση ως> Υπολογιστής και επιλέξτε μια τοποθεσία όπου θέλετε να αποθηκεύσετε το προβληματικό αρχείο.
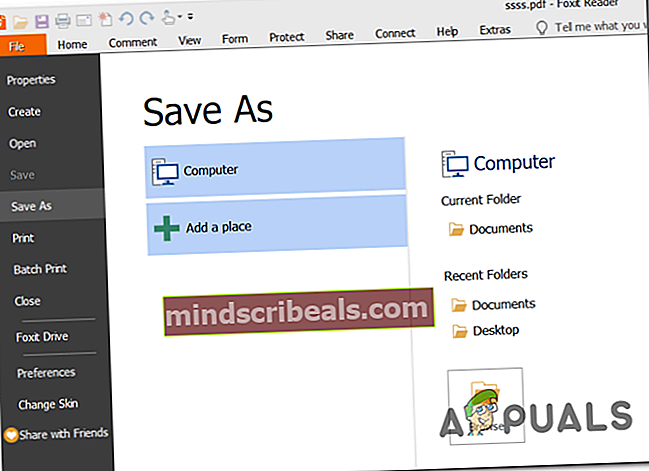
Σημείωση: Εάν σκοπεύετε να αποθηκεύσετε το αρχείο στην ίδια τοποθεσία, βεβαιωθείτε ότι του δώσατε διαφορετικό όνομα.
- Μόλις δημιουργηθεί η νέα παρουσία του αρχείου, ανοίξτε το με το Acrobat Reader και δείτε αν το πρόβλημα έχει πλέον επιλυθεί.
Σε περίπτωση που εξακολουθείτε να αντιμετωπίζετε το ίδιο «Δεν ήταν δυνατή η αποθήκευση του εγγράφου (110)»σφάλμα, μεταβείτε στην επόμενη πιθανή επιδιόρθωση παρακάτω.
3. Επισκευή εγγράφου με το Nitro Pro
Εάν οι δύο πιθανές διορθώσεις δεν λειτούργησαν, πιθανότατα οφείλεται στο γεγονός ότι αντιμετωπίζετε κατεστραμμένο αρχείο PDF. Σε αυτήν την περίπτωση, η καλύτερη ελπίδα σας για την επίλυση του προβλήματος είναι να χρησιμοποιήσετε μια εφαρμογή που μπορεί να επιδιορθώσει κατεστραμμένα αρχεία PDF.
Μία τέτοια εφαρμογή είναι το Nitro Reader 2. Αυτή η δωρεάν εφαρμογή έχει μια εκτεταμένη λειτουργία επιδιόρθωσης που καταλήγει να διορθώνει τα περισσότερα προβλήματα που ενδέχεται να καταστρέψουν ένα προηγουμένως υγιές αρχείο PDF. Αρκετοί επηρεασμένοι χρήστες επιβεβαίωσαν ότι η επιδιόρθωση του αρχείου με το Nitro Reader 2 τους επέτρεψε να αποθηκεύσουν μια νέα παρουσία του ίδιου αρχείου που δεν ενεργοποίησε το ίδιο «Δεν ήταν δυνατή η αποθήκευση του εγγράφου (110)»λάθος.
Ακολουθεί ένας γρήγορος οδηγός για την επιδιόρθωση του εγγράφου PDF με το Nitro Reader 2:
- Επισκεφτείτε αυτόν τον σύνδεσμο (εδώ), εισαγάγετε το όνομα και τη διεύθυνση email σας και κάντε κλικ στο Ξεκινήστε την δωρεάν δοκιμή σας.
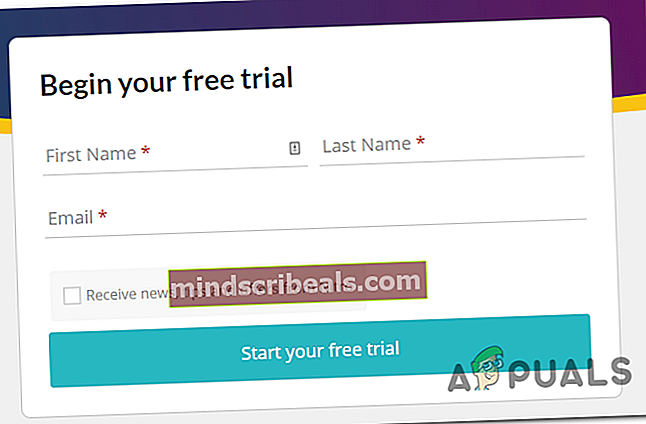
- Περιμένετε να γίνει λήψη του εκτελέσιμου αρχείου. Μόλις ολοκληρωθεί η λήψη, ανοίξτε το πρόγραμμα εγκατάστασης και επιλέξτε μια τοποθεσία στην οποία θέλετε να εγκαταστήσετε το Nitro Pro.
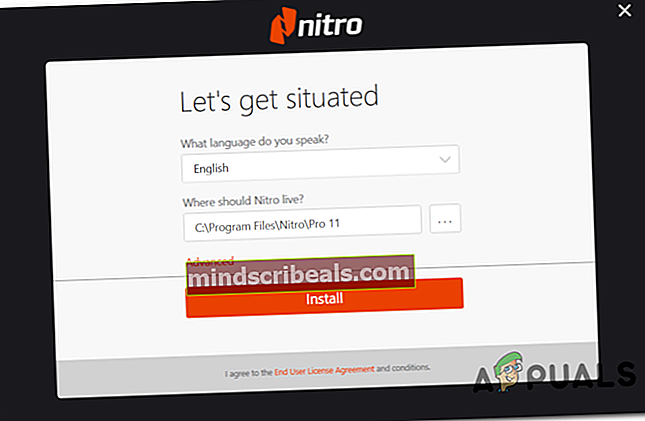
- Περιμένετε μέχρι να ολοκληρωθεί η διαδικασία και, στη συνέχεια, κάντε επανεκκίνηση του υπολογιστή σας μόλις ολοκληρωθεί η λειτουργία.
- Στην επόμενη ακολουθία εκκίνησης, ξεκινήστε την εφαρμογή Nitro και χρησιμοποιήστε τη λειτουργία Άνοιγμα για να φορτώσετε το ίδιο αρχείο PDF που ενεργοποίησε το «Δεν ήταν δυνατή η αποθήκευση του εγγράφου (110)»σφάλμα με το Acrobat Reader.
- Εάν το έγγραφο έχει ένα σφάλμα που μπορεί να διορθωθεί, θα λάβετε ένα μήνυμα παρόμοιο με αυτό "Αυτό το αρχείο ήταν κατεστραμμένο (κατεστραμμένο) και επιδιορθώθηκε."
- Εάν δείτε το παραπάνω μήνυμα, μεταβείτε στο Αρχείο> Αποθήκευση ως> Έγγραφο PDF και αποθηκεύστε την επισκευασμένη παρουσία σε μια νέα τοποθεσία.
- Στη συνέχεια, χρησιμοποιήστε το Acrobat Reader για να ανοίξετε το ίδιο έγγραφο και να δείτε εάν το πρόβλημα έχει επιλυθεί.
Σε περίπτωση που εξακολουθείτε να αντιμετωπίζετε το ίδιο «Δεν ήταν δυνατή η αποθήκευση του εγγράφου (110)»σφάλμα, μεταβείτε στην επόμενη μέθοδο παρακάτω.
4. Επιδιόρθωση του αρχείου με το Sejda
Εάν είστε αρκετά σίγουροι ότι το ζήτημα προκαλείται από κάποιο είδος καταστροφής PDF, αλλά το Nitro δεν μπόρεσε να διορθώσει το αρχείο, πιθανότατα θα μπορείτε να καταργήσετε εύκολα τα κατεστραμμένα μεταδεδομένα με το βοηθητικό πρόγραμμα Sejda Repair PDF ή άλλες εναλλακτικές λύσεις τρίτων.
Ορισμένοι χρήστες που αντιμετωπίζουμε αυτό το ζήτημα επιβεβαίωσαν ότι καταφέρνουν να επουλώσουν το αρχείο αφού χρησιμοποιήσουν ένα διαδικτυακό βοηθητικό πρόγραμμα επιδιόρθωσης PDF.
Ακολουθεί ένας γρήγορος οδηγός για την επιδιόρθωση του κατεστραμμένου αρχείου PDF με το βοηθητικό πρόγραμμα Sejda:
- Ανοίξτε το προεπιλεγμένο πρόγραμμα περιήγησής σας και επισκεφθείτε αυτόν τον σύνδεσμο (εδώ).
- Μόλις φτάσετε στη σωστή τοποθεσία, κάντε κλικ στο πράσινο Μεταφόρτωση αρχείων PDF κουμπί.
- Στη συνέχεια, από το μενού Άνοιγμα, μεταβείτε στη θέση του προβληματικού PDF, επιλέξτε το και κάντε κλικ στο Ανοιξε για να το φορτώσετε στο βοηθητικό πρόγραμμα επισκευής.
- Αφού το αρχείο PDF φορτωθεί με επιτυχία, κάντε κλικ στο Επιδιόρθωση PDFκαι περιμένετε να ολοκληρωθεί επιτυχώς η επεξεργασία του αιτήματος.
- Εάν το αρχείο ανακτηθεί επιτυχώς, πραγματοποιήστε λήψη της εξόδου στον υπολογιστή σας και δείτε εάν το πρόβλημα έχει πλέον επιλυθεί.

Σε περίπτωση που η νέα έκδοση του αρχείου εξακολουθεί να δείχνει την ίδια «Δεν ήταν δυνατή η αποθήκευση του εγγράφου (110)»σφάλμα, μεταβείτε στην επόμενη μέθοδο παρακάτω.
5. Αποθήκευση του αρχείου με το Chrome
Όπως αποδεικνύεται, δεν χρειάζεται απαραίτητα να χρησιμοποιήσετε πρόγραμμα προβολής PDF τρίτου μέρους για να διαγράψετε τα μεταδεδομένα που ενδέχεται να καταλήξουν να προκαλούν το «Δεν ήταν δυνατή η αποθήκευση του εγγράφου (110)»λάθος. Στις περισσότερες περιπτώσεις, το πρόβλημα θα προκύψει λόγω ειδικών χαρακτήρων που κρύβονται μέσα στα αρχεία.
Ένας χρήστης ανακάλυψε ότι μπορείτε επίσης να διαγράψετε αυτά τα προσωρινά δεδομένα χρησιμοποιώντας το Chrome. Αποδεικνύεται ότι μπορείτε να ανοίξετε το αρχείο στο Chrome και να αποθηκεύσετε το αρχείο μέσω της εντολής Εκτύπωση.
Ακολουθεί ένας γρήγορος οδηγός για τη διόρθωση του «Δεν ήταν δυνατή η αποθήκευση του εγγράφου (110)»σφάλμα απευθείας μέσω του Google Chrome:
- Ανοίξτε το Google Chrome και αποκτήστε πρόσβαση σε αυτόν τον σύνδεσμο (εδώ). Μόλις είστε εκεί, εγκαταστήστε την επέκταση του προγράμματος προβολής PDF.
- Μετά την εγκατάσταση της επέκτασης, πληκτρολογήστε "chrome: // επεκτάσεις /«Μέσα στη γραμμή πλοήγησης και πατήστε Enter για να ανοίξετε το μενού Επέκταση.
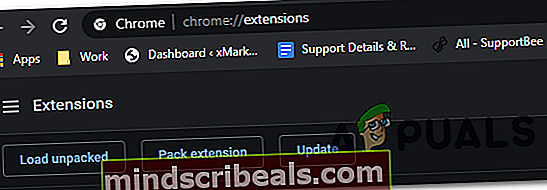
- Μόλις μπείτε στο Επέκταση μενού, αναζητήστε Πρόγραμμα προβολής PDF. Όταν το δείτε, κάντε κλικ στο Λεπτομέριεςκουμπί που σχετίζεται με την επέκταση.
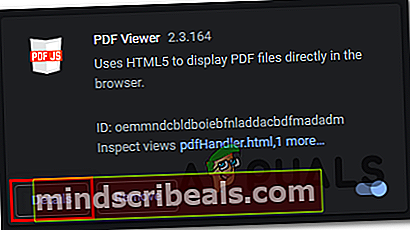
- Μέσα στο μενού επιλογών, μετακινηθείτε προς τα κάτω στη λίστα ρυθμίσεων και βεβαιωθείτε ότι η εναλλαγή σχετίζεται με Η πρόσβαση σε διευθύνσεις URL αρχείων είναι ενεργοποιημένη.
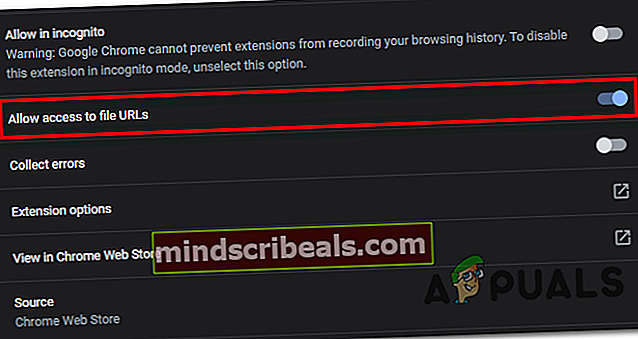
- Στη συνέχεια, απλώς σύρετε και αποθέστε το προβληματικό αρχείο PDF στο παράθυρο του Google Chrome. Το πρόγραμμα περιήγησης θα πρέπει να ανοίξει αυτόματα το αρχείο PDF χρησιμοποιώντας την επέκταση που εγκαταστήσατε πρόσφατα.
- Με το αρχείο PDF ανοιχτό στο chrome, απλώς κάντε κλικ στο Κατεβάστε κουμπί στην επάνω δεξιά γωνία
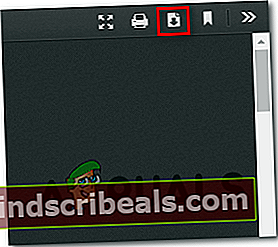
Σημείωση: Αυτή η λειτουργία θα απαλλαγεί αυτόματα από τα μεταδεδομένα που πιθανότατα προκαλούν το πρόβλημα.
Σε περίπτωση που εξακολουθείτε να αντιμετωπίζετε το ίδιο «Δεν ήταν δυνατή η αποθήκευση του εγγράφου (110)»σφάλμα, μεταβείτε στην επόμενη μέθοδο παρακάτω.
6. Ενημερώστε την τελευταία έκδοση του Acrobat Reader
Όπως αποδεικνύεται, αυτό το συγκεκριμένο ζήτημα μπορεί επίσης να προκύψει λόγω ενός ζητήματος γραμματοσειράς που έκτοτε αντιμετωπίστηκε από την Adobe. Υπό κανονικές συνθήκες, το πρόγραμμα έχει σχεδιαστεί για αυτόματη ενημέρωση. Ωστόσο, ορισμένες σουίτες τρίτων ή ακόμη και οι προτιμήσεις των χρηστών ενδέχεται να σταματήσουν την αυτόματη ενημέρωση της εφαρμογής.
Αρκετοί επηρεαζόμενοι χρήστες επιβεβαίωσαν ότι το πρόβλημα επιλύθηκε αφού ενημέρωσαν την εφαρμογή στην πιο πρόσφατη έκδοση.
Ακολουθεί ένας γρήγορος οδηγός για να βεβαιωθείτε ότι χρησιμοποιείτε την πιο πρόσφατη έκδοση του Acrobat Reader:
- Ανοίξτε το πρόγραμμα ανάγνωσης Acrobat και βεβαιωθείτε ότι η σουίτα ασφαλείας τρίτου μέρους είναι απενεργοποιημένη (εάν έχετε).
- Μεταβείτε στη γραμμή κορδέλας στο επάνω μέρος και κάντε κλικ στο Βοήθεια> Έλεγχος για ενημερώσεις.
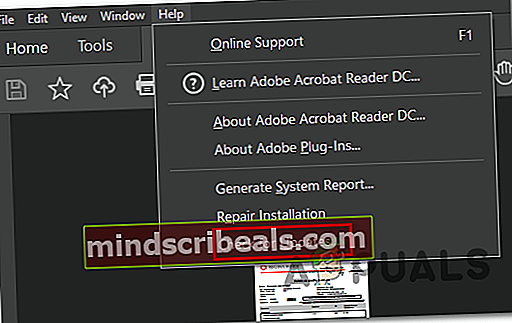
- Περιμένετε μέχρι να ολοκληρωθεί η αρχική σάρωση. Εάν εντοπιστεί μια νέα ενημέρωση, ακολουθήστε τις οδηγίες στην οθόνη για να ολοκληρώσετε την ενημέρωση της εφαρμογής.
- Επανεκκινήστε τον υπολογιστή σας και δείτε εάν το πρόβλημα έχει επιλυθεί κατά την επόμενη εκκίνηση του υπολογιστή.