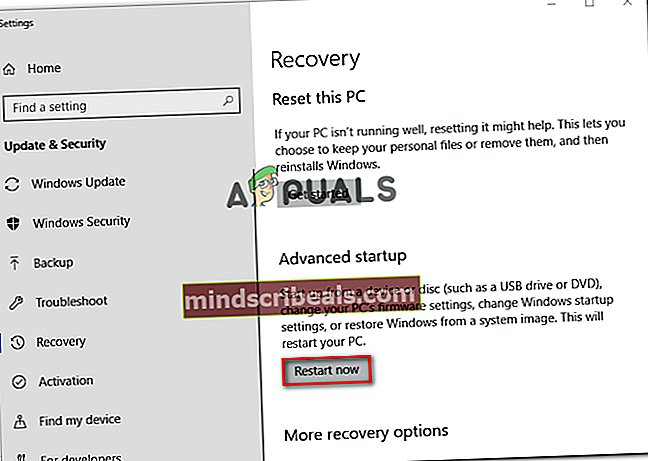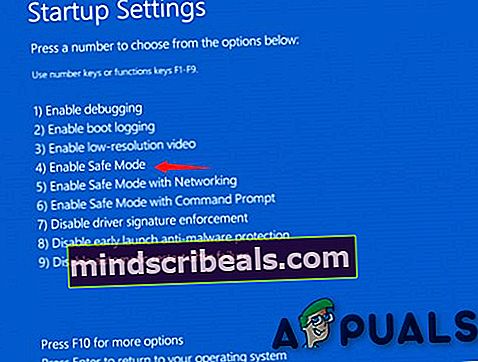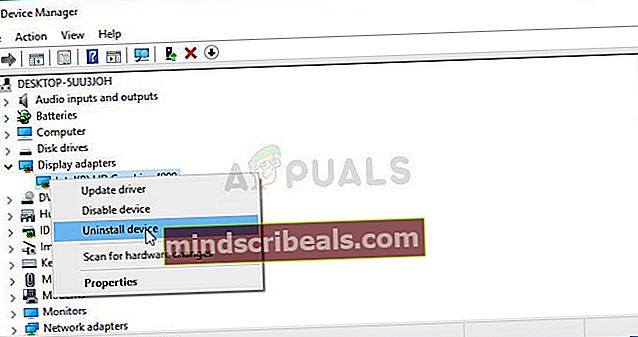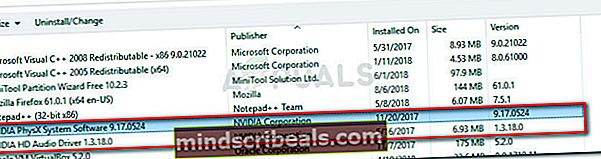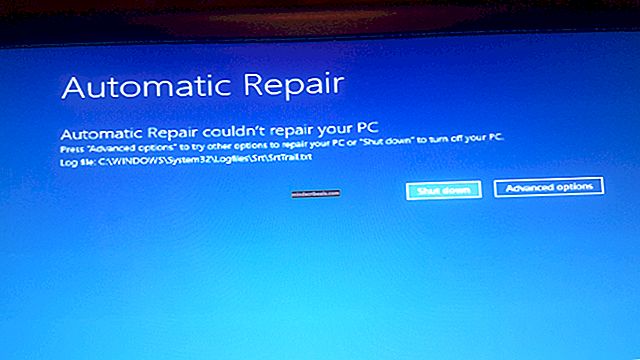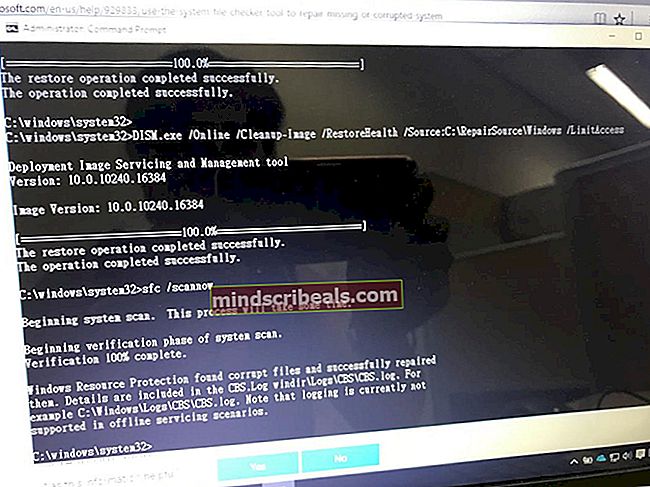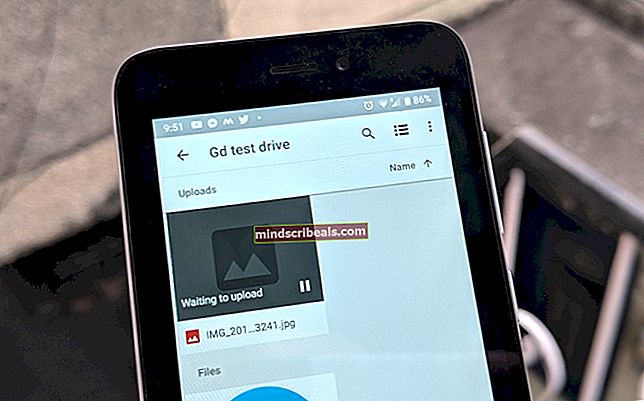Δεν είναι δυνατή η αναπαραγωγή της εφαρμογής βίντεο των Windows 0xc1010103
ο 0xc1010103 συμβαίνει όταν οι χρήστες των Windows 10 προσπαθούν να παίξουν ή να μεταδώσουν (σε εξωτερική συσκευή). Αρχεία βίντεο MKV χρησιμοποιώντας την προεπιλεγμένη εφαρμογή βίντεο. Ο κωδικός σφάλματος σηματοδοτεί ότι το στοιχείο είναι σε μορφή που δεν υποστηρίζεται από τα Windows, παρόλο που τα αρχεία .MKV υποστηρίζονται επίσημα στα Windows 10.

Τι προκαλεί τον κωδικό σφάλματος 0xc1010103;
- Βλάβη που προκαλείται από το φάκελο temp - Εάν εγκαταστήσατε πρόσφατα πολλές διαφορετικές ενημερώσεις των Windows, είναι πιθανό να δείτε αυτό το πρόβλημα λόγω προσωρινής βλάβης που προκαλείται από ορισμένα αρχεία στο αρχείο temp. Σε αυτήν την περίπτωση, το ζήτημα θα εξαφανιστεί από μόνο του όταν το λειτουργικό σας σύστημα θα διαγράψει αυτόν το φάκελο, αλλά μπορείτε να επιταχύνετε τη διαδικασία εκτελώντας το εργαλείο αντιμετώπισης προβλημάτων αναπαραγωγής βίντεο.
- Κατεστραμμένο / ξεπερασμένο πρόγραμμα οδήγησης GPU - Μια άλλη πραγματική πιθανότητα που θα προκαλέσει αυτήν τη συμπεριφορά είναι ένα ακατάλληλο ή κατεστραμμένο πρόγραμμα οδήγησης GPU. Εάν αυτό το σενάριο ισχύει, μπορείτε να διορθώσετε το πρόβλημα εκκινώντας τον υπολογιστή σας σε ασφαλή λειτουργία και απεγκαθιστώντας τους ενεργούς προσαρμογείς οθόνης και επανεγκαθιστώντας τις πιο πρόσφατες εκδόσεις.
Μέθοδος 1: Εκτέλεση του προγράμματος αντιμετώπισης προβλημάτων αναπαραγωγής βίντεο
Εάν εγκαταστήσατε πρόσφατα μια ενημέρωση των Windows, είναι πιθανό ότι το ζήτημα παρουσιάζεται λόγω ενός συνηθισμένου σφάλματος που προέρχεται από τον προσωρινό φάκελο της εφαρμογής Βίντεο. Αρκετοί χρήστες παραθύρων που αντιμετώπισαν επίσης αυτό το πρόβλημα επιβεβαίωσαν ότι μπόρεσαν να το επιδιορθώσουν εκτελώντας το πρόγραμμα αντιμετώπισης προβλημάτων αναπαραγωγής βίντεο και επανεκκίνηση του υπολογιστή τους.
Εάν αυτό το σενάριο ισχύει, είναι πιθανό ότι η κατάσταση καλύπτεται ήδη από μια στρατηγική επισκευής, επομένως το βοηθητικό πρόγραμμα θα διορθώσει αυτόματα το πρόβλημα.
Ακολουθεί ένας γρήγορος οδηγός για την εκτέλεση του εργαλείου αντιμετώπισης προβλημάτων αναπαραγωγής βίντεο για να διορθωθεί το 0xc1010103 στα Windows 10:
- Ανοίξτε ένα Τρέξιμο πλαίσιο διαλόγου πατώντας Πλήκτρο Windows + R. Στη συνέχεια, πληκτρολογήστε "ms-settings: αντιμετώπιση προβλημάτωνΚαι πατήστε Εισαγω για να ανοίξετε το Αντιμετώπιση προβλημάτων καρτέλα του Ρυθμίσεις αυτί.
- Μόλις μπείτε στο Αντιμετώπιση προβλημάτων παράθυρο, μετακινηθείτε προς τα δεξιά στο παράθυρο και εντοπίστε το Βρείτε και διορθώστε άλλα προβλήματα Ενότητα.
- Όταν φτάσετε εκεί, κάντε κλικ στο Αναπαραγωγή βίντεοκαι μετά κάντε κλικ στο Εκτελέστε το εργαλείο αντιμετώπισης προβλημάτωναπό το μενού περιβάλλοντος που εμφανίστηκε πρόσφατα για να ξεκινήσει το βοηθητικό πρόγραμμα.
- Αφού καταφέρετε να ξεκινήσετε το βοηθητικό πρόγραμμα, περιμένετε έως ότου ολοκληρωθεί η αρχική σάρωση. Εάν εντοπιστεί μια προτεινόμενη ενημέρωση κώδικα, κάντε κλικ στο Εφαρμόστε αυτήν την ενημέρωση κώδικα για να εφαρμόσετε την κατάλληλη στρατηγική επισκευής.
- Μόλις ολοκληρωθεί η διαδικασία, επανεκκινήστε τον υπολογιστή σας και δείτε εάν το πρόβλημα επιλύθηκε στην επόμενη σειρά εκκίνησης.

Εάν το ίδιο πρόβλημα εξακολουθεί να εμφανίζεται, μεταβείτε στην επόμενη πιθανή επιδιόρθωση παρακάτω.
Μέθοδος 2: Ενημέρωση προγραμμάτων οδήγησης GPU
Εάν αντιμετωπίζετε το 0xc1010103με συνέπεια (με κάθε τύπο αρχείου, όχι μόνο .MKVs) είναι πιθανό ότι έχετε πραγματικά πρόβλημα με τα προγράμματα οδήγησης GPU. Αυτό το ζήτημα συναντάται συνήθως σε διαμορφώσεις φορητού υπολογιστή με αποκλειστική και ενσωματωμένη GPU.
Αρκετοί επηρεασμένοι χρήστες που αντιμετώπισαν το 0xc1010103 λάθος με κάθε βίντεο που προσπάθησαν να παίξουν τελικά κατάφεραν να επιδιορθώσουν το πρόβλημα ενισχύοντας τον υπολογιστή τους σε ασφαλή λειτουργία και απεγκαθιστώντας τα ενεργά προγράμματα οδήγησης οθόνης και στη συνέχεια αντικαθιστώντας τα με την τελευταία έκδοση χρησιμοποιώντας το ιδιόκτητο λογισμικό.
Ακολουθεί ένας γρήγορος οδηγός για το πώς να το κάνετε αυτό στα Windows 10:
- Τύπος Πλήκτρο Windows + R για να ανοίξετε ένα Τρέξιμο πλαίσιο διαλόγου. Στη συνέχεια, πληκτρολογήστε " ms-ρυθμίσεις: ανάκτηση«Και χτύπησε Εισαγω για να ανοίξετε το Ανάκτηση καρτέλα του Ενημέρωση και ασφάλεια αυτί.

- Μόλις καταφέρετε να μπείτε μέσα στο Ανάκτηση καρτέλα, κάντε κλικ στο Επανεκκίνηση τώρα κουμπί (κάτω Προχωρημένη εκκίνηση). Αφού επιβεβαιώσετε τη λειτουργία, το μηχάνημά σας θα επανεκκινηθεί απευθείας στο Σύνθετη εκκίνηση μενού.
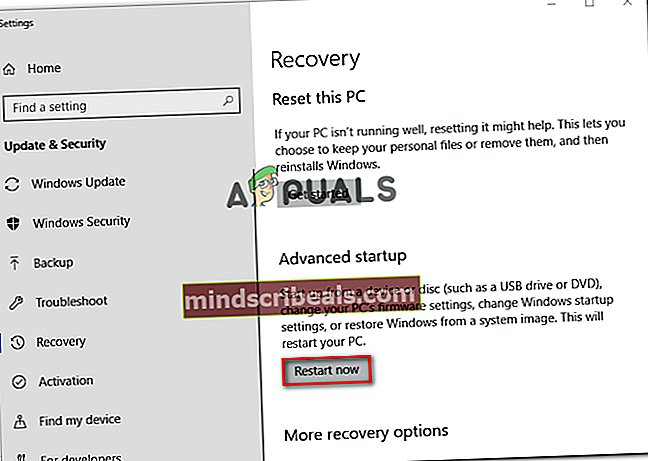
- Μόλις το μηχάνημα εκκινήσει ξανά στο Σύνθετη εκκίνηση μενού, πλοηγηθείτε στο Αντιμετώπιση προβλημάτων> Επιλογές για προχωρημένους και κάντε κλικ στο Ρυθμίσεις εκκίνησης μενού.

- Μόλις επιλέξετε το Ρυθμίσεις εκκίνησης επιλογές, ο υπολογιστής σας θα κάνει επανεκκίνηση για άλλη μια φορά, αλλά αυτή τη φορά, θα ανοίξει απευθείας το Ρυθμίσεις εκκίνησης μενού. Μόλις δείτε το Ρυθμίσεις εκκίνησης μενού, πατήστε το πλήκτρο F4 ή το πλήκτρο 4 για να ξεκινήσετε τον υπολογιστή σας σε ασφαλή λειτουργία.
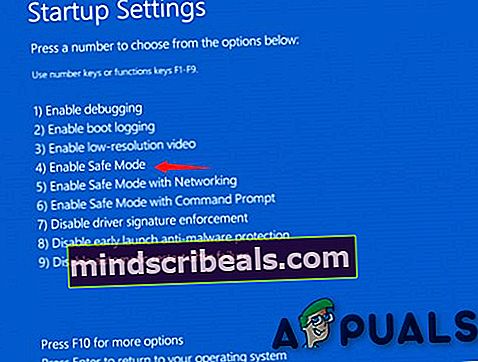
- Μόλις το κάνετε αυτό, ο υπολογιστής σας θα ξεκινήσει απευθείας σε ασφαλή λειτουργία. Μόλις ολοκληρωθεί η ακολουθία εκκίνησης, πατήστε Πλήκτρο Windows + R για να ανοίξετε ένα Τρέξιμο πλαίσιο διαλόγου. Στη συνέχεια, πληκτρολογήστε "devmgmt.msc »και πατήστε Εισαγω να ανοίξει Διαχειριστή της συσκευής.

- Μόλις μπείτε μέσα Διαχειριστή της συσκευής, αναπτύξτε το Προσαρμογείς οθόνης μενού και απεγκαταστήστε όλα τα προγράμματα οδήγησης γραφικών κάνοντας δεξί κλικ και επιλέγοντας Απεγκαταστήστε τη συσκευή από το μενού περιβάλλοντος που εμφανίστηκε πρόσφατα.
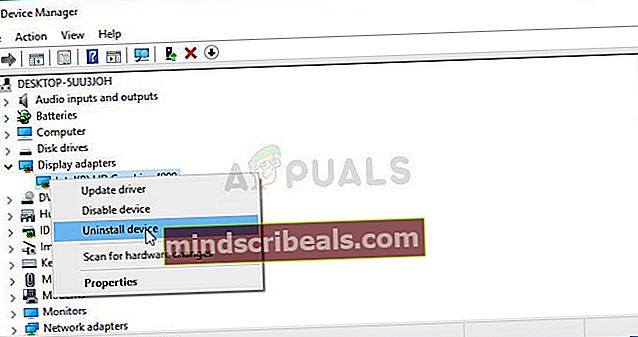
Σημείωση: Εάν χρησιμοποιείτε φορητό υπολογιστή με ενσωματωμένη και αποκλειστική GPU, απεγκαταστήστε και τα δύο.
- Μόλις απεγκατασταθεί το πρόγραμμα οδήγησης συσκευής, κλείστε το Διαχειριστή της συσκευής χρησιμότητα. Στη συνέχεια, πατήστε Πλήκτρο Windows + R για άλλη μια φορά για να ανοίξει άλλο Τρέξιμο κουτί. Αυτή τη φορά, πληκτρολογήστε «Appwiz.cpl» και πατήστε Εισαγω για να ανοίξετε το Προγράμματα και χαρακτηριστικά οθόνη.

- Μετακινηθείτε προς τα κάτω στη λίστα των εγκατεστημένων εφαρμογών και απεγκαταστήστε οτιδήποτε έχει υπογραφεί από τον κατασκευαστή της GPU (Nvidia, AMD ή Intel Graphics). Μπορείτε να τα δείτε όλα ομαδοποιημένα κάνοντας κλικ στη στήλη Εκδότης. Για να απεγκαταστήσετε κάθε πρόγραμμα οδήγησης, κάντε δεξί κλικ σε κάθε καταχώρηση και επιλέξτε Κατάργηση εγκατάστασης από το μενού περιβάλλοντος. Στη συνέχεια, ακολουθήστε τις οδηγίες στην οθόνη για να ολοκληρώσετε την απεγκατάσταση.
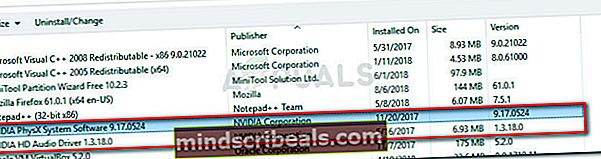
- Μόλις απεγκατασταθεί κάθε σχετικό πρόγραμμα οδήγησης, επανεκκινήστε τον υπολογιστή σας για επανεκκίνηση σε κανονική λειτουργία και, στη συνέχεια, περιμένετε να ολοκληρωθεί η επόμενη ακολουθία εκκίνησης.
- Στη συνέχεια, επισκεφθείτε τη σελίδα λήψης που σχετίζεται με τον κατασκευαστή GPU και πραγματοποιήστε λήψη της τελευταίας διαθέσιμης έκδοσης προγράμματος οδήγησης για το συγκεκριμένο μοντέλο GPU. Ακολουθεί μια λίστα σχετικών συνδέσμων:
Σελίδα λήψης του Nvidia
Σελίδα λήψης του AMD
Σελίδα λήψης γραφικών Intel
- Πραγματοποιήστε λήψη του κατάλληλου προγράμματος οδήγησης σύμφωνα με το μοντέλο GPU και την έκδοση λειτουργικού συστήματος και, στη συνέχεια, επανεκκινήστε τον υπολογιστή σας ξανά.
- Προσπάθεια αναπαραγωγής των βίντεο που προηγουμένως είχαν αποτύχει με το 0xc1010103 σφάλμα και δείτε εάν το πρόβλημα έχει πλέον επιλυθεί.