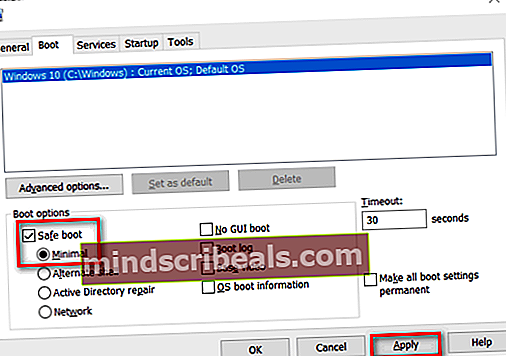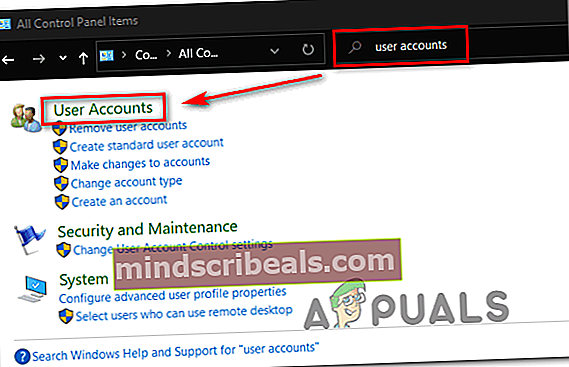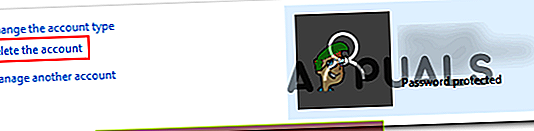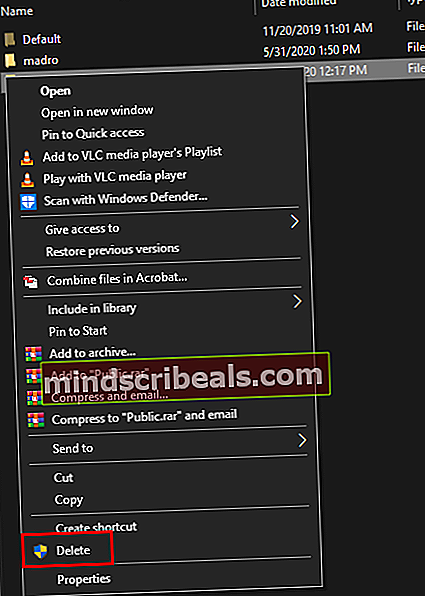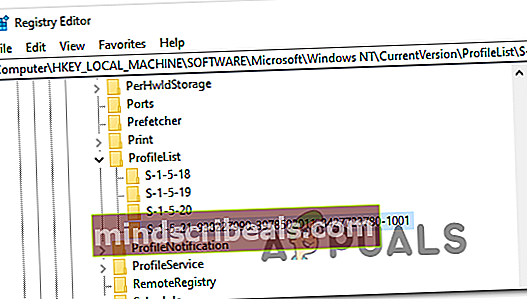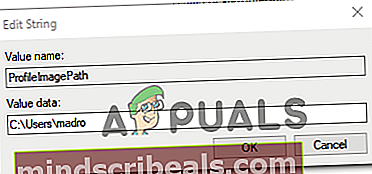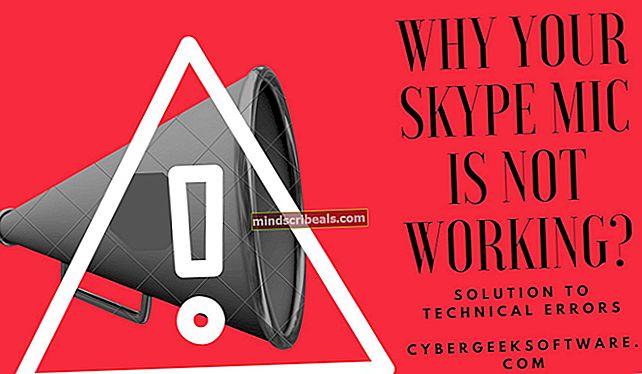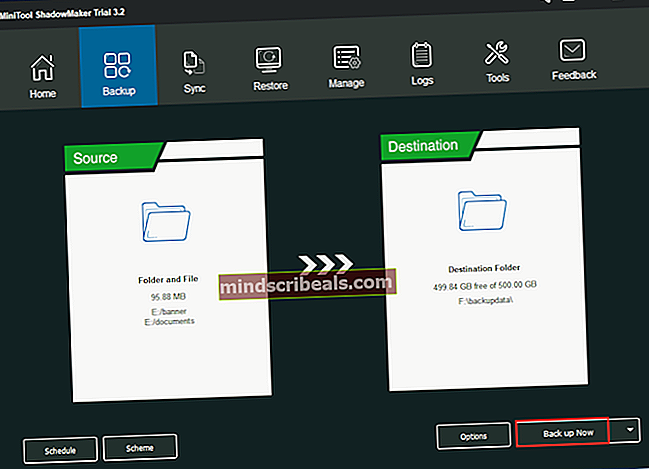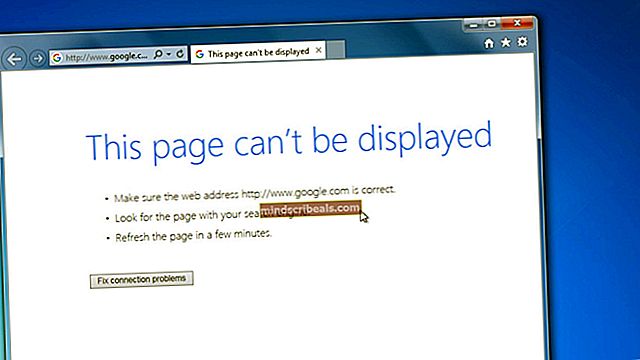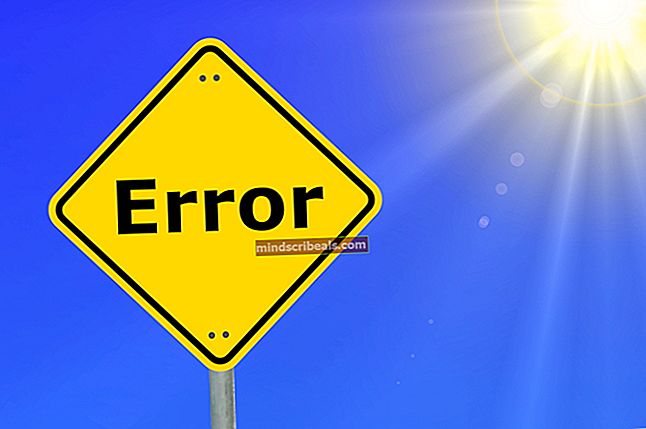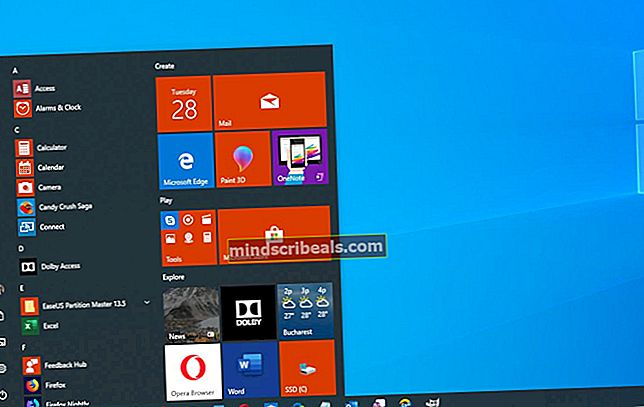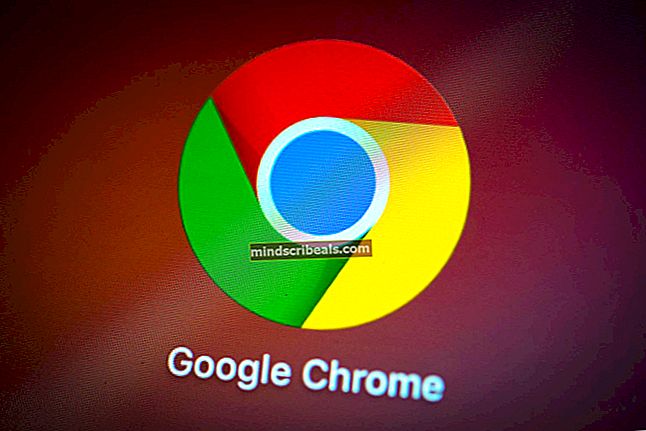Επαναφορά συστήματος «STATUS_WAIT_2» Κωδικός σφάλματος
Ο 'STATUS_WAIT_2Το σφάλμα εμφανίζεται όταν ορισμένοι χρήστες των Windows προσπαθούν να δημιουργήσουν ένα αντίγραφο ασφαλείας συστήματος χρησιμοποιώντας την Επαναφορά Συστήματος. Σε ορισμένες περιπτώσεις, αυτό το σφάλμα συνοδεύεται από τον κωδικό σφάλματος 0x80070002. Αυτό το ζήτημα αναφέρεται ότι παρουσιάζεται σε Windows 7, Windows 8.1 και Windows 10.

Όπως αποδεικνύεται, υπάρχουν πολλές διαφορετικές αιτίες που μπορεί να καταλήξουν να ενεργοποιήσουν το Σφάλμα STATUS_WAIT_2:
- Διαφθορά αρχείων χαμηλού επιπέδου - Η καταστροφή που επηρεάζει το βοηθητικό πρόγραμμα Επαναφοράς Συστήματος είναι μακράν η πιο κοινή αιτία που θα δημιουργήσει αυτόν τον κωδικό σφάλματος. Ορισμένοι χρήστες που είχαν προηγουμένως ασχοληθεί με αυτό το ζήτημα ανέφεραν ότι τελικά μπόρεσαν να επιλύσουν το πρόβλημα χρησιμοποιώντας μερικά ενσωματωμένα βοηθητικά προγράμματα (DISM και SFC) για να εξαλείψουν τις ασυνέπειες και να επιτρέψουν την ολοκλήρωση της διαδικασίας δημιουργίας αντιγράφων ασφαλείας.
- Επαναφορά ασυνέπειας συστήματος - Λάβετε υπόψη ότι η Επαναφορά Συστήματος δεν συντηρείται ή δεν αναπτύσσεται πλέον για τα Windows 10 και η Microsoft πιθανότατα δεν θα διαθέτει αυτό το βοηθητικό πρόγραμμα σε μελλοντικές εκδόσεις μόνο επειδή ο ανταγωνισμός έχει καλύτερα προϊόντα. Εξαιτίας αυτού, ο απλούστερος και πιο αποτελεσματικός τρόπος για να ξεπεράσετε αυτόν τον κωδικό σφάλματος είναι η μετεγκατάσταση σε ένα βοηθητικό πρόγραμμα δημιουργίας αντιγράφων ασφαλείας τρίτων.
- Σφάλμα των Windows 10 - Όπως αποδεικνύεται, μπορείτε επίσης να δείτε αυτό το σφάλμα λόγω μιας περίεργης δυσλειτουργίας των Windows 10 που καταλήγει να δημιουργεί έναν επίμονο λογαριασμό επισκέπτη (DefaultUser0) που το βοηθητικό πρόγραμμα δημιουργίας αντιγράφων ασφαλείας καταλήγει να χρησιμοποιεί αντί του ενεργού (αυτός με πρόσβαση διαχειριστή). Σε αυτήν την περίπτωση, πρέπει να διαγράψετε εντελώς αυτόν τον λογαριασμό επισκέπτη ενώ βρίσκεστε σε ασφαλή λειτουργία, προτού επαναλάβετε τη διαδικασία.
- Διαφθορά λειτουργικού συστήματος - Σε ορισμένες περιπτώσεις, θα καταλήξετε να βλέπετε αυτό το μήνυμα σφάλματος λόγω ενός σοβαρού προβλήματος διαφθοράς στο λειτουργικό σύστημα που δεν θα μπορείτε να επιλύσετε με τα παρεχόμενα βοηθητικά προγράμματα. Σε αυτήν την περίπτωση, ο μόνος τρόπος είναι να ξεκινήσετε εκ νέου κάθε στοιχείο των Windows με διαδικασίες όπως καθαρή εγκατάσταση ή επιδιόρθωση εγκατάστασης.
Εκτέλεση σάρωσης SFC και DISM
Εάν προσπαθήσατε να επαναλάβετε τη λειτουργία πολλές φορές και κάθε προσπάθεια αποτύχει με την ίδια Σφάλμα STATUS_WAIT_2, είναι πολύ πιθανό να αντιμετωπίζετε κάποιο είδος καταστροφής αρχείων συστήματος. Ευτυχώς, υπάρχουν μερικά βοηθητικά προγράμματα που κάθε έκδοση των Windows συνοδεύεται από προεπιλογή που θα σας επιτρέψουν να επιδιορθώσετε αυτό το ζήτημα.
SFC (Έλεγχος αρχείων συστήματος) και ΔΙΣΜΟΣ (Deployment Image Servicing and Management) είναι δύο σταθερά βοηθητικά προγράμματα που θα διορθώσουν την πλειονότητα των περιπτώσεων διαφθοράς χαμηλού και μεσαίου επιπέδου. Ορισμένοι χρήστες που προηγουμένως αντιμετώπιζαν αυτό το μήνυμα σφάλματος επιβεβαίωσαν ότι το σφάλμα STATUS_WAIT_2 διορθώθηκε αφού πραγματοποίησαν και τις δύο σαρώσεις με γρήγορη διαδοχή.
Εάν θέλετε να επαναλάβετε αυτήν τη διαδικασία, ξεκινήστε με ένα απλή σάρωση SFC - Κάθε εξάρτηση αυτού του εργαλείου αποθηκεύεται τοπικά, ώστε να μπορείτε να το εκτελέσετε χωρίς σύνδεση στο Διαδίκτυο. Αλλά προσέξτε ότι μετά την εκκίνησή του, η διακοπή του βοηθητικού προγράμματος βίαια (κλείνοντας το παράθυρο CMD) ενδέχεται να προκαλέσει επιπλέον λογικά σφάλματα.

Μόλις ολοκληρωθεί η σάρωση SFC, επανεκκινήστε τον υπολογιστή σας και περιμένετε να ολοκληρωθεί η επόμενη εκκίνηση.
Αφού ολοκληρωθεί η επόμενη ακολουθία εκκίνησης, προχωρήστε και ξεκινήστε μια σάρωση DISM.
Σημείωση:Λάβετε υπόψη ότι αυτή η λειτουργία απαιτεί σταθερή σύνδεση στο Διαδίκτυο - ο DISM χρησιμοποιεί ένα υπο-στοιχείο του Windows Update για τη λήψη υγιών αντιγράφων των αρχείων που επηρεάζονται από καταστροφή αρχείων συστήματος.
Μόλις ολοκληρωθεί η σάρωση DISM, κάντε μια τελική επανεκκίνηση του συστήματος και επαναλάβετε την ενέργεια που προηγουμένως ενεργοποίησε το «STATUS_WAIT_2«Σφάλμα μόλις ολοκληρωθεί η επόμενη εκκίνηση.
Σε περίπτωση που το ίδιο πρόβλημα εξακολουθεί να είναι ενεργό, μεταβείτε στην επόμενη πιθανή επιδιόρθωση παρακάτω.
Χρήση ισοδύναμου αντιγράφου ασφαλείας τρίτου μέρους
Εάν η παραπάνω μέθοδος δεν ήταν αποτελεσματική για εσάς και δεν θέλετε να κάνετε κάτι πολύ ριζοσπαστικό, όπως η επαναφορά των στοιχείων των Windows, σίγουρα υπάρχουν κάποιες εναλλακτικές λύσεις τρίτων μερών που μπορεί να εξετάσετε.
Λάβετε υπόψη ότι η Επαναφορά Συστήματος, το Ιστορικό αρχείων, η Εικόνα συστήματος και η δημιουργία αντιγράφων ασφαλείας είναι βοηθητικά προγράμματα που η Microsoft δεν διατηρεί και αναπτύσσει ενεργά στα Windows 10. Είναι απολύτως πιθανό οι μελλοντικές εκδόσεις των Windows να μην περιλαμβάνουν πλέον την Επαναφορά Συστήματος, καθώς τα ισοδύναμα τρίτων είναι πολύ καλύτερα από η ενσωματωμένη λύση.
Εάν αναζητάτε ένα τρίτο πρόγραμμα ικανό να κάνει το ίδιο με την επαναφορά συστήματος, εξετάστε μία από αυτές τις δωρεάν εναλλακτικές λύσεις:
- Macrium Reflect
- Αληθινή εικόνα Acronis
- Clonezilla
- Οδηγός διαμερισμάτων MiniTool
- Δημιουργία αντιγράφων ασφαλείας Solarwinds
Σημείωση: Όλες οι επιλογές που παρουσιάζονται παραπάνω είναι δωρεάν ή περιλαμβάνουν δοκιμαστική έκδοση.
Σε περίπτωση που δεν θέλετε να χρησιμοποιήσετε μια λύση τρίτου μέρους για να δημιουργήσετε ένα αντίγραφο ασφαλείας της έκδοσης των Windows, μεταβείτε στην επόμενη πιθανή επιδιόρθωση παρακάτω.
Διαγραφή του λογαριασμού DefaultUser0 (εάν υπάρχει)
Εάν βλέπετε αυτό το ζήτημα σε υπολογιστή με Windows 10, είναι πιθανό η διαδικασία δημιουργίας αντιγράφων ασφαλείας να αποτύχει λόγω ενός γνωστού σφάλματος που καταλήγει στη δημιουργία ενός λογαριασμού φαντασμάτων (defaultuser0) που τα Windows συνεχίζουν να προσπαθούν να κρατήσουν, παρόλο που δεν είναι πλέον υπάρχει. Αυτό είναι ακόμη πιο πιθανό εάν τα αρχεία καταγραφής του σφάλματος αποκαλύπτουν μια αναφορά όπως αυτή:
Το αντίγραφο ασφαλείας αντιμετώπισε πρόβλημα κατά τη δημιουργία αντιγράφων ασφαλείας του αρχείου C: \ Users \defaultuser0\ Επαφές. Σφάλμα STATUS_WAIT_2
Εάν αυτό το σενάριο ισχύει, θα πρέπει να μπορείτε να επιλύσετε το πρόβλημα εξ ολοκλήρου ακολουθώντας ένα σύνολο οδηγιών που θα σας καθοδηγήσουν στη διαδικασία κατάργησης του Προεπιλογή χρήστη 0 λογαριασμός. Να τι πρέπει να κάνετε:
- Τύπος Πλήκτρο Windows + R για να ανοίξετε ένα Τρέξιμο κουτί διαλόγου. Στη συνέχεια, πληκτρολογήστε «Msconfig» μεσα στην Τρέξιμο κουτί και πατήστε Εισαγω για να ανοίξετε το Επιλογές εκκίνησης οθόνη.
- Μόλις μπείτε στο Επιλογές εκκίνησης οθόνη, επιλέξτε το Μπότα και επιλέξτε το πλαίσιο που σχετίζεται με Ασφαλής εκκίνηση (υπό Επιλογές εκκίνησης). Στη συνέχεια, ορίστε τη συσχετισμένη εναλλαγή στο ελάχιστο και κάντε κλικ στο Ισχύουν για να αποθηκεύσετε τις αλλαγές.
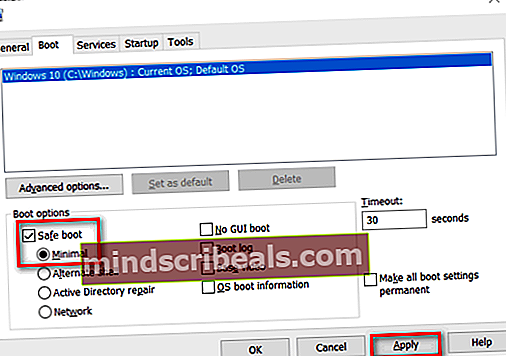
- Επανεκκινήστε τον υπολογιστή σας και περιμένετε έως ότου εκκινηθεί ξανά το λειτουργικό σύστημα Λειτουργία ασφαλείας.
- Μόλις ο υπολογιστής σας κάνει εκκίνηση, πατήστε Πλήκτρο Windows + R για να ανοίξει ένα άλλο Τρέξιμο κουτί διαλόγου. Στη συνέχεια, πληκτρολογήστε 'έλεγχος' στο πλαίσιο κειμένου και πατήστε Εισαγω για να ανοίξετε το Κλασικός πίνακας ελέγχου διεπαφή.

- Όταν βρίσκεστε μέσα στη διεπαφή του Κλασικού πίνακα ελέγχου, χρησιμοποιήστε τη λειτουργία αναζήτησης στην επάνω δεξιά γωνία για να αναζητήσετε "λογαριασμοί χρηστών«Και πατήστε Εισαγω για να δείτε τα αποτελέσματα.
- Από τη λίστα αποτελεσμάτων, κάντε κλικ στο Κατάργηση λογαριασμών χρηστών (υπό Λογαριασμοί χρηστών).
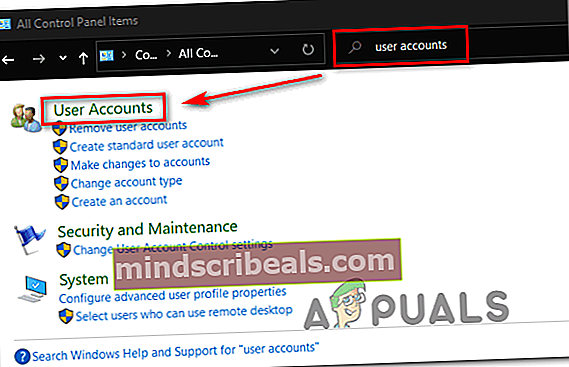
- Εάν σας ζητηθεί από το UAC (Έλεγχος λογαριασμού χρήστη) προτροπή, κάντε κλικ Ναί να παραχωρήσουν διοικητικά προνόμια.
- Μόλις μπείτε στο Διαχείριση λογαριασμών παράθυρο, κάντε κλικ στο Προεπιλογή χρήστη 0 λογαριασμό για να τον επιλέξετε και, στη συνέχεια, κάντε κλικ στο Διαγράψτε τον λογαριασμό από το επόμενο μενού.
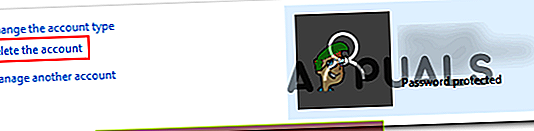
- Όταν ρωτήθηκε εάν θέλετε να διατηρήσετε ή να διαγράψετε τα αρχεία που ανήκουν ΠροεπιλογήUser0, κάντε κλικ στο Διαγραφή αρχείων.
- Στο τελικό μήνυμα επιβεβαίωσης, κάντε κλικ στο Διαγραφή λογαριασμούγια επιβεβαίωση της λειτουργίας.
- Στη συνέχεια, ανοίξτε την Εξερεύνηση αρχείων (Ο υπολογιστής μου) και πλοηγηθείτε στο C: \ Χρήστες για να δούμε αν το Προεπιλογή χρήστη 0 ο φάκελος είναι ακόμα εκεί. Εάν είναι, προχωρήστε και κάντε δεξί κλικ και επιλέξτε Διαγράφω να απαλλαγούμε από αυτό.
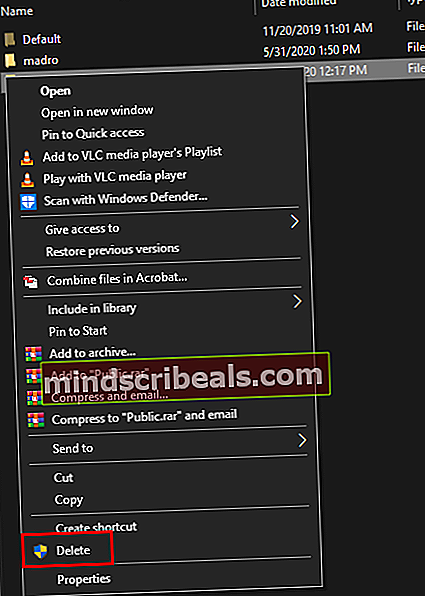
Σημείωση: Εάν σας ζητηθεί να παραχωρήσετε πρόσβαση διαχειριστή, κάντε κλικ στο Ναί στη γραμμή ελέγχου λογαριασμού χρήστη.
- Μόλις διαγραφεί αυτός ο φάκελος, κλείστε το Εξερεύνηση αρχείων (Ο υπολογιστής μου) παράθυρο και ανοίξτε ένα άλλο Εκτέλεση κουτιού (πλήκτρο Windows + R). μεσα στην Τρέξιμο πλαίσιο διαλόγου, πληκτρολογήστε «Regedit» και πατήστε Εισαγω για να ανοίξετε τον Επεξεργαστή Μητρώου. Στο UAC (Έλεγχος λογαριασμού χρήστη), Κάντε κλικ Ναί για να παραχωρήσετε πρόσβαση διαχειριστή.
- Μόλις μπείτε στον Επεξεργαστή Μητρώου, χρησιμοποιήστε την αριστερή ενότητα για να μεταβείτε στην ακόλουθη τοποθεσία:
Υπολογιστής \ HKEY_LOCAL_MACHINE \ SOFTWARE \ Microsoft \ Windows NT \ CurrentVersion \ ProfileList
Σημείωση: Μπορείτε είτε να πλοηγηθείτε εκεί χειροκίνητα είτε να επικολλήσετε την τοποθεσία απευθείας στη γραμμή πλοήγησης για να φτάσετε εκεί αμέσως.
- Όταν φτάσετε στη σωστή τοποθεσία, επιλέξτε το δευτερεύον κλειδί που ξεκινά με S-1-5-21και μετά μετακινηθείτε προς τα δεξιά στο παράθυρο.
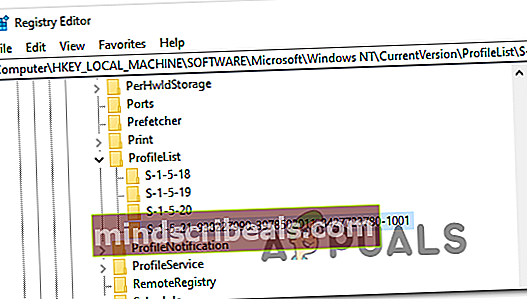
- Αφού επιλέξετε το σωστό δευτερεύον κλειδί, μεταβείτε στην δεξιά πλευρά και κάντε διπλό κλικ στο ΠροφίλImagepath. Εάν αυτό το μονοπάτι δείχνει C: \ Users \ DefaultUser0, αλλάξτε το για να δείχνει προς το κύριο προφίλ που χρησιμοποιείτε.
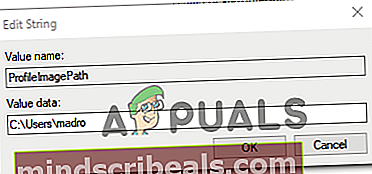
- Κλείστε τον Επεξεργαστή Μητρώου, επανεκκινήστε τον υπολογιστή σας και προσπαθήστε να δημιουργήσετε ξανά ένα αντίγραφο ασφαλείας με την Επαναφορά Συστήματος και δείτε εάν το πρόβλημα έχει επιλυθεί.
Σε περίπτωση που εξακολουθείτε να αντιμετωπίζετε το ίδιο «STATUS_WAIT_2«Σφάλμα, μεταβείτε στην επόμενη πιθανή επιδιόρθωση παρακάτω.
Επαναφορά κάθε στοιχείου των Windows
Εάν καμία από τις παραπάνω επιδιορθώσεις δεν λειτούργησε για εσάς, είναι πιθανό ότι αντιμετωπίζετε κάποιο είδος σοβαρής καταστροφής αρχείων συστήματος που δεν θα μπορείτε να διορθώσετε συμβατικά. Εάν αυτό το σενάριο ισχύει, πρέπει απλώς να προχωρήσετε και να επαναφέρετε κάθε σχετικό στοιχείο των Windows που ενδέχεται να επηρεάσει το στοιχείο Επαναφορά συστήματος.
Μπορείτε να το κάνετε είτε πηγαίνοντας για πλήρη σβήσιμο της μονάδας δίσκου OS είτε στοχεύοντας ΜΟΝΟ τα αρχεία που ανήκουν στο λειτουργικό σας σύστημα:
- Καθαρή εγκατάσταση - Αυτή είναι η πιο εύκολη λειτουργία από τα δύο, καθώς μπορείτε να το κάνετε απευθείας από τα μενού της έκδοσής σας στα Windows και δεν απαιτείται να χρησιμοποιήσετε ένα συμβατό μέσο εγκατάστασης. Ωστόσο, αυτό συνιστάται μόνο εάν δεν σας ενδιαφέρει πραγματικά τι συμβαίνει με τα προσωπικά δεδομένα που αποθηκεύετε αυτήν τη στιγμή στο δίσκο.
- Επιδιόρθωση εγκατάστασης - Αυτή η λειτουργία είναι επίσης γνωστή ως επιτόπια επιδιόρθωση και είναι η συνιστώμενη προσέγγιση εάν η μονάδα δίσκου OS (C: \) αποθηκεύει επί του παρόντος δεδομένα που δεν μπορείτε να χάσετε. Ωστόσο, λάβετε υπόψη ότι πρέπει να χρησιμοποιήσετε ένα συμβατό μέσο εγκατάστασης για να το κάνετε αυτό. Ωστόσο, το κύριο πλεονέκτημα αυτής της μεθόδου είναι ότι όλες οι εφαρμογές, τα παιχνίδια, οι προτιμήσεις των χρηστών και τα προσωπικά σας μέσα θα παραμείνουν ανέπαφα.