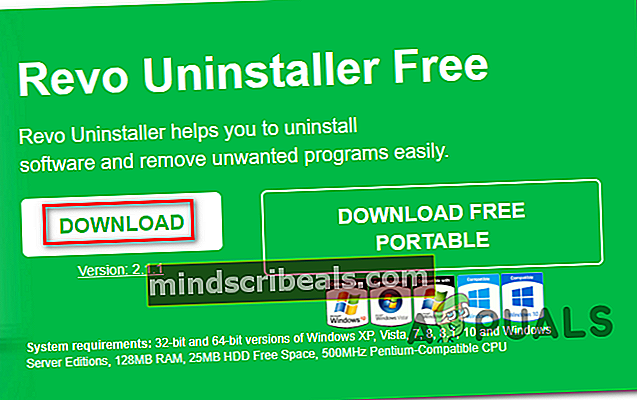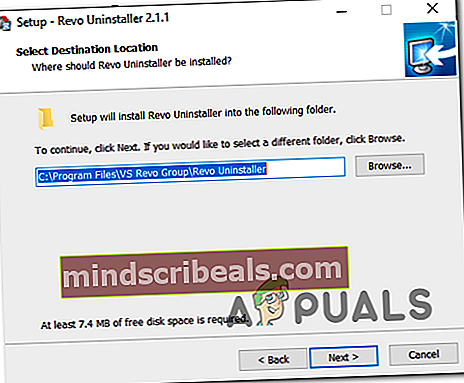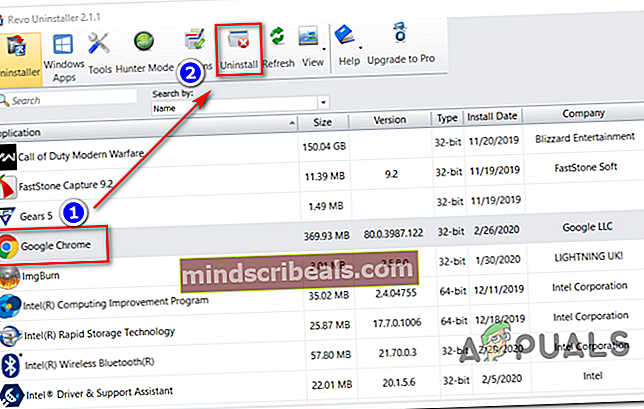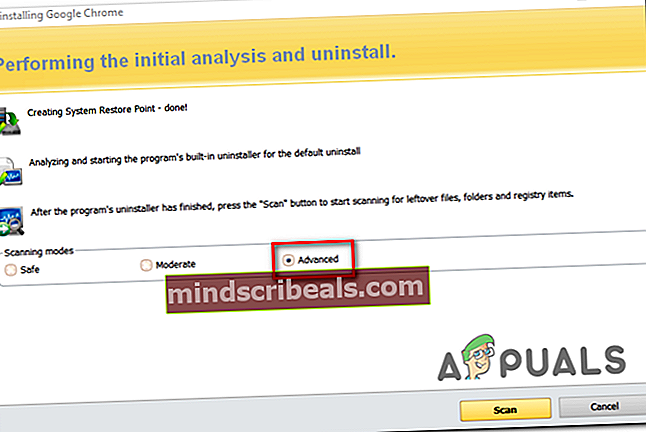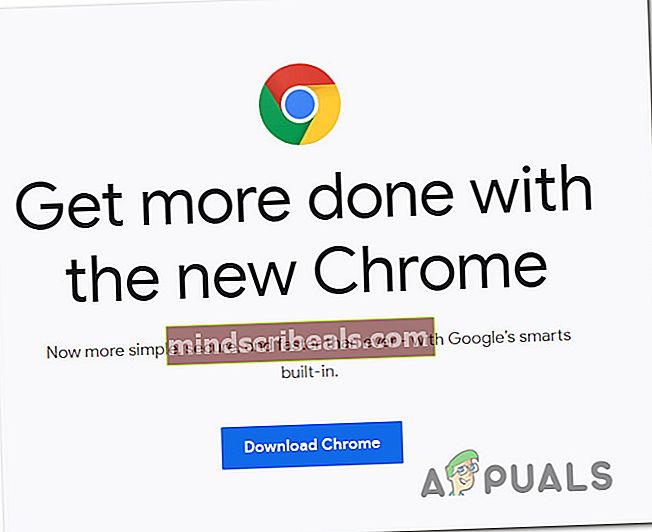Πώς να επιδιορθώσετε το σφάλμα Google Chrome Update 0x80040902
Ορισμένοι χρήστες των Windows βλέπουν το Κωδικός σφάλματος 0x80040902 όταν προσπαθούν να ενημερώσουν το Google Chrome στην πιο πρόσφατη έκδοση. Στις περισσότερες περιπτώσεις, το πρόβλημα παρουσιάζεται με την έκδοση 64-bit του Chrome.

Σε ορισμένες περιπτώσεις, αυτό το πρόβλημα θα προκύψει λόγω μιας σειράς διεφθαρμένων διεργασιών Chrome που δεν μπορούν να δημιουργήσουν συνδέσεις με τον διακομιστή λήψης Google. Σε αυτήν την περίπτωση, μια επανεκκίνηση ή μια σειρά εντολών που θα σκοτώσουν κάθε εμπλεκόμενη διαδικασία θα πρέπει να διορθώσουν το πρόβλημα.
Εάν η λύση A / V σας έχει επιλύσει πρόσφατα μια απειλή εισβολέα προγράμματος περιήγησης (ή ένα παρόμοιο κακόβουλο λογισμικό που βρίσκεται στο πρόγραμμα περιήγησής σας), είναι πιθανό ότι κατέληξε επίσης σε καραντίνα ορισμένων αρχείων που χρησιμοποιήθηκαν κατά τη διαδικασία ενημέρωσης. Εάν αυτό το σενάριο ισχύει, θα πρέπει να χρησιμοποιήσετε ένα ισχυρό πρόγραμμα απεγκατάστασης για να καταργήσετε κάθε εναπομείναν αρχείο και, στη συνέχεια, να εγκαταστήσετε χειροκίνητα την τελευταία έκδοση του Chrome.
Το Kaspersky AV και μερικοί άλλοι τρίτοι A / V ενδέχεται να καταλήξουν να αποκλείουν τις επικοινωνίες με τον διακομιστή ενημέρωσης Google λόγω ψευδώς θετικού. Σε αυτήν την περίπτωση, η επιτρεπόμενη λίστα των διεργασιών του Chrome ή η απεγκατάσταση της υπερπροστατευτικής σουίτας θα επιλύσει το πρόβλημα.
Μέθοδος 1: Εργασία σε κάθε κολλημένη διαδικασία Chrome
Όπως αποδεικνύεται, μία από τις πιο κοινές περιπτώσεις που θα ενεργοποιήσει αυτήν τη διαδικασία είναι μια επιλογή διεργασιών Chrome που έχουν κολλήσει και θα εμποδίσουν την ικανότητα ενημέρωσης του προγράμματος περιήγησης. Αυτό εμφανίζεται συνήθως για χρήστες που χρησιμοποιούν αδρανοποίηση ή αδράνεια αντί για την κανονική επιλογή τερματισμού.
Σε αυτήν την περίπτωση, μπορείτε να ξεκινήσετε κάνοντας μια απλή επανεκκίνηση και να προσπαθήσετε να ενημερώσετε μετά την ολοκλήρωση της επόμενης εκκίνησης.
Εάν αυτή δεν είναι επιλογή ή το πρόβλημα παραμένει, πρέπει να συνεχίσετε χρησιμοποιώντας το «Taskkill» εντολή σε ένα ανυψωμένο παράθυρο CMD, προκειμένου να κλείσει αναγκαστικά κάθε διαδικασία του Chrome που ενδέχεται να ανασταλεί.
Ακολουθεί ένας γρήγορος οδηγός για τη χρήση του «Taskkill» εντολή για κλείσιμο κάθε διαδικασίας του Chrome:
- Βεβαιωθείτε ότι το Google Chrome και τυχόν σχετικές παρουσίες είναι εντελώς κλειστά.
- Τύπος Πλήκτρο Windows + R για να ανοίξετε ένα παράθυρο διαλόγου Εκτέλεση. Στη συνέχεια, πληκτρολογήστε «Cmd» μέσα στο πλαίσιο κειμένου και πατήστε Ctrl + Shift + Enterγια να ανοίξετε ένα αναβαθμισμένο παράθυρο γραμμής εντολών.

Σημείωση: Όταν δείτε το UAC (Έλεγχος λογαριασμού χρήστη), Κάντε κλικ Ναί να παραχωρήσουν διοικητικά προνόμια.
- Μόλις μπείτε στο αυξημένο CMD, εκτελέστε τις ακόλουθες εντολές με τη σειρά και πατήστε Enter μετά από κάθε μία για να σκοτώσετε κάθε εμπλεκόμενη διαδικασία Chrome:
taskkill / im chrome.exe / f taskkill / im googleupdate.exe / f taskkill / im google * .exe / fi "STATUS eq RUNNING" / f taskkill / im google * .exe / fi im google * .exe / fi "STATUS eq NOT RESPONDING" / στ
- Αφού ολοκληρωθεί επιτυχώς η επεξεργασία κάθε εντολής, κλείστε την αυξημένη γραμμή εντολών CMD, ανοίξτε το Google Chrome και προσπαθήστε να ενημερώσετε ξανά για να δείτε εάν το πρόβλημα έχει επιλυθεί.
Σε περίπτωση που εξακολουθείτε να βλέπετε το Κωδικός σφάλματος 0x80040902κατά την προσπάθεια ενημέρωσης του προγράμματος περιήγησης Google Chrome, μεταβείτε στην επόμενη πιθανή επιδιόρθωση παρακάτω.
Μέθοδος 2: Χρήση λογισμικού απεγκατάστασης
Όπως αποδεικνύεται, αυτό το συγκεκριμένο ζήτημα μπορεί επίσης να προκύψει λόγω ορισμένων κατεστραμμένων δεδομένων Chrome που παρεμβαίνουν στη λειτουργία ενημέρωσης. Αυτό συμβαίνει συνήθως όταν ένα λογισμικό A / V εντοπίζει και αφαιρεί με επιτυχία τμήματα από το πρόγραμμα περιήγησής σας Chrome, προκειμένου να περιέχει μια μόλυνση που προκαλείται από αεροπειρατή προγράμματος περιήγησης.
Σε αυτήν την περίπτωση, η συνιστώμενη λύση είναι να χρησιμοποιήσετε ισχυρό λογισμικό απεγκατάστασης για να αφαιρέσετε το Google Chrome μαζί με όλα τα υπόλοιπα δεδομένα και, στη συνέχεια, να κάνετε μια καθαρή εγκατάσταση της τελευταίας έκδοσης του Chrome. Όταν το κάνετε αυτό, υπάρχουν μερικά εργαλεία τρίτων που μπορείτε να χρησιμοποιήσετε. IObit Uninstaller, CCleaner και Revo Uninstaller.
Χρησιμοποιήσαμε το Revo Uninstaller στον παρακάτω οδηγό, αλλά μη διστάσετε να χρησιμοποιήσετε όποιο λογισμικό απεγκατάστασης θέλετε να αισθανθείτε πιο άνετα
Ακολουθεί ένας γρήγορος αναλυτικός οδηγός για την πραγματοποίηση μιας ισχυρής απεγκατάστασης στο Google Chrome και, στη συνέχεια, την εγκατάσταση της πιο πρόσφατης έκδοσης:
- Επισκεφτείτε αυτόν τον σύνδεσμο (εδώ) και κατεβάστε την τελευταία δωρεάν έκδοση του Revo Uninstaller κάνοντας κλικ στο Κατεβάστε κουμπί.
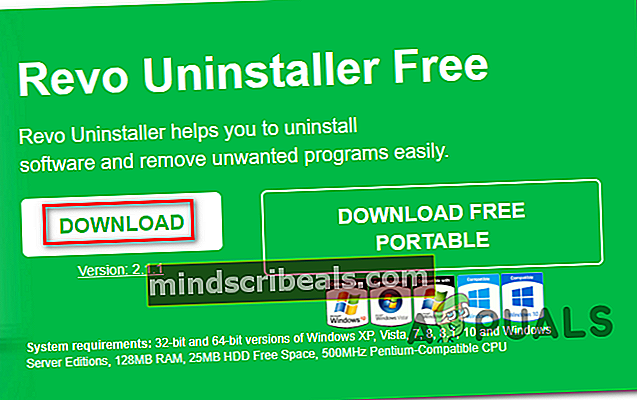
Σημείωση: Αποφύγετε τη φορητή έκδοση, καθώς δεν είναι τόσο αποτελεσματική όσο η κανονική έκδοση.
- Μετά τη λήψη του εκτελέσιμου προγράμματος εγκατάστασης, κάντε διπλό κλικ σε αυτό και ακολουθήστε τις οδηγίες στην οθόνη για να ολοκληρώσετε την εγκατάσταση.
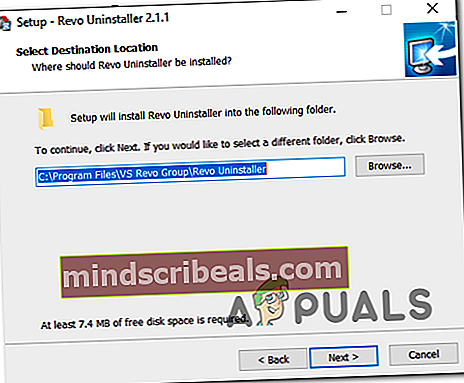
Σημείωση: Κάντε κλικ Ναί στο Ελεγχος λογαριασμού χρήστη παράθυρο για να παραχωρηθεί πρόσβαση διαχειριστή στο πρόγραμμα εγκατάστασης.
- Μόλις μπείτε στην εφαρμογή Revo Uninstaller, επιλέξτε το Κατάργηση εγκατάστασης καρτέλα και μετακινηθείτε προς τα κάτω στη λίστα των εγκατεστημένων εφαρμογών μέχρι να εντοπίσετε την καταχώριση Google Chrome.
- Μόλις εντοπίσετε τη σωστή καταχώριση, επιλέξτε το Google Chrome και κάντε κλικ στο Κατάργηση εγκατάστασης κουμπί από την κορυφή της εφαρμογής.
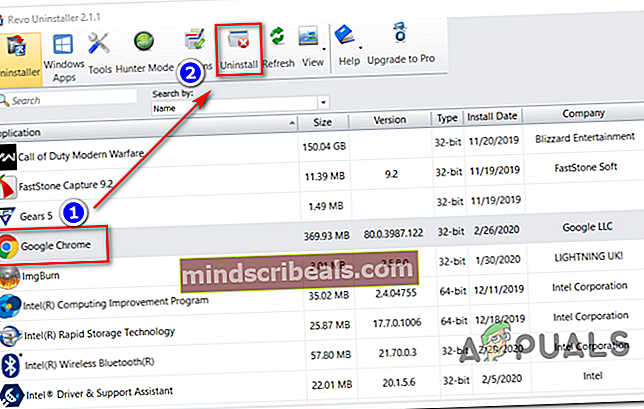
- Μέσα στο επόμενο παράθυρο, περιμένετε μέχρι να δημιουργηθεί το σημείο επαναφοράς και, στη συνέχεια, επιλέξτε Προχωρημένος από Λειτουργίες σάρωσης και κάντε κλικ στο Σάρωση για να αφαιρέσετε κάθε εναπομείναν αρχείο.
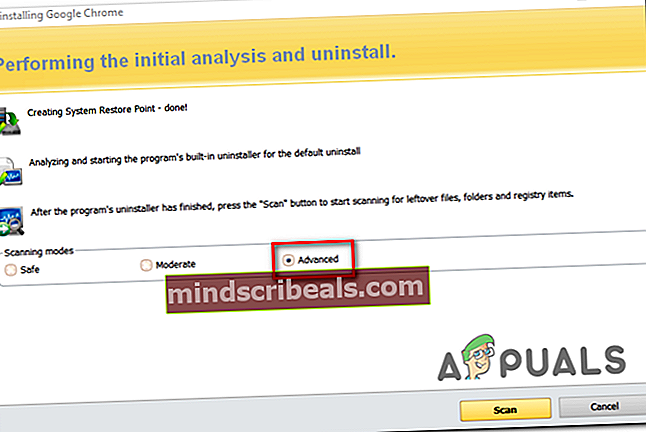
- Ακολουθήστε τις υπόλοιπες οδηγίες για να ολοκληρώσετε την εγκατάσταση και, στη συνέχεια, κάντε επανεκκίνηση του υπολογιστή σας μη αυτόματα.
- Μόλις ολοκληρωθεί η επόμενη ακολουθία εκκίνησης, επισκεφθείτε αυτόν τον σύνδεσμο (εδώ) με Edge ή IE και κάντε κλικ στο Λήψη του Chrome για να λάβετε την τελευταία έκδοση.
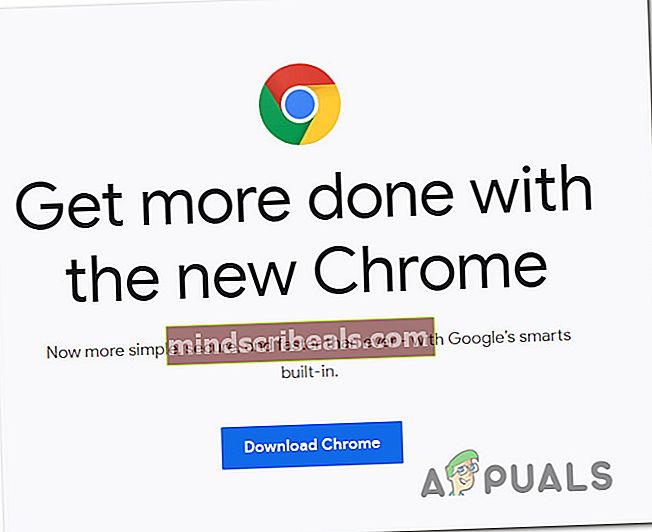
- Μετά τη λήψη του προγράμματος εγκατάστασης, ανοίξτε το και ακολουθήστε τις οδηγίες που εμφανίζονται στην οθόνη για να εγκαταστήσετε την τελευταία διαθέσιμη έκδοση του Google Chrome.
Σε περίπτωση που το ίδιο Κωδικός σφάλματος 0x80040902παραμένει, συνεχίστε στην επόμενη επιδιόρθωση παρακάτω.
Μέθοδος 3: Απενεργοποίηση ή κατάργηση εγκατάστασης της σουίτας τρίτου μέρους (εάν υπάρχει)
Σύμφωνα με ορισμένους χρήστες που επηρεάστηκαν, η ενημέρωση απέτυχε Κωδικός σφάλματος 0x80040902στο Chrome μπορεί επίσης να προκληθεί από μια υπερπροστατευτική σουίτα AV. Συνήθως, το Kaspersky Antivirus αναφέρεται ότι αποκλείει τη λειτουργία ενημέρωσης στο Chrome, αλλά ενδέχεται να υπάρχουν άλλες λύσεις AV που παρουσιάζουν την ίδια συμπεριφορά.
Εάν αυτό το σενάριο ισχύει για την τρέχουσα κατάστασή σας, έχετε δύο επιλογές:
- Επιτρέψτε σε κάθε διαδικασία του Chrome από το πρόγραμμα προστασίας από ιούς ή το τείχος προστασίας τρίτου μέρους, προκειμένου να αποτρέψετε την παρεμβολή στη λειτουργία ενημέρωσης.
- Απεγκαταστήστε εντελώς το λογισμικό προστασίας από ιούς τρίτου μέρους και αναζητήστε μια πιο ανεκτική σουίτα ασφαλείας (Windows Defender ή διαφορετικό 3r μέρος AV)
Επιλογή 1 είναι συγκεκριμένη ανάλογα με το εργαλείο AV που χρησιμοποιείτε. Μπορείτε είτε να αναζητήσετε στο διαδίκτυο βήματα που θα σας επιτρέψουν να το κάνετε είτε να απενεργοποιήσετε την προστασία σε πραγματικό χρόνο κατά την ενημέρωση του Google Chrome.
Οι περισσότερες σουίτες AV τρίτων μερών θα σας επιτρέψουν να απενεργοποιήσετε την προστασία σε πραγματικό χρόνο απευθείας από το μενού της γραμμής εργασιών. Απλώς κάντε δεξί κλικ στο εικονίδιο AV και αναζητήστε μια επιλογή που εμποδίζει το AV να διατηρεί ενεργά τις επικοινωνίες δικτύου σας. Το όνομα αυτής της επιλογής θα είναι διαφορετικό από εργαλείο σε εργαλείο.

Εάν η Επιλογή 1 είναι εκτός πίνακα, ακολουθούν μερικές βήμα προς βήμα οδηγίες που θα σας επιτρέψουν να απεγκαταστήσετε το τρίτο μέρος AV ή τείχος προστασίας από τον υπολογιστή σας:
- Τύπος Πλήκτρο Windows + R για να ανοίξετε ένα Τρέξιμο κουτί διαλόγου. Στη συνέχεια, πληκτρολογήστε «Appwiz.cpl» και πατήστε Εισαγω για να ανοίξετε το Προγράμματα και χαρακτηριστικά μενού.

- Στο μενού Προγράμματα και αρχεία, μετακινηθείτε προς τα κάτω στη λίστα των εγκατεστημένων εφαρμογών και εντοπίστε τη σουίτα AV τρίτων που χρησιμοποιείτε και θέλετε να απεγκαταστήσετε. Μόλις το δείτε, κάντε δεξί κλικ πάνω του και κάντε κλικ στο Κατάργηση εγκατάστασης από το μενού περιβάλλοντος που εμφανίστηκε πρόσφατα.

- Μέσα στην οθόνη κατάργησης εγκατάστασης, ακολουθήστε τις οδηγίες στην οθόνη για να ολοκληρώσετε την κατάργηση εγκατάστασης και, στη συνέχεια, κάντε επανεκκίνηση του υπολογιστή σας.
Σημείωση: Επιπλέον, μπορείτε να ακολουθήσετε αυτό το άρθρο (εδώ) για να βεβαιωθείτε ότι δεν αφήνετε υπολείμματα δεδομένων που ενδέχεται να εξακολουθούν να εμποδίζουν τη σύνδεσή σας (συνιστάται ιδιαίτερα για τείχη προστασίας τρίτων)
- Στην επόμενη εκκίνηση, προσπαθήστε να ενημερώσετε ξανά το Google Chrome και να δείτε εάν το πρόβλημα έχει επιλυθεί.