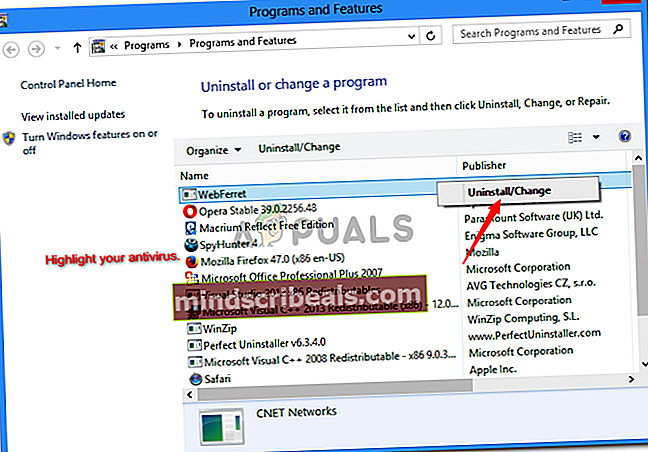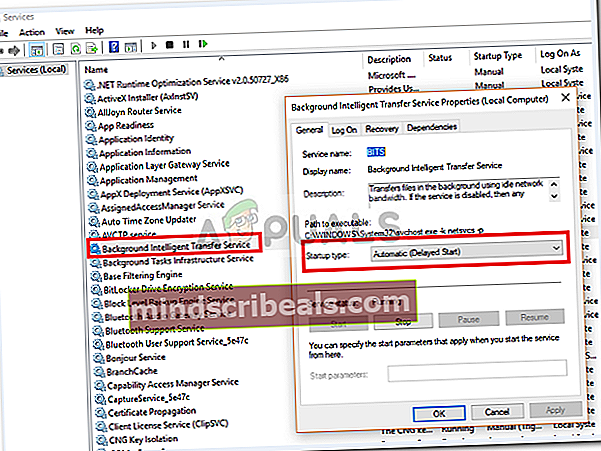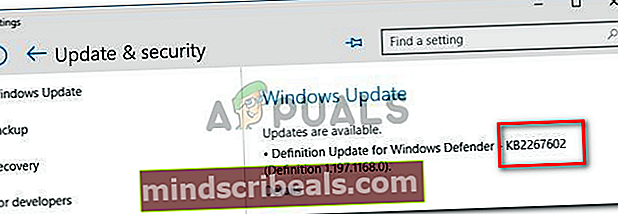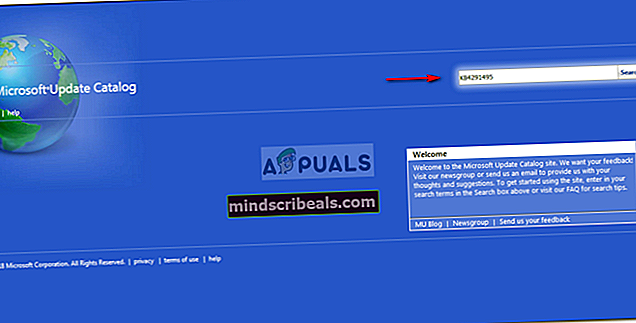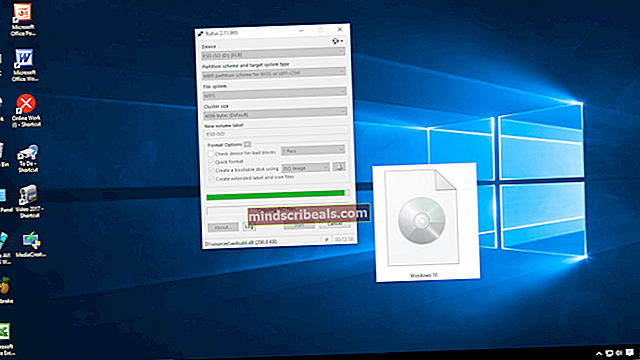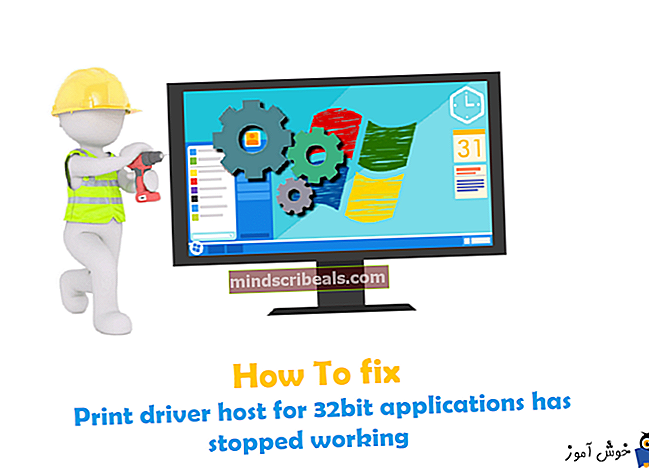Επιδιόρθωση: Σφάλμα ενημέρωσης των Windows 10 0x8007042b
Οι ενημερώσεις υποτίθεται ότι φέρνουν νέο περιεχόμενο και δυνατότητες στους χρήστες από τους προγραμματιστές. Κάθε λογισμικό εκεί έξω απαιτεί τακτικές ενημερώσεις, ανεξάρτητα από το πόσο μικρό είναι το έργο, θα χρειαστεί ενημερώσεις. Τα Windows 10 δεν αποτελούν εξαίρεση εδώ. Ωστόσο, αυτό που πραγματικά δυστυχώς δεν είναι σε θέση να ενημερώσει το σύστημά σας, ενώ άλλοι το απολαμβάνουν.
Σφάλμα 0x8007042B μπορεί να ληφθεί ως παράδειγμα. Οι ενημερώσεις των Windows υποτίθεται ότι επιδιορθώνουν γνωστά σφάλματα, αλλά κατά την ενημέρωση του ίδιου του συστήματος γίνεται σφάλμα, εκεί είναι πραγματικά ένα εμπόδιο. Ακολουθούν οι γνωστές αιτίες του σφάλματος. και οδηγίες που θα σας βοηθήσουν να το ξεφορτωθείτε.

Τι προκαλεί το σφάλμα ενημέρωσης 0x8007042B;
Κατά τη χρήση του Windows Update Assistant, δεν μπορεί κανείς να προφητεύσει το γεγονός ότι αργότερα, ενδέχεται να προκύψουν σφάλματα χρησιμοποιώντας τον ίδιο τον Βοηθό. Κατά συνέπεια, οι αιτίες του σφάλματος 0x8007042B είναι -
- Ενημέρωση μέσω του Windows Update Assistant. Αυτό το σφάλμα ενδέχεται να εμφανιστεί όταν ενημερώνετε το σύστημά σας χρησιμοποιώντας το Windows Update Assistant.
- Κατεστραμμένα αρχεία συστήματος. Μια άλλη αιτία αυτού του σφάλματος είναι κατεστραμμένα αρχεία συστήματος. Εάν έχετε παγιδευτεί με κατεστραμμένα αρχεία παραθύρων, θα πρέπει να προσπαθήσετε να επιδιορθώσετε τα αρχεία σας το συντομότερο δυνατό, επειδή αποτελούν πραγματική απειλή.
Τώρα που έχουμε αντιμετωπίσει τις αιτίες, ας δούμε τις λύσεις: -
Λύση 1: Κατάργηση ή απενεργοποίηση του Antivirus
Ορισμένοι χρήστες ανέφεραν ότι ορισμένα antivirus όπως τα Kaspersky, Comodo, Avast κ.λπ. προκάλεσαν το σφάλμα να εμφανιστεί, οπότε το πρώτο σας βήμα πρέπει να είναι να απενεργοποιήσετε το antivirus. Εάν το σφάλμα εξακολουθεί να υφίσταται, ήρθε η ώρα να καταργήσετε εντελώς το πρόγραμμα προστασίας από ιούς από το σύστημά σας. Μπορείτε να το κάνετε με:
- Ανοίξτε το μενού Έναρξη και κάντε κλικ στο Πίνακας Ελέγχου.
- Στον πίνακα ελέγχου, μεταβείτε στο "Απεγκαταστήστε ένα πρόγραμμα«Στα Προγράμματα.
- Εντοπίστε το antivirus και το διπλό κλικ για απεγκατάσταση.
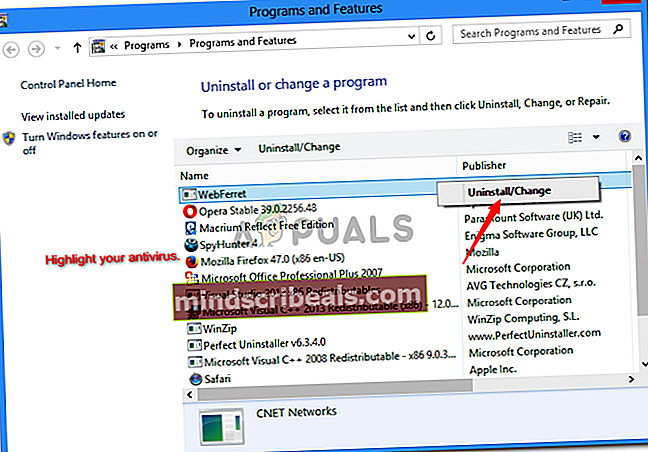
Δοκιμάστε να ενημερώσετε τα παράθυρά σας τώρα για να δείτε αν αυτό έχει διορθώσει τη λύση σας. Εάν επιλύθηκε το πρόβλημά σας, νομίζω ότι θα πρέπει να καταλάβετε εάν χρειάζεστε πραγματικά το αντι-ιό ξανά.
Λύση 2: Επανεκκίνηση BITS
Το Background Intelligent Transfer Service (επίσης γνωστό ως BITS) είναι ένα στοιχείο των Windows που είναι υπεύθυνο για τον έλεγχο των ενημερώσεων των Windows και τη λήψη τους. Το σφάλμα σας ενδέχεται να εμφανίστηκε λόγω σφαλμάτων BITS, επομένως, πρέπει να προσπαθήσετε να επανεκκινήσετε την υπηρεσία. Για να επανεκκινήσετε, εδώ πρέπει να κάνετε:
- Τύπος Winkey + R για να ανοίξετε το Run.
- Πληκτρολογήστε services.msc στο Run.
- Στη λίστα υπηρεσιών, εντοπίστε το BITS.
- Διπλό κλικ για να ανοίξει Ιδιότητες.
- Στην καρτέλα Γενικά στις Ιδιότητες, επιλέξτε «Αυτόματο (Καθυστέρηση)Στην αναπτυσσόμενη λίστα του Τύπος εκκίνησης.
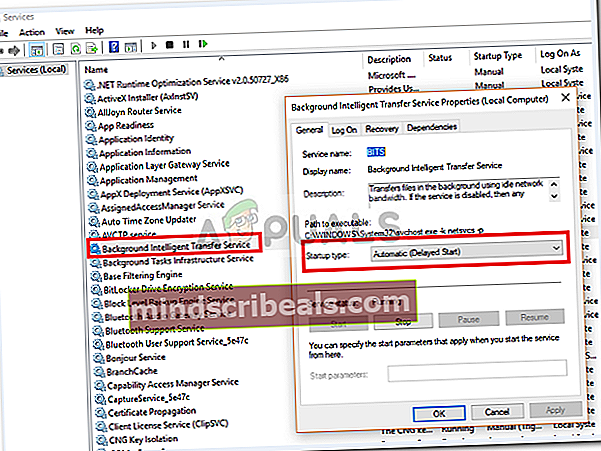
- Κάντε κλικ στο Εφαρμογή και στη συνέχεια κάντε κλικ στο Διακοπή
- Ξεκινήστε ξανά την υπηρεσία κάνοντας κλικ στο «Έναρξη» και μετά κάντε κλικ στο OK.
Δοκιμάστε ξανά την ενημέρωση των Windows σας για να ελέγξετε τα αποτελέσματα.
Λύση 3: Εκτελέστε το DISM και το SFC
Όπως αναφέραμε παραπάνω, το σφάλμα θα μπορούσε να εμφανιστεί λόγω κατεστραμμένων αρχείων συστήματος. Για να επιδιορθώσετε τα αρχεία συστήματος, τα Windows διαθέτουν ένα ενσωματωμένο εργαλείο που σας επιτρέπει να το κάνετε πολύ εύκολα. Δείτε πώς μπορείτε να επιδιορθώσετε τα αρχεία σας:
- Ανοίξτε το μενού Έναρξη και πληκτρολογήστε cmd.
- Κάντε δεξί κλικ στο cmd και επιλέξτε «Εκτέλεση ως Διαχειριστής’.
- Πληκτρολογήστε την ακόλουθη εντολή:

Sfc / scannow
- Αυτό θα διαρκέσει λίγο, οπότε φροντίστε να του δώσετε χρόνο.
- Δοκιμάστε να ενημερώσετε τα παράθυρά σας. Εάν το πρόβλημα παραμένει, εισαγάγετε τις ακόλουθες εντολές σε cmd:

DISM / Online / Cleanup-Image / RestoreHealth
Μόλις ολοκληρωθεί, δοκιμάστε να εκτελέσετε ξανά τις ενημερώσεις των Windows.
Λύση 4: Επαναφορά στοιχείων του Windows Update
Υπήρξαν ορισμένες αναφορές από χρήστες που ισχυρίζονται ότι το πρόβλημά τους επιλύθηκε με την επαναφορά των στοιχείων του Windows Update. Μπορείτε να επαναφέρετε τα στοιχεία του Windows Update κάνοντας τα εξής:
- Τύπος Winkey + X που ανοίγει ένα μενού. Κάντε κλικ στο 'Γραμμή εντολών (Διαχειριστής)’.

- Εισαγάγετε τις ακόλουθες εντολές μία προς μία στη γραμμή εντολών:
net stop wuauserv net stop cryptSvc net stop bits net stop msiserver ren C: \ Windows \ SoftwareDistribution SoftwareDistribution.old ren C: \ Windows \ System32 \ catroot2 catroot2.old net start wuauserv net start cryptSvc net start bits net start msiserver pause

Αφού εισαγάγετε όλες αυτές τις εντολές, ελέγξτε εάν το πρόβλημά σας έχει επιλυθεί.
Λύση 5: Μη αυτόματη λήψη της ενημέρωσης
Εάν το σφάλμα εξακολουθεί να εμφανίζεται, μπορείτε να δοκιμάσετε να κάνετε λήψη και εγκατάσταση της ενημέρωσης με μη αυτόματο τρόπο. Για να λάβετε τον κωδικό της ενημέρωσης που αναζητάτε, κάντε το:
- Στη γραμμή αναζήτησης των Windows, πληκτρολογήστε «ενημερώσεις’.
- Επιλέξτε «Ελεγχος για ενημερώσεις"Που εμφανίζεται στο Best match.
- Αντιγράψτε τον κωδικό ενημέρωσης από εκεί (υπάρχει στη φόρμα KB2131231).
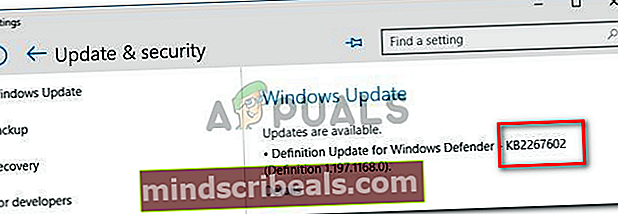
- Μεταβείτε στον Κατάλογο ενημέρωσης της Microsoft.
- Πληκτρολογήστε τον κωδικό ενημέρωσης στη γραμμή αναζήτησης και πατήστε enter.
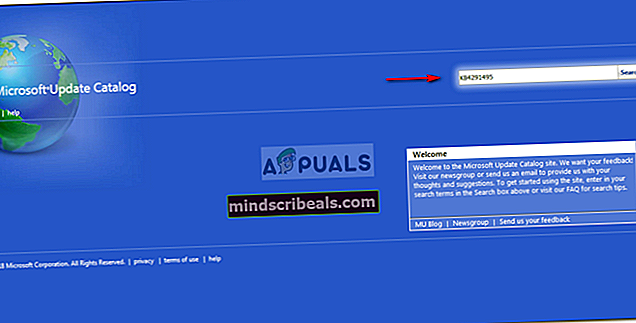
- Κάντε λήψη της ενημέρωσης για την αντίστοιχη έκδοση των Windows.
- Για να εγκαταστήσετε την ενημέρωση, εκτελέστε το ληφθέν αρχείο και εγκαταστήστε το
Μπορεί να σας ζητηθεί να επανεκκινήσετε τη συσκευή σας κατά τη διάρκεια ή μόλις ολοκληρωθεί η εγκατάσταση.