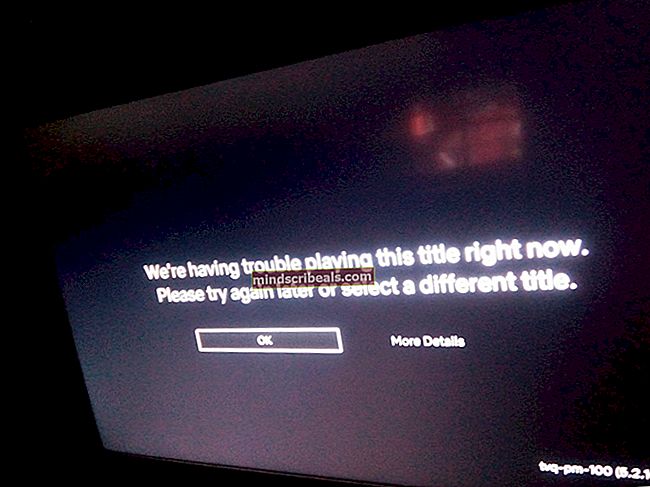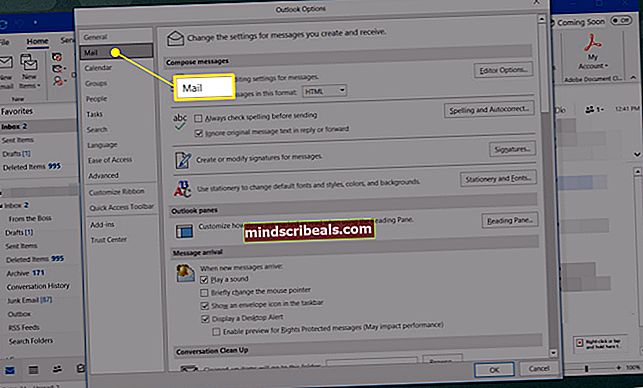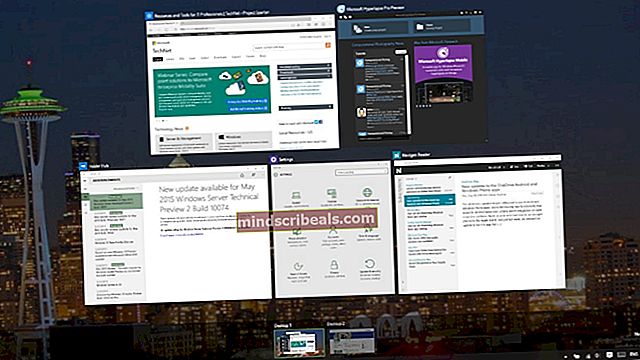Διόρθωση: Σφάλμα προγράμματος οδήγησης επιφάνειας πένας
Το Surface Pro είναι ένας από τους κυριότερους υπολογιστές της Microsoft που έχουν τη λειτουργικότητα τόσο ενός παραδοσιακού φορητού υπολογιστή όσο και ενός tablet που εκτελεί λειτουργικό σύστημα Windows. Έρχεται επίσης με ένα στυλό γραφίδας (Surface Pen) που λειτουργεί ακριβώς όπως κάθε άλλη γραφίδα και σας επιτρέπει να ελέγχετε τον υπολογιστή σας με το άγγιγμα ενός στυλό.

Μπορείτε ακόμη και να ξεκινήσετε το OneNote κάνοντας κλικ στο πάνω κουμπί του και να το χρησιμοποιήσετε ως ποντίκι. Επιτρέπει στους χρήστες να έχουν μια πραγματικά προσαρμόσιμη αίσθηση όταν χρησιμοποιούν το Surface Pro. Ωστόσο, πρόσφατα υπήρξαν πολλά σενάρια όπου οι χρήστες δεν μπορούν να λειτουργήσουν το Surface Pen. Είτε δεν ανταποκρίνεται πλήρως ή κάποια από τα κουμπιά του δεν λειτουργούν.
Τι προκαλεί το σφάλμα του Surface Pen Driver;
Αυτό το πρόβλημα υπήρχε με το Surface Pens εδώ και αρκετό καιρό. Η Microsoft έχει ακόμη αναγνωρίσει επίσημα το ζήτημα και ξεκίνησε μια σειρά αναρτήσεων και βίντεο YouTube που εξηγούν πώς να το διορθώσετε. Μερικοί από τους λόγους για τους οποίους μπορεί να λειτουργεί το Surface Pen περιλαμβάνουν:
- ο μπαταρία στο Surface Pen είναι αδύναμο και δεν είναι σε θέση να παρέχει ισχύ για τη λειτουργία της πένας.
- Υπάρχει πρόβλημα με το σύνδεση μεταξύ του Surface Pen και του tablet. Αυτό είναι ένα πολύ κοινό ζήτημα και επιλύεται αρκετά εύκολα.
- Το Surface Pro είναι σε κατάσταση σφάλματος με τη μονάδα που είναι υπεύθυνη για τη σύνδεση και την απόκριση με το Surface Pen. Πρέπει να γίνει επαναφορά.
Πριν ξεκινήσουμε με τις λύσεις, βεβαιωθείτε ότι έχετε δικαιώματα διαχειριστή στο λογαριασμό σας και ότι έχετε ενεργή σύνδεση στο Διαδίκτυο.
Λύση 1: Επανασύνδεση Surface Pen μέσω Bluetooth
Το Surface Pen συνδέεται κυρίως με το Surface Pro μέσω Bluetooth. Για να λειτουργεί σωστά το Surface Pen, πρέπει να συνδέεται και να συνδέεται ανά πάσα στιγμή. Μπορούμε να προσπαθήσουμε να αποσυνδέσουμε το στυλό από τον υπολογιστή σας και μετά να το συνδέσουμε ξανά χρησιμοποιώντας Bluetooth. Βεβαιωθείτε ότι τα προγράμματα οδήγησης Bluetooth έχουν ενημερωθεί στην πιο πρόσφατη έκδοση.
- Πατήστε Windows + S, πληκτρολογήστε "BluetoothΣτο πλαίσιο διαλόγου και ανοίξτε την εφαρμογή Ρυθμίσεις.
- Μόλις φτάσετε στις ρυθμίσεις Bluetooth, αναίρεση το Surface Pen. Μπορείτε να το κάνετε κάνοντας κλικ Αφαίρεση της συσκευής.

- Μόλις αφαιρεθεί η συσκευή, επανεκκινήστε το Bluetooth απενεργοποιώντας και ενεργοποιώντας το. Όταν το Bluetooth στον υπολογιστή σας είναι ενεργό και αναζητά συσκευές, πατήστε το κουμπί Surface Pen για περίπου 7-10 δευτερόλεπτα μέχρι να δείτε ένα λευκό φως που αναβοσβήνει. Αυτό σημαίνει ότι το Bluetooth βρίσκεται σε λειτουργία ζεύγους.

- Τώρα εντοπίστε το Surface Pen στην οθόνη Bluetooth και προσπαθήστε να το αντιστοιχίσετε. Σημειώστε ότι μπορεί να συναντήσετε πολλά ανεπιτυχείς προσπάθειες. Αυτή η συμπεριφορά αναφέρθηκε από διάφορους χρήστες. Συνεχίστε να επαναλαμβάνετε τη διαδικασία σύζευξης και ακόμη και αν αντιμετωπίσετε αποτυχία, πιθανότατα θα συνδεθεί στην 5η ή την 6η
Λύση 2: Αλλαγή της μπαταρίας του Surface Pen
Το Surface Pen λειτουργεί με μπαταρίες AAA που τροφοδοτούν τις λειτουργίες της και τη δυνατότητα σύνδεσης με τον υπολογιστή μέσω Bluetooth. Η χρήση «κανονικών» μπαταριών κάνει το Surface Pen να λειτουργεί, αλλά δεν θα λειτουργούσε για μεγαλύτερα χρονικά διαστήματα. Ως εκ τούτου, συνιστώνται βαριές μπαταρίες όπως το Duracell κ.λπ. Μπορείτε να δοκιμάσετε να αλλάξετε τις μπαταρίες σας και να δείτε αν αυτό επιλύει το πρόβλημα.
- Αποσυνδέστε το Surface Pen με τον υπολογιστή Surface και ξεβιδώνω
- Μόλις ανοίξει η πένα, αφαιρέστε την υπάρχουσα μπαταρία και τοποθετήστε μια καινούργια. Βεβαιωθείτε ότι φροντίζετε τις πλευρές (+) και (-) της μπαταρίας που πρέπει να τοποθετήσετε σύμφωνα με το σχέδιο. Μπορείτε εύκολα να καταλάβετε τον τρόπο εισαγωγής κοιτάζοντας τα σημάδια.

- Μόλις αντικατασταθεί η μπαταρία, ενεργοποιήστε ξανά το στυλό και προσπαθήστε να συνδεθείτε όπως στη μέθοδο 1. Ελέγξτε αν αυτό διορθώνει το πρόβλημα.
Λύση 3: Power Cycling Surface Pro
Ο κύκλος ισχύος είναι μια πράξη για την πλήρη επαναφορά του ηλεκτρονικού σας στοιχείου, ώστε όλες οι διαμορφώσεις και τα προσωρινά δεδομένα να επαναρυθμιστούν και να αρχικοποιηθούν εκ νέου όταν το ενεργοποιήσετε. Σύμφωνα με την έρευνά μας, υπήρξαν αρκετές περιπτώσεις όπου ο υπολογιστής ήταν σε κατάσταση σφάλματος και χρειάστηκε έναν πλήρη κύκλο ισχύος. Αποθηκεύστε όλη την εργασία σας προτού συνεχίσετε.
- Κλείστε το Surface Pro σωστά χρησιμοποιώντας τις επιλογές τροφοδοσίας κάνοντας κλικ στο εικονίδιο έναρξης.
- Μόλις κλείσει, πατήστε και κρατήστε πατημένο το power και την ένταση κουμπί για τουλάχιστον 15 δευτερόλεπτα. Μετά το πέρασμα του χρόνου, αφήστε και τα δύο κουμπιά.

- Τώρα, περιμένετε 10-15 δευτερόλεπτα. Μετά την πάροδο του χρόνου, πατήστε και αφήστε το κουμπί λειτουργίας για να ενεργοποιήσετε το Surface pro κανονικά. Όταν το Surface Pro ενεργοποιείται, προσπαθήστε να χρησιμοποιήσετε / συνδέσετε ξανά το Surface Pen. Ας ελπίσουμε ότι το πρόβλημα θα λυθεί.
Λύση 4: Επανεγκατάσταση προγράμματος οδήγησης Surface Pen Pairing
Το Surface Pen Pairing είναι ο κύριος οδηγός που είναι υπεύθυνος για το μηχανισμό σύζευξης μεταξύ του Surface Pen και του Surface Pro. Εάν είναι ξεπερασμένο, κατεστραμμένο ή σε διένεξη, δεν θα μπορείτε να συνδέσετε το Surface Pen με τον υπολογιστή σας. Μπορούμε να προσπαθήσουμε να απεγκαταστήσουμε το πρόγραμμα οδήγησης μη αυτόματα και μετά να το εγκαταστήσουμε ξανά.
Τα προγράμματα οδήγησης εγκαθίστανται ξανά αυτόματα όταν συνδέετε ξανά το Surface Pen με τον υπολογιστή σας.
- Αποσυνδέω το Surface Pen με τον υπολογιστή σας όπως φαίνεται στη λύση 1. Επίσης, αφαιρέστε την μπαταρία του Surface Pen πριν προχωρήσετε.
- Μόλις αποσυνδεθεί, πατήστε τα Windows + R, πληκτρολογήστε "devmgmt.mscΣτο πλαίσιο διαλόγου και πατήστε Enter.
- Μόλις μεταβείτε στη διαχείριση συσκευών, μεταβείτε στο Συσκευή συστήματος> Σύζευξη επιφάνειας πένας.

- Κάντε δεξί κλικ και επιλέξτε Κατάργηση εγκατάστασης. Μόλις καταργηθεί η εγκατάσταση, τοποθετήστε ξανά την μπαταρία και προσπαθήστε να συνδεθείτε όπως γίνεται στη Λύση 1.
Εάν όλες αυτές οι μέθοδοι δεν λειτουργούν, μην ξεχάσετε Ενημερώστε τα Windows σας στην πιο πρόσφατη διαθέσιμη έκδοση. Η Microsoft κυκλοφορεί πολλές ενημερώσεις υπερωρίες για να διορθώσει σφάλματα και ζητήματα.
Εάν δεν μπορείτε να φτιάξετε το Surface Pen παρά το ότι δοκιμάσατε τα πάντα, μπορείτε να δοκιμάσετε να επαναφέρετε το Surface Pro σε εργοστασιακές προεπιλογές. Πολλοί χρήστες ανέφεραν ότι αυτό έλυσε το πρόβλημα αμέσως επειδή επηρεάστηκαν τα αρχεία συστήματος.