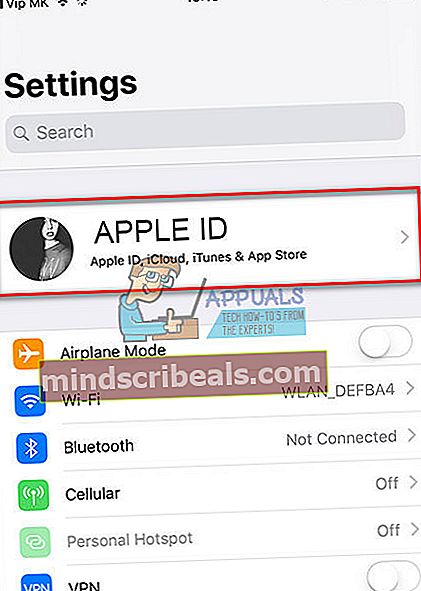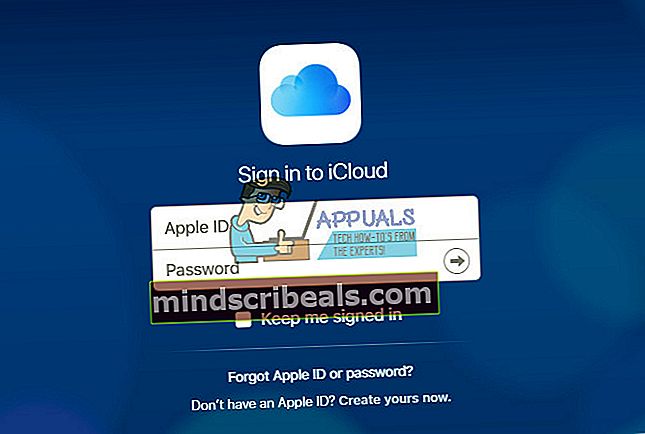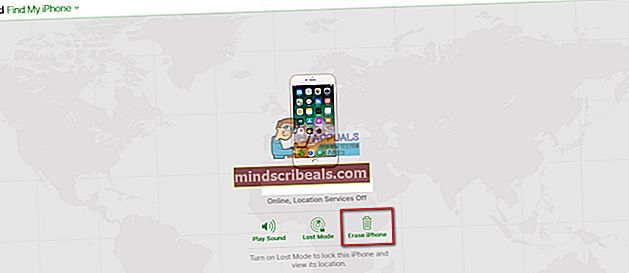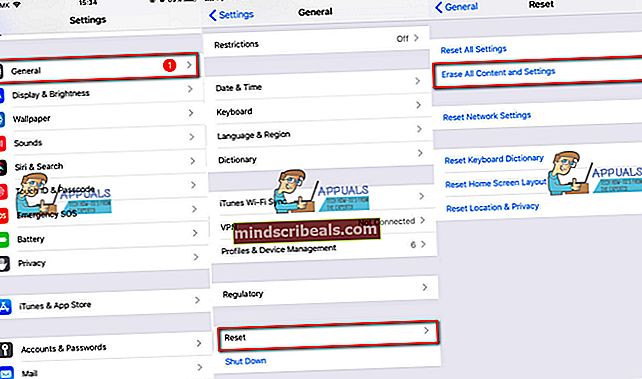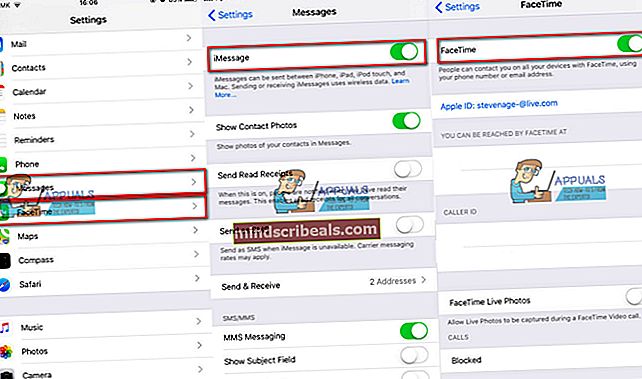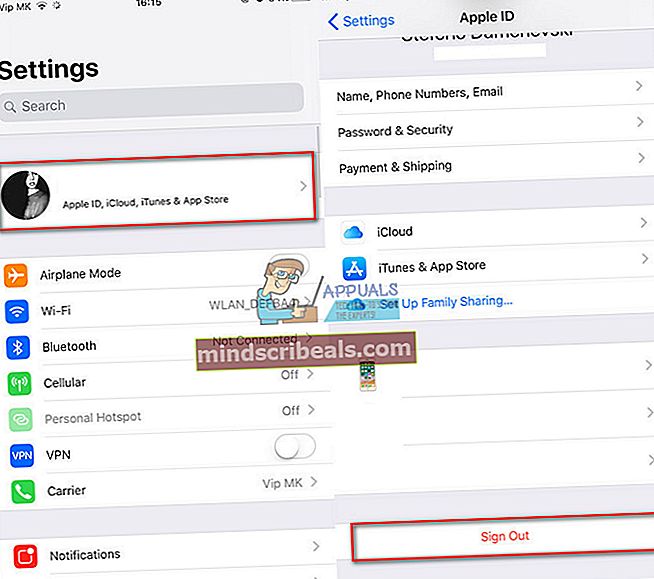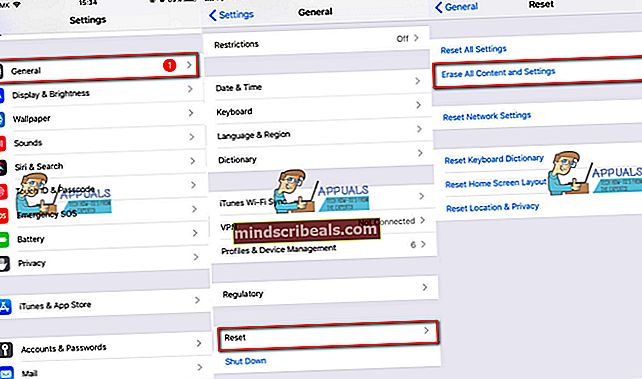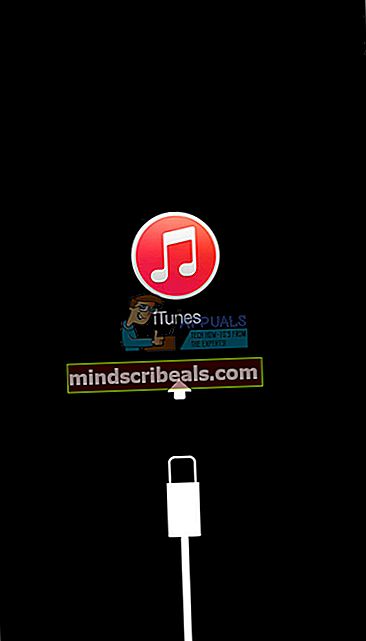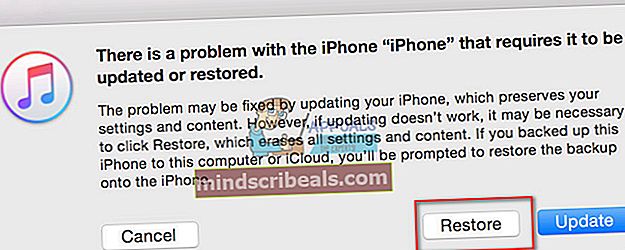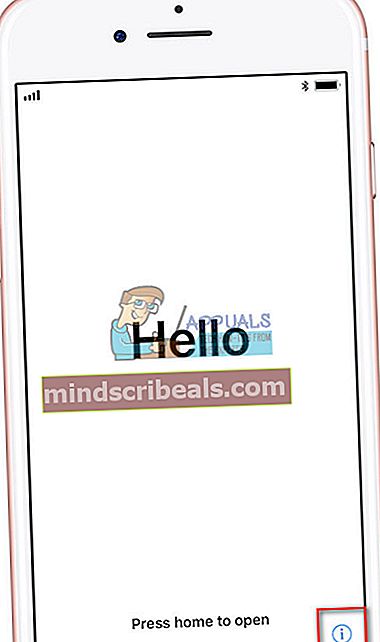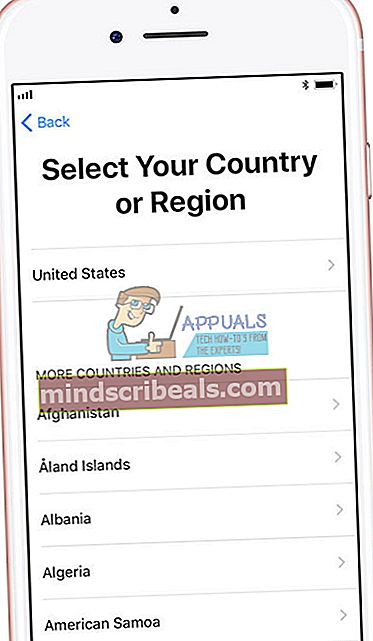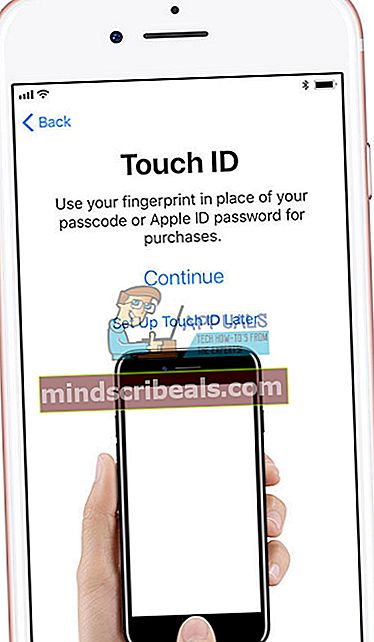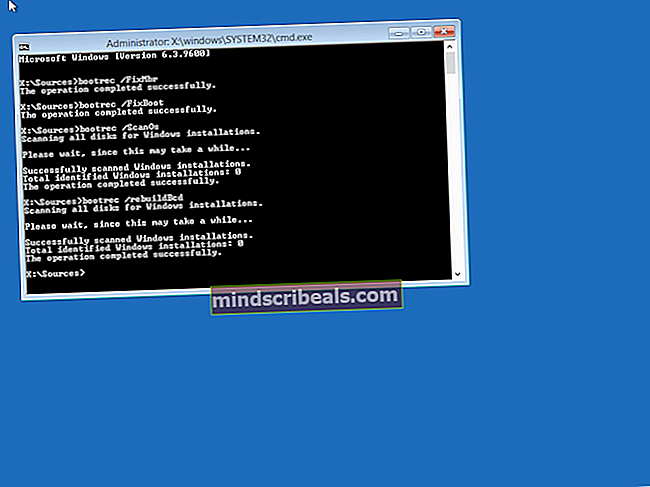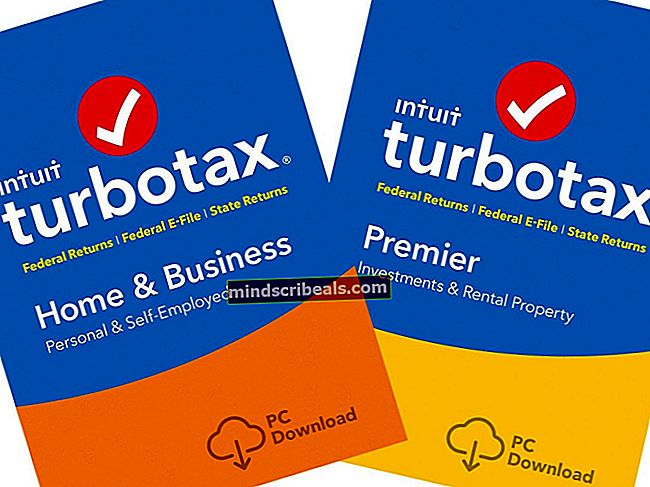Πώς να ρυθμίσετε ένα μεταχειρισμένο iPhone ή iPad
Ακόμη και η απόκτηση ενός από τα παλαιότερα μοντέλα iPhone όπως το iPhone 7 ή 7 Plus, σίγουρα θα μου φέρει πολλά οφέλη. Και μιλώντας από την εμπειρία μου, πιθανότατα θα έχετε και κάποια πλεονεκτήματα. Μπορείτε να το χρησιμοποιήσετε για πολλά πράγματα ενώ βρίσκεστε στο σπίτι, όπως να ακούτε μουσική, να παρακολουθείτε βίντεο, να παίζετε παιχνίδια κ.λπ. Και αν έχετε παιδιά, θα είναι πάντα βολικό σε αυτές τις αγχωτικές στιγμές, όταν τα πράγματα γίνονται λίγο ταραχώδη στο σπίτι σας.
Ωστόσο, προτού λάβετε αυτά τα οφέλη από το νέο iDevice, πρέπει να το ρυθμίσετε σωστά. Ας ελπίσουμε ότι ο προηγούμενος ιδιοκτήτης του iDevice ετοίμασε προσεκτικά το iPhone ή το iPad για εσάς. Σκέφτομαι να διαγράψω όλα τα δεδομένα του και να αφαιρέσω τα προσωπικά στοιχεία. Αυτή θα ήταν η ιδανική σας περίπτωση. Έτσι, όταν λάβετε το iPhone ή το iPad, θα ήταν έτοιμο να εισάγετε τον λογαριασμό σας και να εγκαταστήσετε όλα τα αγαπημένα σας παιχνίδια, εφαρμογές, μουσική κ.λπ. . Θα μπορούσατε να χρησιμοποιήσετε το μεταχειρισμένο iPhone ή iPad εάν εξακολουθεί να είναι συνδεδεμένο με τους λογαριασμούς του προηγούμενου κατόχου του;
Λοιπόν, αυτό το σενάριο συνέβη σε μένα όταν έχω το νέο μου iPhone. Κυριολεκτικά απορρίφθηκε άθικτο από τον προηγούμενο ιδιοκτήτη του. Υποθέτω ότι με πιστεύει αρκετά για να αφήσω όλα τα προσωπικά του δεδομένα στη συσκευή. Ωστόσο, δεν έχω σκεφτεί ποτέ να χρησιμοποιήσω καμία από τις προσωπικές του πληροφορίες (ΟΚ, εκτός από τώρα). Τέλος πάντων, πριν κάνω το iDevice πραγματικά δικό μου, έπρεπε να περάσω μερικά βήματα για να το ρυθμίσω.
Έτσι, η απάντηση στην ερώτηση «Θα μπορούσατε να χρησιμοποιήσετε το iPhone ή το iPad;», είναι Ναι μπορείς, αλλά μόνο αν κάνετε τη σωστή ρύθμιση. Διαφορετικά, ενδέχεται να καταλήξετε σε μια άχρηστη κλειδωμένη συσκευή. Μην ανησυχείτε, σε αυτό το άρθρο έχετε όλα τα βήματα που πρέπει να κάνετε για να ρυθμίσετε το iPhone ή το iPad που χρησιμοποιείτε. Ας ξεκινήσουμε.
Πριν ξεκινήσεις
Πραγματικά δεν θέλετε να διατηρήσετε τις πληροφορίες του προηγούμενου κατόχου στο iPhone ή το iPad σας. Έτσι, το πρώτο πράγμα που θα πρέπει να κάνετε είναι να βγάζετε αυτές τις πληροφορίες από το iDevice σας. Λάβετε υπόψη ότι όλες οι εφαρμογές που είναι εγκατεστημένες στο νέο iPhone ή το iPad σας είναι συνδεδεμένες με τον λογαριασμό Apple του προηγούμενου κατόχου. Επομένως, δεν θα είναι πλέον διαθέσιμα όταν διαγράφετε το παλιό Apple ID από τη συσκευή.
Εάν σας αρέσουν ορισμένα παιχνίδια ή εφαρμογές, σημειώστε και θυμηθείτε ότι θα χρειαστεί να τα κατεβάσετε ή να τα αγοράσετε ξανά (εάν είναι εφαρμογές επί πληρωμή). Όλα τα καλά πράγματα στον κόσμο έρχονται με τιμή. Και, εάν αναρωτιέστε εάν θα ξοδέψετε μερικά δολάρια σε μερικές εξαιρετικές εφαρμογές από το Apple App Store, θα σας ενθαρρύνω σίγουρα να το κάνετε. Αφού τελειώσετε με τις προετοιμασίες, μπορείτε να ξεκινήσετε τη ρύθμιση του iPhone σας.
Βήμα 1: Απενεργοποίηση Εύρεση του iPhone, του iCloud και των φωτογραφιών μου
Ένα από τα κρίσιμα πράγματα κατά τη λήψη ενός χρησιμοποιημένου iPhone ή iPad είναι να αφαιρέστε το Apple ID από το iDevice. Αρχικά, πρέπει να ελέγξετε εάν υπάρχει συνδεδεμένο αναγνωριστικό Apple στη συσκευή σας iOS. Εδώ είναι πώς να το κάνετε αυτό.
Εάν η συσκευή σας εκτελεί iOS 11 ή μεταγενέστερη έκδοση
- Πηγαίνω προς την Ρυθμίσεις και ελέγξτε αν υπάρχει μήλοταυτότητα στο επάνω μέρος της οθόνης.
Εάν η συσκευή σας εκτελεί iOS 10 ή παλαιότερη έκδοση
- Αναζήτηση για την ενότητα iCloud σε
- Ελεγχος αν υπάρχει Apple ID σε ΑΥΤΗΝ την ΕΝΟΤΗΤΑ.
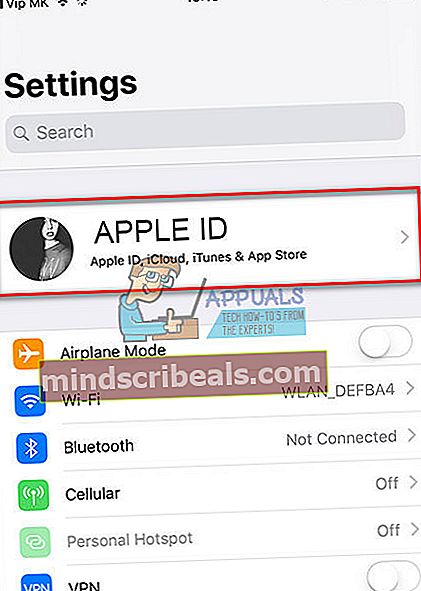
Εάν η συσκευή σας δεν έχει συνδεδεμένο Apple ID σε αυτό, μπορείτε να πάτε. Ωστόσο, εάν η συσκευή σας είναι συνδεδεμένη στον λογαριασμό του προηγούμενου κατόχου της, θα πρέπει να κάνετε τα εξής.
Ελέγξτε εάν ΕύρημαΜουiPhone, iCloud, και Φωτογραφίες ενεργοποιούνται. Εάν είναι ενεργοποιημένα, επικοινωνήστε με τον προηγούμενο κάτοχο του iDevice για να αποσυνδέσετε τη συσκευή σας από το Apple ID της. Τα καλά νέα εδώ είναι ότι μπορεί να κάνει την αποσύνδεση από απόσταση. Μπορείτε να ελέγξετε το παρακάτω μέρος για πιο λεπτομερείς πληροφορίες σχετικά με τη διαδικασία.
Πώς να αφαιρέσετε iPhone ή iPad από το iCloud από απόσταση
Η διαδικασία αποσύνδεσης είναι πολύ απλή, εδώ είναι τα βήματα.
- Αρχικά, ζητήστε από τον προηγούμενο κάτοχο του iDevice να συνδεθεί στον λογαριασμό του iCloud. Εδώ είναι ο σύνδεσμος icloud.com/find
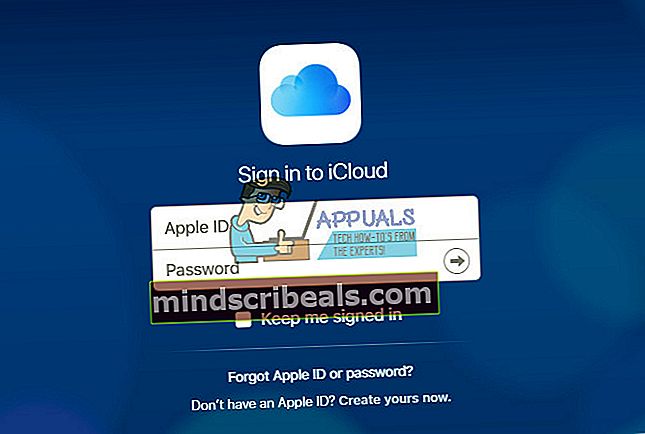
- Αφού συνδεθεί στο iCloud, πείτε τους στο αποσυνδέω το iDevice από το συσκευές Απλώς πρέπει επιλέγω το iPhone ή το iPad σας και κάντε κλικ στο ΕξάλειψηiPhone/iPad κουμπί.
- Όταν η συσκευή διαγραφεί, θα πρέπει Κάντε κλικ επί Αφαιρώ.
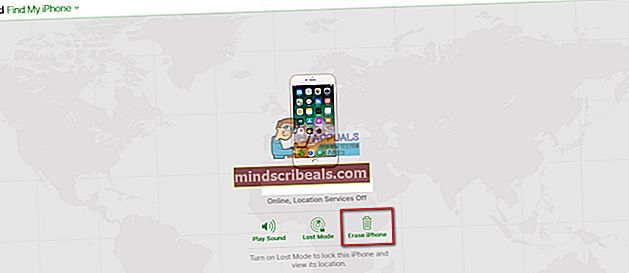
Εάν ο προηγούμενος κάτοχος του iDevice χρησιμοποίησε το Apple Pay, θα πρέπει επίσης να αφαιρέσει τη συσκευή σας iOS από αυτήν την υπηρεσία.
Πώς να αποσυνδέσετε το iDevice από την Apple Pay Remote
- Παρακαλώ ο προηγούμενοςιδιοκτήτης προς την πηγαίνω στο iCloud.
- Πες του / της πηγαίνω προς την Ρυθμίσεις και έλεγχος ποιες συσκευές είναι χρησιμοποιώνταςμήλοΠληρωμή.
- Εάν η συσκευή σας είναι ενεργός, παρακαλώ να τον / την αφαιρώ. Μπορεί να το κάνει μέχρι κάνοντας κλικ επί Αφαιρώ δίπλα στο Apple Pay.
Εάν το άτομο που ανήκε προηγουμένως στη συσκευή σας δεν γνωρίζει το Apple ID ή τον κωδικό πρόσβασής του, μπορεί να επικοινωνήσει με την Apple και να κάνει τη διαδικασία ανάκτησης. Για περισσότερες πληροφορίες σχετικά με αυτήν τη διαδικασία, ελέγξτε τους παρακάτω συνδέσμους.
Ξεχάσατε το Apple ID: //support.apple.com/en-us/HT201354
Ξεχάσατε τον κωδικό πρόσβασης της Apple: //support.apple.com/en-us/HT201487
Το χειρότερο δυνατό σενάριο: Τι γίνεται αν δεν γνωρίζετε το Apple ID και τον κωδικό πρόσβασης και ΔΕΝ μπορείτε να επικοινωνήσετε με τον προηγούμενο κάτοχο;
Δυστυχώς, τώρα δεν υπάρχειτρόποςγια να αφαιρέσετε ένα Apple ID από ένα iDevice εάν ΔΕΝ γνωρίζετε τον κωδικό πρόσβασης του λογαριασμού που είναι συνδεδεμένος σε αυτήν τη συσκευή. Αυτό είναι ένα μπλοκάρισμα ασφαλείας που εφαρμόζει η Apple για να βοηθήσει στην καταπολέμηση της κλοπής. Και, από τις πληροφορίες που έχουμε, δεν υπάρχει νόμιμος τρόπος να περάσουμε αυτό το μπλοκάρισμα.
Έτσι, πριν από την επαναφορά, τη διαγραφή ή την ενημέρωση του iPhone σας, βεβαιωθείτε ότι ο προηγούμενος κάτοχός του απενεργοποίησε το Find My iPhone και το iCloud. ΜΗΝ αφαιρείτε προσωπικά δεδομένα από το iPhone σας εάν αυτές οι λειτουργίες είναι ΕΝΕΡΓΟΠΟΙΗΣΕΙΣ και δεν μπορείτε να επικοινωνήσετε με τον προηγούμενο κάτοχο της συσκευής.
Μόνο αφού τα απενεργοποιήσετε, μπορείτε να διαγράψετε όλα τα προσωπικά δεδομένα, τις εφαρμογές και άλλες προτιμήσεις που χρησιμοποίησε ο προηγούμενος κάτοχός του.
Βήμα 2: Ενημερώστε το iPhone σας στο πιο πρόσφατο iOS
Μια άλλη καλή πρακτική είναι να ενημερώστε το νέο iPhone ή το iPad σας στο πιο πρόσφατο iOS πριν εκτελέσετε πλήρη διαγραφή. Τα περισσότερα iFolks δεν ενδιαφέρονται για τα παλαιότερα iDevices τους όταν παίρνουν ένα νέο. Έτσι, οι πιθανότητες είναι το μεταχειρισμένο iDevice να διαθέτει μια παλιά έκδοση iOS. Σε αυτό το σημείο, δεν έχετε προσωπικά δεδομένα σε αυτό. Έτσι, δεν θα μπορούσατε να χάσετε τίποτα. Προχωρήστε και ενημερώστε το iPhone ή το iPad στην πιο πρόσφατη έκδοση του iOS.
Η Apple κάνει τη διαδικασία ενημέρωσης πολύ εύκολη και απλή. Μπορείτε να το κάνετε απευθείας στο ίδιο το iDevice. Δεν χρειάζεστε υπολογιστή για να ολοκληρώσετε τη διαδικασία. Εάν για οποιονδήποτε λόγο, θέλετε να εκτελέσετε την ενημέρωση στον υπολογιστή σας, μπορείτε επίσης να το κάνετε χρησιμοποιώντας το iTunes. Όμως, προσωπικά βρίσκω ευκολότερη την εκτέλεση απευθείας στο iDevice μου.
Σημείωση: Πριν ξεκινήσετε τη διαδικασία ενημέρωσης, βεβαιωθείτε ότι το iDevice έχει αρκετό χυμό μπαταρίας και ότι είναι συνδεδεμένο σε ένα σταθερό δίκτυο Wi-Fi.
Πώς να ενημερώσετε το iDevice στο πιο πρόσφατο iOS
Ακολουθούν τα βήματα που πρέπει να ακολουθήσετε για να ενημερώσετε το iDevice στην πιο πρόσφατη έκδοση iOS.
- Πηγαίνω προς την Ρυθμίσεις.
- Κυβερνώ προς την Γενικός και Άνοιξε ο ΛογισμικόΕκσυγχρονίζω
- Περίμενε για να ελέγξετε για ενημερώσεις το iDevice.
- Παρακέντηση επί Εγκατάσταση τώρα.
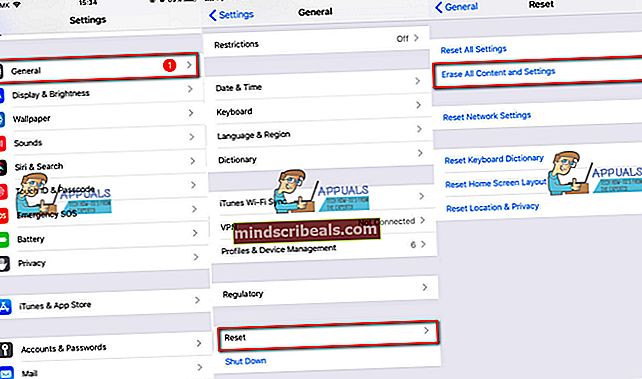
Όταν έλαβα το iPhone μου, έτρεχε στο iOS 9.3.2. Το ενημέρωσα στο πιο πρόσφατο iOS 11 εκείνη τη στιγμή και γνώρισα μια τεράστια βελτίωση στην ταχύτητα και τη διάρκεια ζωής της μπαταρίας, καθώς και πολλές εξαιρετικές νέες δυνατότητες.
Αφού ενημερώσετε το iDevice, πρέπει να εκτελέσετε ορισμένες ενέργειες για να διαγράψετε όλες τις προηγούμενες πληροφορίες κατόχου.
Βήμα 3: Απενεργοποιήστε το iMessage και το Facetime
Ένα άλλο πράγμα που πρέπει να κάνετε πριν εκτελέσετε μια πλήρη διαγραφή iDevice είναι να απενεργοποιήσετε χειροκίνητα τις υπηρεσίες iMessage και Facetime. Φυσικά, πρέπει να είστε βέβαιοι ότι το iPhone ή το iPad σας έχει αποσυνδεθεί από τις προσωπικές πληροφορίες και τα μηνύματα κειμένου του προηγούμενου κατόχου.
- Πηγαίνω προς την Ρυθμίσεις και ανοίξτε το Μηνύματα
- Στροφήμακριά από η εναλλαγή στο iMessage (Βεβαιωθείτε ότι γίνεται γκρι)
- Πηγαίνω πίσω στο Ρυθμίσεις και ανοίξτε το FaceTime
- Σβήνω η εναλλαγή στο FaceTime (Βεβαιωθείτε ότι γίνεται γκρι)
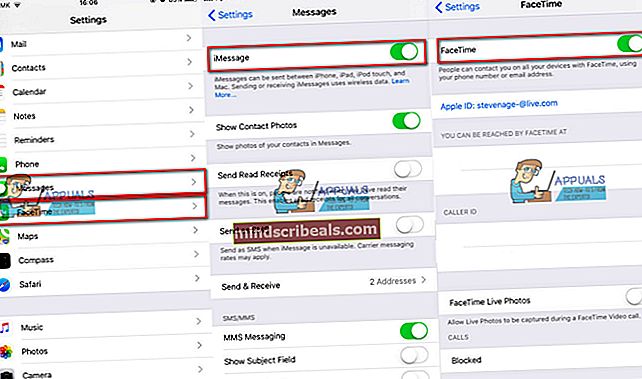
Βήμα 4Α: Διαγράψτε το iDevice από τις ρυθμίσεις του
Τώρα είναι καιρός να διαγράψετε το iDevice σας. Εδώ είναι η διαδικασία.
- Πηγαίνω προς την Ρυθμίσεις και Κάντε κλικ στο μήλοταυτότητα συνδεδεμένο στο iDevice (το πρώτο πεδίο στις Ρυθμίσεις). Εάν η συσκευή σας λειτουργεί iOS10 ή μεγαλύτερα, Κάντε κλικ στο iCloud ενότητα στο Ρυθμίσεις.
- Πατήστε Τραγούδι.
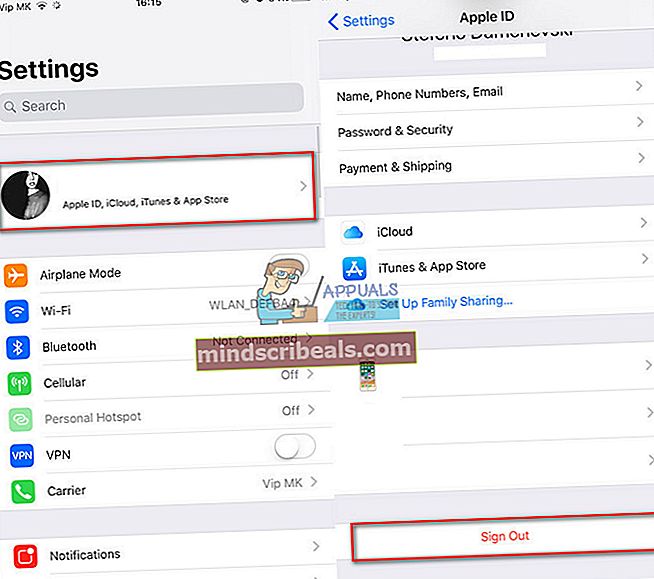
- Πηγαίνω πίσω στο Ρυθμίσεις και Άνοιξε ο Γενικός
- Κυβερνώ προς την Επαναφορά και κάντε κλικ σε αυτό.
- Κάντε κλικ επί Διαγραφή όλου του περιεχομένου και των ρυθμίσεων.
- Εάν η συσκευή διαθέτει κωδικό πρόσβασης ή κωδικό πρόσβασης Περιορισμοί, πρέπει να τον εισαγάγετε πριν ξεκινήσει η διαδικασία διαγραφής.
- Περίμενε για το δικό σας iDeviceπρος τηνφινίρισμαοεπεξεργάζομαι, διαδικασία. Όταν ολοκληρωθεί η διαδικασία διαγραφής, η συσκευή σας θα επανεκκινήσει χωρίς δεδομένα.
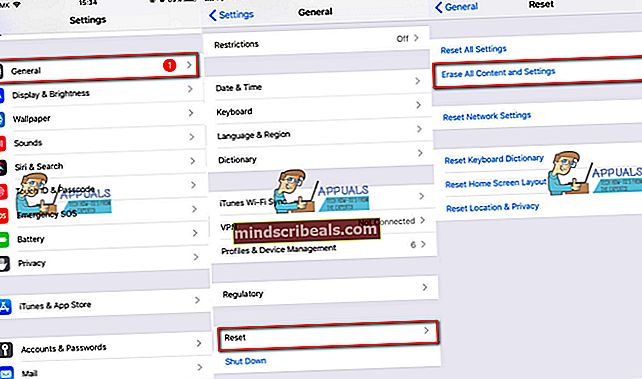
Βήμα 4Β: Διαγράψτε τη συσκευή σας χρησιμοποιώντας το iTunes
Εκτός από τη διαδικασία διαγραφής του iDevice από τις Ρυθμίσεις του, μπορείτε να το κάνετε χρησιμοποιώντας το iTunes στον υπολογιστή σας.
- Συνδέω-συωδεομαι τα δικα σου iPhone ή iPad σε ένα Η / Υ ή Μακ.
- ΕκτόξευσηiTunes στον υπολογιστη.
- Ενώ το iDevice σας είναι συνδεδεμένο, εκτελώ ένα δύναμηεπανεκκίνηση. (Για περισσότερες πληροφορίες πώς να κάνετε επανεκκίνηση με δύναμη στο συγκεκριμένο μοντέλο iPhone ή iPad, ανατρέξτε σε αυτό το άρθρο //appuals.com/fix-iphones-dead-wont-turn-on/)
- Όταν δείτε το ανάκτησητρόποςοθόνη στο iPhone σας, μπορείτε να συνεχίσει στην επόμενη ενέργεια.
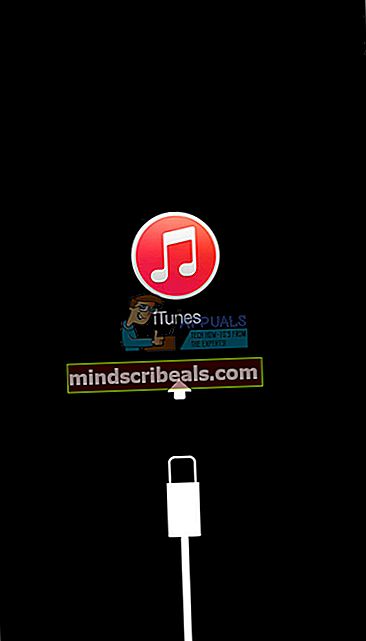
- Από το αναδυόμενο παράθυροδιάλογοςμήνυμα που εμφανίζεται στον υπολογιστή σας με τις επιλογές Επαναφορά και ενημέρωση, επιλέγωΕπαναφέρω.
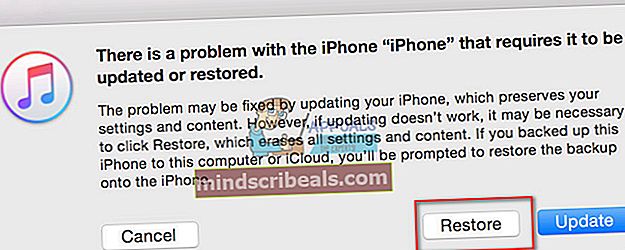
- Το iTunes θα κατεβάσει αυτόματα λογισμικό για το iDevice σας.
- Εάν η λήψη διαρκεί περισσότερο από 15 λεπτά, η συσκευή σας θα τερματίσει τη λειτουργία ανάκτησης.
- Εάν συμβεί αυτό, επαναλάβετε τις ενέργειες για είσοδο στη λειτουργία ανάκτησης.
- Περίμενε για τη διαδικασία επαναφοράς σε φινίρισμα. Όταν το iDevice γίνει επαναφορά στις εργοστασιακές ρυθμίσεις, θα γίνει επανεκκίνηση σαν να ήταν ολοκαίνουργιο.
Σε περίπτωση που υπάρχει κάτι άλλο που να συνδέει το iDevice με τον προηγούμενο κάτοχό του, ας κάνουμε μερικά βήματα.
Βήμα 5: Διαχωρίστε το iPhone ή το iPad σας από τον λογαριασμό Apple του προηγούμενου κατόχου του
Δεν χρειάζεται να εκτελέσετε αυτό το βήμα εάν αποσυνδέσατε το iDevice από τον προηγούμενο λογαριασμό του κατόχου του νωρίτερα. Ωστόσο, εάν δεν ακολουθήσατε τα παραπάνω βήματα, όταν απενεργοποιήσετε το Find My iPhone and iCloud, βεβαιωθείτε ότι το έχετε κάνει τώρα.
Σημείωση: Θα χρειαστεί να επικοινωνήσετε με τον προηγούμενο κάτοχο του iDevice για να εκτελέσετε αυτήν τη διαδικασία.
- Ανοιξε τον Ιστότοπο Apple ID.
- Κούτσουρο στο δικό σας Το iDevice'sπροηγούμενοςιδιοκτήτηςλογαριασμός. (απαιτείται Apple ID και κωδικός πρόσβασης).
- Επιλέγω τα δικα σου iDevice.
- Κάντε κλικΑφαιρώ.
Θα πρέπει επίσης να κάνετε αυτήν τη διαδικασία εάν δίνετε το iPhone ή το iPad σας σε ένα μέλος της οικογένειας ή σε έναν φίλο σας ή το πουλάτε.
Βήμα 6: Αφαιρέστε την κάρτα SIM από το iPhone ή το iPad σας
Οι κάρτες SIM μπορούν επίσης να είναι ένα μέρος όπου οι προηγούμενοι χρήστες αποθηκεύτηκαν κάποιες επαφές και μηνύματα. Επομένως, είναι σημαντικό να το αφαιρέσετε για να απαλλαγείτε από όλα αυτά τα δεδομένα. Επιπλέον, εάν θέλετε να χρησιμοποιήσετε το iPhone ως καθημερινό smartphone προγράμματος οδήγησης, πιθανώς θα θέλατε να τοποθετήσετε τη δική σας κάρτα SIM. Ακολουθούν τα βήματα που πρέπει να ακολουθήσετε για να αφαιρέσετε την παλιά κάρτα SIM και να εισαγάγετε τη νέα.
- Παίρνω ένα SIMΚάρταΕκβάλλωΚαρφίτσα ή χαρτίσυνδετήρας.
- Εγκατάσταση ο SIMθυρίδα στο πλάι του iPhone σας.
- Σπρώξτε ο καρφίτσα μέσα από SIMτρύπα.
- Αφαιρώ ο παλαιόςSIMΚάρτα.
- Εισάγετε τα δικα σου νέοςSIM Κάρτα στο κάτοχος κάρτας.
- Κλείσε ο SIMΚάρταθυρίδα.
Διατηρήστε την κάρτα SIM του προηγούμενου κατόχου σε ασφαλές μέρος (μακριά από μαγνήτες και ηλεκτρονικές συσκευές που ενδέχεται να τη διαγράψουν). Μπορεί να το χρειαστείτε αργότερα εάν θέλετε να χρησιμοποιήσετε το iPhone σας ως iPod Touch. Επίσης, ο προηγούμενος κάτοχος μπορεί να χρειαστεί την κάρτα SIM πίσω. Λοιπόν, καλύτερο παιχνίδι ασφαλές από συγγνώμη!
Τώρα, όταν εκκαθαρίσατε όλα τα παλιά σκουπίδια χρήστη, είστε τελικά έτοιμοι να κάνετε αυτό το iPhone ή το iPad σας ΔΙΚΟ.

Πώς να ρυθμίσετε ένα μεταχειρισμένο iPhone, iPad ή iPod Touch
Αφού εκτελέσετε όλα τα βήματα για τον καθαρισμό των ψηφιακών σκουπιδιών παραπάνω, αυτό θα είναι το πιο ενδιαφέρον κομμάτι.
- Στροφή πάνω στο ___ σου iDevice, και το φιλικό "Γεια" θα εμφανιστεί στην οθόνη του.
Για χρήστες με περιορισμένη όραση, ενεργοποιήστε τη λειτουργία VoiceOver ή Zoom από αυτήν την οθόνη Hello.
- Εάν χρειάζεστε το MEID / IMEI / ICCID, παρακέντηση ο "ΕγώΕικονίδιο στην κάτω δεξιά γωνία. (Ορισμένοι πάροχοι κινητής τηλεφωνίας το απαιτούν για τη σύνδεση της συσκευής στο δίκτυό τους)
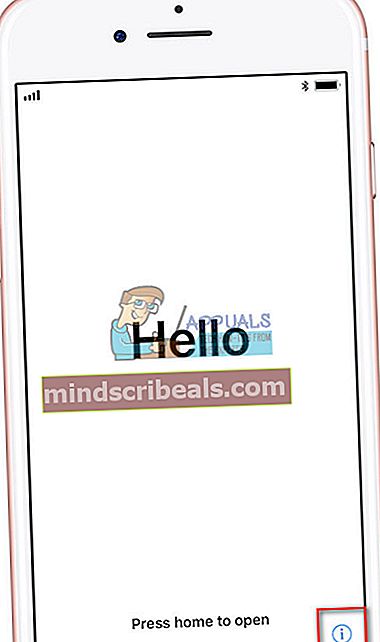
- Επιλέγω τα δικα σου Γλώσσα και Χώρα.
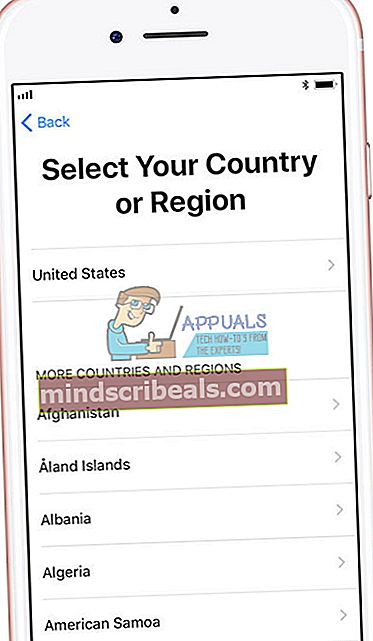
- Συνδέω-συωδεομαι σε ένα Wi-Fiδίκτυο ή ΚινητόΣύνδεση.
- Επιλέγω αν θέλεις επιτρέπω ή καθιστώ ανίκανο ο τοποθεσίαυπηρεσία. (Αυτή η υπηρεσία απαιτείται εάν θέλετε να ενεργοποιήσετε το Find My iPhone / iPad)
- Σειράπάνωτα δικα σουΑφήταυτότητακαιΚωδικός πρόσβασης. (Μπορείτε επίσης να παραλείψετε αυτό το βήμα, αλλά συνιστούμε να το εκτελέσετε για μεγαλύτερη ασφάλεια)
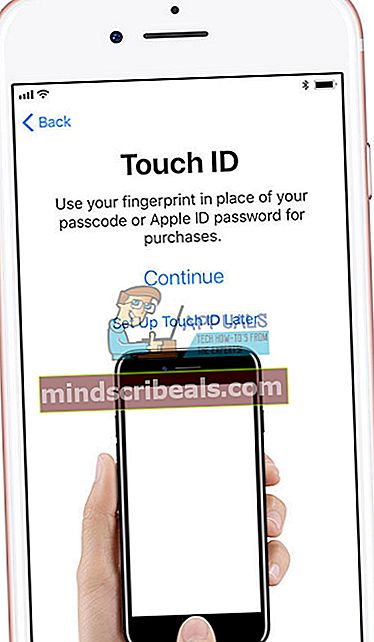
- Αν εσύ θέλετε να επαναφέρετε τα δικα σου iDevice από ένα αντιγράφων ασφαλείας αρχείο, μπορείτε να το κάνετε εδώ. (Μπορείτε ακόμη και να μεταφέρετε δεδομένα από τηλέφωνο Android)
- Σημάδισε με το δικό σου μήλοταυτότητα ή δημιουργήστε ένα νέο Apple ID. (Μπορείτε επίσης να παραλείψετε αυτό το βήμα εάν θέλετε)
- Σειράπάνω,Σίρι. (Μπορείτε να το παραλείψετε)
- Σειράτα δικα σουΕφαρμογήαναλυτικά. (Εδώ επιλέγετε αν θέλετε να μοιραστείτε πληροφορίες με προγραμματιστές εφαρμογών)
- Επιλέγω τα δικα σου iPhoneΑπεικόνισηΑνάλυση. (Εάν διαθέτετε iPhone 6 ή μεταγενέστερο, μπορείτε να επιλέξετε μεταξύ της τυπικής ή της ζουμ ανάλυσης)
Τελικές λέξεις
Το iPhone ή το iPad που έχετε τώρα είναι έτοιμο να γίνει δικό σας. Ξεκινήστε να το χρησιμοποιείτε και διασκεδάστε με αυτό. Κατεβάστε τις αγαπημένες σας εφαρμογές και παιχνίδια, πραγματοποιήστε τηλεφωνικές κλήσεις, στείλτε μηνύματα και τοποθετήστε τη μουσική που σας αρέσει.
Επιπλέον, μην ξεχάσετε να το δημιουργείτε αντίγραφα ασφαλείας τακτικά! Με αυτόν τον τρόπο θα αποτρέψετε την απώλεια των προσωπικών σας δεδομένων ακόμη και αν χάσατε τη συσκευή σας.
Δεν υπάρχει τίποτα άλλο που θα ήθελα να πω εκτός από τα συγχαρητήριά σας για την επιτυχή ρύθμιση του iPhone ή του iPad σας. Σας εύχομαι υπέροχες ψηφιακές περιπέτειες με αμέτρητες χαρούμενες στιγμές.