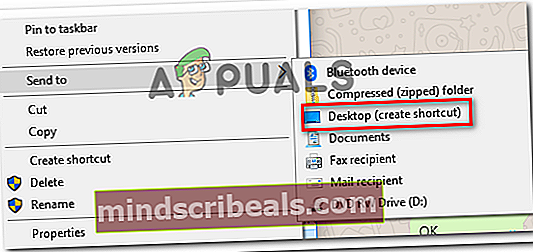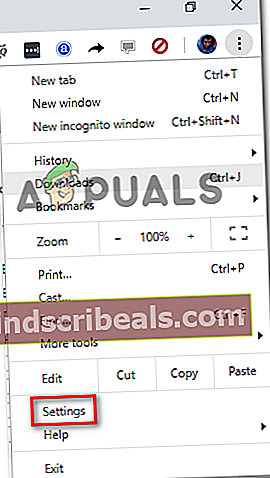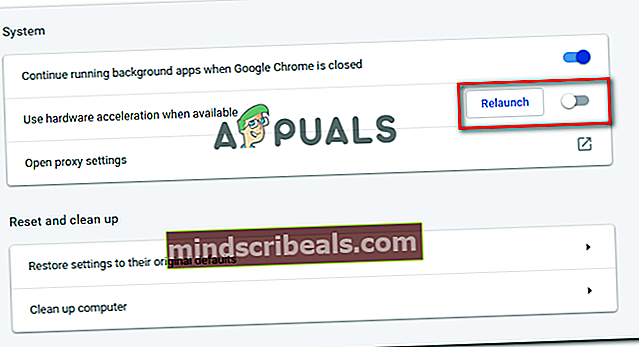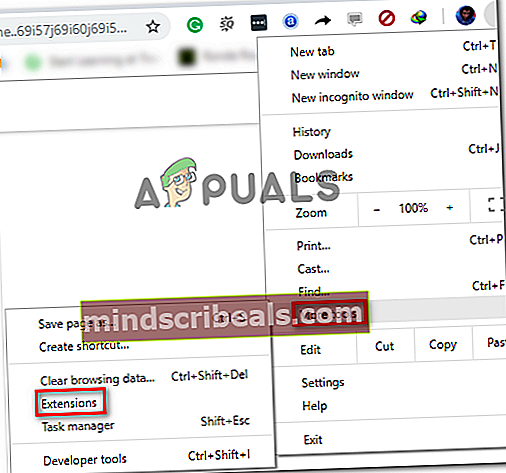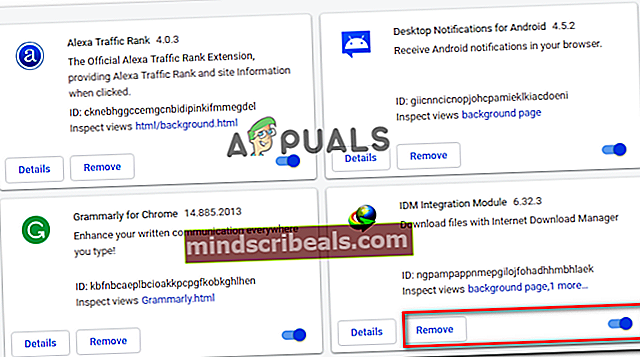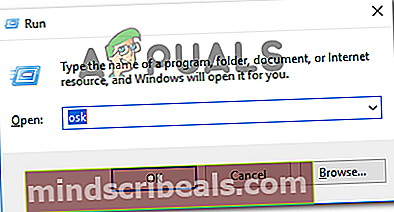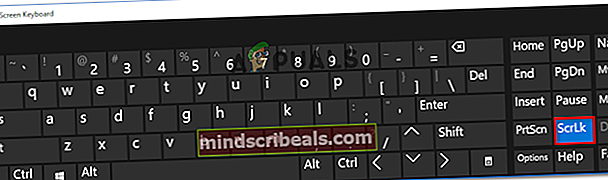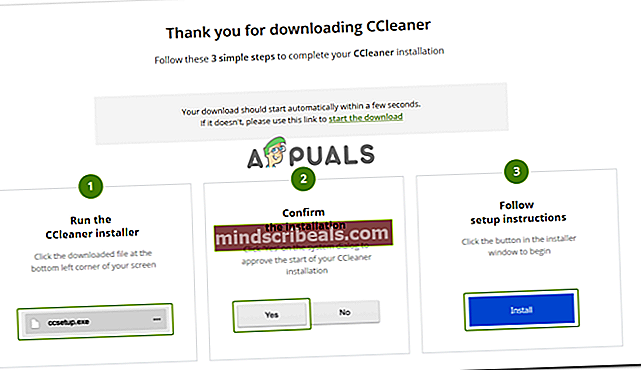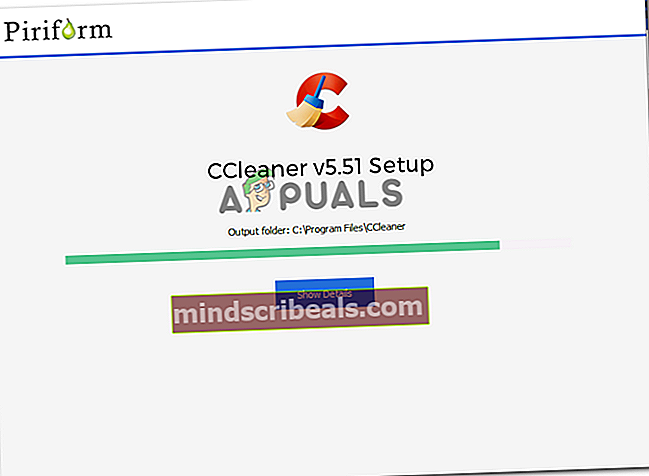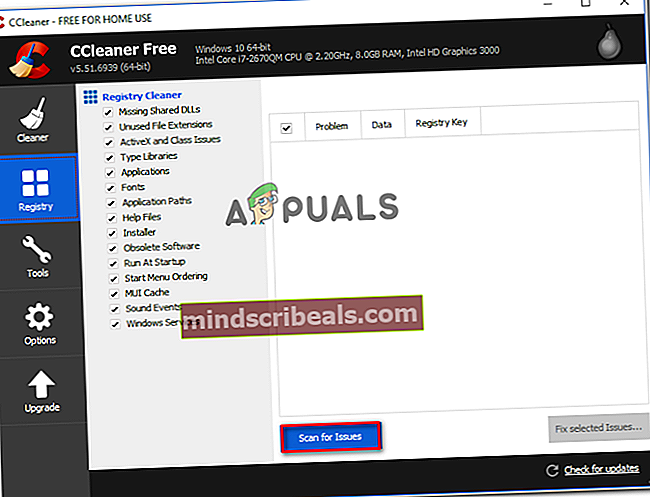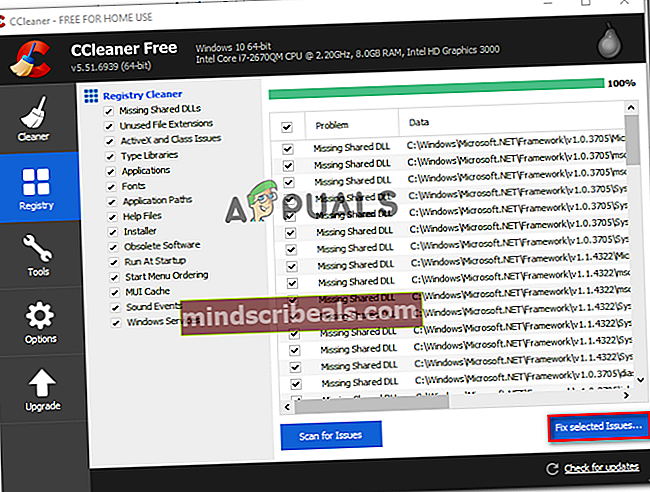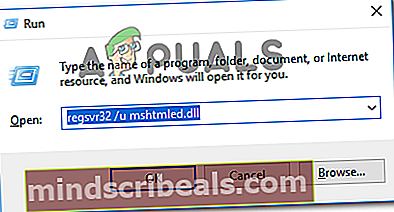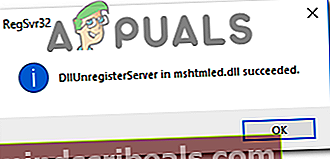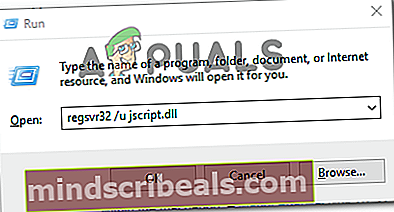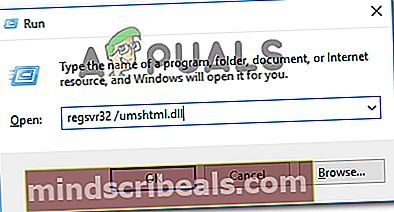Επιδιόρθωση: Δεν είναι δυνατή η πληκτρολόγηση πεδίων κειμένου σε ορισμένα προγράμματα περιήγησης
Σύμφωνα με πληροφορίες, ορισμένοι χρήστες δεν μπορούν να πληκτρολογήσουν (γράμματα ή αριθμούς) σε κανένα πλαίσιο πεδίου. Άλλοι επηρεαζόμενοι χρήστες αναφέρουν ότι το ζήτημα παρουσιάζεται μόνο με συγκεκριμένα πλαίσια πεδίων. Το ζήτημα δεν είναι αποκλειστικό για ένα συγκεκριμένο πρόγραμμα περιήγησης, καθώς υπάρχουν αναφορές ότι συμβαίνει με τον Internet Explorer, το Edge, το Chrome, τον Firefox και το Opera. Ακόμα περισσότερο, το ζήτημα αναφέρεται σε πολλές εκδόσεις των Windows (Windows 7, Windows 8 και Windows 10).
Τι προκαλεί το ζήτημα "Δεν είναι δυνατή η πληκτρολόγηση πεδίου κειμένου προγράμματος περιήγησης";
Διερευνήσαμε αυτό το συγκεκριμένο ζήτημα εξετάζοντας διάφορες αναφορές χρηστών και τις στρατηγικές επισκευής που χρησιμοποίησαν για να επιλύσουν το πρόβλημα. Από αυτό που συγκεντρώσαμε, υπάρχουν πολλά κοινά σενάρια που θα ενεργοποιήσουν αυτό το συγκεκριμένο μήνυμα σφάλματος:
- Σφάλμα στα Windows 7 - Όπως έχουν επισημάνει πολλοί χρήστες, το πρόβλημα εμφανίζεται συχνά λόγω δυσλειτουργίας που προκαλεί την απόκριση διαφόρων πλαισίων κειμένου. Πολλοί χρήστες σε παρόμοια κατάσταση κατάφεραν να επιλύσουν το πρόβλημα χρησιμοποιώντας διάφορες διαδικασίες που θα εστιάσουν ξανά το ενεργό παράθυρο.
- Ο Internet Explorer χρησιμοποιείται σε λειτουργία 32-bit - Αυτό το ζήτημα αναφέρεται συνήθως ότι συμβαίνει με μηχανήματα που βασίζονται σε 64-bit που χρησιμοποιούν την έκδοση 32-bit του Internet Explorer. Σε αυτήν την περίπτωση, η λύση είναι να αρχίσετε να χρησιμοποιείτε την έκδοση 64-bit του IE.
- Η επιτάχυνση υλικού δεν υποστηρίζεται από το μηχάνημα - Αυτό το συγκεκριμένο ζήτημα μπορεί επίσης να προκύψει επειδή η CPU δεν είναι εξοπλισμένη για τη διαχείριση εικονικοποίησης υλικού. Το Chrome και μερικά άλλα προγράμματα περιήγησης μπορεί να ξεγελαστούν να σκεφτούν ότι η εικονικοποίηση υλικού μπορεί να επιτευχθεί στο μηχάνημα, δημιουργώντας έτσι το μήνυμα σφάλματος.
- Η ενότητα ενοποίησης IDM διακόπτει την είσοδο πληκτρολογίου - Το IDM Integration Module είναι μια επέκταση του Διαχειριστή λήψης Διαδικτύου. Όπως αποδεικνύεται, υπάρχει μια γνωστή δυσλειτουργία στην επέκταση του Chrome που θα προκαλέσει κάποιο είδος πλαισίου κειμένου να μην ανταποκρίνεται.
- Το Scroll Key είναι ενεργοποιημένο σε φορητό υπολογιστή - Σε φορητούς υπολογιστές, το ζήτημα μπορεί να προκύψει εάν το πλήκτρο κύλισης έχει ενεργοποιηθεί από τον χρήστη ή από μια εφαρμογή τρίτου μέρους. Δεδομένου ότι αυτό είναι ένα παλαιό κλειδί, ορισμένα σύγχρονα πλαίσια εισόδου θα σταματήσουν να λειτουργούν ενώ αυτή η επιλογή είναι ενεργοποιημένη.
- Ένα κατεστραμμένο κλειδί μητρώου προκαλεί το πρόβλημα - Ορισμένοι χρήστες ανέφεραν ότι το ζήτημα εξαφανίστηκε καλά αφού σάρωσαν το σύστημά τους με το CCleaner. Αυτό φαίνεται να υποδηλώνει ότι ένα κλειδί μητρώου ενδέχεται να είναι υπεύθυνο για το σφάλμα. Από τώρα, δεν μπορέσαμε να προσδιορίσουμε το ακριβές κλειδί μητρώου.
- Ορισμένα απαιτούμενα κλειδιά DLL πρέπει να καταχωρηθούν εκ νέου - Υπάρχουν πολλά αρχεία DLL που χρησιμοποιούνται στους υπολογιστές μου που λειτουργούν με Windows κατά τη διαδικασία πληκτρολόγησης κειμένου σε ένα πλαίσιο εισαγωγής. Αρκετοί χρήστες κατάφεραν να επιλύσουν το πρόβλημα με την καταχώριση αυτών των κλειδιών.
Εάν αυτήν τη στιγμή προσπαθείτε να επιλύσετε αυτό το συγκεκριμένο μήνυμα σφάλματος, αυτό το άρθρο θα σας προσφέρει μια επιλογή επαληθευμένων βημάτων αντιμετώπισης προβλημάτων. Παρακάτω, θα ανακαλύψετε μια επιλογή φιλτραρισμένων μεθόδων που άλλοι χρήστες σε παρόμοια κατάσταση έχουν χρησιμοποιήσει για να επιλύσουν το πρόβλημα.
Για να κάνετε ολόκληρη τη διαδικασία όσο το δυνατόν πιο αποτελεσματική, ακολουθήστε τις παρακάτω μεθόδους με τη σειρά που παρουσιάζονται. Θα πρέπει τελικά να βρείτε μερικά βήματα που θα επιλύσουν το ζήτημα στο συγκεκριμένο σενάριό σας.
Μέθοδος 1: Πατώντας δύο φορές το πλήκτρο Windows
Αυτό μπορεί να ακούγεται περίεργο, αλλά πολλοί χρήστες που αντιμετώπισαν αποκλειστικά στο πρόγραμμα περιήγησης Chrome ανέφεραν ότι τα πλαίσια κειμένου γίνονται δακτυλογράφητα αφού χτυπήσουν δύο φορές το πλήκτρο Windows. Λάβετε υπόψη ότι αυτή η μέθοδος αναφέρεται ως επί το πλείστον αποτελεσματική σε εκδόσεις των Windows 7 με παλαιότερες εκδόσεις Chrome, αλλά μπορείτε να τη δοκιμάσετε ανεξάρτητα από το λειτουργικό σας σύστημα, καθώς θα διαρκέσει μόνο 2 δευτερόλεπτα.
Το μόνο που έχετε να κάνετε είναι να κάνετε κλικ μέσα στο πλαίσιο τύπου, να πατήσετε το πλήκτρο Windows δύο φορές και να αρχίσετε να πληκτρολογείτε. Εάν η μέθοδος είναι επιτυχής, θα πρέπει να μπορείτε να πληκτρολογείτε κανονικά.
Εκσυγχρονίζω: Μια άλλη προσωρινή λύση που έχουν ανακαλύψει ορισμένοι χρήστες είναι να ελαχιστοποιήσουν και να μεγιστοποιήσουν το παράθυρο του προγράμματος περιήγησης σε μία ή δύο γρήγορες διαδοχές. Προφανώς, αυτό αναγκάζει το λειτουργικό σύστημα να κάνει ξανά το παράθυρο, επιτρέποντας την επεξεργασία των πλαισίων πεδίου κειμένου.
Εάν θεωρήσατε ότι αυτή η μέθοδος δεν ήταν αποτελεσματική ή αναζητάτε μια πιο διαρκή προσέγγιση, μεταβείτε στην επόμενη μέθοδο παρακάτω.
Μέθοδος 2: Άνοιγμα του προγράμματος περιήγησης σε λειτουργία 64-bit
Ορισμένοι επηρεαζόμενοι χρήστες αντιμετώπισαν μόνο αυτό το ζήτημα στον Internet Explorer ανέφεραν ότι το ζήτημα δεν παρουσιάζεται πλέον εάν ανοίξουν το πρόγραμμα περιήγησης σε λειτουργία 64-bit. Αυτό συνήθως αναφέρεται ότι συμβαίνει σε χρήστες που διαθέτουν μηχανήματα με λειτουργικό σύστημα αρχιτεκτονικής 64-bit, αλλά προτιμούν να χρησιμοποιούν τη λειτουργία 32-bit του IE.
Εάν αντιμετωπίζετε αυτό το ζήτημα μόνο με τον Internet Explorer, ας προσπαθήσουμε να ανοίξουμε το πρόγραμμα περιήγησης σε λειτουργία 64-bit και να δούμε αν το πρόβλημα εξακολουθεί να υπάρχει. Ακολουθεί ένας γρήγορος οδηγός για το πώς να το κάνετε αυτό:
- Ανοίξτε την Εξερεύνηση αρχείων και μεταβείτε στην ακόλουθη τοποθεσία:
C: \ Program Files (x86) \ Internet Explorer
- Κάντε διπλό κλικ στο iexplore.exe για να ανοίξετε το πρόγραμμα περιήγησης σε λειτουργία 64-bit. Στη συνέχεια, προχωρήστε σε ένα πεδίο κειμένου και δείτε εάν το πρόβλημα εξακολουθεί να εμφανίζεται.
- Εάν το ζήτημα δεν συμβαίνει πλέον, επιστρέψτε στο φάκελο του Internet Explorer, κάντε δεξί κλικ στο iexplore.exeκαι επιλέξτε Αποστολή σε> Επιφάνεια εργασίας (δημιουργία συντόμευσης).
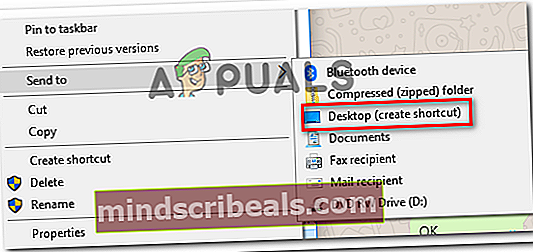
Λάβετε υπόψη ότι αυτή είναι απλώς μια αυτοσχέδια συντόμευση. Εάν θεωρήσατε ότι αυτή η μέθοδος ήταν αποτελεσματική στο συγκεκριμένο σενάριό σας, θα πρέπει να θυμάστε να ανοίξετε τον Internet Explorer από τη συντόμευση που μόλις δημιουργήσατε για να παρακάμψετε το πρόβλημα.
Εάν αυτή η μέθοδος δεν ήταν αποτελεσματική ή αναζητάτε άλλο τρόπο επίλυσης του προβλήματος, μεταβείτε στην επόμενη παρακάτω μέθοδο.
Μέθοδος 3: Απενεργοποίηση επιτάχυνσης υλικού στο Google Chrome
Πολλοί χρήστες που αντιμετωπίζουν τα ίδια συμπτώματα αποκλειστικά στο Chrome ανέφεραν ότι το πρόβλημα επιλύθηκε μόλις απενεργοποίησαν την επιτάχυνση υλικού από το μενού Ρυθμίσεις του Chrome. Αυτό συνήθως αναφέρεται ότι είναι αποτελεσματικό σε μηχανήματα που λειτουργούν με παλαιότερους επεξεργαστές όπου δεν υπάρχει διαθέσιμη εικονικοποίηση υλικού.
Σημείωση: Αυτή η λύση επιβεβαιώνεται ότι λειτουργεί μόνο με το Google Chrome, αλλά μπορείτε να εφαρμόσετε τα παρακάτω βήματα σε διαφορετικό πρόγραμμα περιήγησης.
Ακολουθεί ένας γρήγορος οδηγός για την απενεργοποίηση της επιτάχυνσης υλικού στο Google Chrome:
- Ανοίξτε το Google Chrome και κάντε κλικ στο κουμπί δράσης (εικονίδιο με τρεις κουκκίδες) από την επάνω δεξιά γωνία του παραθύρου του Chrome. Στη συνέχεια, κάντε κλικ στο Ρυθμίσεις.
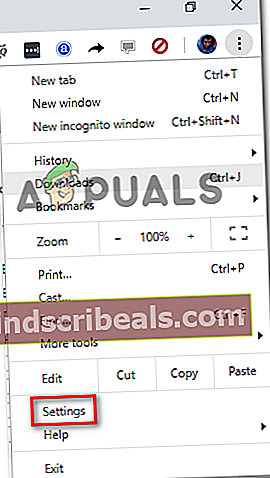
- Στο μενού Ρυθμίσεις του Chrome, μετακινηθείτε προς τα κάτω προς τα κάτω και κάντε κλικ στην επιλογή Για προχωρημένους για να εμφανίσετε όλες τις διαθέσιμες καταχωρήσεις.

- μεσα στην Προχωρημένος μενού, μετακινηθείτε προς τα κάτω στο Σύστημα ενότητα και απενεργοποιήστε την εναλλαγή που σχετίζεται με Χρησιμοποιήστε επιτάχυνση υλικού όποτε είναι διαθέσιμη.
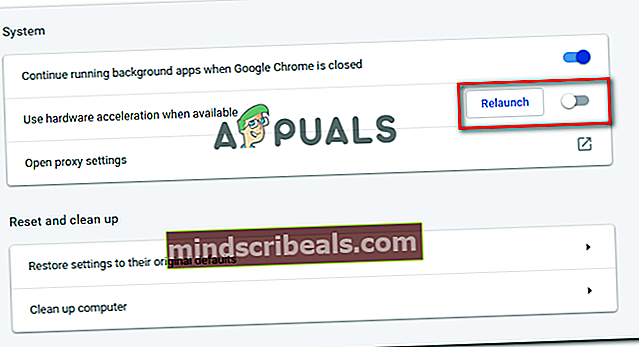
- Κάντε κλικ στο Επανεκκινήστε για επανεκκίνηση του Google Chrome και ελέγξτε εάν το πρόβλημα έχει επιλυθεί.
Εάν εξακολουθείτε να μην μπορείτε να πληκτρολογήσετε όλα ή ορισμένα πεδία κειμένου, προχωρήστε στην επόμενη μέθοδο παρακάτω.
Μέθοδος 4: Απενεργοποίηση της ενότητας ενοποίησης IDM
Ορισμένοι επηρεαζόμενοι χρήστες που αντιμετώπισαν το πρόβλημα κυρίως στο Google Chrome ανέφεραν ότι το πρόβλημα επιλύθηκε μόλις απενεργοποίησαν το Ενότητα ενοποίησης IDM (Internet Download Manager).
Εάν χρησιμοποιείτε τη Διαχείριση λήψης Διαδικτύου για τη διαμεσολάβηση των λήψεών σας στο Google Chrome, εγκαταστήσατε μια ενότητα επέκτασης IDM Integration Module. Αυτό χρησιμοποιείται κυρίως για τη λήψη αρχείων βίντεο / ήχου.
Όπως αποδεικνύεται, υπάρχει μια γνωστή δυσλειτουργία του IDM Integration Module που προκαλεί τη διακοπή της εισόδου του πληκτρολογίου.
Εάν διαπιστώσετε ότι αυτό το σενάριο ισχύει για την τρέχουσα κατάστασή σας, η επιδιόρθωση είναι τόσο απλή όσο η απενεργοποίηση του Ενότητα ενοποίησης IDMεπέκταση. Ακολουθεί ένας γρήγορος οδηγός για το πώς να το κάνετε αυτό:
- Ανοίξτε το Google Chrome και κάντε κλικ στο κουμπί δράσης (εικονίδιο με τρεις κουκκίδες) στην επάνω δεξιά γωνία. Στη συνέχεια, από το μενού που εμφανίστηκε πρόσφατα, μεταβείτε στο Περισσότερα εργαλεία και κάντε κλικ στο Επεκτάσεις.
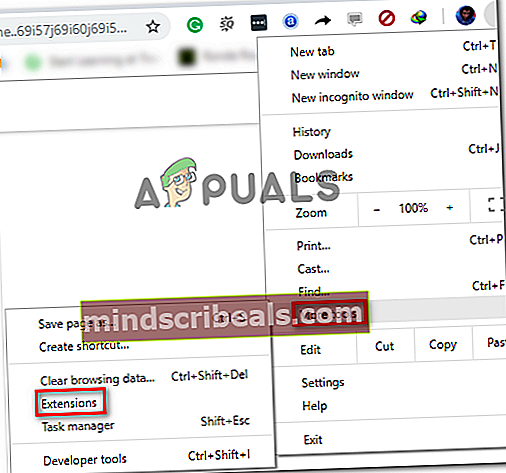
- μεσα στην Επεκτάσεις μενού, μετακινηθείτε προς τα κάτω στο ΙΕνότητα ενοποίησης DM και απλώς απενεργοποιήστε την εναλλαγή που σχετίζεται με αυτήν ή κάντε κλικ Αφαιρώ για να το απεγκαταστήσετε εντελώς.
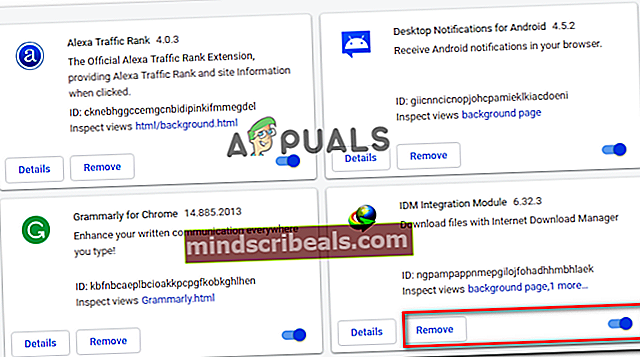
- Μόλις καταργηθεί η εγκατάσταση της επέκτασης, επανεκκινήστε τον υπολογιστή σας και δείτε εάν το πρόβλημα έχει επιλυθεί. Εάν εξακολουθείτε να αντιμετωπίζετε τα ίδια συμπτώματα, προχωρήστε στην επόμενη μέθοδο παρακάτω.
Μέθοδος 5: Ενεργοποίηση κλειδώματος οθόνης μέσω πληκτρολογίου οθόνης
Αρκετοί χρήστες φορητών υπολογιστών ανέφεραν ότι στην περίπτωσή τους, το πρόβλημα προέκυψε επειδή τα πληκτρολόγια του φορητού υπολογιστή τους δεν είχαν πλήκτρο κύλισης. Όπως αποδεικνύεται εάν το πλήκτρο ScrlLock είναι ενεργοποιημένο, ορισμένα σύγχρονα κουτιά εισόδου δεν θα λειτουργούν σωστά.
Επειδή δεν έχετε φυσικό κουμπί στο πληκτρολόγιο του φορητού υπολογιστή σας για να απενεργοποιήσετε το ScrlLock, θα πρέπει να χρησιμοποιήσετε το πληκτρολόγιο οθόνης για να ολοκληρώσετε τη δουλειά. Ακολουθεί ένας γρήγορος οδηγός για το πώς να το κάνετε αυτό:
- Τύπος Πλήκτρο Windows + R για να ανοίξετε ένα παράθυρο διαλόγου Εκτέλεση. Στη συνέχεια, πληκτρολογήστε "oskΚαι πατήστε Εισαγω για να ανοίξετε το Πληκτρολόγιο οθόνης.
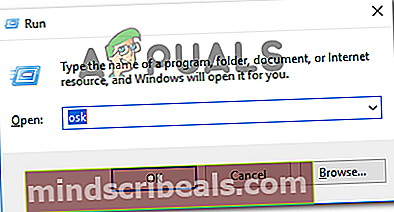
- Μέσα στο πληκτρολόγιο οθόνης, κάντε κλικ στο ScrLk για να απενεργοποιήσετε το κλείδωμα κύλισης.
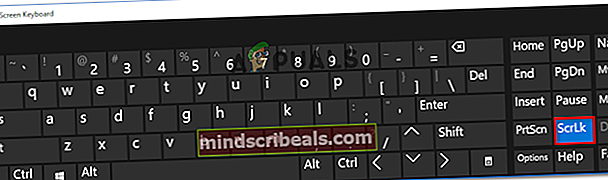
- Επιστρέψτε στο πλαίσιο πληκτρολόγησης και δείτε εάν το πρόβλημα έχει επιλυθεί.
Μέθοδος 6: Σάρωση του μητρώου με το CCleaner
Πολλοί χρήστες που αντιμετωπίζουν αυτό το συγκεκριμένο ζήτημα ανέφεραν ότι μπόρεσαν να επιλύσουν το πρόβλημα εκτελώντας μια πλήρη σάρωση CCleaner. Όπως αποδεικνύεται, το CCleaner είναι εξοπλισμένο για να διορθώσει το αρχείο μητρώου που είναι υπεύθυνο για την πρόκληση αυτής της συγκεκριμένης δυσλειτουργίας.
Ακολουθεί ένας γρήγορος οδηγός για την εγκατάσταση και τη χρήση του CCleaner για να διορθώσετε το πρόβλημα πληκτρολόγησης στα προγράμματα περιήγησής σας:
- Επισκεφτείτε αυτόν τον σύνδεσμο (εδώ) και περιμένετε να ξεκινήσει η λήψη. Θα αρχίσει σε λίγα δευτερόλεπτα.
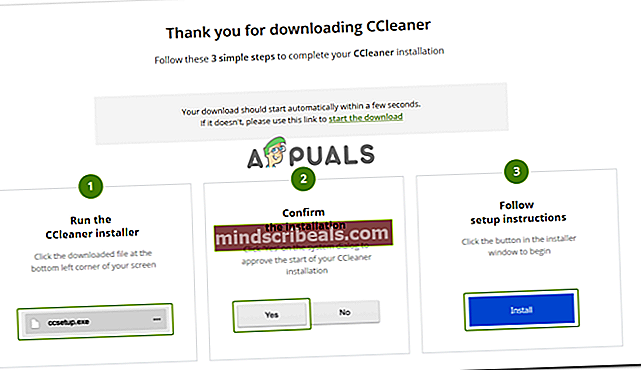
- Ανοίξτε την εκτελέσιμη εγκατάσταση του CCleaner και ακολουθήστε τις οδηγίες στην οθόνη για να εγκαταστήσετε το βοηθητικό πρόγραμμα στο σύστημά σας.
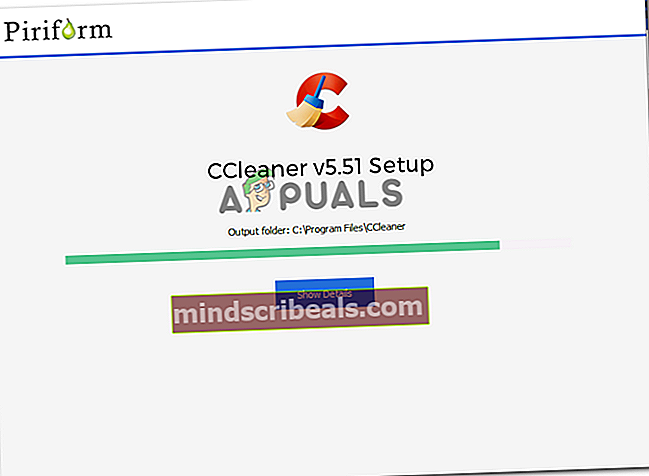
- Μόλις εγκατασταθεί το CCleaner, ανοίξτε το και μεταβείτε στην καρτέλα Μητρώο. Μόλις φτάσετε εκεί, αφήστε τις προεπιλεγμένες ρυθμίσεις επιλεγμένες και κάντε κλικ στο Σάρωση για προβλήματα.
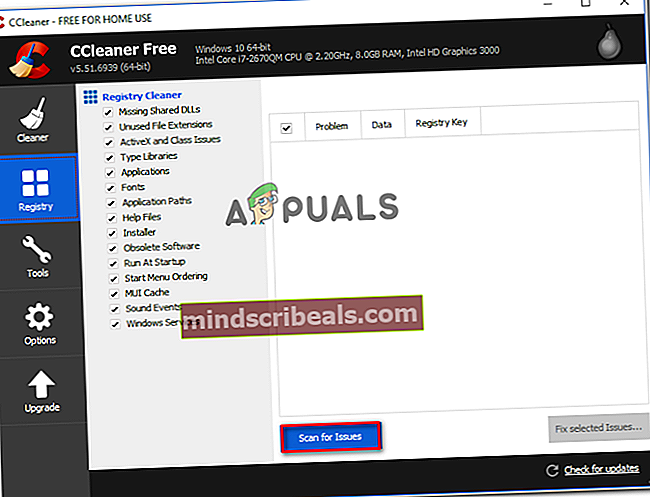
- Μόλις ολοκληρωθεί η αρχική σάρωση, βεβαιωθείτε ότι έχετε επιλέξει κάθε πρόβλημα και, στη συνέχεια, κάντε κλικ στο Επιδιόρθωση επιλεγμένων προβλημάτων.
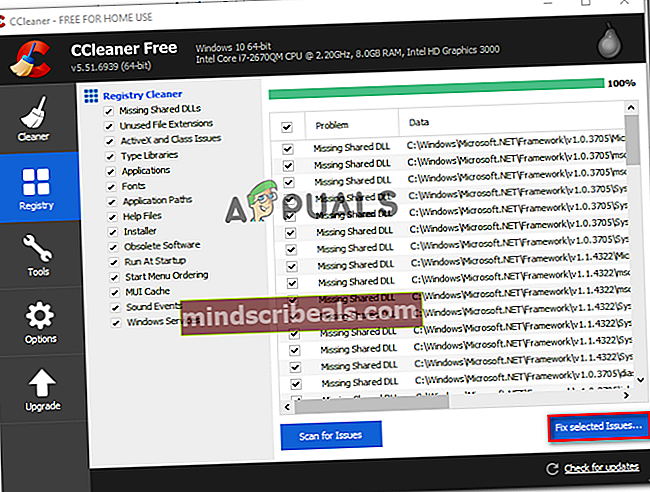
- Μόλις ολοκληρωθεί η διαδικασία, επανεκκινήστε τον υπολογιστή σας και δείτε εάν το πρόβλημα επιλύθηκε στην επόμενη εκκίνηση.
Εάν εξακολουθείτε να αντιμετωπίζετε το ίδιο πρόβλημα μόλις ολοκληρωθεί η επόμενη εκκίνηση, προχωρήστε στην τελική μέθοδο παρακάτω.
Μέθοδος 7: Καταχώριση ορισμένων απαιτούμενων αρχείων DLL
Λίγοι άνθρωποι κατάφεραν να επιλύσουν αυτό το ζήτημα κάνοντας εκ νέου καταχώριση ορισμένων DDL που απαιτούνται για την είσοδο του πληκτρολογίου στα προγράμματα περιήγησης. Τα αρχεία DDL που πρέπει να εγγραφούν εκ νέου είναι:
- mshtmled.dll
- jscript.dll
- mshtml.dll
Αυτή η μέθοδος ήταν ιδιαίτερα αποτελεσματική για άτομα που αντιμετώπιζαν το πρόβλημα με πολλά προγράμματα περιήγησης (Internet Explorer, Chrome και Firefox)
Η επανεγγραφή DDLs μπορεί να γίνει με πολλούς διαφορετικούς τρόπους. Ακολουθήστε τις παρακάτω οδηγίες για να μάθετε πώς να το κάνετε απευθείας από ένα παράθυρο διαλόγου εκτέλεσης:
- Τύπος Πλήκτρο Windows + R για να ανοίξετε ένα παράθυρο διαλόγου Εκτέλεση. Στη συνέχεια, πληκτρολογήστε "regsvr32 / u mshtmled.dllΚαι πατήστε Εισαγω για να καταχωρήσετε το πρώτο DLL.
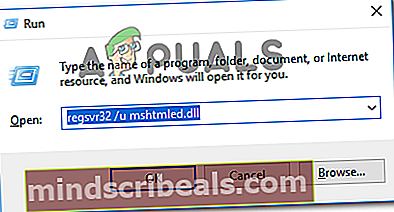
Σημείωση: Όταν το αρχείο DLL καταχωρηθεί με επιτυχία, θα λάβετε το ακόλουθο μήνυμα επιτυχίας:
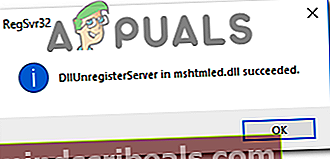
- Τύπος Πλήκτρο Windows + R για να ανοίξετε ένα παράθυρο διαλόγου Εκτέλεση. Στη συνέχεια, πληκτρολογήστε "regsvr32 / u jscript.dllΚαι πατήστε Εισαγω για να καταχωρήσετε το δεύτερο DLL.
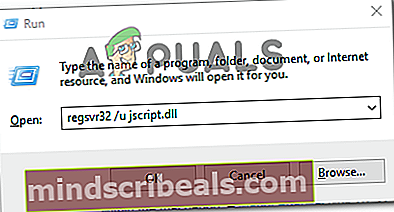
- Τύπος Πλήκτρο Windows + R για να ανοίξετε ένα παράθυρο διαλόγου Εκτέλεση. Στη συνέχεια, πληκτρολογήστε "regsvr32 / u mshtml.dllΚαι πατήστε Εισαγω για να καταχωρήσετε το τρίτο DLL.
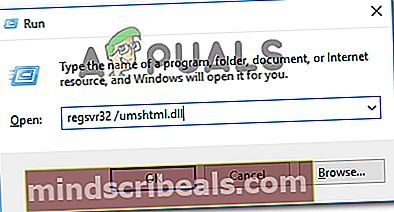
- Μόλις καταχωρηθούν ξανά όλα τα αρχεία DLL, επανεκκινήστε τον υπολογιστή σας. Το ζήτημα θα πρέπει να επιλυθεί στην επόμενη εκκίνηση.