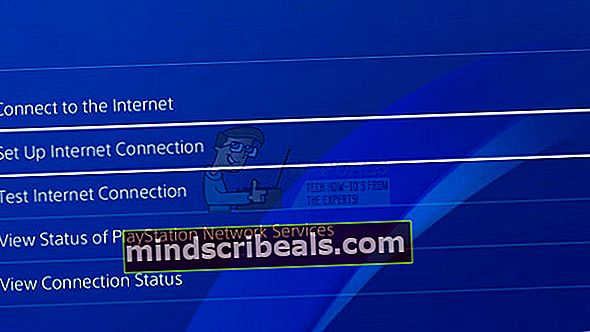Επιδιόρθωση: Destiny Error Code Cabbage
Ο κωδικός σφάλματος Cabbage, ο οποίος ήταν αρκετά συχνό φαινόμενο μεταξύ των παικτών του Destiny και του Destiny 2 προκάλεσε τόσο μεγάλη οργή που υπήρχαν ακόμη και διαδικτυακές αναφορές που ώθησαν την Bungie να διορθώσει αυτό το σφάλμα το συντομότερο δυνατό.
Ο κωδικός σφάλματος συνδέεται συχνά με ελαττωματικές ρυθμίσεις σχετικά με το δρομολογητή σας ή ο δρομολογητής σας αποκλείει ορισμένες από τις θύρες που απαιτούνται από το παιχνίδι. Η Bungie δεν έχει δημοσιεύσει ακόμη άρθρο σχετικά με αυτό το θέμα, αλλά υπήρξαν αρκετές επιβεβαιωμένες λύσεις που θα σας βοηθήσουν να αντιμετωπίσετε αυτόν τον κωδικό σφάλματος. Απλώς ακολουθήστε τις παρακάτω οδηγίες και συνεχίστε να παίζετε Destiny χωρίς προβλήματα.
Λύση 1: Προσθέστε την κονσόλα σας στο DMZ
Το DMZ σημαίνει De-Militarized Zone και είναι μια ρύθμιση διαθέσιμη σε πολλούς δρομολογητές που θα ξεμπλοκάρουν όλα τα εξερχόμενα και εισερχόμενα δεδομένα από μία μόνο διεύθυνση IP. Αυτό είναι αρκετά χρήσιμο για τους παίκτες της κονσόλας καθώς θα μπορείτε απλά να αφήσετε οποιεσδήποτε συνδέσεις με την κονσόλα σας, καθιστώντας ευκολότερο για εσάς να συνδεθείτε και να απαλλαγείτε από ορισμένους κωδικούς σφάλματος.
Πρώτα απ 'όλα, θα πρέπει να αντιστοιχίσουμε μη αυτόματα μια στατική διεύθυνση IP στην κονσόλα σας για το δρομολογητή που χρησιμοποιείτε αυτήν τη στιγμή και η διαδικασία είναι κάπως διαφορετική από το PS4 από ό, τι στο Xbox One.
Χρήστες του PlayStation 4:
- Μπορείτε να προσπαθήσετε να αντιστοιχίσετε μόνιμα το PS4 σας στη διεύθυνση IP που χρησιμοποιεί αυτήν τη στιγμή. Για να βρείτε τη διεύθυνση IP, ενεργοποιήστε την κονσόλα PS4.
- Στο κύριο μενού του PlayStation 4 επιλέξτε Ρυθμίσεις >> Δίκτυο >> Προβολή κατάστασης σύνδεσης.

- Εντοπίστε τη διεύθυνση IP στην οθόνη που ανοίγει και βεβαιωθείτε ότι την έχετε γράψει κάπου αφού θα τη χρειαστείτε για να ενεργοποιήσετε την προώθηση θύρας. Βεβαιωθείτε ότι έχετε επίσης γράψει τη διεύθυνση MAC του PS4 σας.
Χρήστες του Xbox One:
Μπορείτε να προσπαθήσετε να αντιστοιχίσετε μόνιμα το Xbox One στη διεύθυνση IP που χρησιμοποιεί αυτήν τη στιγμή. Μπορείτε να βρείτε την τρέχουσα διεύθυνση IP στις σύνθετες ρυθμίσεις στο μενού Πίνακας ελέγχου Xbox One. Για να βρείτε τη διεύθυνση IP, ενεργοποιήστε το Xbox One.
- Μεταβείτε στην αρχική οθόνη και πατήστε το κουμπί μενού στον ελεγκτή του Xbox One.
- Μεταβείτε στις Ρυθμίσεις >> Δίκτυο >> Ρυθμίσεις για προχωρημένους.

- Στην ενότητα ρυθμίσεων IP θα πρέπει να εμφανίζεται η διεύθυνση IP. Γράψτε αυτόν τον αριθμό επειδή θα χρειαστεί να αντιστοιχίσετε τη διεύθυνση IP αργότερα.
- Θα πρέπει επίσης να βλέπετε την ενσύρματη διεύθυνση MAC ή την ασύρματη διεύθυνση MAC στις ρυθμίσεις IP. Σημειώστε τη 12ψήφια διεύθυνση για τη σύνδεση που χρησιμοποιείτε.
Αυτό ήταν το πρώτο βήμα όπου συλλέξαμε πληροφορίες σχετικά με τις αντίστοιχες κονσόλες. Τώρα θα πρέπει να αντιστοιχίσουμε στατικές διευθύνσεις IP στις κονσόλες ακολουθώντας τα παρακάτω βήματα:
- Ανοίξτε ένα πρόγραμμα περιήγησης στο Web, πληκτρολογήστε τον προεπιλεγμένο αριθμό πύλης (διεύθυνση IP) στη γραμμή διευθύνσεων και πατήστε Enter.
- Εισαγάγετε το όνομα χρήστη και τον κωδικό πρόσβασής σας για πρόσβαση στη διεπαφή του δρομολογητή σας. Το προεπιλεγμένο όνομα χρήστη και ο κωδικός πρόσβασης πρέπει να αναφέρονται στην τεκμηρίωση του δρομολογητή σας, σε αυτοκόλλητο στο πλάι του δρομολογητή σας ή στον ιστότοπο του Port Forward. Εάν το όνομα χρήστη και ο κωδικός πρόσβασης έχουν αλλάξει από τις προεπιλογές και δεν τα θυμάστε, θα πρέπει να επαναφέρετε το δρομολογητή σας.

- Η οθόνη που σας επιτρέπει να προσθέσετε νέες διευθύνσεις IP διαφέρει από router σε router και δεν υπάρχουν γενικοί κανόνες σε αυτό.
- Πρώτα απ 'όλα, εντοπίστε την επιλογή Enable Manual Assignment και κάντε κλικ στο κουμπί επιλογής δίπλα στο Yes. Το όνομα της επιλογής μπορεί να είναι διαφορετικό ή η επιλογή ενδέχεται να μην υπάρχει καθόλου.
- Εντοπίστε το παράθυρο που σας επιτρέπει να πληκτρολογήσετε τη διεύθυνση MAC και τη διεύθυνση IP της επιλογής σας, οπότε πληκτρολογήστε τις διευθύνσεις που έχετε συγκεντρώσει στα προηγούμενα βήματα για την αντίστοιχη κονσόλα σας.

- Αφού το κάνετε αυτό, κάντε κλικ στην επιλογή Προσθήκη και τώρα έχετε προσθέσει τη διεύθυνση IP της κονσόλας σας στο δρομολογητή σας.
Τώρα, θα χρειαστεί να προσθέσουμε τη διεύθυνση IP της κονσόλας σας στο DMZ που είναι ρυθμίσεις που βρίσκονται στο μενού αφού συνδεθείτε στο δρομολογητή σας χρησιμοποιώντας ένα πρόγραμμα περιήγησης Διαδικτύου από μια συσκευή συνδεδεμένη σε αυτό.
- Ανοίξτε ένα πρόγραμμα περιήγησης στο Web, πληκτρολογήστε τον προεπιλεγμένο αριθμό πύλης (διεύθυνση IP) στη γραμμή διευθύνσεων και πατήστε Enter.
- Εισαγάγετε το όνομα χρήστη και τον κωδικό πρόσβασής σας για πρόσβαση στη διεπαφή του δρομολογητή σας. Το προεπιλεγμένο όνομα χρήστη και ο κωδικός πρόσβασης πρέπει να αναφέρονται στην τεκμηρίωση του δρομολογητή σας, σε αυτοκόλλητο στο πλάι του δρομολογητή σας ή στον ιστότοπο του Port Forward. Εάν το όνομα χρήστη και ο κωδικός πρόσβασης έχουν αλλάξει από τις προεπιλογές και δεν τα θυμάστε, θα πρέπει να επαναφέρετε το δρομολογητή σας.

- Εντοπίστε την επιλογή DMZ στην καρτέλα Ρυθμίσεις του δρομολογητή σας. Η επιλογή βρίσκεται πάντα σε διαφορετική τοποθεσία, αλλά πιθανότατα θα εμφανίζεται στην καρτέλα Ασφάλεια ή κάτι παρόμοιο.
- Ορίστε την επιλογή DMZ και εισαγάγετε τη στατική διεύθυνση IP που έχετε εκχωρήσει στο PS4 σας. Εάν όλα πάνε σωστά, το PS4 σας θα πρέπει τώρα να έχει πρόσβαση στο Διαδίκτυο. Αφού επιβεβαιώσετε αυτές τις αλλαγές, βεβαιωθείτε ότι έχετε απενεργοποιήσει τον δρομολογητή και το PS4 σας και περιμένετε μερικά λεπτά.
- Ενεργοποιήστε τα και μεταβείτε ξανά στις Ρυθμίσεις δικτύου στο PS4 σας. Επιλέξτε τη δοκιμή σύνδεσης στο Internet και όλα πρέπει να πάνε ομαλά. Τώρα ελέγξτε αν εξακολουθεί να εμφανίζεται ο κωδικός σφάλματος.
Λύση 2: Χρησιμοποιήστε τον υπολογιστή σας ως Hotspot
Αυτή είναι μια προσωρινή λύση για το πρόβλημα που μπορείτε να χρησιμοποιήσετε έως ότου η Bungie διευθετήσει την κατάστασή τους με τον κωδικό σφάλματος Cabbage. Μπορείτε να αποφύγετε αυτό το ζήτημα δημιουργώντας ένα hotspot στον υπολογιστή σας για να συνδεθείτε σε αυτό και να αποφύγετε τους περιορισμούς.
Το Microsoft Virtual Wi-Fi Mini Port Adapter είναι μια δυνατότητα που προστίθεται στα Windows 7 και μετά. Χρησιμοποιώντας αυτήν τη δυνατότητα, μπορείτε να μετατρέψετε τον φυσικό προσαρμογέα δικτύου που διαθέτει ένας υπολογιστής σε δύο προσαρμογείς εικονικού δικτύου. Ο ένας θα σας συνδέσει στο Διαδίκτυο και ο άλλος θα μετατραπεί σε Σημείο ασύρματης πρόσβασης (Wi-Fi hotspot) για να συνδεθούν άλλες συσκευές Wi-Fi.
Διαβάστε αυτόν τον οδηγό Windows 10 Mobile HotSpot για λεπτομερή βήματα.
Λύση 3: Ενεργοποίηση UPnP και Απενεργοποίηση διακομιστή FTP
Αυτή η λύση δημοσιεύτηκε ως η καλύτερη λύση για τους δρομολογητές Technicolor, αλλά οι περισσότεροι χρήστες ισχυρίστηκαν ότι αυτή η ενημέρωση λειτούργησε επίσης. Αυτές οι ρυθμίσεις δεν είναι δύσκολο να αλλάξουν και αυτή η επιδιόρθωση δεν θα πρέπει να παραλειφθεί εάν προσπαθείτε να επιλύσετε τον κωδικό σφάλματος Cabbage.
- Ανοίξτε ένα πρόγραμμα περιήγησης στο Web, πληκτρολογήστε τον προεπιλεγμένο αριθμό πύλης (διεύθυνση IP) στη γραμμή διευθύνσεων και πατήστε Enter.
- Εισαγάγετε το όνομα χρήστη και τον κωδικό πρόσβασής σας για πρόσβαση στη διεπαφή του δρομολογητή σας. Το προεπιλεγμένο όνομα χρήστη και ο κωδικός πρόσβασης πρέπει να αναφέρονται στην τεκμηρίωση του δρομολογητή σας, σε αυτοκόλλητο στο πλάι του δρομολογητή σας ή στον ιστότοπο του Port Forward. Εάν το όνομα χρήστη και ο κωδικός πρόσβασης έχουν αλλάξει από τις προεπιλογές και δεν τα θυμάστε, θα πρέπει να επαναφέρετε το δρομολογητή σας.

- Μεταβείτε στην Αρχική σελίδα >> Εργαλειοθήκη >> Ρυθμίσεις κοινής χρήσης παιχνιδιών και εφαρμογών στο δρομολογητή σας. Σημειώστε ότι το όνομα αυτών των ρυθμίσεων θα διαφέρει από δρομολογητή σε δρομολογητή, πράγμα που σημαίνει ότι θα πρέπει να τις αναζητήσετε για λίγο.
- Ενεργοποιήστε τη ρύθμιση UPnP και ελέγξτε την επιλογή Εκτεταμένη ενεργοποίηση δίπλα της επίσης. Επίσης, απενεργοποιήστε την επιλογή διακομιστή FTP που θα πρέπει να βρίσκεται εκεί. Εάν δεν προσπαθείτε να το αναζητήσετε σε διαφορετικές καρτέλες ρύθμισης.

- Αποθηκεύστε τις αλλαγές που κάνατε πριν από την έξοδο και απενεργοποιήστε τόσο την κονσόλα όσο και το δρομολογητή σας. Αφήστε τα να απενεργοποιηθούν για λίγο πριν τα ενεργοποιήσετε ξανά.
- Ελέγξτε αν ο κωδικός σφάλματος Cabbage εξακολουθεί να εμφανίζεται στην κονσόλα σας ενώ παίζετε Destiny.
Λύση 4: Αποσύνδεση συγκεκριμένης θύρας
Ορισμένοι χρήστες που χρησιμοποιούν συγκεκριμένους τύπους δρομολογητών έχουν διαμαρτυρηθεί για τον κώδικα λάθους Cabbage σε τακτική βάση (Thomson / Technicolor). Φαίνεται ότι το ζήτημα προκαλείται στην πραγματικότητα από το ALG (Application Layer Gateway) που σημαίνει ότι η σύνδεση CONE (UDP) που συνδέεται με τη θύρα 3074 που απαιτείται από το Destiny για να λειτουργήσει σωστά.
Θα πρέπει να αποσυνδέσετε αυτήν τη θύρα ακολουθώντας τις παρακάτω οδηγίες. Πιθανότατα θα πρέπει να έχετε πλήρη πρόσβαση στο δρομολογητή που χρησιμοποιείτε και θα πρέπει ακόμη και να τους καλέσετε εάν οι πληροφορίες σχετικά με τα διαπιστευτήρια σύνδεσης δεν είναι διαθέσιμες στο διαδίκτυο.
- Κάντε κλικ στο μενού Έναρξη και ανοίξτε τον Πίνακα Ελέγχου αναζητώντας το.
- Στον Πίνακα Ελέγχου, επιλέξτε για Προβολή ως: Κατηγορία στην επάνω δεξιά γωνία και κάντε κλικ στο Κατάργηση εγκατάστασης προγράμματος στην ενότητα Προγράμματα.

- Θα μπορείτε να δείτε την επιλογή Ενεργοποίηση ή απενεργοποίηση των δυνατοτήτων των Windows στο επάνω αριστερό μέρος της οθόνης, οπότε κάντε κλικ σε αυτήν και εντοπίστε την καταχώρηση του Telnet Client στη λίστα. Ενεργοποιήστε το.
- Ενεργοποιήστε τον υπολογιστή σας και συνδεθείτε στα Windows 10
- Πατήστε το πλήκτρο Windows για να ανοίξετε το μενού Έναρξη, επιλέξτε το κουμπί αναζήτησης ή ξεκινήστε να πληκτρολογείτε αμέσως και πληκτρολογήστε "cmd"
- Επιλέξτε "Γραμμή εντολών" που θα πρέπει να είναι το πρώτο αποτέλεσμα, κάντε δεξί κλικ σε αυτό και επιλέξτε την επιλογή Εκτέλεση ως διαχειριστής.

- Όταν ξεκινήσει η γραμμή εντολών, πληκτρολογήστε την ακόλουθη εντολή:
telnet * το μόντεμ σας ip *
- Εάν δεν γνωρίζετε τη διεύθυνση IP του μόντεμ σας, πληκτρολογήστε "ipconfig / all" (υπάρχει κενό μετά το ipconfig) και πατήστε Enter για να εκτελέσετε αυτήν την εντολή.
- Σημειώστε τη διεύθυνση IP (θα είναι είτε διεύθυνση IP είτε διεύθυνση IP v4) και πληκτρολογήστε την στο παράθυρο γραμμής εντολών.

- Εισαγάγετε χρησιμοποιώντας τον λογαριασμό σούπερ χρήστη της ευρυζωνικής εταιρείας της οποίας τη σύνδεση στο Διαδίκτυο χρησιμοποιείτε. Πιθανότατα θα μπορείτε να το βρείτε στο Διαδίκτυο ή μπορείτε απλώς να τους καλέσετε και να τους ζητήσετε να σας το δώσουν.
- Πληκτρολογήστε "σύνδεση σύνδεσης" και πατήστε το πλήκτρο Enter.
- Εάν εμφανίζεται μόνο η θύρα 3074, μπορείτε να χρησιμοποιήσετε την ακόλουθη εντολή για να αποσυνδέσετε αυτήν τη θύρα:
σύνδεση αποσύνδεσης εφαρμογής = θύρα CONE (UDP) = 3074
- Εάν εμφανιστεί μια σειρά από διάφορες θύρες, θα πρέπει να αποσυνδέσετε ολόκληρο το εύρος. Για παράδειγμα, εάν το εύρος είναι από 3074 έως 3658, θα πρέπει να χρησιμοποιήσετε την ακόλουθη εντολή.
σύνδεση unbind application = θύρα CONE (UDP) = 3074-3658
- Πληκτρολογήστε ξανά την εντολή "σύνδεση σύνδεσης" για να δείτε ότι δεν εμφανίζονται άλλες θύρες ως δεσμευμένες. Βγείτε από την αποθήκευση αλλαγών και ελέγξτε αν ο κωδικός σφάλματος Cabbage εξακολουθεί να εμφανίζεται κατά την αναπαραγωγή του Destiny.
Λύση 5: Ρυθμίστε τη σύνδεσή σας στο Διαδίκτυο έτσι
Δοκιμάστε να τροποποιήσετε τις ρυθμίσεις σύνδεσης στο Διαδίκτυο, έτσι ώστε να αποφύγετε τον κωδικό σφάλματος του Cabbage. Η μαγεία αυτής της λύσης είναι ότι θα αλλάξετε τη διεύθυνση DNS σε δωρεάν DNS της Google και το σφάλμα θα πρέπει να διευθετηθεί εάν αυτή ήταν η σωστή αιτία για αυτό. Ωστόσο, η διαδικασία είναι κάπως διαφορετική για τους χρήστες του PlayStation και του Xbox.
Χρήστες του PlayStation 4:
- Ενεργοποιήστε το PS4 και μεταβείτε στις Ρυθμίσεις >> Δίκτυο >> Ρύθμιση σύνδεσης στο Διαδίκτυο
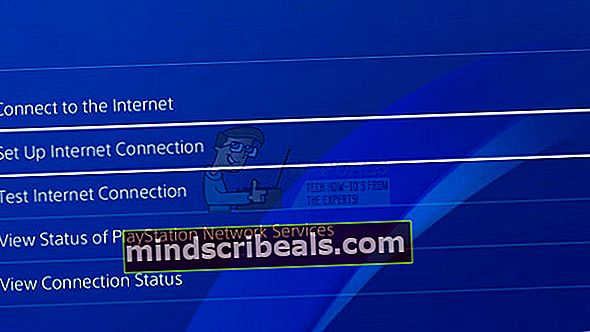
- Μετά από αυτό, επιλέξτε τον τύπο σύνδεσης που χρησιμοποιείτε αυτήν τη στιγμή για να συνδεθείτε στο Διαδίκτυο (Καλώδιο LAN ή Wi-Fi). Εάν το PS3 σας είναι συνδεδεμένο στο δρομολογητή, επιλέξτε Καλώδιο LAN και εάν χρησιμοποιείτε ασύρματη σύνδεση, επιλέξτε Wi-Fi.
- Η επόμενη οθόνη θα σας ζητήσει "Πώς θέλετε να ρυθμίσετε τη σύνδεση στο Διαδίκτυο". Επιλέξτε Προσαρμοσμένο.

- Εάν επιλέξατε ασύρματο, ρυθμίστε τη σύνδεσή σας ως κανονική, αλλά θα πρέπει επίσης να επιλέξετε την ασύρματη σύνδεση που θα χρησιμοποιήσετε στο μέλλον. Εάν το δίκτυο προστατεύεται με κωδικό πρόσβασης, θα πρέπει να παρέχετε το κλειδί και θα εμφανίζει ένα εικονίδιο λουκέτου στη δεξιά πλευρά της οθόνης.
- Βεβαιωθείτε ότι έχετε ορίσει τις ρυθμίσεις σας ως εξής:
Ρύθμιση διεύθυνσης IP: Αυτόματο Όνομα κεντρικού υπολογιστή DHCP: Να μην οριστεί Ρυθμίσεις DNS: Εγχειρίδιο Πρωτεύον DNS: 8.8.8.8 Δευτερεύον DNS: 8.8.4.4 Ρυθμίσεις MTU: Αυτόματο Διακομιστής μεσολάβησης: Μην χρησιμοποιείτε
- Δοκιμάστε τη σύνδεσή σας και ελέγξτε αν εξακολουθεί να εμφανίζεται ο κωδικός σφάλματος.
Χρήστες του Xbox One:
- Μεταβείτε στον Πίνακα ελέγχου Xbox One και πατήστε το κουμπί Επιλογές στον ελεγκτή που χρησιμοποιείτε.
- Μεταβείτε στο Δίκτυο >> Προχωρημένες ρυθμίσεις >> Ρυθμίσεις DNS >> Εγχειρίδιο.

- Εισαγάγετε 8.8.8.8 για το πρωτεύον DNS και 8.8.4.4 για το δευτερεύον DNS. Κάντε κλικ στο Enter και στις δύο φορές για επιβεβαίωση και πατήστε το κουμπί B για να αποθηκεύσετε τις αλλαγές
- Επανεκκινήστε το Xbox One, επανεκκινήστε το Destiny και ελέγξτε αν ο κωδικός σφάλματος Cabbage εξακολουθεί να εμφανίζεται στην κονσόλα σας.