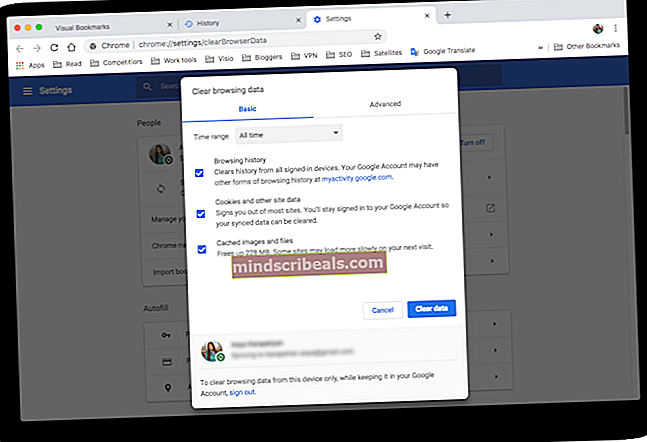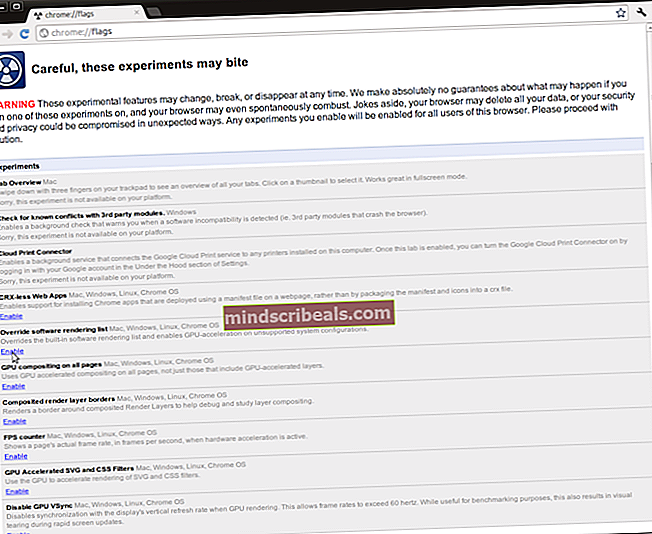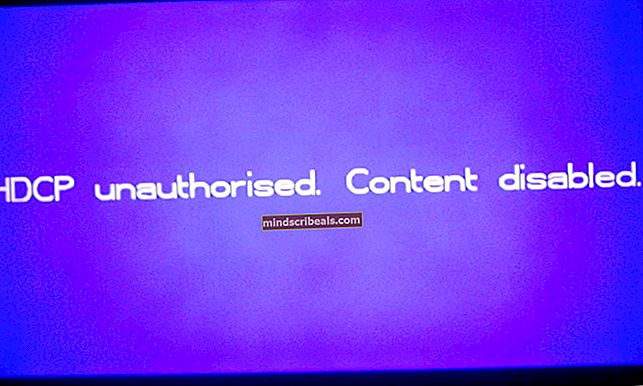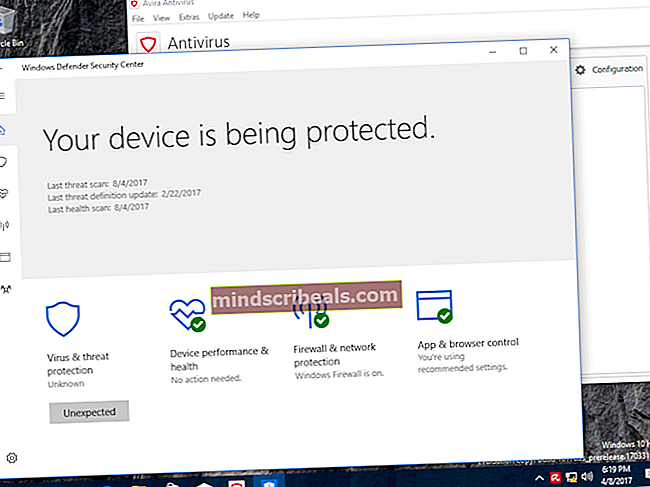Διόρθωση: Σφάλμα πιστοποιητικού Google
Όπως όλοι γνωρίζουμε, τα προγράμματα περιήγησης ανταλλάσσουν πληροφορίες μόνο εάν διαθέτουν συγκεκριμένα ψηφιακά πιστοποιητικά. Πάρτε το Google Chrome ως παράδειγμα. Ανταλλάσσει πληροφορίες μόνο εάν διαθέτει έγκυρα πιστοποιητικά και η συσκευή λήψης διαθέτει επίσης τα απαιτούμενα πιστοποιητικά. Εάν κάποιο από αυτά τα πιστοποιητικά είναι ελλιπή ή παραπλανηθεί, το Chrome θα εμφανίσει ένα σφάλμα που θα σας ενημερώνει ότι είτε το πιστοποιητικό δεν είναι έγκυρο ή ελλιπές.
Υπάρχουν διάφοροι λόγοι για τους οποίους αυτό μπορεί να συμβεί στον υπολογιστή σας. Μπορεί να οφείλεται στο χρόνο, στις ρυθμίσεις ανάκλησης πιστοποιητικών κ.λπ. Έχουμε αναφέρει όλες τις λύσεις για την επίλυση αυτού του ζητήματος. Ρίξε μια ματιά.
Λύση 1: Έλεγχος της ώρας του υπολογιστή σας
Τα προγράμματα περιήγησης στο Web λαμβάνουν πάντα υπόψη την ώρα του υπολογιστή κατά τη μεταφορά δεδομένων. Αυτό είναι απαραίτητο για την τήρηση αρχείων σχετικά με το πότε προσπελάστηκαν πληροφορίες. Επιπλέον, χρησιμοποιούνται επίσης ως χρονική σφραγίδα. Εάν η ώρα του υπολογιστή σας δεν έχει ρυθμιστεί σωστά, ενδέχεται να αντιμετωπίσετε το σφάλμα πιστοποιητικών. Αρχικά, θα ελέγξουμε εάν η ώρα είναι σωστή και, στη συνέχεια, βεβαιωθείτε ότι η υπηρεσία Windows Time είναι σε λειτουργία.
- Πατήστε Windows + R, πληκτρολογήστε "έλεγχοςΣτο πλαίσιο διαλόγου και πατήστε Enter.
- Μόλις βρεθείτε στον πίνακα ελέγχου, επιλέξτε "Ημερομηνία και ώρα" ή "Ρολόι και περιοχή"Ανάλογα με τον τύπο του πίνακα ελέγχου που επιλέξατε.

- Μόλις ανοίξει το ρολόι, κάντε κλικ στο "Αλλαγή ημερομηνίας και ώρας". Τώρα ορίστε τη σωστή ώρα και επίσης επιλέξτε τη σωστή περιοχή.

- Πατήστε «Ισχύουν' μετά την εφαρμογή όλων των αλλαγών και ελέγξτε εάν μπορείτε να ξεκινήσετε με επιτυχία την περιήγηση στον ιστότοπο χωρίς σφάλματα.
Επίσης, εάν δεν μπορείτε να χρησιμοποιήσετε την επιλογή "Ορισμός ζώνης ώρας αυτόματα" ή τα Windows έχουν παράξενη συμπεριφορά κατά την αλλαγή του χρόνου, μπορείτε να βεβαιωθείτε ότι η ώρα των Windows είναι σε λειτουργία. Αυτή είναι η υπηρεσία ώρας του Window και διασφαλίζει ότι ο χρόνος είναι ομοιόμορφος σε όλες τις περιπτώσεις.
- Πατήστε Windows + R, πληκτρολογήστε "Υπηρεσίες.mscΣτο πλαίσιο διαλόγου και πατήστε Enter.
- Μόλις βρεθείτε σε υπηρεσίες, αναζητήστε την υπηρεσία "Ώρα των Windows". Κάντε δεξί κλικ και επιλέξτε "Ιδιότητες".
- Τώρα βεβαιωθείτε ότι ο τύπος εκκίνησης έχει οριστεί σε Αυτόματο και αν η υπηρεσία έχει σταματήσει, ξεκινήστε πάλι πατώντας Αρχή.

- Επανεκκινήστε τον υπολογιστή σας και ελέγξτε αν το πρόβλημα λύθηκε.
Λύση 2: Αλλαγή ρυθμίσεων ανάκλησης πιστοποιητικού
Μια λίστα ανάκλησης πιστοποιητικών είναι μια λίστα ψηφιακών πιστοποιητικών που έχουν ανακληθεί από την αρχή έκδοσης πιστοποιητικών πριν από την προγραμματισμένη ημερομηνία λήξης τους και δεν πρέπει πλέον να είναι αξιόπιστα. Υπάρχει μια ρύθμιση στα Windows που επιτρέπει στο λειτουργικό σύστημα να ανακαλέσει πιστοποιητικά και επίσης να ελέγξει για ανάκληση πιστοποιητικού εκδότη. Θα απενεργοποιήσουμε αυτήν τη λειτουργία και θα δούμε αν αυτό λύνει το πρόβλημα για εμάς.
- Πατήστε Windows + R, πληκτρολογήστε "inetcpl.cplΣτο πλαίσιο διαλόγου και πατήστε Enter.
- Κάνε κλικ στο Προχωρημένος καρτέλα και αποεπιλέξτε τις επιλογές "Ελέγξτε για ανάκληση πιστοποιητικού εκδότη" και "Ελέγξτε για ανάκληση πιστοποιητικού διακομιστή”.

- Τύπος Ισχύουν για αποθήκευση αλλαγών και έξοδο. Επανεκκινήστε τον υπολογιστή σας και φορτώστε ξανά τη σελίδα. Ελέγξτε εάν επιλύθηκε αυτό το πρόβλημα.
Λύση 3: Απενεργοποίηση λογισμικού προστασίας από ιούς / προγραμμάτων τρίτων
Υπάρχουν πολλά λογισμικά προστασίας από ιούς που παρέχουν ένα επιπλέον επίπεδο ασφάλειας στο πρόγραμμα περιήγησής σας. Αυτό το επιπλέον επίπεδο ασφάλειας ενδέχεται μερικές φορές να έρχεται σε διένεξη με τα υπάρχοντα επίπεδα στο πρόγραμμα περιήγησης και, ως εκ τούτου, να προκαλέσει το υπό συζήτηση μήνυμα σφάλματος.
Σε αυτήν τη λύση, πρέπει να εξερευνήσετε ο ίδιος και δείτε αν υπάρχουν ρυθμίσεις στο antivirus που ενδέχεται να αποδεικνύουν αυτό το επιπλέον επίπεδο. Βασικά, ψάχνετε οτιδήποτε παρακολουθεί τη δραστηριότητά σας στο Διαδίκτυο.
Υπάρχουν επίσης πολλές εφαρμογές τρίτων που επιχειρούν να υποκλέψουν τη δραστηριότητα του δικτύου σας. Μπορείτε να προσπαθήσετε να απενεργοποιήσετε ή να απεγκαταστήσετε αυτά τα προγράμματα, όπως CCleaner κ.λπ. Πατήστε Windows + R, πληκτρολογήστε "appwiz.cpl" στο πλαίσιο διαλόγου και πατήστε Enter. Εδώ θα εμφανίζονται όλες οι εφαρμογές. Προσδιορίστε ποιος μπορεί να δίνει το πρόβλημα. Κάντε δεξί κλικ και επιλέξτε Κατάργηση εγκατάστασης. Επανεκκινήστε τον υπολογιστή σας και δοκιμάστε να μεταβείτε ξανά στον ιστότοπο.
Εάν δεν μπορείτε να επιλύσετε το πρόβλημα, μπορείτε καθιστώ ανίκανο ο εντελώς ιούς. Μπορείτε να δείτε το άρθρο μας σχετικά με τον τρόπο απενεργοποίησης του ιού σας. Επανεκκινήστε τον υπολογιστή σας μετά την απενεργοποίηση και δείτε εάν μπορείτε να αποκτήσετε πρόσβαση στους ιστότοπους χωρίς κανένα πρόβλημα.
Λύση 4: Επανεγκατάσταση του Chrome
Εάν δεν λειτουργούν όλες οι παραπάνω μέθοδοι, μπορείτε να δοκιμάσετε να εγκαταστήσετε ξανά το Chrome. Αυτό θα αφαιρέσει όλα τα τρέχοντα αρχεία και φακέλους της εφαρμογής και θα αναγκαστεί να εγκαταστήσετε νέα αρχεία κατά την εγκατάσταση ολόκληρου του πακέτου. Μην ξεχάσετε να δημιουργήσετε αντίγραφα ασφαλείας όλων των σελιδοδεικτών και των σημαντικών δεδομένων σας προτού ακολουθήσετε αυτήν τη λύση. Ας ελπίσουμε ότι όλες οι υπάρχουσες διαμορφώσεις θα καθαριστούν και θα λυθεί το σφάλμα μας.
- Μπορείς Κατεβάστε το πιο πρόσφατο αρχείο εγκατάστασης του Google Chrome μεταβαίνοντας στον επίσημο ιστότοπο.

- Πατήστε Windows + R, πληκτρολογήστε "appwiz.cplΣτο πλαίσιο διαλόγου και πατήστε Enter.
- Αναζητήστε το Google Chrome σε όλες τις εφαρμογές, κάντε δεξί κλικ και επιλέξτε "Κατάργηση εγκατάστασης”.

- Τώρα ξεκινήστε την εγκατάσταση με δυνατότητα εκτέλεσης και ακολουθήστε τις οδηγίες στην οθόνη για την εγκατάσταση.
Εκτός από τις παραπάνω μεθόδους, μπορείτε επίσης να δοκιμάσετε:
- Δημιουργία α νέο προφίλ χρήστη και ελέγξτε αν μπορείτε να έχετε πρόσβαση σε όλους τους ιστότοπους χωρίς προβλήματα εκεί.
- Καθιστώ ανίκανο όποιος τύπος εφαρμογής τρίτων που ενδέχεται να παρεμβαίνει. Κλείστε όλες τις εργασίες στο παρασκήνιο.
- Καθιστώ ανίκανο VPN συνδέσεις και βεβαιωθείτε ότι το δίκτυό σας λειτουργεί τέλεια.
Εάν το σφάλμα παραμένει σε έναν κανονικό ιστότοπο (κανονικός ιστότοπος σημαίνει ιστότοπους που δεν είναι γίγαντες όπως άλλοι όπως το Google, το Youtube κ.λπ.), αυτό σημαίνει πιθανώς το πρόβλημα με την πλευρά του διακομιστή. Εδώ δεν μπορείτε να κάνετε τίποτα εκτός από να ενημερώσετε τον κάτοχο, ώστε να μπορεί να αλλάξει τις διαμορφώσεις για να διορθώσει το πρόβλημα.