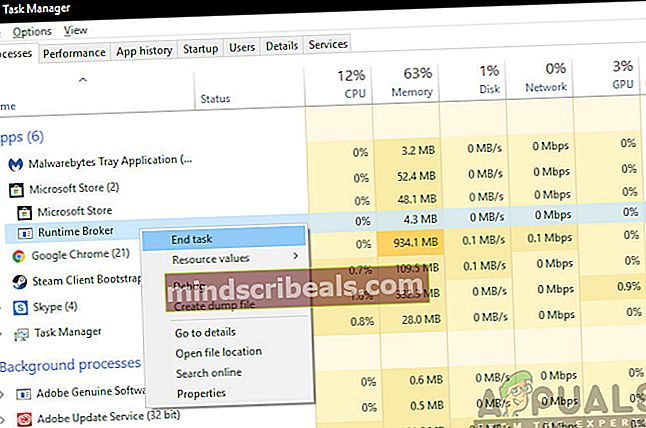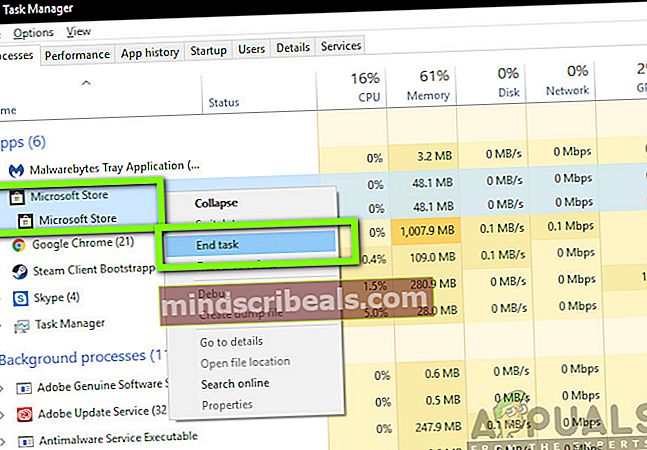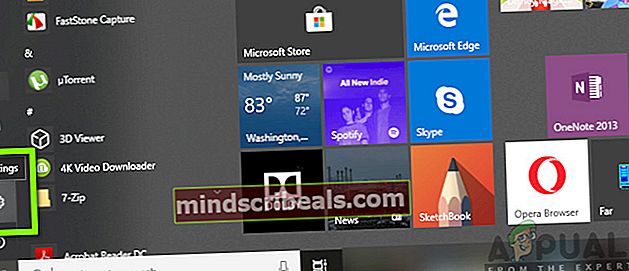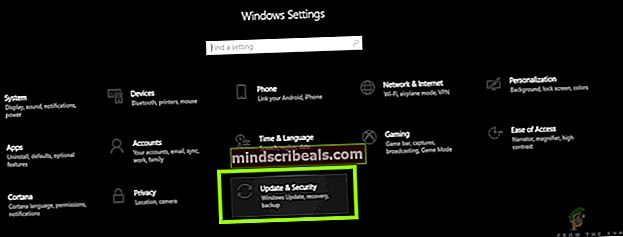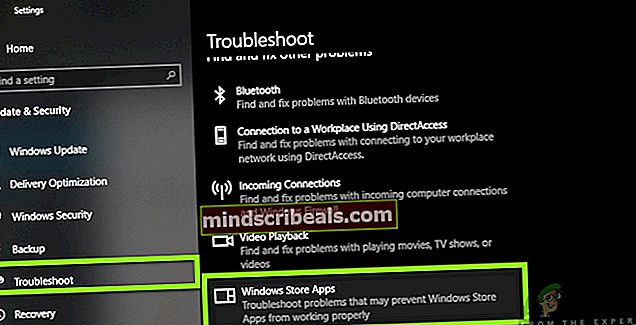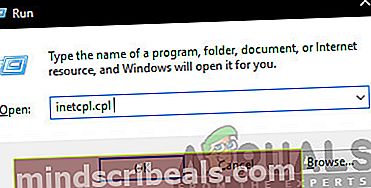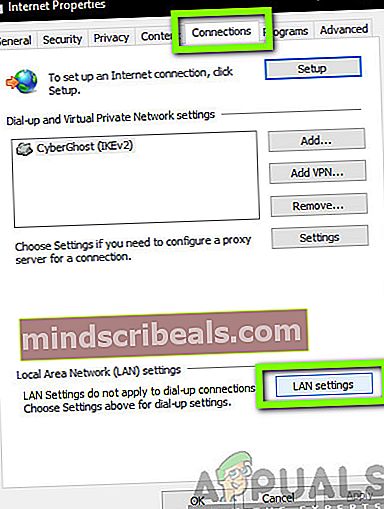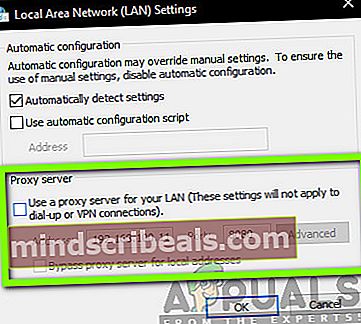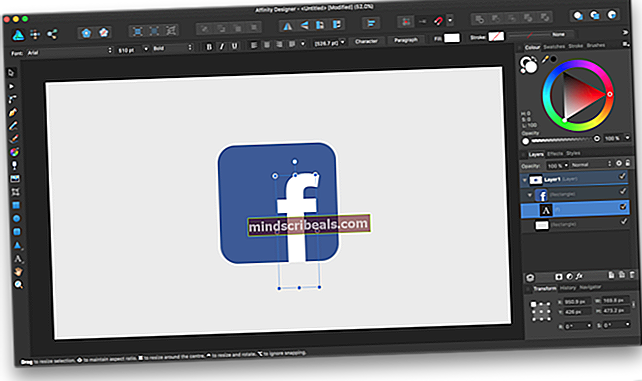Επιδιόρθωση: Microsoft Store "Ελέγξτε τη σύνδεσή σας"
Το Microsoft Store χρησιμεύει ως πλατφόρμα για τη διανομή εφαρμογών Windows. Ξεκίνησε ως κατάστημα εφαρμογών για τα Windows 8 και τώρα, διαθέτει περισσότερες από 669.000 εφαρμογές διαθέσιμες για χρήστες, συμπεριλαμβανομένων των εφαρμογών «side-loading» από παρόμοιες πλατφόρμες όπως το Google Play. Το Κατάστημα αυξάνει συνεχώς τις διαθέσιμες κατηγορίες εφαρμογών και τη γενική ποσότητα της εφαρμογής. αλλά μαζί με όλες τις βελτιώσεις, οι χρήστες ανέφεραν μια μεγάλη λίστα σφαλμάτων. Το σφάλμα Microsoft Store 0x80072efd "Ελέγξτε τη σύνδεσή σας" είναι ένα διαβόητο μέλος της εν λόγω λίστας.

Όπως προκύπτει από το όνομα, αυτό το σφάλμα αποτελεί πρόβλημα με τον εντοπισμό και τη σύνδεση του ασύρματου δικτύου ή του δικτύου Ethernet με την εν λόγω εφαρμογή. Τις περισσότερες φορές, το πρόβλημα δημιουργείται από τον χρήστη, που οφείλεται σε έλλειψη ενημέρωσης ή ακούσια λήψη κακόβουλου λογισμικού. Ωστόσο, μερικές φορές σφάλματα εντός της εφαρμογής, διακομιστές μεσολάβησης κ.λπ. γίνονται επίσης παράγοντες που μπορούν να προκαλέσουν δυσλειτουργία της εφαρμογής. Τα προβλήματα δικτύου με οποιαδήποτε εφαρμογή προκαλούνται συνήθως από:
Τι προκαλεί το σφάλμα σύνδεσης του Microsoft Store Check;
- Ένα σφάλμα στην εφαρμογή: Ενώ η Microsoft κυκλοφορεί τακτικές ενημερώσεις για τις εφαρμογές της, υπάρχει πάντα ένας κώδικας ή δύο στον κώδικα. Σε αυτήν την περίπτωση, είναι ένα πρόβλημα με τη δυνατότητα δικτύωσης της εφαρμογής.
- Εξωτερική διαταραχή: Μερικές φορές άλλες εφαρμογές ή ρυθμίσεις υπολογιστή μπορούν να επηρεάσουν την ικανότητα του Microsoft Store να εντοπίζει το δίκτυό σας. Οι ρυθμίσεις τείχους προστασίας του υπολογιστή σας ή το τοπικό δίκτυο μπορούν επίσης να επηρεάσουν τις συγκεκριμένες δυνατότητες σύνδεσης της εφαρμογής σας.
- Ρυθμίσεις δρομολογητή: Η ρύθμιση Μέγιστη μονάδα μετάδοσης (MTU) στο δρομολογητή σας είναι είτε πολύ υψηλή είτε πολύ χαμηλή, αυτό μπορεί επίσης να προκαλέσει την εφαρμογή του προαναφερθέντος σφάλματος στην εφαρμογή.
- Ρυθμίσεις διακομιστή μεσολάβησης: Αυτές οι ρυθμίσεις μπορούν να διακόψουν τη σύνδεση της εφαρμογής σας στον ιστότοπο του Windows Update, η οποία με τη σειρά της μπορεί να αποτελέσει αιτία δυσλειτουργίας της εφαρμογής σας.
Μην ανησυχείτε όμως, επειδή εάν ακολουθήσετε τα βήματα που αναφέρονται παρακάτω, θα επιστρέψετε στη λήψη εφαρμογών από το Microsoft Store σας σε χρόνο μηδέν.
Μέθοδος 1: Τερματισμός και επανεκκίνηση του Windows Store
Μερικές φορές μια παραδοσιακή επιδιόρθωση είναι η καλύτερη λύση. Αυτή η μέθοδος θα σας δείξει πώς να τερματίσετε όλη τη δραστηριότητα που σχετίζεται με το Microsoft Store και τα στοιχεία της, έτσι ώστε η εφαρμογή να μπορεί να επανεκκινήσει και να αφαιρέσει τυχόν σφάλματα προτού εκτελεστεί ξανά.
- Κάνε κλικ στο Αναζήτηση εικονίδιο, τύπος Διαχειριστής εργασιών και κάντε κλικ σε αυτό.
- Αναπτύξτε τοΚατάστημα αυτί
- Κάντε δεξί κλικ και στα δύο Μεσίτης χρόνου εκτέλεσηςκαι επιλέξτεΤέλος εργασίας.
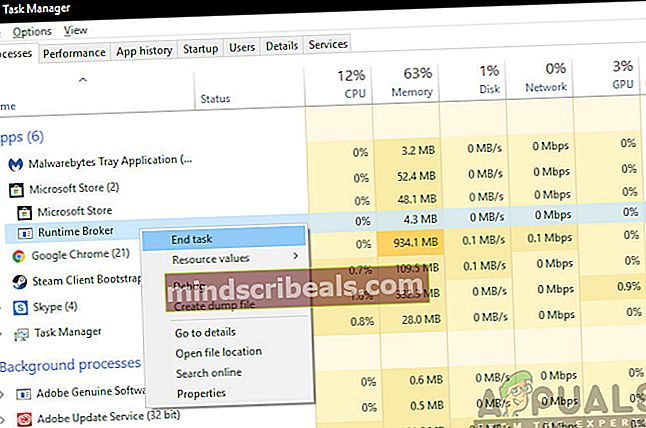
- Τώρα, κάντε το ίδιο για Κατάστημα.
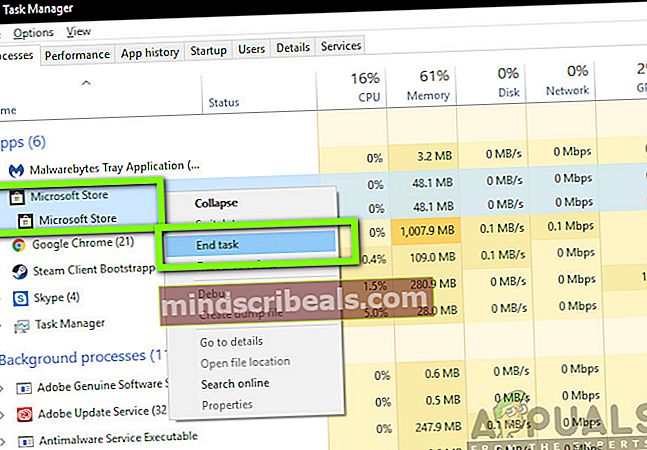
- Τώρα, κλείστε το Διαχείριση εργασιώνr, κάντε κλικ στο Κατάστημα εικονίδιο για επανεκκίνηση της εφαρμογής και ελέγξτε αν το σφάλμα έχει επιλυθεί.
Μέθοδος 2: RΟΗΕΕργαλείο αντιμετώπισης προβλημάτων εφαρμογών Windows
Στις περισσότερες περιπτώσεις, το Microsoft Store θα ενημερώνει αυτόματα τους χρήστες για τυχόν προβλήματα με εφαρμογές και προτείνει λύσεις για την επίλυση του προβλήματος. Ωστόσο, εάν συνεχίσετε να αντιμετωπίζετε σφάλματα με μια εφαρμογή, σε αυτήν την περίπτωση, το Microsoft Store, αυτό το ενσωματωμένο εργαλείο μπορεί αυτόματα να εντοπίσει και να σας καθοδηγήσει στα βήματα για την επίλυση τυχόν προβλημάτων που εντόπισε στην εφαρμογή σας. Αυτή η μέθοδος θα σας δείξει πώς να χρησιμοποιήσετε το εργαλείο αντιμετώπισης προβλημάτων.
- Επιλέξτε το εικονίδιο Έναρξη των Windows.
- Κάνε κλικ στο Ρυθμίσεις εικόνισμα.
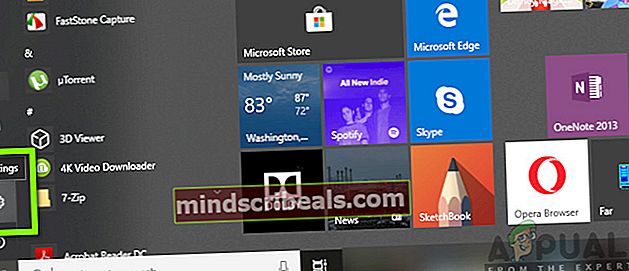
- Τώρα κάντε κλικ στο Ενημέρωση και ασφάλεια επιλογή.
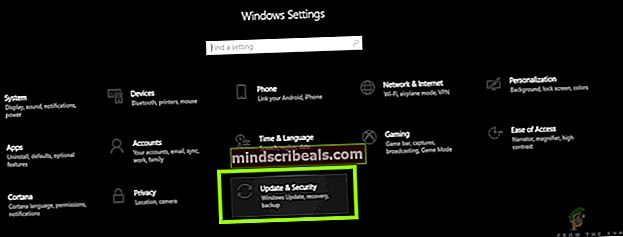
- Κάντε κλικ στο Αντιμετώπιση προβλημάτων αυτί.
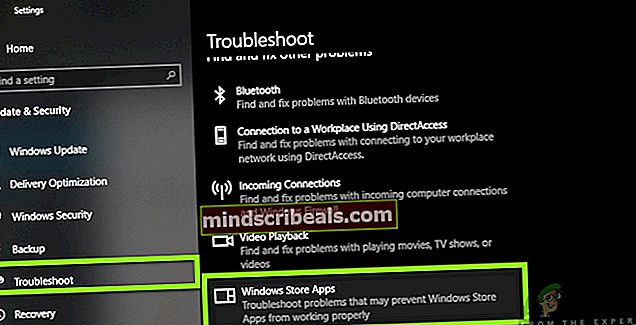
- Επίλεξε το Εφαρμογές Windows Store επιλογή.
- Το εργαλείο αντιμετώπισης προβλημάτων θα εντοπίσει τις αιτίες του σφάλματος και θα εμφανίσει οδηγίες για τη διόρθωση του σφάλματος. Ακολουθήστε όλες τις οδηγίες και, στη συνέχεια, κλείστε το εργαλείο αντιμετώπισης προβλημάτων και ανοίξτε την εφαρμογή Microsoft Store για να ελέγξετε εάν το πρόβλημα έχει επιλυθεί.
Μέθοδος 3: ρεεπιλέξιμες ρυθμίσεις διακομιστή μεσολάβησης
Εάν η σύνδεσή σας στο Διαδίκτυο πραγματοποιείται μέσω ρυθμίσεων διακομιστή μεσολάβησης, μπορεί να κάνει τις Εφαρμογές Windows ανίκανες να συνδεθούν σωστά στο Διαδίκτυο και, ως εκ τούτου, δεν λειτουργούν κατάλληλα, σύμφωνα με τις προσδοκίες του χρήστη. Αυτή η μέθοδος θα σας δείξει πώς να ελέγξετε τις ρυθμίσεις διακομιστή μεσολάβησης και να τις απενεργοποιήσετε για να λειτουργήσει το κατάστημά σας.
- ΤύποςΠλήκτρο Windows+ Ρπλήκτρα στο πληκτρολόγιο.
- Στο πλαίσιο διαλόγου που εμφανίζεται, πληκτρολογήστε inetcpl.cpl και πατήστεΕισαγω.
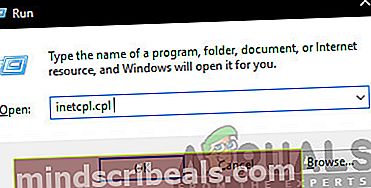
- Στο αναδυόμενο παράθυρο, κάντε κλικ στοΣυνδέσεις αυτί.
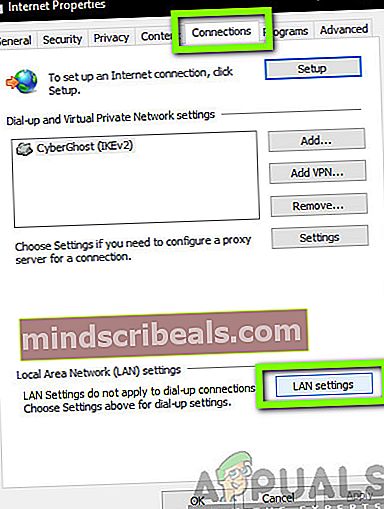
- Τώρα, κάντε κλικ στοΡύθμιση LAN.
- Καταργήστε την επιλογή οΧρησιμοποιήστε έναν διακομιστή μεσολάβησης για το LAN σας επιλογή και κάντε κλικ Ισχύουν.
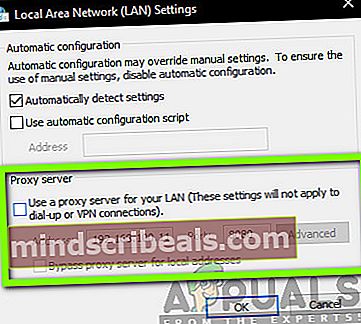
- Κλείστε το παράθυρο.
- Τώρα, ανοίξτε το Κατάστημα εφαρμογή και ελέγξτε εάν το σφάλμα επιλύθηκε.