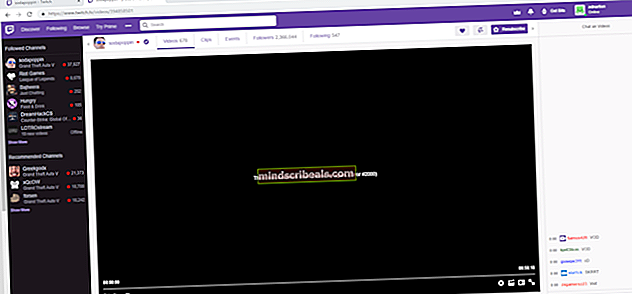Πώς να διαχωρίσετε την οθόνη στα Windows 10
Σπάνια χρησιμοποιούμε ένα πρόγραμμα τη φορά. Ενδέχεται να πληκτρολογούμε ένα γράμμα ενώ το πρόγραμμα ηλεκτρονικού ταχυδρομείου μας εκτελείται στο παρασκήνιο μαζί με μερικά παράθυρα του προγράμματος περιήγησης. Τα Windows πάντα προσπαθούσαν να κάνουν την εμπειρία πολλαπλών εργασιών όσο το δυνατόν πιο απολαυστική και βελτιώνεται με την πάροδο του χρόνου.
Θυμάστε τις παλιές μέρες όταν μπορείτε να κάνετε δεξί κλικ στη γραμμή εργασιών και να επιλέξετε να τοποθετήσετε παράθυρα κάθετα ή οριζόντια;
Τα Windows 10 έχουν φέρει αυτήν τη λειτουργικότητα σε ένα εντελώς νέο επίπεδο. Η δυνατότητα snap windows είναι ενεργοποιημένη από προεπιλογή. Για να βεβαιωθείτε ότι έχει γυρίσει ΕΠΙ, Μεταβείτε στον Πίνακα Ελέγχου > Κέντρο ευκολίας πρόσβασης> Διευκολύνετε την εστίαση σε εργασίες και σιγουρευτείτε ότιΔιευκολύνετε τη διαχείριση των παραθύρων είναι επιλεγμένο.
Με τη λειτουργία snap, μπορείτε να σύρετε οποιοδήποτε παράθυρο στο αριστερό ή το δεξί άκρο της οθόνης. Μόλις ο δείκτης του ποντικιού σας αγγίξει την άκρη της οθόνης, θα δείτε ένα φλας που δείχνει ότι είστε έτοιμοι να τραβήξετε το παράθυρο. Αφήστε το κουμπί του ποντικιού και το παράθυρο θα πάρει το μισό της οθόνης.

Τραβήξτε ένα ακόμη παράθυρο στο κενό μισό της οθόνης και θα έχετε την οθόνη των Windows 10 ωραία χωρισμένη σε δύο μισά. Μπορείτε ακόμη και να χωρίσετε την οθόνη των Windows 10 σε τέσσερα μέρη. Ανοίξτε τα τέσσερα παράθυρα, κάντε δεξί κλικ στη γραμμή εργασιών και επιλέξτε Εμφάνιση παραθύρων δίπλα-δίπλα.

Συντόμευση πληκτρολογίου για διαχωρισμό οθόνης στα Windows 10
Είναι η συντόμευση πληκτρολογίου που κάνει τα παραθυρόμενα παράθυρα πραγματικά δροσερά. Επιλέξτε ένα παράθυρο και κρατήστε πατημένο Κλειδί Windows + Αριστερό βέλος. Το παράθυρο σας θα πάρει το αριστερό μισό της οθόνης. Κάντε το ίδιο με ένα άλλο παράθυρο, δεξί βέλος αυτή τη φορά και θα έχετε δύο παράθυρα τακτοποιημένα δίπλα-δίπλα. Παίξτε με συντομεύσεις πληκτρολογίου και θα το πιάσετε.
+ Αριστερό βέλος. Το παράθυρο σας θα πάρει το αριστερό μισό της οθόνης. Κάντε το ίδιο με ένα άλλο παράθυρο, δεξί βέλος αυτή τη φορά και θα έχετε δύο παράθυρα τακτοποιημένα δίπλα-δίπλα. Παίξτε με συντομεύσεις πληκτρολογίου και θα το πιάσετε.