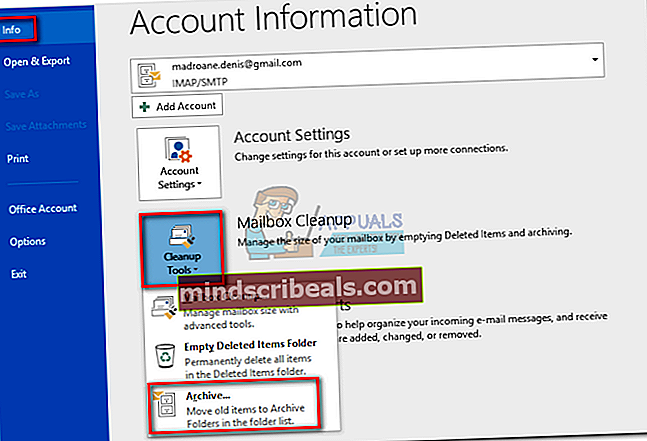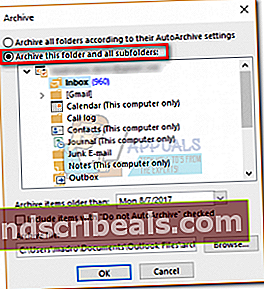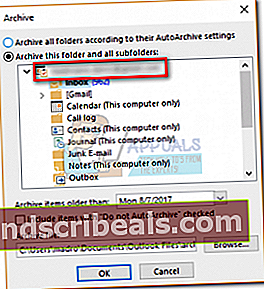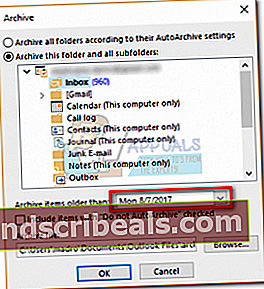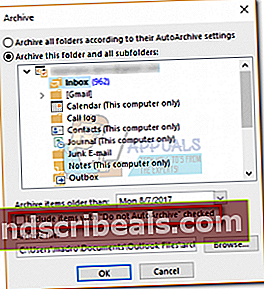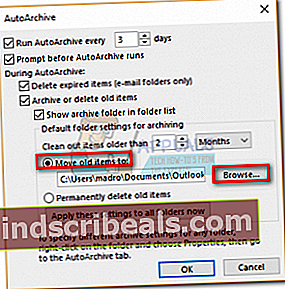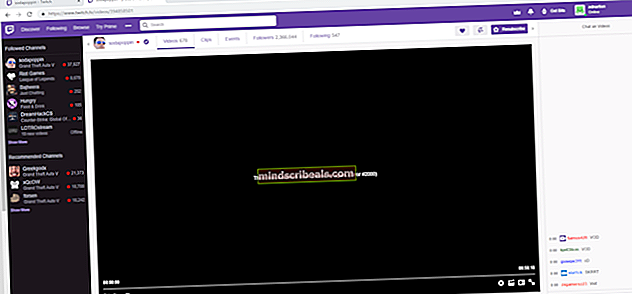Τρόπος αρχειοθέτησης μηνυμάτων ηλεκτρονικού ταχυδρομείου στο Outlook 2007, 2010, 2013, 2016
Όσο περισσότερο χρησιμοποιείτε το γραμματοκιβώτιο του Microsoft Outlook, τόσο μεγαλώνει το γραμματοκιβώτιό σας. Αν το σκεφτείτε, μοιάζει πολύ με το πώς συσσωρεύονται χαρτιά στο γραφείο σας. Αλλά τι μπορείτε να κάνετε όταν το σωρό γίνει τόσο μεγάλο που πρέπει να αντιμετωπιστεί; Λοιπόν, στην πραγματική ζωή, μπορείτε να αφιερώσετε χρόνο για να ταξινομήσετε κάθε έγγραφο και να αποθηκεύσετε εκείνα τα έγγραφα που είναι σημαντικά ενώ απορρίπτετε λιγότερο σημαντικά. Ευτυχώς, μπορείτε να δημιουργήσετε ξανά την ίδια διαδικασία στο Outlook.
Χωρίς εξαίρεση, κάθε έκδοση του Outlook υποστηρίζει την αρχειοθέτηση. Ακόμα περισσότερο, έχετε πολλές επιλογές όσον αφορά την αρχειοθέτηση των αντικειμένων σας στο Outlook. Ο πιο βολικός τρόπος είναι να χρησιμοποιήσετε το AutoArchive για την αντιμετώπιση παλαιότερων μηνυμάτων, συναντήσεων και εργασιών. Ένας άλλος τρόπος να το κάνετε είναι να χρησιμοποιήσετε τη μη αυτόματη αρχειοθέτηση για να μετακινήσετε τα μηνύματα σε έναν συγκεκριμένο φάκελο. Αλλά ο πιο γρήγορος τρόπος είναι να χρησιμοποιήσετε το Αρχείο κουμπί που βρίσκεται στο Αρχείο Μενού.
Λάβετε υπόψη ότι το Outlook διατηρεί έναν προεπιλεγμένο φάκελο για σκοπούς αρχειοθέτησης που δεν μπορούν να διαγραφούν. Η αρχειοθέτηση του email σας θα σας βοηθήσει να διατηρήσετε ένα καθαρό κατάστημα, διευκολύνοντας την αναζήτηση παλαιότερων μηνυμάτων ηλεκτρονικού ταχυδρομείου, διατηρώντας παράλληλα τα εισερχόμενά σας ακατάλληλα.
Παρακάτω έχετε μια σειρά οδηγών που θα σας καθοδηγήσουν στην αρχειοθέτηση στοιχείων στο Outlook με κάθε δυνατό τρόπο. Ας ξεκινήσουμε!
Μέθοδος 1: Μη αυτόματη αρχειοθέτηση μηνυμάτων με μία ενέργεια
Αυτή η μέθοδος είναι ο γρηγορότερος τρόπος μετακίνησης ενός ή περισσότερων μηνυμάτων στο φάκελο Archive. Αυτά τα αρχειοθετημένα αρχεία θα παραμείνουν προσβάσιμα μέσω του πλαισίου αναζήτησης ή με μη αυτόματη πλοήγηση στο Αρχείο ντοσιέ. Τα αρχειοθετημένα στοιχεία μπορούν επίσης να προβληθούν σε κινητές συσκευές μεταβαίνοντας στο Αρχείο ντοσιέ. Ακολουθεί ένας γρήγορος οδηγός για τη μη αυτόματη αρχειοθέτηση στοιχείων στο Outlook 2016:
- Ανοίξτε το Outlook και επιλέξτε ένα ή περισσότερα μηνύματα στο Inbox ή οποιονδήποτε άλλο φάκελο.
- Κάντε κλικ στο Αρχείο εικονίδιο μέσα στο Διαγράφω ομάδα. Το εικονίδιο αρχειοθέτησης είναι ορατό μόνο μέσα στην κορδέλα στο Outlook 2016.
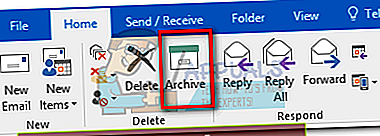 Σημείωση: Μπορείτε επίσης να πατήσετε το Πλήκτρο Backspace για να επιτύχει το ίδιο αποτέλεσμα.
Σημείωση: Μπορείτε επίσης να πατήσετε το Πλήκτρο Backspace για να επιτύχει το ίδιο αποτέλεσμα. - Θα πρέπει να μπορείτε να βρείτε τα μηνύματά σας μέσα στο αρχεία ντοσιέ.
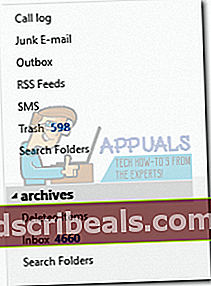 Σημείωση: Ο φάκελος αρχειοθέτησης δημιουργείται αυτόματα ακόμα κι αν δεν τον έχετε χρησιμοποιήσει ποτέ πριν. Εάν δεν μπορείτε να δείτε το φάκελο Αρχειοθέτηση, μεταβείτε στο Αρχείο> Λογαριασμός γραφείου> Επιλογές ενημέρωσης και κάντε κλικ στο Ενημέρωση τώρα.
Σημείωση: Ο φάκελος αρχειοθέτησης δημιουργείται αυτόματα ακόμα κι αν δεν τον έχετε χρησιμοποιήσει ποτέ πριν. Εάν δεν μπορείτε να δείτε το φάκελο Αρχειοθέτηση, μεταβείτε στο Αρχείο> Λογαριασμός γραφείου> Επιλογές ενημέρωσης και κάντε κλικ στο Ενημέρωση τώρα.
Μέθοδος 2: Χρήση της δυνατότητας αυτόματης αρχειοθέτησης
Το Outlook διαθέτει μια αυτόματη δυνατότητα ικανή να αρχειοθετήσει στοιχεία που ονομάζονται AutoArchive. Αυτή η δυνατότητα μπορεί να προγραμματιστεί για αρχειοθέτηση στοιχείων σε τακτά χρονικά διαστήματα. Όλες οι εκδόσεις του Outlook έχουν υποστήριξη για αρχειοθέτηση. Η διαφορά είναι ότι το AutoArchive απενεργοποιείται από προεπιλογή στο Outlook 2010 και νεότερη έκδοση.
Μετά Αυτόματη αρχειοθέτηση είναι ενεργοποιημένο, οι χρήστες μπορούν να ορίσουν ιδιότητες για κάθε φάκελο που θέλουν να αρχειοθετηθούν. Λάβετε υπόψη ότι όταν αρχειοθετείτε ένα email, θα μεταφερθεί σε άλλο αρχείο PST και δεν θα είναι πλέον διαθέσιμο στο κύριο αρχείο PST. Ακολουθεί ένας γρήγορος οδηγός για την ενεργοποίηση και τη χρήση της Αυτόματης αρχειοθέτησης:
Τρόπος ενεργοποίησης και διαμόρφωσης της αυτόματης αρχειοθέτησης
- Για να γυρίσετε Αυτόματη αρχειοθέτηση on, πλοηγηθείτε στο Αρχείο> Επιλογές. Μόλις μπείτε στο Outlook Ρυθμίσεις, κάντε κλικ στο Προχωρημένος για να το προωθήσετε και, στη συνέχεια, κάντε κλικ στο Ρυθμίσεις αυτόματης αρχειοθέτησης.
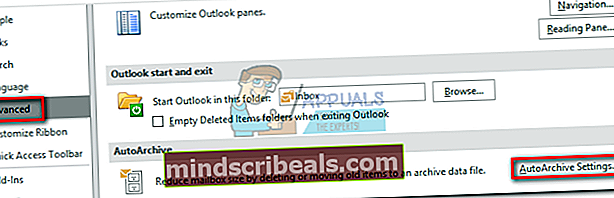 Σημείωση: Στο Outlook 2007 και παλαιότερες, μπορείτε να βρείτε το Αυτόματη αρχειοθέτηση ρυθμίσεις στο Εργαλεία> Επιλογές> Άλλο.
Σημείωση: Στο Outlook 2007 και παλαιότερες, μπορείτε να βρείτε το Αυτόματη αρχειοθέτηση ρυθμίσεις στο Εργαλεία> Επιλογές> Άλλο. - Εάν όλα είναι γκρίζα, πρέπει να σημειώσετε το πλαίσιο δίπλα Εκτελέστε το AutoArchive προκειμένου να ενεργοποιηθεί Αυτόματη αρχειοθέτηση.
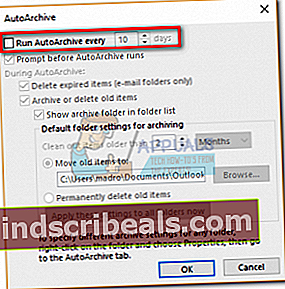
- Τώρα ήρθε η ώρα να διαμορφώσετε τον τρόπο συμπεριφοράς του AutoArchive. Ξεκινήστε επιλέγοντας πόσο συχνά θέλετε να εκτελείται το Auto Archive. Η προεπιλογή είναι 14 ημέρες, αλλά αν θέλετε να τη διατηρήσετε καθαρή, ορίστε την κάπου μεταξύ 2 και 6.
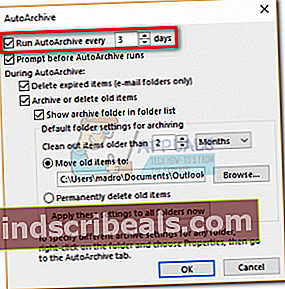
- Εάν θέλετε να ειδοποιηθείτε πριν ξεκινήσει η Αυτόματη αρχειοθέτηση, επιλέξτε το πλαίσιο δίπλα Ερώτηση πριν από την εκτέλεση του AutoArchive. Είναι καλή ιδέα να ενεργοποιήσετε αυτήν την επιλογή, καθώς η αυτόματη αρχειοθέτηση έχει τη δυνατότητα να παρεμβαίνει στην εργασία σας.
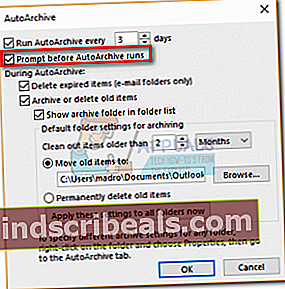
- Για να αποφύγετε τη συμπλήρωση του αρχείου σας με περιττά μηνύματα ηλεκτρονικού ταχυδρομείου, είναι καλή ιδέα να φύγετε Διαγράφηκε το μήνυμα ηλεκτρονικού ταχυδρομείου που έχει λήξει. Εάν απενεργοποιήσετε Αρχειοθέτηση ή Διαγραφή παλαιών αντικειμένων, μόνο τα ληγμένα μηνύματα θα διαγραφούν πλήρως.
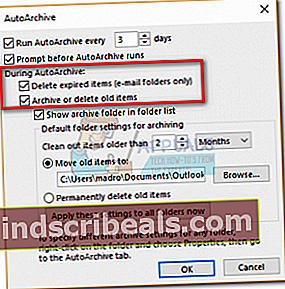
- Εάν θέλετε ο φάκελος αρχειοθέτησης να είναι ορατός στο Outlook, πρέπει να ενεργοποιήσετε Εμφάνιση φακέλου αρχειοθέτησης στη λίστα φακέλων.
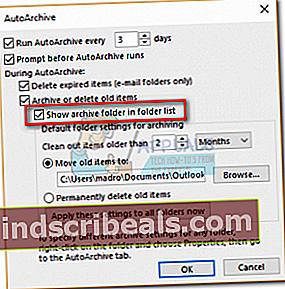
- Τώρα ορίστε τις προεπιλεγμένες ρυθμίσεις φακέλου για αρχειοθέτηση.
- Στη συνέχεια, ενεργοποιήστε την εναλλαγή δίπλα στο Μετακίνηση παλαιών αντικειμένων σε και κάντε κλικ Ξεφυλλίζω για να ορίσετε τη διαδρομή στο σημείο όπου θέλετε να αρχειοθετηθούν τα στοιχεία σας. Κτύπημα Εντάξει για να επιβεβαιώσετε τις ρυθμίσεις σας.
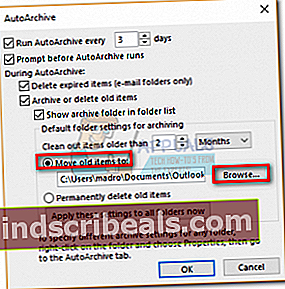
Αφού ενεργοποιήσετε και διαμορφώσετε το AutoArchive, θα κάνει αυτόματα τη δουλειά του σε εύθετο χρόνο. Μπορείτε να επιβεβαιώσετε ότι λειτουργεί, ελέγχοντας εάν το Αρχεία ο φάκελος συμπληρώνεται.
Διαμόρφωση ιδιοτήτων αυτόματης αρχειοθέτησης για μεμονωμένους φακέλους
Αφού ολοκληρώσετε τη διαμόρφωση της λειτουργίας Αυτόματης αρχειοθέτησης, μπορείτε να προσθέσετε ένα επιπλέον επίπεδο ελέγχου, ορίζοντας συγκεκριμένες ιδιότητες για καθέναν από τους φακέλους σας. Είναι κοινή πρακτική για φακέλους όπως Διεγραμμένα αντικείμενα ή Ανεπιθυμητη αλληλογραφια για να χρησιμοποιήσετε διαφορετικές ιδιότητες αυτόματης αρχειοθέτησης από τον κύριο φάκελο email σας.
Σημείωση: Εάν δεν ορίσετε μεμονωμένες ρυθμίσεις αυτόματης αρχειοθέτησης για ένα φάκελο, θα χρησιμοποιήσει αυτόματα τις καθολικές ρυθμίσεις αυτόματης αρχειοθέτησης που έχουν διαμορφωθεί παραπάνω.
Ακολουθεί ένας γρήγορος οδηγός για τη ρύθμιση μεμονωμένων ιδιοτήτων αυτόματης αρχειοθέτησης σε ένα φάκελο:
- Κάντε δεξί κλικ στο φάκελο που θέλετε να αντιμετωπίσετε κατά προτίμηση και κάντε κλικ στο Ιδιότητες.
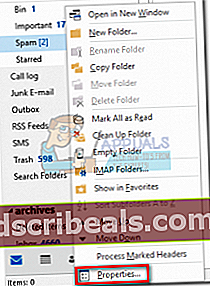
- Κάντε κλικ στο Αυτόματη αρχειοθέτηση καρτέλα για να το προωθήσετε. Εδώ έχετε μια επιλογή ρυθμίσεων που θα ισχύουν αποκλειστικά σε αυτόν τον φάκελο.
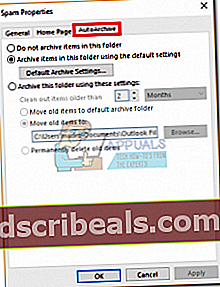
- Μπορείτε να απενεργοποιήσετε την Αυτόματη αρχειοθέτηση για αυτόν το φάκελο κάνοντας κλικ στο Μην αρχειοθετείτε αντικείμενα σε αυτόν το φάκελο.
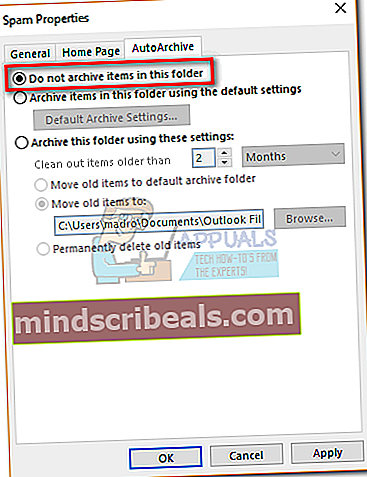
- Για να παρακάμψετε τις καθολικές ρυθμίσεις αυτόματης αρχειοθέτησης, κάντε κλικ στο Αρχειοθετήστε αυτόν το φάκελο χρησιμοποιώντας αυτές τις ρυθμίσεις και κάντε τις τροποποιήσεις σας παρακάτω. Κάντε κλικ Ισχύουν για να επιβεβαιώσετε τις ρυθμίσεις σας.
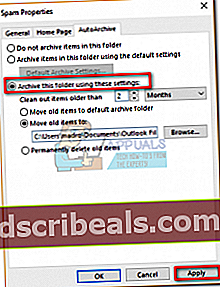 Σημείωση: Λάβετε υπόψη ότι αυτές οι ρυθμίσεις δεν θα ισχύουν για κανέναν από τους υποφακέλους αυτού του συγκεκριμένου φακέλου. Θα πρέπει να τροποποιήσετε το καθένα.
Σημείωση: Λάβετε υπόψη ότι αυτές οι ρυθμίσεις δεν θα ισχύουν για κανέναν από τους υποφακέλους αυτού του συγκεκριμένου φακέλου. Θα πρέπει να τροποποιήσετε το καθένα.
Μέθοδος 3: Μη αυτόματη αρχειοθέτηση μηνυμάτων ηλεκτρονικού ταχυδρομείου χρησιμοποιώντας εργαλεία καθαρισμού
Εάν δεν είστε οπαδός της αυτοματοποίησης, υπάρχει μια λύση μεσαίου εδάφους που θα σας επιτρέψει να αρχειοθετήσετε μαζικά με ακόμη μεγαλύτερο έλεγχο. Με αυτήν τη μέθοδο, μπορείτε να αρχειοθετήσετε έναν ολόκληρο φάκελο μαζί με τους υποφακέλους του. Εάν δεν θέλετε να περιμένετε να ξεκινήσει η Αυτόματη αρχειοθέτηση, μπορείτε να το κάνετε μόνοι σας και να επιλέξετε πού θέλετε να τα αποθηκεύσετε. Να τι πρέπει να κάνετε:
- Κάντε κλικ στο Αρχείο καρτέλα και μετά πηγαίνετε στο Πληροφορίες και αναπτύξτε το αναπτυσσόμενο μενού από Εργαλεία καθαρισμού. Επιλέγω Αρχείο από το αναπτυσσόμενο μενού.
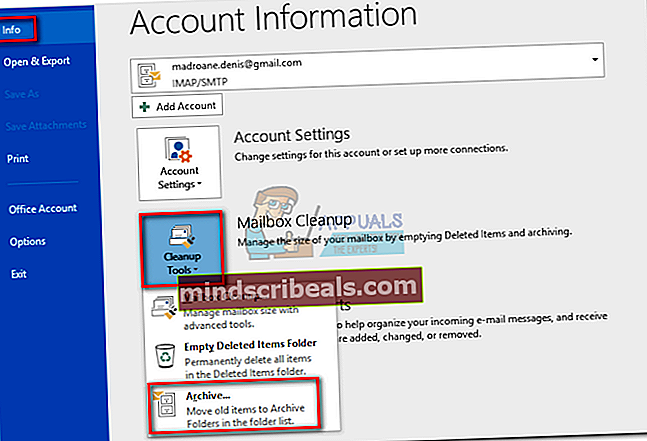
- ΕπιλέγωΑρχειοθετήστε αυτόν το φάκελο και όλους τους υποφακέλους και κάντε κλικ στο φάκελο που θέλετε να αρχειοθετήσετε.
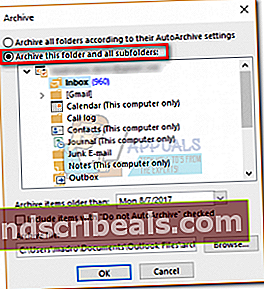
- Εάν θέλετε να αρχειοθετηθούν όλα τα δεδομένα του Outlook, κάντε κλικ στη διεύθυνση email σας στο επάνω μέρος της λίστας.
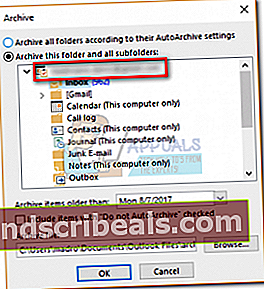
- Χρησιμοποιήστε το αναπτυσσόμενο μενού δίπλα Αρχειοθετήστε αντικείμενα παλαιότερα από για να επιλέξετε την τελευταία ημερομηνία για στοιχεία που θα αρχειοθετηθούν. Όλα τα στοιχεία παλαιότερα από την ημερομηνία που ορίσατε σε αυτό το μενού θα αρχειοθετηθούν.
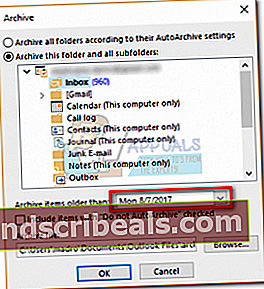
- Μπορείτε να αρχειοθετήσετε στοιχεία που είχαν προηγουμένως αποκλειστεί από την αυτόματη αρχειοθέτηση επιλέγοντας το πλαίσιο δίπλα Συμπεριλάβετε στοιχεία με το AutoArchive.
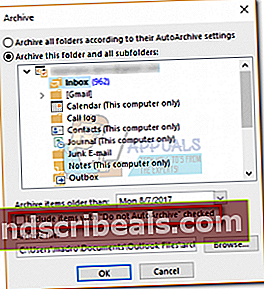
- Χρησιμοποιήστε το Ξεφυλλίζω κουμπί για να ορίσετε τη διαδρομή προς το σημείο που θέλετε να αποθηκευτεί το αρχείο PST. Κάντε κλικ Εντάξει για να ξεκινήσει η διαδικασία.
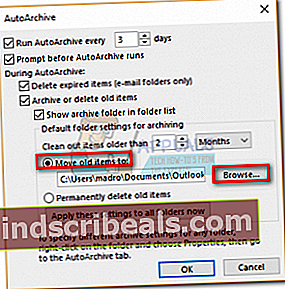
Σύντομα θα παρατηρήσετε ότι ορισμένα email θα μεταφερθούν από τους προεπιλεγμένους φακέλους σας στο αρχειοθετημένο αρχείο pst.
Σημείωση: Το αρχειοθετημένο αρχείο θα πρέπει να είναι προσβάσιμο στο Outlook ως φάκελος. Αν για κάποιο λόγο δεν πηγαίνει Αρχείο και κάντε κλικ Άνοιγμα & εξαγωγή. Στη συνέχεια, κάντε κλικ στο Ανοίξτε το αρχείο δεδομένων του Outlook, μεταβείτε στην τοποθεσία του αρχείου σας και πατήστε Εντάξει.


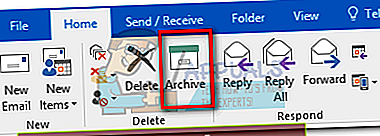 Σημείωση: Μπορείτε επίσης να πατήσετε το Πλήκτρο Backspace για να επιτύχει το ίδιο αποτέλεσμα.
Σημείωση: Μπορείτε επίσης να πατήσετε το Πλήκτρο Backspace για να επιτύχει το ίδιο αποτέλεσμα.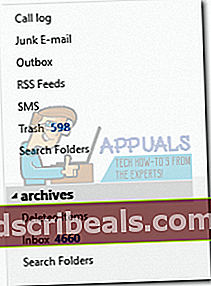 Σημείωση: Ο φάκελος αρχειοθέτησης δημιουργείται αυτόματα ακόμα κι αν δεν τον έχετε χρησιμοποιήσει ποτέ πριν. Εάν δεν μπορείτε να δείτε το φάκελο Αρχειοθέτηση, μεταβείτε στο Αρχείο> Λογαριασμός γραφείου> Επιλογές ενημέρωσης και κάντε κλικ στο Ενημέρωση τώρα.
Σημείωση: Ο φάκελος αρχειοθέτησης δημιουργείται αυτόματα ακόμα κι αν δεν τον έχετε χρησιμοποιήσει ποτέ πριν. Εάν δεν μπορείτε να δείτε το φάκελο Αρχειοθέτηση, μεταβείτε στο Αρχείο> Λογαριασμός γραφείου> Επιλογές ενημέρωσης και κάντε κλικ στο Ενημέρωση τώρα.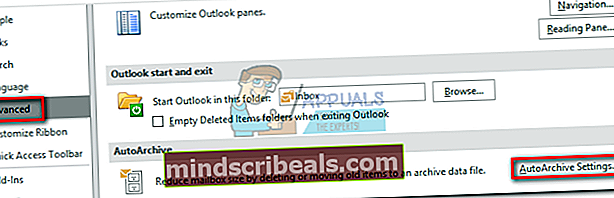 Σημείωση: Στο Outlook 2007 και παλαιότερες, μπορείτε να βρείτε το Αυτόματη αρχειοθέτηση ρυθμίσεις στο Εργαλεία> Επιλογές> Άλλο.
Σημείωση: Στο Outlook 2007 και παλαιότερες, μπορείτε να βρείτε το Αυτόματη αρχειοθέτηση ρυθμίσεις στο Εργαλεία> Επιλογές> Άλλο.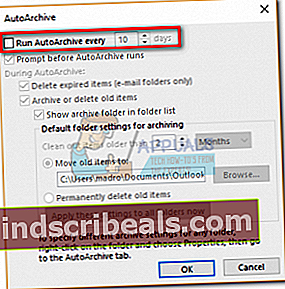
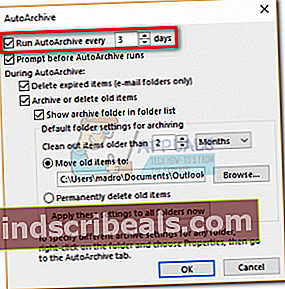
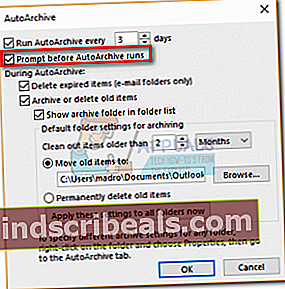
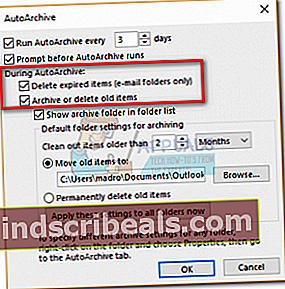
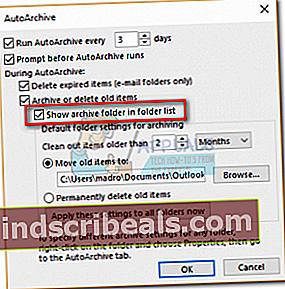
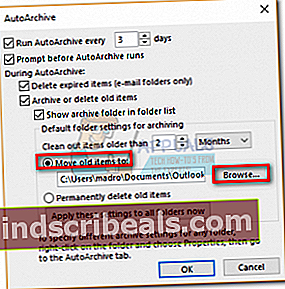
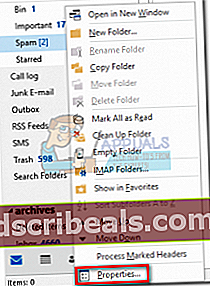
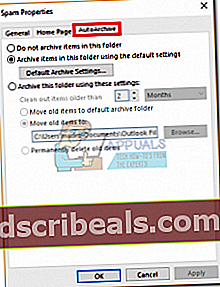
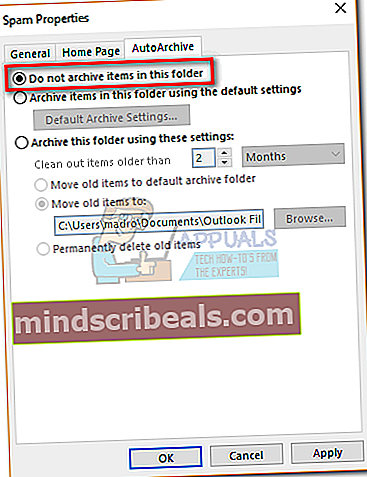
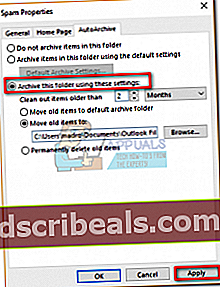 Σημείωση: Λάβετε υπόψη ότι αυτές οι ρυθμίσεις δεν θα ισχύουν για κανέναν από τους υποφακέλους αυτού του συγκεκριμένου φακέλου. Θα πρέπει να τροποποιήσετε το καθένα.
Σημείωση: Λάβετε υπόψη ότι αυτές οι ρυθμίσεις δεν θα ισχύουν για κανέναν από τους υποφακέλους αυτού του συγκεκριμένου φακέλου. Θα πρέπει να τροποποιήσετε το καθένα.