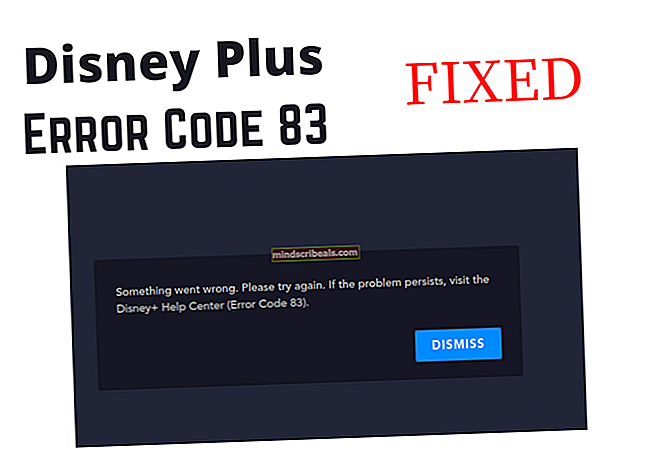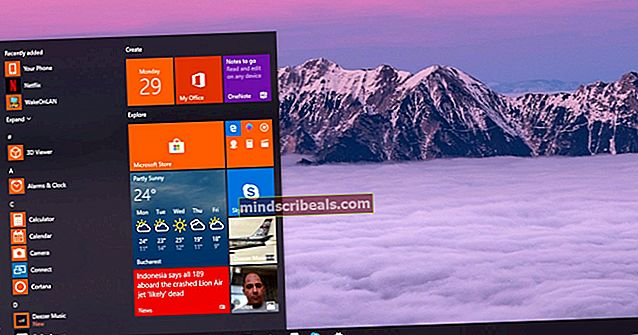Επιδιόρθωση: Αναβοσβήνει η οθόνη του φορητού υπολογιστή
Οι φορητοί υπολογιστές αυξάνονται μέρα με τη μέρα και αντικαθιστούν τους παραδοσιακούς πύργους υπολογιστών πιο γρήγορα από ό, τι νομίζαμε. Προσφέρουν φορητότητα χωρίς συμβιβασμούς στην υπολογιστική ισχύ και χαρακτηριστικά.
Καθώς ένα προϊόν αυξάνεται στην παραγωγή, όλο και περισσότερες αδυναμίες αρχίζουν να εμφανίζονται. Ένα από αυτά τα μειονεκτήματα είναι μια οθόνη φορητού υπολογιστή που τρεμοπαίζει. Οι λόγοι για την οθόνη τρεμοπαίγματος είναι υλικό και λογισμικό. Θα εξετάσουμε τις λύσεις και για τις δύο περιπτώσεις. Προτού καταλήξουμε απευθείας σε λύσεις, είναι απαραίτητο να ελέγξουμε εάν κάποια εφαρμογή τρίτου μέρους προκαλεί το πρόβλημα ή σχετίζεται με το πρόβλημα με τα προγράμματα οδήγησης οθόνης.

Θα ανοίξουμε τον διαχειριστή εργασιών. Εάν ο διαχειριστής εργασιών τρεμοπαίζει επίσης, σημαίνει ότι το πρόβλημα πιθανότατα έγκειται στο πρόγραμμα οδήγησης οθόνης και στις ρυθμίσεις. Εάν ο διαχειριστής εργασιών δεν τρεμοπαίζει, αυτό σημαίνει ότι υπάρχει μια εφαρμογή τρίτου μέρους που προκαλεί το πρόβλημα. Πατήστε Windows + R, πληκτρολογήστε "taskmgr"Στο πλαίσιο διαλόγου και πατήστε Enter για να ξεκινήσετε τη διαχείριση εργασιών.
Ένας άλλος έλεγχος για να βεβαιωθείτε ότι υπάρχει σφάλμα υλικού συνδέει την οθόνη γραφικών του φορητού υπολογιστή με ένα εξωτερική οθόνη και δείτε αν η οθόνη είναι φυσιολογική. Εάν δεν είναι, πιθανότατα σημαίνει ότι το πρόβλημα έγκειται στο λογισμικό αντί στο υλικό.
Λύση 1: Αλλαγή ανάλυσης και ρυθμός ανανέωσης
Πριν δοκιμάσουμε οτιδήποτε άλλο, θα αλλάξουμε την ανάλυση του υπολογιστή σας και τον σχετικό ρυθμό ανανέωσης. Σε ορισμένους υπολογιστές, ο καθορισμός υψηλότερης ανάλυσης ή υψηλότερου ρυθμού ανανέωσης που το σύστημα δεν υποστηρίζει θα προκαλέσει διακοπές στην οθόνη, όπως το τρεμόπαιγμα υπό συζήτηση. Θα μειώσουμε αυτές τις ρυθμίσεις και θα ελέγξουμε αν αυτό κάνει τη διαφορά.
- Τύπος Windows + S για να ξεκινήσετε την εφαρμογή Αναζήτηση. Πληκτρολογήστε "ανάλυση"Στο πλαίσιο διαλόγου και ανοίξτε την εφαρμογή που εμφανίζεται.

- Μόλις μεταβείτε στις Ρυθμίσεις, περιηγηθείτε στο τέλος της σελίδας και επιλέξτε "Προηγμένες ρυθμίσεις οθόνης".

- Θα εμφανιστεί ένα άλλο παράθυρο που θα αποτελείται από όλες τις λεπτομέρειες της οθόνης σας. Ορίστε την επιλογή Ιδιότητες προσαρμογέα οθόνης για την οθόνη 1.

- Τώρα οι ιδιότητες του υλικού σας θα εμφανιστούν. Κάντε κλικ στο "Λίστα όλων των λειτουργιών"Παρόν στην καρτέλα"Προσαρμογέας”.

- Θα δείτε μια λίστα με διαφορετικές αναλύσεις που υπάρχουν στην οθόνη. Αλλάξτε τα σύμφωνα με τις προδιαγραφές του υλικού σας και μετά πατήστε "ΕντάξειΚάθε φορά, ελέγχετε αν κάνουν τη διαφορά.

- Επανεκκινήστε τον υπολογιστή σας αφού αλλάξετε με επιτυχία τις ρυθμίσεις και δείτε εάν εξακολουθεί να εμφανίζεται το τρεμόπαιγμα.
Λύση 2: Απεγκατάσταση εφαρμογών τρίτων
Εάν το τρεμόπαιγμα δεν συνέβαινε στον διαχειριστή εργασιών, αυτό πιθανώς σημαίνει ότι το πρόβλημα έγκειται στο εφαρμογή τρίτων. Αυτό που μπορείτε να κάνετε είναι να αναζητήσετε εφαρμογές που ενδέχεται να επηρεάζουν την εμφάνιση του φορητού σας υπολογιστή. Αυτές μπορεί να είναι εφαρμογές μετοχών που είναι προεγκατεστημένες με το φορητό υπολογιστή σας ή μπορεί να είναι άλλο λογισμικό βελτιστοποίησης οθόνης.

Πατήστε Windows + R, πληκτρολογήστε "appwiz.cplΣτο πλαίσιο διαλόγου και πατήστε Enter. Εδώ θα εμφανίζονται όλες οι εφαρμογές που είναι εγκατεστημένες στον υπολογιστή σας. Περιηγηθείτε σε αυτά μέχρι να βρείτε αυτό που υποπτεύεστε ότι προκαλεί τρεμόπαιγμα στην οθόνη και απεγκαταστήστε την. Ορισμένα προγράμματα που είναι γνωστό ότι προκαλούν προβλήματα είναι Norton AV, IDT Audio, iCloud και τα λοιπά.
Λύση 3: Ενημέρωση / επαναφορά προγραμμάτων οδήγησης γραφικών
Οι κατασκευαστές καρτών γραφικών κυκλοφορούν συχνές ενημερώσεις για να συμπεριλαμβάνουν περισσότερες δυνατότητες και να μειώνουν τα σφάλματα συνεχώς. Θα πρέπει να εξερευνήσετε το Διαδίκτυο, να κάνετε google το υλικό σας και να δείτε αν υπάρχουν διαθέσιμα προγράμματα οδήγησης για εγκατάσταση. Είτε αυτό είτε μπορείτε να αφήσετε τα Windows να τα ενημερώσουν αυτόματα για εσάς. Ωστόσο, λίγη έρευνα μπορεί να κάνει την αντιμετώπιση προβλημάτων ευκολότερη για εσάς.
Επιπλέον, εάν η ενημέρωση των προγραμμάτων οδήγησης δεν λειτουργεί για εσάς, θα πρέπει να λάβετε υπόψη σας επαναφορά των προγραμμάτων οδήγησης σε προηγούμενη έκδοση. Δεν αποτελεί έκπληξη το γεγονός ότι μερικές φορές τα νεότερα προγράμματα οδήγησης δεν είναι σταθερά ή έρχονται σε σύγκρουση με το λειτουργικό σύστημα και προκαλούν τρεμόπαιγμα στην οθόνη.
Σημείωση: Πριν συνεχίσετε με αυτήν τη λύση, δοκιμάστε να απενεργοποιήσετε τη συσκευή και στη συνέχεια να την ενεργοποιήσετε ξανά. Αυτό το απλό πράγμα έλυσε το πρόβλημα για πολλούς ανθρώπους.
- Εγκαταστήστε το βοηθητικό πρόγραμμα Απεγκατάσταση προγράμματος οδήγησης οθόνης. Μπορείτε να συνεχίσετε χωρίς αυτό το βήμα, αλλά αυτό διασφαλίζει ότι δεν υπάρχουν υπολείμματα των προγραμμάτων οδήγησης.
- Μετά την εγκατάσταση Απεγκατάσταση προγράμματος οδήγησης οθόνης (DDU), εκκινήστε τον υπολογιστή σας στο λειτουργία ασφαλείας. Μπορείτε να μάθετε πώς να εκκινήσετε τον υπολογιστή σας σε ασφαλή λειτουργία διαβάζοντας το άρθρο μας σε αυτόν.
- Αφού εκκινήσετε τον υπολογιστή σας σε ασφαλή λειτουργία, ξεκινήστε την εφαρμογή που μόλις εγκαταστάθηκε.
- Μετά την εκκίνηση της εφαρμογής, ορίστε την πρώτη επιλογή "Καθαρίστε και επανεκκινήστε". Στη συνέχεια, η εφαρμογή θα απεγκαταστήσει αυτόματα τα εγκατεστημένα προγράμματα οδήγησης και θα επανεκκινήσει ανάλογα τον υπολογιστή σας.

- Εκκινήστε τον υπολογιστή σας σε κανονική λειτουργία, πατήστε Windows + R, πληκτρολογήστε "devmgmt.mscΣτο πλαίσιο διαλόγου και πατήστε Enter. Πιθανότατα θα εγκατασταθούν τα προεπιλεγμένα προγράμματα οδήγησης. Εάν όχι, κάντε δεξί κλικ σε οποιοδήποτε κενό διάστημα και επιλέξτε "Σάρωση για αλλαγές υλικού”.
- Τώρα υπάρχουν δύο επιλογές. Είτε μπορείτε να αναζητήσετε στο διαδίκτυο το πιο πρόσφατο διαθέσιμο πρόγραμμα οδήγησης για το υλικό σας από το ιστότοπος κατασκευαστή όπως NVIDIA κ.λπ. (και να εγκαταστήσετε χειροκίνητα) ή μπορείτε να το αφήσετε Τα Windows εγκαθιστούν την ίδια την πιο πρόσφατη έκδοση (αναζήτηση για ενημερώσεις αυτόματα).
- Θα ρίξουμε μια ματιά στην αυτόματη εγκατάσταση. Κάντε δεξί κλικ στο υλικό σας και επιλέξτε "Ενημέρωση προγράμματος οδήγησης". Επίλεξε το πρώτη επιλογή «Αναζήτηση αυτόματα για ενημερωμένο λογισμικό προγράμματος οδήγησης». Επιλέξτε το δεύτερη επιλογή εάν κάνετε ενημέρωση με μη αυτόματο τρόπο και επιλέξτε "Αναζήτηση για πρόγραμμα οδήγησης" και μεταβείτε στην τοποθεσία από την οποία πραγματοποιήσατε λήψη.

- Επανεκκίνηση τον υπολογιστή σας μετά την εγκατάσταση των προγραμμάτων οδήγησης και δείτε εάν η οθόνη τρεμοπαίζει.
Σημείωση: Θα πρέπει επίσης να βεβαιωθείτε ότι έχετε εγκαταστήσει τα προγράμματα οδήγησης Intel τα πιο πρόσφατα προγράμματα οδήγησης.
Λύση 4: Έλεγχος σφαλμάτων υλικού
Εάν όλες οι παραπάνω μέθοδοι δεν λειτουργούν και η οθόνη εξακολουθεί να τρεμοπαίζει, αυτό πιθανώς σημαίνει ότι το πρόβλημα έγκειται στο ίδιο το υλικό. Μερικοί έλεγχοι που μπορούν να σας βοηθήσουν να βεβαιωθείτε για ένα σφάλμα υλικού είναι να δείτε εάν το τρεμόπαιγμα εμφανίζεται σε ασφαλή λειτουργία. Εάν ναι, βεβαιωθείτε ότι όλα τα πρίζες στον φορητό υπολογιστή είναι σωστά συνδεδεμένο και ελέγξτε τα χαλαρά άκρα.
Αναφέρει επίσης ότι φουσκωμένοι πυκνωτές μπορεί να προκαλεί το τρεμόπαιγμα στην οθόνη. Υπάρχουν επίσης ορισμένες περιπτώσεις όπου το οθόνη στους φορητούς υπολογιστές είτε δεν είναι σωστά συνδεδεμένοι ή έχουν υποστεί ζημιά. Εξαιτίας αυτού, η οθόνη μπορεί να τρεμοπαίζει.
Αποφεύγουμε να δημοσιεύουμε λύσεις τεχνικού υλικού στο Appuals. Θα πρέπει να πάρετε τον φορητό υπολογιστή σας στο πλησιέστερο συνεργείο επισκευής και να τον ελέγξετε. Οι πιθανότητες είναι ότι μια μικρή μονάδα (όπως περιγράφεται παραπάνω) δεν είναι στη θέση της ή έχει υποστεί ζημιά. Αυτό μπορεί να διορθωθεί χωρίς μια μεγάλη τιμή.