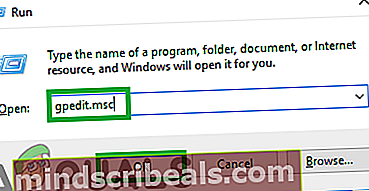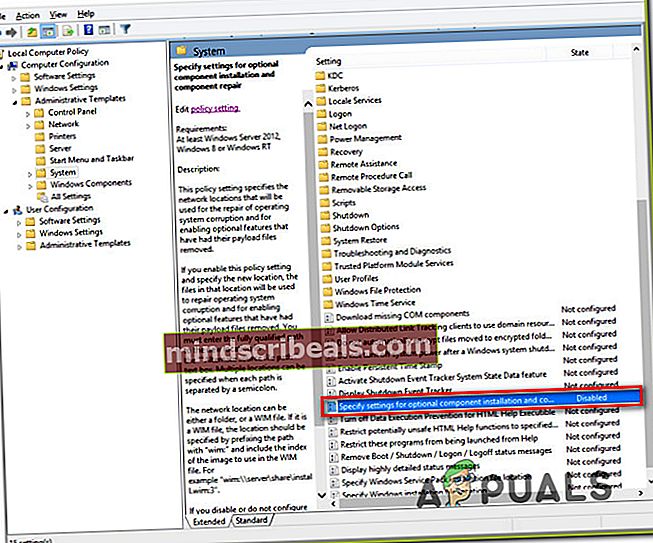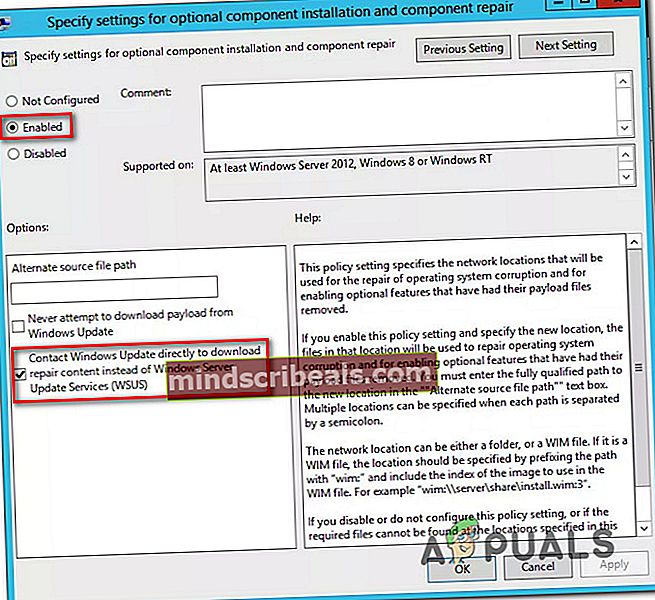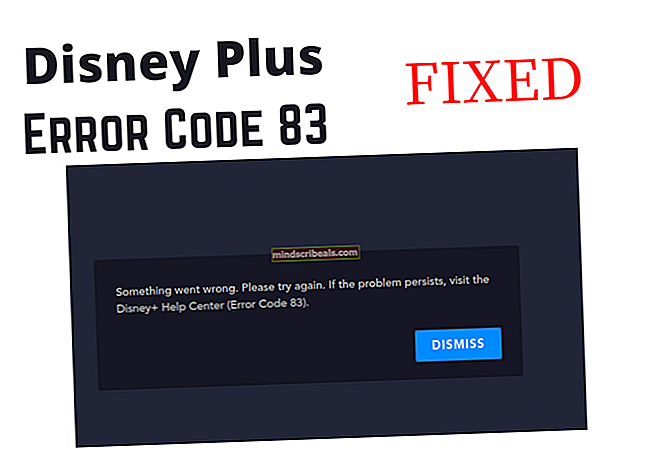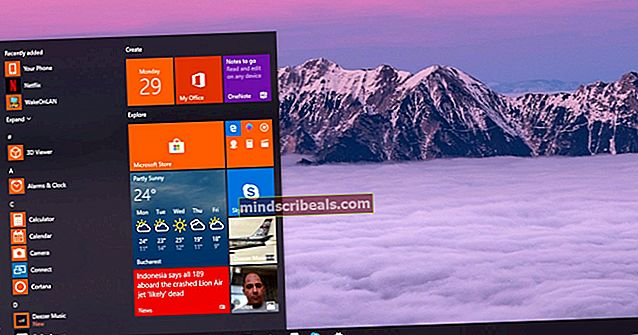Επιδιόρθωση: Κωδικός σφάλματος 0x800f0954
Μερικοί χρήστες λαμβάνουν τοΚωδικός σφάλματος 0x800f0954κατά την προσπάθεια εγκατάστασης του .NET Framework 3.5 ή μιας διαφορετικής προαιρετικής δυνατότητας στα Windows 10. Οι περισσότεροι χρήστες αναφέρουν ότι αυτό το σφάλμα παρουσιάζεται ενώ προσπαθούν να εγκαταστήσουν το πακέτο μέσω των δυνατοτήτων των Windows, αλλά άλλοι το λαμβάνουν κατά τη χρήση του εργαλείου γραμμής εντολών DISM. Το σφάλμα δεν φαίνεται να είναι αποκλειστικό για μια συγκεκριμένη έκδοση των Windows, καθώς έχει επιβεβαιωθεί ότι συμβαίνει σε Windows 7, Windows 8.1 και Windows 10.

Τι προκαλεί τον κωδικό σφάλματος 0x800f0954;
Εξετάσαμε αυτό το συγκεκριμένο ζήτημα προσπαθώντας να επαναλάβουμε το πρόβλημα στις μηχανές δοκιμών μας και εξετάζοντας διάφορες αναφορές χρηστών που αντιμετώπισαν αυτό το ακριβές πρόβλημα. Όπως αποδεικνύεται, υπάρχουν αρκετοί διαφορετικοί πιθανοί ένοχοι που μπορεί να καταλήξουν να ενεργοποιήσουν αυτόν τον κωδικό σφάλματος:
- Ο υπολογιστής δεν έχει πρόσβαση στο διακομιστή του Windows Update - Σε ορισμένες περιπτώσεις, το μήνυμα σφάλματος παρουσιάζεται επειδή το σύστημα δεν μπορεί να φτάσει στον διακομιστή WU. Αυτό είναι τυπικό σε περιπτώσεις όπου υπάρχει ολόκληρο το δίκτυο υπολογιστών που συνδέονται με τομέα και έχουν ρυθμιστεί για λήψη ενημερώσεων από διακομιστή WSUS. Σε αυτήν την περίπτωση, μπορείτε να επιλύσετε το πρόβλημα παρακάμπτοντας το WSUS.
- Τα αρχεία καταγραφής DISM CBS ενεργοποιούν το ζήτημα - Μερικές φορές, τα αρχεία καταγραφής CBS που δημιουργούνται από το βοηθητικό πρόγραμμα DISM μπορούν να οδηγούν σε ένα πρόβλημα που δεν υπάρχει στην πραγματικότητα. Σε αυτήν την περίπτωση, μπορείτε να επιλύσετε το ζήτημα διαγράφοντας τα αρχεία καταγραφής συντήρησης βάσει συνιστωσών και εκτελώντας ξανά την εντολή DISM που προηγουμένως απέτυχε με αυτό το μήνυμα σφάλματος.
- Το .NET Framework πρέπει να εγκατασταθεί μέσω του Powershell - Εάν προσπαθείτε να εγκαταστήσετε ένα παλιότερο πακέτο .NET Framework, ίσως χρειαστεί να το κάνετε από ένα παράθυρο PowerShell για να αποφύγετε0x800f0954λάθος.
- Η πολιτική ομάδας εμποδίζει την εγκατάσταση - Υπάρχει μια πολιτική που έχει τη δυνατότητα να προκαλέσει αυτό το συγκεκριμένο σφάλμα, εάν είναι απενεργοποιημένη από το πρόγραμμα επεξεργασίας πολιτικής τοπικής ομάδας. Εάν αυτό το σενάριο ισχύει, μπορείτε να επιλύσετε το ζήτημα ενεργοποιώντας την πολιτική «Καθορισμός ρυθμίσεων για προαιρετική εγκατάσταση και επισκευή στοιχείων».
Εάν αυτήν τη στιγμή αναζητάτε μια ενημέρωση κώδικα για το0x800f0954σφάλμα, αυτό το άρθρο θα σας δώσει πολλά βήματα αντιμετώπισης προβλημάτων. Παρακάτω, θα βρείτε μια συλλογή μεθόδων που άλλοι χρήστες σε παρόμοια κατάσταση έχουν χρησιμοποιήσει με επιτυχία για να διορθώσουν αυτό το συγκεκριμένο πρόβλημα.
Λάβετε υπόψη ότι οι παρακάτω μέθοδοι ταξινομούνται κατά αποτελεσματικότητα και σοβαρότητα, επομένως σας ενθαρρύνουμε να τις ακολουθήσετε με τη σειρά που παρουσιάζονται. Οι πιθανότητες δεν ισχύουν όλες οι πιθανές διορθώσεις στην τρέχουσα κατάστασή σας, οπότε μη διστάσετε να παραλείψετε τις μεθόδους που δεν μπορείτε να ακολουθήσετε.
Μέθοδος 1: Παράκαμψη του WSUS
Εάν λάβετε το0x800f0954σφάλμα κατά την προσπάθεια εγκατάστασης προαιρετικών λειτουργιών των Windows, πιθανότατα επειδή το σύστημά σας δεν έχει πρόσβαση στον διακομιστή του Windows Update. Αυτό φαίνεται να έχει συμβεί για πολλούς χρήστες σε παρόμοια κατάσταση - ειδικά σε καταστάσεις όπου υπάρχει ένα ολόκληρο δίκτυο υπολογιστών που συνδέονται με τομέα και έχουν ρυθμιστεί για λήψη λήψεων από διακομιστή WSUS.
Εάν η κατάστασή σας είναι παρόμοια, είναι πιθανό το ζήτημα να παρουσιαστεί επειδή ο υπολογιστής σας ήταν κάποτε μέρος ενός δικτύου τομέα και η ρύθμιση πολιτικής ομάδας εξακολουθεί να ισχύει. Εάν αυτό το σενάριο ισχύει, μπορείτε να επιλύσετε το ζήτημα παρακάμπτοντας προσωρινά τον διακομιστή WSUS. Μπορείτε να το κάνετε εύκολα εκτελώντας την ακόλουθη επεξεργασία μητρώου:
- Τύπος Πλήκτρο Windows + R για να ανοίξετε ένα Τρέξιμο κουτί διαλόγου. Στη συνέχεια, πληκτρολογήστε "Regedit" και χτύπησε Ctrl + Shift + Enter για να ανοίξετε το Επεξεργαστής μητρώου με προνόμια διαχείρισης. Όταν σας ζητηθεί από το UAC (Έλεγχος λογαριασμού χρήστη), Κάντε κλικ Ναί να παραχωρήσουν διοικητικά προνόμια.
- Μέσα στον Επεξεργαστή Μητρώου, χρησιμοποιήστε το αριστερό παράθυρο για να μεταβείτε στην ακόλουθη τοποθεσία:
HKEY_LOCAL_MACHINE \ ΛΟΓΙΣΜΙΚΟ \ Πολιτικές \ Microsoft \ Windows \ WindowsUpdate \ AU
Σημείωση: Μπορείτε επίσης να επικολλήσετε τη διεύθυνση απευθείας στη γραμμή πλοήγησης και να πατήσετε Εισαγω να φτάσετε εκεί αμέσως.
- Εάν το Ενημερωμένη έκδοση για Windows δεν υπάρχει κλειδί, θα πρέπει να το δημιουργήσετε με μη αυτόματο τρόπο. Για να το κάνετε αυτό, κάντε δεξί κλικ στο πλήκτρο Windows, επιλέξτε Νέο> Κλειδί και το όνομα 'Ενημερωμένη έκδοση για Windows'. Στη συνέχεια, κάντε δεξί κλικ στο πρόσφατα δημιουργημένο κλειδί και επιλέξτε Νέο> Κλειδί και ονομάστε το νεότερο κλειδί ΑΥ.
- Με επιλεγμένο το πλήκτρο AU, μεταβείτε στο δεξιό τμήμα του παραθύρου, κάντε δεξί κλικ σε έναν κενό χώρο και επιλέξτε Νέο> Συμβολοσειρά αξία. Στη συνέχεια, μετονομάστε τη νέα τιμή συμβολοσειράς σε UserWUServer.
- Μόλις το UserWUServer το κλειδί έχει δημιουργηθεί, κάντε διπλό κλικ πάνω του και ρυθμίστε το Δεδομένα τιμής προς την 0.
- Κλείστε τον Επεξεργαστή Μητρώου, επανεκκινήστε τον υπολογιστή σας και δείτε εάν το πρόβλημα έχει επιλυθεί κατά την επόμενη εκκίνηση του συστήματος.
Εάν αυτή η μέθοδος δεν επιλύσει το πρόβλημα ή δεν ήταν εφαρμόσιμη, μεταβείτε στην επόμενη μέθοδο παρακάτω.
Μέθοδος 2: Καθαρισμός των αρχείων καταγραφής CBS
Ορισμένοι χρήστες που αντιμετωπίζουμε αυτό το ακριβές ζήτημα ανέφεραν ότι κατάφεραν να επιλύσουν το πρόβλημα μετά τη διαγραφή του CBS (Εξυπηρέτηση βάσει στοιχείων) αρχεία καταγραφής που σχετίζονται με το DISM. Αφού το έκανε αυτό και εκτελούσε ξανά την εντολή DISM, ορισμένοι χρήστες που επηρεάστηκαν ανέφεραν ότι το0x800f0954δεν προέκυψε πλέον σφάλμα.
Να τι πρέπει να κάνετε:
- Ανοίξτε την Εξερεύνηση αρχείων και μεταβείτε στην ακόλουθη τοποθεσία:
C: \ Windows \ Logs \ CBS
- Μόλις μπείτε μέσα στο CBS φάκελο, επιλέξτε τα πάντα εκεί και επιλέξτε Διαγράφω.
- Μετά από κάθε αρχείο .κούτσουρο και .ταξί διαγράφεται το αρχείο, μπορείτε να κλείσετε το CBS ντοσιέ.
- Τύπος Πλήκτρο Windows + R για να ανοίξετε ένα Τρέξιμο κουτί διαλόγου. Στη συνέχεια, πληκτρολογήστε "Cmd" και πατήστε Ctrl + Shift + Enter για να ανοίξει ένα υπερυψωμένο Γραμμή εντολών. Όταν δείτε το UAC (Έλεγχος λογαριασμού χρήστη),κάντε κλικ στο Ναι για να εκχωρήσετε δικαιώματα διαχειριστή.

- Μέσα στην ανυψωμένη γραμμή εντολών, πληκτρολογήστε την ακόλουθη εντολή και πατήστε Εισαγωγια να εκτελέσετε ξανά την εντολή DISM:
Dism.exe / online / enable-feature / featurename: NetFX3 / πηγή: C: \
- Μετά το χτύπημα Εισαγω, το .NET Framework θα πρέπει να εγκατασταθεί χωρίς το0x800f0954λάθος.
Εάν εξακολουθείτε να αντιμετωπίζετε το ίδιο μήνυμα σφάλματος ή αυτή η μέθοδος δεν ήταν εφαρμόσιμη στο τρέχον σενάριό σας, μεταβείτε στην επόμενη μέθοδο παρακάτω.
Μέθοδος 3: Χρήση του PowerShell για εγκατάσταση του .NET Framework 3.5
Εάν αντιμετωπίζετε το0x800f0954σφάλμα κατά την προσπάθεια εγκατάστασης του .NET Framework 3.5 χρησιμοποιώντας το DISM (Deployment Image Servicing and Management), ενδέχεται να μπορείτε να παρακάμψετε το μήνυμα σφάλματος χρησιμοποιώντας το Powershell.
Αρκετοί επηρεαζόμενοι χρήστες ανέφεραν ότι ο κωδικός σφάλματος δεν προέκυπτε πλέον μετά την εκτέλεση μιας εντολής PowerShell που κατέληξε να διορθώσει το πρόβλημα. Να τι πρέπει να κάνετε:
- Τύπος Πλήκτρο Windows + R για να ανοίξετε μια εντολή εκτέλεσης. Στη συνέχεια, πληκτρολογήστε «Δύναμη» και πατήστε Ctrl + Shift + Enter για να ανοίξετε μια ανυψωμένη προτροπή Powershell. Όταν σας ζητηθεί από το UAC (Έλεγχος λογαριασμού χρήστη), Κάντε κλικ Ναί να παραχωρήσουν διοικητικά προνόμια.

- Μέσα στην ανυψωμένη γραμμή εντολών Powershell, πληκτρολογήστε την ακόλουθη εντολή και πατήστε Enter για να την εκτελέσετε:
Προσθήκη - WindowsCapability - Online - Όνομα NetFx3 ~~~~ - Πηγή D: \ source \ sxs
- Κλείστε την ανυψωμένη προτροπή Powershell και επανεκκινήστε το μηχάνημά σας.
- Στην επόμενη εκκίνηση του συστήματος, προσπαθήστε να εγκαταστήσετε ξανά το .NET Framework 3.5 και δείτε εάν το πρόβλημα έχει επιλυθεί.
Εάν το ίδιο σφάλμα εξακολουθεί να εμφανίζεται, μεταβείτε στην επόμενη μέθοδο παρακάτω.
Μέθοδος 4: Χρήση του προγράμματος επεξεργασίας πολιτικής ομάδας
Εάν λάβετε το0x800f0954σφάλμα κατά την προσπάθεια προσθήκης του Εργαλειοθήκη RSAT, είναι πιθανό να χρειαστεί να κάνετε κάποιες αλλαγές χρησιμοποιώντας το Πρόγραμμα επεξεργασίας πολιτικής ομάδας εργαλείο. Πολλοί χρήστες κατάφεραν να λύσουν αυτό το ζήτημα εκτελώντας το Gpedit εργαλείο για την τροποποίηση ορισμένων ρυθμίσεων που σχετίζονται με Εγκατάσταση εξαρτήματος και Επισκευή εξαρτημάτων.
Αφού ενεργοποίησε μια συγκεκριμένη τοπική πολιτική και επέτρεψε στο λειτουργικό σύστημα να κατεβάσει περιεχόμενο επισκευής και προαιρετικές δυνατότητες απευθείας από την WU, αρκετοί χρήστες ανέφεραν ότι το πρόβλημα επιλύθηκε.
Σημείωση: Λάβετε υπόψη ότι το Πρόγραμμα επεξεργασίας πολιτικής ομάδας Το εργαλείο δεν είναι διαθέσιμο για όλες τις εκδόσεις των Windows. Εάν διαθέτετε Windows 10 Home ή άλλη έκδοση που δεν το περιλαμβάνει, θα πρέπει να ακολουθήσετε αυτό το άρθρο (εδώ) για να εγκαταστήσετε τον επεξεργαστή πολιτικής στον υπολογιστή σας.
Εάν έχετε το Πρόγραμμα επεξεργασίας πολιτικής ομάδας στην έκδοση των Windows, ακολουθεί ένας γρήγορος οδηγός για τον τρόπο πραγματοποίησης των απαραίτητων τροποποιήσεων:
- Τύπος Πλήκτρο Windows + R για να ανοίξετε ένα Τρέξιμο κουτί διαλόγου. Στη συνέχεια, πληκτρολογήστε "Gpedit.msc" και πατήστε Εισαγω για να ανοίξετε το Τοπικός επεξεργαστής πολιτικής ομάδας. Εάν σας ζητηθεί από το UAC (Έλεγχος λογαριασμού χρήστη), Κάντε κλικ Ναί να παραχωρήσουν διοικητικά προνόμια.
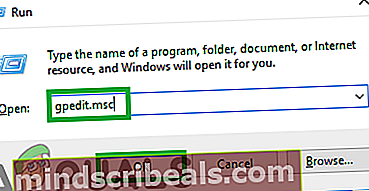
- Μόλις μπείτε στο πρόγραμμα επεξεργασίας πολιτικής τοπικής ομάδας, χρησιμοποιήστε το αριστερό παράθυρο για να μεταβείτε στην ακόλουθη τοποθεσία:
Διαμόρφωση υπολογιστή \ Πρότυπα διαχείρισης \ Σύστημα
- Τότε, με Επιλεγμένο σύστημα, πηγαίνετε στο δεξιό τμήμα του παραθύρου και κάντε διπλό κλικ στο Καθορίστε τις ρυθμίσεις για προαιρετική εγκατάσταση και επισκευή εξαρτημάτων.
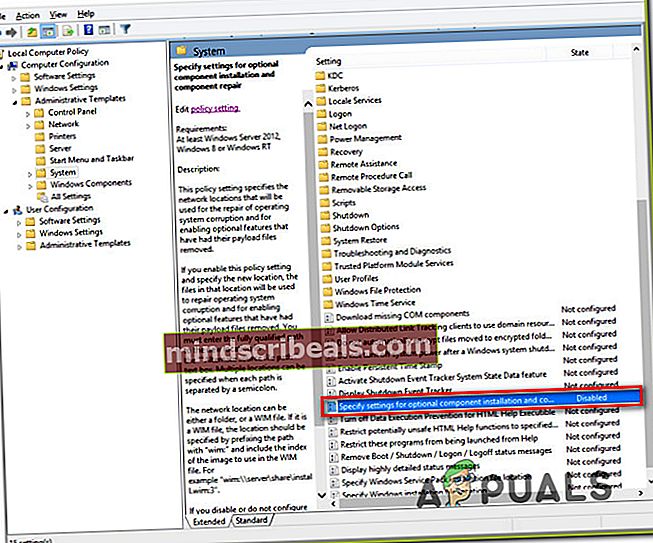
- Στη συνέχεια, ορίστε την πολιτική σε Ενεργοποιήθηκε και βεβαιωθείτε ότι έχετε επιλέξει το πλαίσιο που σχετίζεται με Πραγματοποιήστε λήψη περιεχομένου επιδιόρθωσης και προαιρετικών λειτουργιών απευθείας από το Windows Update αντί για τις Υπηρεσίες ενημέρωσης διακομιστή των Windows (USUS).
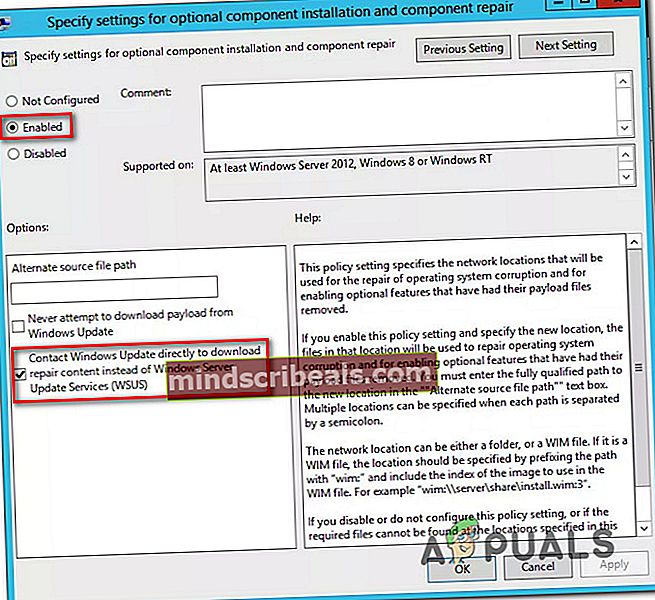
- Κτύπημα Ισχύουν για να αποθηκεύσετε τη διαμόρφωση και μετά κλείστε το Τοπικός επεξεργαστής πολιτικής ομάδας και επανεκκινήστε τον υπολογιστή σας.
- Κατά την επόμενη εκκίνηση του συστήματος, το σφάλμα δεν θα πρέπει πλέον να εμφανίζεται.
Λύση 5: Αλλαγή τιμής μητρώου UseWUServer
Εάν καμία από τις παραπάνω μεθόδους δεν λειτουργεί, θα προσπαθήσουμε να αλλάξουμεΧρήσηWUServerκαταχώριση μητρώου και αλλαγή σε απενεργοποιημένη. Προφανώς, μετά από μια πρόσφατη ενημέρωση των Windows, αυτό το κλειδί ήταν σε διένεξη με την υπηρεσία ενημέρωσης των Windows και προκάλεσε το μήνυμα σφάλματος υπό συζήτηση. Βεβαιωθείτε ότι έχετε συνδεθεί ως διαχειριστής πριν προχωρήσετε περαιτέρω και δημιουργήστε αντίγραφα ασφαλείας του μητρώου σας για κάθε περίπτωση.
- Πατήστε Windows + R, πληκτρολογήστε "regeditΣτο πλαίσιο διαλόγου και πατήστε Enter.
- Μόλις μεταβείτε στο πρόγραμμα επεξεργασίας μητρώου, μεταβείτε στην ακόλουθη διαδρομή:
HKLM / Λογισμικό / Πολιτικές / Microsoft / Windows / WindowsUpdate / AU / UseWUServer
- Τώρα, αλλάξτε την τιμήαπό 1 έως 0.
- Αφού πραγματοποιήσετε τις ακόλουθες αλλαγές, επανεκκινήστε τον υπολογιστή σας και ξεκινήστε ξανά την υπηρεσία ενημέρωσης. Ελέγξτε εάν το πρόβλημα έχει επιλυθεί.