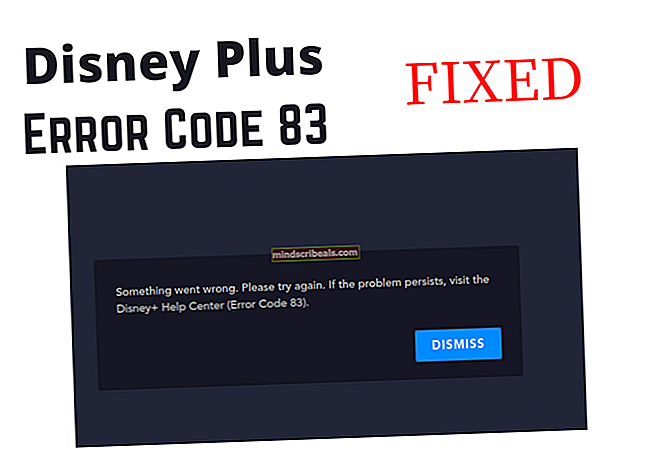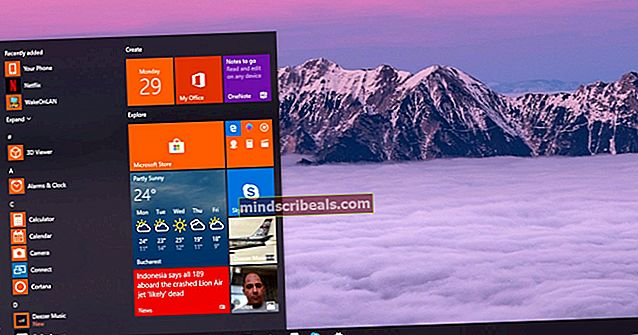Πώς να διορθώσετε το CRITICAL_SERVICE_FAILED BSOD στα Windows;
Η μπλε οθόνη του θανάτου CRITICAL_SERVICE_FAILED είναι ένα σφάλμα που εμφανίζεται συνήθως στα Windows 10. Το BSOD εμφανίζεται τυχαία και διακόπτει συχνά τους χρήστες όταν προσπαθούν να χρησιμοποιούν κανονικά τους υπολογιστές τους. Το πρόβλημα αρχίζει επίσης να εμφανίζεται μετά την εγκατάσταση των πιο πρόσφατων ενημερώσεων των Windows ή κατά την εκτέλεση ορισμένων σημαντικών αλλαγών στο λειτουργικό σας σύστημα.

Το χειρότερο σενάριο είναι όταν το BSOD εμφανίζεται σε βρόχο και έχετε πολύ λίγο έως καθόλου χρόνο για να ενεργήσετε και να προσπαθήσετε να επιλύσετε το πρόβλημα. Έχουμε ετοιμάσει μερικές μεθόδους που έχουν λειτουργήσει για άλλους ανθρώπους, οπότε φροντίστε να τις ελέγξετε παρακάτω!
Τι προκαλεί το CRITICAL_SERVICE_FAILED BSOD στα Windows;
Δεν υπάρχουν πολλές γνωστές αιτίες για το CRITICAL_SERVICE_FAILED BSOD που μπορούν να μελετηθούν, αλλά υπάρχουν ακόμα αρκετές χρήσιμες μέθοδοι που μπορείτε να χρησιμοποιήσετε για την επίλυση του προβλήματος. Ωστόσο, υπάρχουν ακόμη δύο ξεχωριστές αιτίες στις οποίες έχουν διαμορφωθεί οι μέθοδοι. Δείτε τα παρακάτω:
- Ελαττωματικά προγράμματα οδήγησης - Εάν υπάρχει κάποιο πρόγραμμα οδήγησης που σχετίζεται με ορισμένες από τις βασικές συσκευές που είναι συνδεδεμένες στον υπολογιστή σας, είναι ελαττωματικό, το σύστημα είτε διακόπτεται συχνά είτε δεν μπορείτε να αποκτήσετε πρόσβαση σε αυτό λόγω του BSOD κατά την εκκίνηση. Η απενεργοποίηση της εφαρμογής υπογραφής προγράμματος οδήγησης και η ενημέρωση όλων των προγραμμάτων οδήγησης μπορούν να επιλύσουν το πρόβλημα.
- Ζητήματα εκκίνησης - Είναι πολύ πιθανό ότι ορισμένες υπηρεσίες ή στοιχεία εκκίνησης που φορτώνουν κατά την εκκίνηση είναι ελαττωματικά και καλό είναι να τα σαρώσετε χρησιμοποιώντας το Startup Repair.
Παρασκευή
Εάν δεν έχετε πρόσβαση στο λειτουργικό σας σύστημα, θα πρέπει να χρησιμοποιήσετε ένα μέσο ανάκτησης των Windows. Είναι υπέροχο αν έχετε ήδη ένα, αλλά είναι επίσης πολύ εύκολο να το δημιουργήσετε χρησιμοποιώντας το Εργαλείο δημιουργίας Windows 10 Media. Ακολουθήστε τα παρακάτω βήματα για να το δημιουργήσετε για μερικές από τις μεθόδους που χρησιμοποιούνται παρακάτω!
- Κατεβάστε το Εργαλείο δημιουργίας πολυμέσων λογισμικό από τον ιστότοπο της Microsoft. Ανοίξτε το αρχείο λήψης που ονομάζεται exe για να ανοίξετε την έναρξη της εγκατάστασης. Παρακέντηση Αποδέχομαι να συμφωνήσουμε για τους όρους και τις προϋποθέσεις που ορίζει η Microsoft.
- Επίλεξε το Δημιουργήστε μέσα εγκατάστασης (μονάδα flash USB, DVD ή αρχείο ISO) για άλλο υπολογιστή επιλογή από την αρχική οθόνη.

- Η γλώσσα, η αρχιτεκτονική και η έκδοση της μονάδας εκκίνησης θα επιλεγούν με βάση τις ρυθμίσεις του υπολογιστή σας, αλλά θα πρέπει να καταργήσετε την επιλογή του Χρησιμοποιήστε τις προτεινόμενες επιλογές για αυτόν τον υπολογιστή για να επιλέξετε τις σωστές ρυθμίσεις για τον υπολογιστή σας που αντιμετωπίζει το σφάλμα (εάν δημιουργείτε αυτό σε διαφορετικό υπολογιστή, φυσικά).
- Κάντε κλικ Επόμενο και κάντε κλικ στο Μονάδα USB ή DVD επιλογή όταν σας ζητηθεί να επιλέξετε μεταξύ USB ή DVD, ανάλογα με τη συσκευή στην οποία θέλετε να χρησιμοποιήσετε για να αποθηκεύσετε αυτήν την εικόνα.

- Κάντε κλικ Επόμενο και επιλέξτε τα απαιτούμενα προγράμματα οδήγησης από τη λίστα που θα εμφανίζει αυτήν τη στιγμή τις συσκευές αποθήκευσης που είναι συνδεδεμένες στον υπολογιστή σας.
- Κάντε κλικ στο Επόμενο και το Εργαλείο δημιουργίας πολυμέσων θα προχωρήσει στη λήψη των απαραίτητων αρχείων για την εγκατάσταση της συσκευής εγκατάστασης. Περιμένετε να ολοκληρωθεί η διαδικασία.
Λύση 1: Απενεργοποίηση εφαρμογής υπογραφής προγράμματος οδήγησης
Αυτή η επιλογή απενεργοποιεί την εφαρμογή υπογραφής προγράμματος οδήγησης που μπορεί να είναι ένας από τους λόγους για τους οποίους ο υπολογιστής σας δεν μπορεί να εκκινήσει σωστά καθώς έχει κολλήσει τον έλεγχο ενός μόνο προγράμματος οδήγησης. Αυτή η λύση βοήθησε πολλούς ανθρώπους, οπότε φροντίστε να τη δοκιμάσετε.
- Κάνε κλικ στο Αρχή κουμπί και κάντε κλικ στο δόντι τροχού εικονίδιο για άνοιγμα Ρυθμίσεις. Μπορείτε επίσης να αναζητήσετε "Ρυθμίσεις" στη γραμμή αναζήτησης ή να χρησιμοποιήσετε το Συνδυασμός κλειδιών Windows Key + I.

- Κάντε κύλιση προς τα κάτω στο κάτω μέρος της εφαρμογής Ρυθμίσεις και κάντε κλικ στο Ενημέρωση και ασφάλεια.
- Κάντε κλικ στο Ανάκτηση από τις καρτέλες που βρίσκονται στην αριστερή πλευρά του Ενημέρωση και ασφάλεια

- Προηγμένη εκκίνηση ενότητα πρέπει να βρίσκεται σε αυτήν την επιλογή, οπότε εντοπίστε το στο κάτω μέρος της καρτέλας ανάκτησης. Κάντε κλικ στο Επανεκκίνηση τώρα. Θα πρέπει να εμφανιστούν οι προχωρημένες επιλογές εκκίνησης.

Εάν δεν έχετε πρόσβαση στο λειτουργικό σας σύστημα, θα πρέπει να εισαγάγετε τη μονάδα εγκατάστασης που διαθέτετε ή την οποία μόλις δημιουργήσατε και να εκκινήσετε τον υπολογιστή σας.
Αφού αποκτήσετε επιτυχημένη πρόσβαση στις Σύνθετες επιλογές εκκίνησης, μπορείτε πλέον να μεταβείτε ελεύθερα στην επιλογή Ρυθμίσεις εκκίνησης ακολουθώντας τις παρακάτω οδηγίες.
- Κάνε κλικ στο Αντιμετώπιση προβλημάτων είσοδος που βρίσκεται ακριβώς κάτω από το Να συνεχίσει κουμπί στο Διάλεξε μια επιλογή
- Θα μπορείτε να δείτε τρεις διαφορετικές επιλογές: Ανανέωση του υπολογιστή σας, Επαναφορά του υπολογιστή σας και Επιλογές για προχωρημένους. Κάνε κλικ στο Προχωρημένες επιλογές.

- Στην οθόνη Επιλογές για προχωρημένους, κάντε κλικ στο Ρυθμίσεις εκκίνησης που θα ανοίξει μια λίστα με τις διαθέσιμες επιλογές εκκίνησης για εσάς.
- Ο αριθμός επιλογής 7 πρέπει να ονομάζεται Απενεργοποιήστε την εφαρμογή υπογραφής προγράμματος οδήγησης. Κάντε κλικ στον αριθμό 7 στο πληκτρολόγιό σας ή χρησιμοποιήστε το πλήκτρο λειτουργίας F7.

- Πατήστε Enter για να επιστρέψετε στο λειτουργικό σας σύστημα και ελέγξτε αν η συνεχής διακοπή λειτουργίας και τα BSOD παραμένουν στον υπολογιστή σας.
Λύση 2: Εκτελέστε επισκευή εκκίνησης
Αυτή η μέθοδος είναι ιδιαίτερα χρήσιμη όταν το πρόβλημα εμφανίζεται κατά την εκκίνηση και εμποδίζει τη σωστή φόρτωση των Windows. Το Startup Repair θα σαρώσει όλα τα προγράμματα και τις υπηρεσίες που φορτώνουν με τα Windows και θα προσπαθήσει να επιλύσει τυχόν προβλήματα που εντοπίζει. Βεβαιωθείτε ότι έχετε δοκιμάσει αυτήν τη μέθοδο παρακάτω.
- Ακολουθήστε οποιεσδήποτε οδηγίες από τη Λύση 1 όταν πρόκειται για πρόσβαση στην οθόνη Advanced Startup. Εάν έχετε πρόσβαση στα Windows, μπορείτε να το κάνετε μέσω Ρυθμίσεων και αν όχι, μπορείτε να χρησιμοποιήσετε το μέσο ανάκτησης που δημιουργήσατε.
- Κάνε κλικ στο Αντιμετώπιση προβλημάτων είσοδος που βρίσκεται ακριβώς κάτω από το Να συνεχίσει κουμπί στο Διάλεξε μια επιλογή.

- Θα μπορείτε να δείτε τρεις διαφορετικές επιλογές: Ανανέωση του υπολογιστή σας, Επαναφορά του υπολογιστή σας και Επιλογές για προχωρημένους. Κάνε κλικ στο Προχωρημένες επιλογές

- Στην οθόνη Επιλογές για προχωρημένους, κάντε κλικ στο Επιδιόρθωση κατά την εκκίνηση και βεβαιωθείτε ότι ακολουθείτε τις οδηγίες στην οθόνη ενώ περιμένετε να ολοκληρωθεί η διαδικασία. Ελέγξτε για να δείτε αν μπορείτε τώρα να πάτε χωρίς να δείτε το CRITICAL_SERVICE_FAILED BSOD!
Λύση 3: Ενημέρωση όλων των προγραμμάτων οδήγησης
Αυτό το πρόβλημα παρουσιάζεται συχνά λόγω ενός μεμονωμένου προγράμματος οδήγησης το οποίο παρουσιάζει λανθασμένη συμπεριφορά και καταστρέφει ολόκληρο τον υπολογιστή σας. Γι 'αυτό είναι σημαντικό να ενημερώσετε όλα τα προγράμματα οδήγησης στον υπολογιστή σας για να τα διατηρείτε ενημερωμένα και να αποτρέψετε την εμφάνιση παρόμοιων προβλημάτων. Ακολουθήστε τα παρακάτω βήματα για να ενημερώσετε όλα τα προγράμματα οδήγησης στον υπολογιστή σας.
- Επίλεξε το Αρχή κουμπί, πληκτρολογήστε Διαχειριστή της συσκευήςκαι επιλέξτε το από τη λίστα αποτελεσμάτων στην κορυφή. Μπορείτε επίσης να χρησιμοποιήσετε το Συνδυασμός κλειδιών Windows Key + R για να εμφανιστεί το παράθυρο διαλόγου Εκτέλεση. Πληκτρολογήστε "devmgmt.msc"Στο πλαίσιο και κάντε κλικ στο OK.

- Αναπτύξτε μία από τις κατηγορίες για να βρείτε το όνομα της συσκευής που θέλετε να ενημερώσετε και, στη συνέχεια, κάντε δεξί κλικ πάνω της και επιλέξτε Ενημέρωση προγράμματος οδήγησης. Για κάρτες γραφικών, αναπτύξτε το Προσαρμογείς οθόνης κατηγορία, κάντε δεξί κλικ στην κάρτα γραφικών σας και επιλέξτε Ενημέρωση προγράμματος οδήγησης. Οι κάρτες γραφικών είναι ο πιο συνηθισμένος ένοχος.

- Επιλέξτε Αναζήτηση αυτόματα για ενημερωμένο λογισμικό προγράμματος οδήγησης για να πραγματοποιήσετε μια διαδικτυακή αναζήτηση για το νεότερο πρόγραμμα οδήγησης.
- Εάν τα Windows δεν βρουν νέο πρόγραμμα οδήγησης, μπορείτε να το αναζητήσετε στον ιστότοπο του κατασκευαστή της συσκευής και να ακολουθήσετε τις οδηγίες του. Θα πρέπει να επαναλάβετε την ίδια διαδικασία για όλες τις συσκευές που θεωρείτε ύποπτες ή μπορείτε να χρησιμοποιήσετε ένα αυτοματοποιημένο εργαλείο για να το κάνετε αυτό για εσάς.