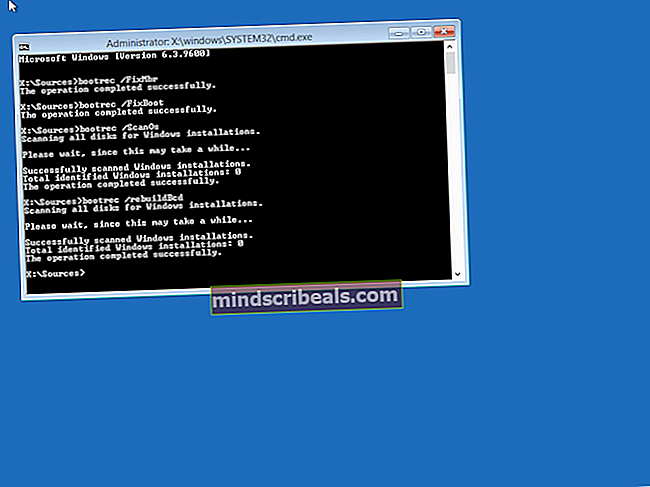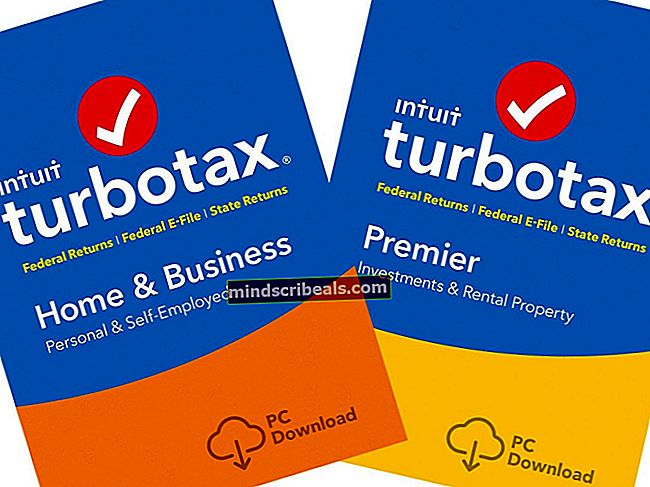Επιδιόρθωση: Επαναφέρετε τον επεξεργαστή ασφαλείας σας για να επιδιορθώσετε προβλήματα λειτουργικότητας
Αυτό το σφάλμα εντοπίστηκε για πρώτη φορά μετά από μια πρόσφατη ενημέρωση των Windows 10 και σχετίζεται με το Trusted Platform Module. Το μήνυμα σφάλματος εμφανίζεται σε δύο διαφορετικά μέρη. Το πρώτο είναι ορατό μετά την πλοήγηση στις Ρυθμίσεις >> Ενημέρωση & Ασφάλεια >> Ασφάλεια Windows >> Ασφάλεια συσκευής >> Επεξεργαστής ασφαλείας >> Λεπτομέρειες επεξεργαστή ασφαλείας.

Το άλλο μέρος όπου μπορείτε να βρείτε το σφάλμα είναι στον Windows Defender ως κίτρινο τρίγωνο προειδοποίησης που δείχνει ότι υπάρχει σφάλμα με τον επεξεργαστή ασφαλείας με το κείμενο "Επαναφορά του επεξεργαστή ασφαλείας σας για την επίλυση προβλημάτων λειτουργικότητας". Ακολουθήστε τις λύσεις που έχουμε προετοιμάσει για να επιλύσετε το πρόβλημα στον υπολογιστή σας.
Τι προκαλεί το σφάλμα "Επαναφορά του επεξεργαστή ασφαλείας σας για την επίλυση προβλημάτων λειτουργικότητας";
Η λίστα με τα πράγματα που προκαλούν αυτό το σφάλμα δεν είναι τόσο μεγάλη και το πρόβλημα συνήθως επιλύεται σύμφωνα με αυτήν τη λίστα. Το μήνυμα σφάλματος δεν είναι τόσο αυτονόητο, επομένως σας συνιστούμε να ελέγξετε ξανά την παρακάτω λίστα για το σφάλμα:
- Διατίθεται ενημέρωση για το Windows Defender
- Η εικονικοποίηση πρέπει να απενεργοποιηθεί στο BIOS
- Κάτι δεν πάει καλά με το TMP και οι ρυθμίσεις του θα πρέπει να διαγραφούν ή θα πρέπει να το αποκτήσετε
Λύση 1: Εγκαταστήστε την Ενημέρωση για Windows Defender
Αυτός είναι συχνά ένας παράξενος τρόπος του Windows Defender να σας ειδοποιεί ότι υπάρχει διαθέσιμη ενημέρωση και ότι πρέπει να την εγκαταστήσετε το συντομότερο δυνατό. Οι ενημερώσεις του Windows Defender κυκλοφορούν όπως οι ενημερώσεις των Windows και εγκαθίστανται συχνά αυτόματα. Εάν αυτό έχει αλλάξει για οποιονδήποτε λόγο, μπορείτε να το εγκαταστήσετε μη αυτόματα ακολουθώντας τα παρακάτω βήματα:
- Επισκεφτείτε την τοποθεσία υποστήριξης της Microsoft για να μάθετε ποια είναι η τελευταία ενημερωμένη έκδοση που κυκλοφόρησε για την έκδοση του Windows Defender. Θα πρέπει να βρίσκεται στην κορυφή της λίστας στο αριστερό μέρος της τοποθεσίας με την τρέχουσα έκδοση των Windows 10 στο επάνω μέρος. Αναζητήστε την ενημέρωση για το Windows Defender.

- Αντιγράψτε επίσης τον αριθμό KB (Γνωσιακή Βάση) μαζί με τα γράμματα "KB" (π.χ. KB4040724) δίπλα στην τελευταία ενημερωμένη έκδοση για το Windows Defender.
- Ανοίξτε τον Κατάλογο του Microsoft Update και πραγματοποιήστε μια αναζήτηση επικολλώντας τον αριθμό της Γνωσιακής Βάσης που αντιγράψατε και κάνοντας κλικ στο κουμπί αναζήτησης στην επάνω δεξιά γωνία.

- Κάντε κλικ στο κουμπί Λήψη προς τα αριστερά και επιλέξτε τη σωστή αρχιτεκτονική του υπολογιστή σας (32bit ή 64bit). Βεβαιωθείτε ότι γνωρίζετε την αρχιτεκτονική του επεξεργαστή του υπολογιστή σας προτού ορίσετε αυτήν την επιλογή.
- Εκτελέστε το αρχείο που κατεβάσατε και ακολουθήστε προσεκτικά τις οδηγίες στην οθόνη για να ολοκληρώσετε τη διαδικασία ενημέρωσης.
- Αφού ολοκληρωθεί η ενημέρωση, βεβαιωθείτε ότι κάνετε επανεκκίνηση του υπολογιστή σας και ότι η ενημέρωση θα εγκατασταθεί στον υπολογιστή σας. Το πρόβλημα δεν πρέπει να εμφανιστεί πια και μπορείτε να το ελέγξετε στις Ρυθμίσεις ή μεταβαίνοντας στο Windows Defender.
Λύση 2: Απενεργοποιήστε την εικονικοποίηση στο BIOS και επαναφέρετε τις ρυθμίσεις TMP
Η εικονικοποίηση της CPU είναι μια δυνατότητα που επιτρέπει σε έναν επεξεργαστή να προσομοιώνει πολλούς CPU και να χρησιμοποιεί αποτελεσματικά την ισχύ της CPU. Μερικές φορές αυτή η επιλογή μπορεί να προκαλέσει προβλήματα στο σύστημά σας γενικά και πολλοί χρήστες έχουν αναφέρει ότι έχουν σταματήσει να βλέπουν το μήνυμα σφάλματος μετά την απενεργοποίηση της εικονικοποίησης της CPU στο BIOS.
Ένα άλλο πράγμα που μπορείτε να δοκιμάσετε ενώ βρίσκεστε ακόμα στο περιβάλλον του BIOS είναι να δοκιμάσετε και να επαναφέρετε τις ρυθμίσεις TMP από το BIOS για να δείτε εάν ορισμένες ρυθμίσεις έχουν δυσλειτουργήσει. Αυτό βοήθησε επίσης πολλούς χρήστες στο διαδίκτυο.
Γιατί δεν προσπαθείτε επίσης;
- Επανεκκίνηση στον υπολογιστή σας μεταβαίνοντας στο μενού Έναρξη >> Κουμπί λειτουργίας >> Επανεκκίνηση.
- Προσπαθήστε να εισαγάγετε τις ρυθμίσεις του BIOS στον υπολογιστή σας πατώντας το πλήκτρο εγκατάστασης του BIOS κατά την εκκίνηση του συστήματος.
- Το κλειδί BIOS εμφανίζεται συνήθως στην οθόνη εκκίνησης, λέγοντας «Πατήστε ___ για είσοδο στο πρόγραμμα εγκατάστασης" Υπάρχουν άλλοι τρόποι με τους οποίους μπορεί να δείτε το μήνυμα, αλλά θα είναι αρκετά αυτονόητο. Τα κοινά πλήκτρα BIOS είναι τα F1, F2, Del, Esc και F10, οπότε βεβαιωθείτε ότι έχετε κάνει κλικ αρκετά γρήγορα ή θα πρέπει να επανεκκινήσετε τον υπολογιστή σας ξανά.

- Η επιλογή Εικονικοποίηση CPU που θα χρειαστεί να αλλάξετε βρίσκεται κάτω από διάφορες καρτέλες στα εργαλεία BIOS σε διαφορετικούς υπολογιστές που κατασκευάζονται από διαφορετικούς κατασκευαστές και δεν υπάρχει κανόνας για το πού πρέπει να βρίσκεται η ρύθμιση. Ακόμα και το όνομα διαφέρει και μπορείτε να περιμένετε να δείτε την τεχνολογία εικονικοποίησης, AMD-V ή παρόμοια.
- Συνήθως βρίσκεται κάτω από την καρτέλα Για προχωρημένους ή διάφορες καρτέλες Tweaker ή Overclock που ενδέχεται να είναι διαθέσιμες. Όπου και αν είναι, το όνομα της επιλογής είναι όπως αναφέρεται παραπάνω.
- Μόλις εντοπίσετε τη σωστή επιλογή, αλλάξτε την σε άτομα με ειδικές ανάγκες ή Μακριά από.

- Η δεύτερη επιλογή που πρέπει να τροποποιήσετε ονομάζεται TMP (Ενότητα αξιόπιστης πλατφόρμας). Αυτή η επιλογή βρίσκεται επίσης σε διαφορετικά μέρη υπό διάφορες διαμορφώσεις, αλλά είναι συχνά στο Διαμόρφωση συστήματος αυτί.
- Όπου εντοπίσετε αυτήν την επιλογή μετά την περιήγηση για λίγο, θα πρέπει να την επιλέξετε, να μετακινηθείτε και να επιλέξετε την επαναφορά του TMP στις προεπιλεγμένες ρυθμίσεις. Εάν παρατηρήσετε ότι το TMP είναι απενεργοποιημένο, θα πρέπει επιτρέπω επίσης.

- Μεταβείτε στην ενότητα Έξοδος και επιλέξτε Έξοδος Αποθήκευση αλλαγών. Αυτό θα προχωρήσει με την εκκίνηση. Βεβαιωθείτε ότι έχετε ελέγξει εάν το πρόβλημα εξακολουθεί να εμφανίζεται στον υπολογιστή σας.
Λύση 3: Εκκαθάριση TPM ή αξίωσης ιδιοκτησίας
Εάν δεν χρησιμοποιείτε αυτήν την ενότητα, τότε αυτή είναι η σωστή λύση για εσάς. Η εκκαθάριση του TMP από το Κέντρο ασφαλείας του Windows Defender είναι πιθανώς ένας από τους ευκολότερους τρόπους επίλυσης του προβλήματος και αυτό βοήθησε τους ανθρώπους που σταμάτησαν να λαμβάνουν το μήνυμα σφάλματος.
- Κάντε δεξί κλικ στο εικονίδιο ασπίδας στη γραμμή εργασιών και κάντε κλικ στο Άνοιγμα. Εάν δεν βλέπετε το εικονίδιο, μπορείτε να ανοίξετε την εφαρμογή Ρυθμίσεις κάνοντας κλικ στο κουμπί μενού Έναρξη και κάνοντας κλικ στο εικονίδιο με το γρανάζι ακριβώς πάνω από το κουμπί μενού Έναρξη.
- Κάντε κλικ για να επιλέξετε την ενότητα Ενημέρωση και ασφάλεια και μεταβείτε στην καρτέλα Ασφάλεια των Windows. Από την κορυφή του παραθύρου, κάντε κλικ στο Ανοίξτε το Κέντρο ασφαλείας Windows Defender κουμπί.

- Όταν ανοίξει το Windows Defender Security Center, κάντε κλικ στο εικονίδιο φορητού υπολογιστή ασφαλείας από την κύρια οθόνη.
- Αφού το παράθυρο αλλάξει σε Ασφάλεια συσκευής, κάντε κλικ στο Λεπτομέρειες επεξεργαστή ασφαλείας στην ενότητα Επεξεργαστής ασφαλείας και θα δείτε το μήνυμα σφάλματος.

- Θα πρέπει να υπάρχει κουμπί Έναρξη κάτω από την οθόνη Κατάσταση και θα πρέπει να κάνετε κλικ σε αυτό αμέσως. Κάντε κλικ στο Εκκαθάριση TPMεπιλογή και επιβεβαιώστε την προτροπή διαλόγου. Δημιουργήστε αντίγραφα ασφαλείας για οτιδήποτε έχετε δημιουργήσει με αυτήν την ενότητα και περιμένετε να γίνει επανεκκίνηση του υπολογιστή σας για να δείτε εάν το πρόβλημα έχει εξαφανιστεί.
Ένα άλλο πράγμα που ίσως θέλετε να δοκιμάσετε είναι να αποκτήσετε την κυριότητα του TPM.
- Ανοίξτε το βοηθητικό πρόγραμμα Εκτέλεση χρησιμοποιώντας το συνδυασμό πλήκτρων Windows + R στο πληκτρολόγιό σας (πατήστε ταυτόχρονα αυτά τα πλήκτρα. Πληκτρολογήστε "tpm.msc"Στο πλαίσιο που άνοιξε πρόσφατα χωρίς τα εισαγωγικά και κάντε κλικ στο OK για να ανοίξετε το εργαλείο διαχείρισης Trusted Platform Module (TPM).

- Στην ενότητα Ενέργειες στο δεξί μέρος του παραθύρου, κάντε κλικ στο Προετοιμάστε το TPM… κουμπί. Επιβεβαιώστε τυχόν διαλόγους και το σύστημά σας θα πρέπει να επανεκκινήσει σε μια οθόνη τύπου BIOS που σας ζητά να ενεργοποιήσετε και να αποκτήσετε την κυριότητα του TPM.

- Πατήστε F10 για να το αποδεχτείτε και τα Windows θα πρέπει να επανεκκινήσουν κανονικά. Το σφάλμα πρέπει να φύγει τώρα!