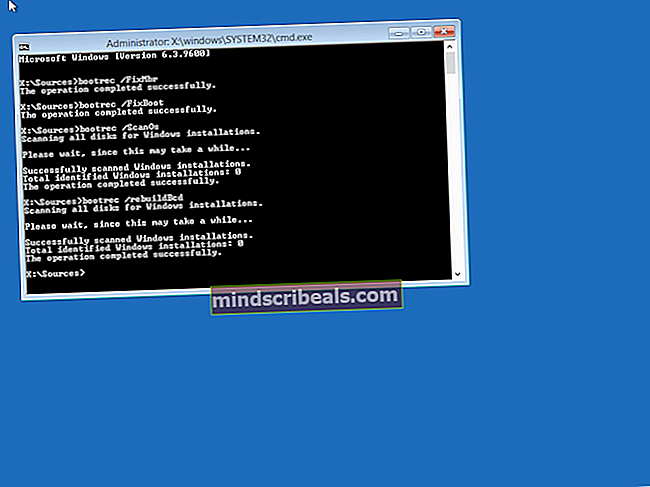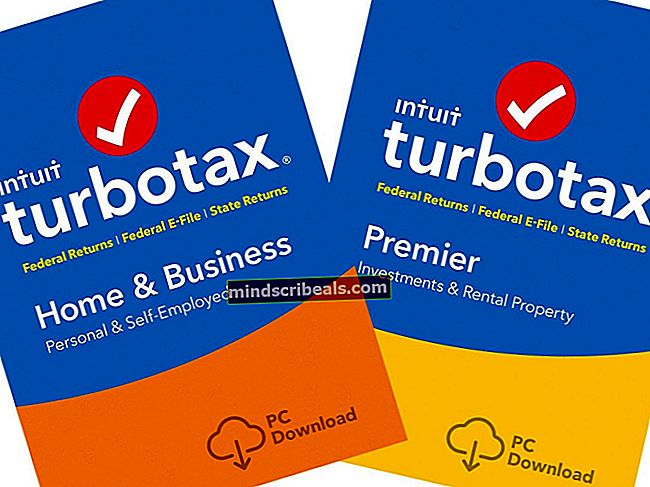Πώς να απενεργοποιήσετε την Αυτόματη συντήρηση στα Windows 10
Τα Windows διαθέτουν μια λειτουργία γνωστή ως αυτόματη συντήρηση. Αυτή η δυνατότητα εκτελεί εργασίες συντήρησης στο παρασκήνιο με τους προγραμματισμένους χρόνους. Οι εργασίες συντήρησης εκτελούνται μόνο εάν το σύστημά σας είναι σε αδράνεια την προγραμματισμένη ώρα. Εάν χρησιμοποιείτε το σύστημα, οι εργασίες συντήρησης φόντου θα εκτελεστούν κάποια στιγμή αργότερα. Οι εργασίες συντήρησης περιλαμβάνουν ενημέρωση εφαρμογών Windows και διάφορες άλλες εφαρμογές τρίτων. Περιλαμβάνει επίσης σάρωση συστήματος και διαγνωστικά συστήματος.
Παρόλο που σας συμβουλεύουμε να μην απενεργοποιήσετε αυτήν τη λειτουργία, επειδή είναι ζωτικής σημασίας για την ασφάλεια του συστήματός σας, αλλά υπάρχουν μερικοί χρήστες που θέλουν να απενεργοποιήσουν αυτήν τη λειτουργία. Εάν είστε ένας από αυτούς τους χρήστες που θέλουν να απενεργοποιήσουν τις λειτουργίες αυτόματης συντήρησης των Windows, ακολουθήστε τα βήματα που δίνονται στη μέθοδο 1.
Σημείωση: Η απενεργοποίηση της Αυτόματης συντήρησης στα Windows δεν απενεργοποιεί τις Αυτόματες ενημερώσεις των Windows.
Ελέγξτε εάν η Αυτόματη συντήρηση είναι ενεργοποιημένη ή απενεργοποιημένη
Αν θέλετε να δείτε αν η Αυτόματη Συντήρηση είναι ενεργοποιημένη ή απενεργοποιημένη, ακολουθήστε τα παρακάτω βήματα
- Κρατήστε Πλήκτρο Windows και πατήστε Ρ
- Τύπος Πίνακας Ελέγχου και πατήστε Εισαγω

- Επιλέγω Μεγάλα εικονίδια από το αναπτυσσόμενο μενού στο Προβολή από Ενότητα

- Επιλέγω Ασφάλεια και συντήρηση

- Κάντε κλικ Συντήρηση για να επεκτείνει τις επιλογές του

Κάντε κλικ στο Ξεκινήστε τη συντήρηση κουμπί. Εάν η κατάσταση της συντήρησής σας έχει αλλάξει, δηλαδή άλλαξε σε Συντήρηση σε εξέλιξη (από Δεν απαιτείται ενέργεια), αυτό σημαίνει ότι η Αυτόματη Συντήρηση είναι ενεργοποιημένη και έχετε ξεκινήσει χειροκίνητα την Αυτόματη Συντήρηση Μπορείτε να κάνετε κλικ Διακοπή συντήρησης να σταματήσει η διαδικασία τώρα.
Μέθοδος 1: Αλλαγή κλειδιού μητρώου MaintenanceDisabled
Για να απενεργοποιήσετε την Αυτόματη συντήρηση στα Windows, πρέπει να αλλάξετε το κλειδί MaintenanceDisabled από τον Επεξεργαστή Μητρώου. Ακολουθήστε τα παρακάτω βήματα
- Κρατήστε Πλήκτρο Windows και πατήστε Ρ
- Τύπος regedit και πατήστε Εισαγω

- Τώρα, μεταβείτε σε αυτήν τη διεύθυνση HKEY_LOCAL_MACHINE \ ΛΟΓΙΣΜΙΚΟ \ Microsoft \ Windows NT \ CurrentVersion \ Πρόγραμμα \ Συντήρηση. Εάν δεν γνωρίζετε πώς να πλοηγηθείτε εκεί, ακολουθήστε τα παρακάτω βήματα
- Εντοπίστε και κάντε διπλό κλικ HKEY_LOCAL_MACHINE από το αριστερό παράθυρο
- Εντοπίστε και κάντε διπλό κλικ ΛΟΓΙΣΜΙΚΟ από το αριστερό παράθυρο
- Εντοπίστε και κάντε διπλό κλικ Microsoft από το αριστερό παράθυρο
- Εντοπίστε και κάντε διπλό κλικ Windows NT από το αριστερό παράθυρο
- Εντοπίστε και κάντε διπλό κλικ Τρέχουσα έκδοση από το αριστερό παράθυρο
- Εντοπίστε και κάντε κλικ Πρόγραμμα από το αριστερό παράθυρο


- Εντοπίστε και επιλέξτε Συντήρηση από το αριστερό παράθυρο

- Αναζητήστε μια καταχώριση με το όνομα Συντήρηση Απενεργοποιημένη από το δεξιό τμήμα του παραθύρου. Εάν δεν υπάρχει καταχώριση MaintenanceDisabled στο σωστό παράθυρο τότε κάντε δεξί κλικ σε έναν κενό χώρο (στο δεξί τμήμα του παραθύρου) -> επιλέξτε Νέος -> επιλέξτε Τιμή DWORD (32-bit). Ονομάστε αυτήν την καταχώρηση Συντήρηση Απενεργοποιημένη και πατήστε Εισαγω

- Τώρα, κάντε διπλό κλικ MaintenanceDisabled είσοδος και είσοδος 1 μέσα στο δεδομένα αξίας Κάντε κλικ Εντάξει

- Κλείσε ο επεξεργαστής μητρώου
Αυτό θα πρέπει να απενεργοποιήσει την Αυτόματη συντήρηση στα Windows σας. Σημειώστε ότι αυτό θα απενεργοποιήσει επίσης τη μη αυτόματη εκκίνηση της συντήρησης του συστήματος. Εάν θέλετε να επιβεβαιώσετε, ακολουθήστε τα παρακάτω βήματα
- Κρατήστε Πλήκτρο Windows και πατήστε Ρ
- Τύπος Πίνακας Ελέγχου και πατήστε Εισαγω

- Επιλέγω Μεγάλα εικονίδια από το αναπτυσσόμενο μενού στο Προβολή από Ενότητα

- Επιλέγω Ασφάλεια και συντήρηση

- Κάντε κλικ Συντήρηση να επεκτείνει τις επιλογές του

- Κάντε κλικ στο Ξεκινήστε τη συντήρηση κουμπί

Θα παρατηρήσετε ότι δεν συμβαίνει τίποτα όταν κάνετε κλικ στο κουμπί Έναρξη συντήρησης. Η κατάσταση της συντήρησής σας (εμφανίζεται μπροστά από το κείμενο Αυτόματης συντήρησης) δεν άλλαξε. Η κατάσταση μπορεί να είναι Συντήρηση σε εξέλιξη ή Δεν απαιτείται ενέργεια. Εάν το κουμπί Έναρξη συντήρησης δεν λειτουργεί, αυτό σημαίνει ότι έχετε απενεργοποιήσει με επιτυχία την αυτόματη συντήρηση.
Μπορείτε επίσης να ελέγξετε την κατάσταση ή την «τελευταία ημερομηνία εκτέλεσης» της συντήρησης μετά από μερικές ημέρες. Εάν η "Ημερομηνία τελευταίας εκτέλεσης" δεν άλλαξε, αυτό σημαίνει ότι η συντήρηση είναι απενεργοποιημένη.
Σημείωση: Αν θέλετε να ενεργοποιήσετε την Αυτόματη συντήρηση, απλώς επαναλάβετε όλα τα παραπάνω βήματα και αλλάξτε την τιμή MaintenanceDisabled σε 0 (στο βήμα 6)
Μέθοδος 2: Απενεργοποίηση ή Διαγραφή μέσω προγραμματισμού εργασιών
Μπορείτε να απενεργοποιήσετε (ή να διαγράψετε) τις εργασίες αυτόματης συντήρησης από τον προγραμματιστή εργασιών. Ακολουθούν τα βήματα για την απενεργοποίηση μέσω του χρονοδιαγράμματος εργασιών
- Κρατήστε Πλήκτρο Windows και πατήστε Ρ
- Τύποςtaskchd.msc και πατήστε Εισαγω

- Διπλό κλικ Βιβλιοθήκη προγραμματιστών εργασιών από το αριστερό παράθυρο
- Διπλό κλικ Microsoft από το αριστερό παράθυρο
- Διπλό κλικ Παράθυρα από το αριστερό παράθυρο

- Εντοπίστε και κάντε διπλό κλικ Προγραμματιστής εργασιών από το αριστερό παράθυρο

- Εγκατάσταση Συντήρηση ρελαντί από το δεξιό τμήμα του παραθύρου. Κάντε δεξί κλικ Idle Maintance και επιλέξτε Καθιστώ ανίκανο
- Εγκατάσταση Χειροκίνητη συντήρηση από το δεξιό τμήμα του παραθύρου. Κάντε δεξί κλικ Χειροκίνητη συντήρηση Idle και επιλέξτε Καθιστώ ανίκανο
- Εγκατάσταση Τακτική συντήρηση από το δεξιό τμήμα του παραθύρου. Κάντε δεξί κλικ Idle Regular Maintance και επιλέξτε Καθιστώ ανίκανο. Σημείωση: Εάν δεν μπορείτε να το απενεργοποιήσετε, απλώς επιλέξτε Διαγράφω

- Κλείσε ο Προγραμματιστής εργασιών
Σημείωση: Για πολλά άτομα, τα προγράμματα επέστρεψαν μετά από επανεκκίνηση ή μετά από μια ενημέρωση των Windows. Εάν επιστρέψει μετά από μια ενημέρωση των Windows, τότε ίσως χρειαστεί να επαναλάβετε ολόκληρη τη διαδικασία. Από την άλλη πλευρά, εάν το πρόγραμμα αυτόματης συντήρησης επιστρέψει μετά την επανεκκίνηση, εκτελέστε τα βήματα που δίνονται στη μέθοδο 1.