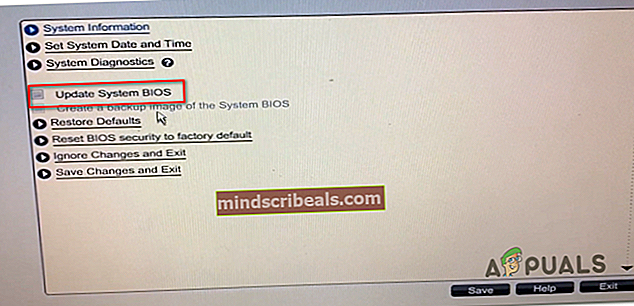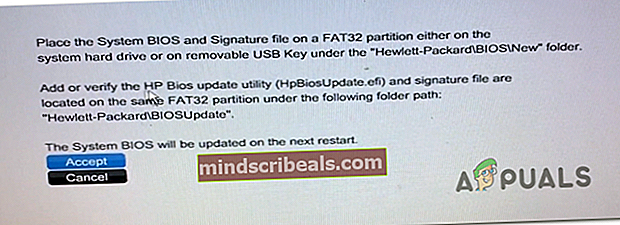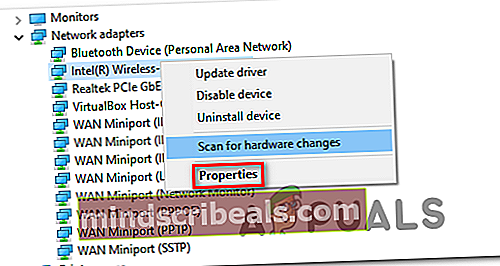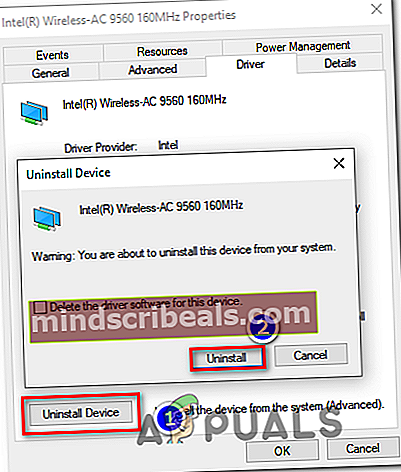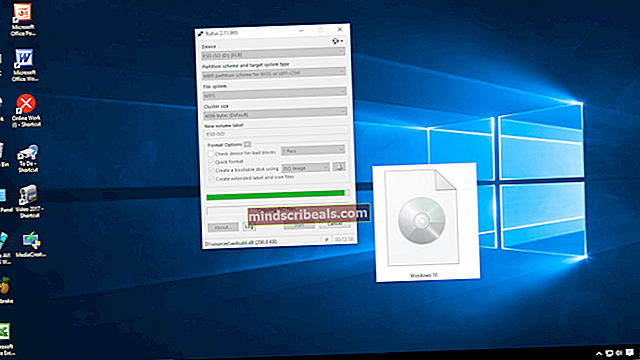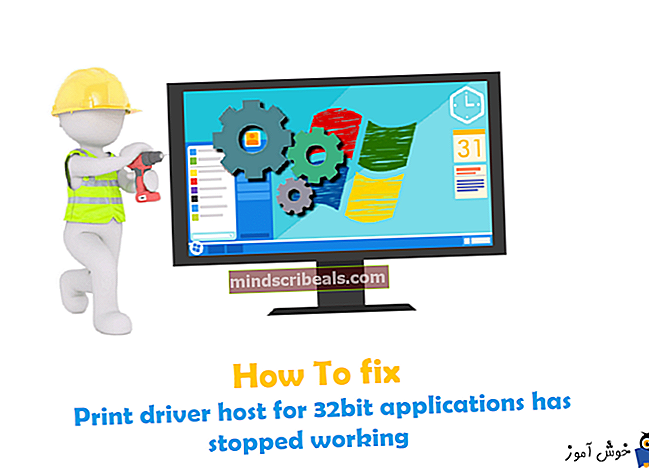Amifldrv64.sys BSOD κατά την ενημέρωση του BIOS στα Windows 10
Ορισμένοι χρήστες των Windows αντιμετωπίζουν ένα BSOD (Blue Screen of Death) που δείχνει προς το amifldrv64.sys, κάθε φορά που προσπαθούν να ενημερώσουν την έκδοση BIOS τους (στην αρχή της διαδικασίας αναβοσβήνει). Υπάρχουν πολλοί κωδικοί σφάλματος που συνδέονται με αυτό το ζήτημα, αλλά ο πιο συνηθισμένος είναι 0xc1 λάθος.

Σε περίπτωση που προσπαθείτε να ενημερώσετε το BIOS απευθείας μέσω του λειτουργικού σας συστήματος, λάβετε υπόψη ότι αυτή δεν είναι η καλύτερη προσέγγιση και αυτή η διαδικασία από μόνη της μπορεί να καταλήξει να διευκολύνει την εμφάνιση διαφόρων BSOD λόγω διενέξεων δύο προγραμμάτων οδήγησης τρίτων. Εάν είναι δυνατόν, δοκιμάστε να ενημερώσετε την έκδοση του BIOS από μια μονάδα flash.
Όπως αποδεικνύεται, μία από τις πιο κοινές αιτίες που θα καταλήξουν να ενεργοποιήσουν ένα BSOD κατά τη διαδικασία ενημέρωσης της έκδοσης BIOS είναι ένα βοηθητικό πρόγραμμα που ονομάζεται Driver Verifier. Αυτό το ενσωματωμένο εργαλείο δίνει έμφαση στο πρόγραμμα οδήγησης σκόπιμα και ως αποτέλεσμα κάποιο βοηθητικό πρόγραμμα που αναβοσβήνει BIOS θα διακοπεί. Σε αυτήν την περίπτωση, μπορείτε να επιλύσετε το πρόβλημα απενεργοποιώντας το Επαληθευτής προγράμματος οδήγησης ενώ πραγματοποιείται η διαδικασία ενημέρωσης του BIOS.
Εάν μια διακοπή του μηχανήματος κατά τη διάρκεια του BIOS προκάλεσε το πρόβλημα, μπορείτε να επιλύσετε το ζήτημα χρησιμοποιώντας το βοηθητικό πρόγραμμα Επαναφορά Συστήματος για να επαναφέρετε τον υπολογιστή σας σε καλή κατάσταση. Εάν αυτό δεν λειτουργεί, εξετάστε το ενδεχόμενο να πραγματοποιήσετε μια εγκατάσταση επισκευής.
Ένα άλλο πιθανό πρόγραμμα οδήγησης που μπορεί να προκαλέσει διένεξη είναι το πρόγραμμα οδήγησης WiFi (ασύρματο). Η επανεγκατάσταση έχει λύσει το πρόβλημα για ορισμένους χρήστες που επηρεάζονται.
Μέθοδος 1: Απενεργοποίηση επαληθευτή προγράμματος οδήγησης
Το Driver Verifier είναι ένα ενσωματωμένο διαγνωστικό εργαλείο που υπάρχει στα Windows 7, Windows 8.1 και Windows 10. Ο κύριος σκοπός του είναι η επαλήθευση τόσο των εγγενών προγραμμάτων οδήγησης Microsoft όσο και των προγραμμάτων οδήγησης τρίτων. Λειτουργεί βάζοντας τους οδηγούς σε πολύ άγχος προκειμένου να αναγκάσει ασυμβίβαστα ή ξεπερασμένα προγράμματα οδήγησης να συμπεριφέρονται εσφαλμένα.
Παρόλο που αυτή η δυνατότητα είναι καλή για τη διατήρηση μιας υγιούς επιλογής προγραμμάτων οδήγησης, τείνει να έρχεται σε διένεξη με τα βοηθητικά προγράμματα BIOS που αναβοσβήνουν. Λάβετε υπόψη ότι τα βοηθητικά προγράμματα που αναβοσβήνουν BIOS τείνουν να είναι λίγο περισσότερο από τα βασικά σενάρια που δεν ενημερώνονται συχνά από κατασκευαστές μητρικών καρτών.
Εξαιτίας αυτού, η συντριπτική πλειονότητα των BSOD που εμφανίζονται κατά τη διάρκεια μιας διαδικασίας ενημέρωσης του BIOS προκαλούνται στην πραγματικότητα από το Driver Verifier - ειδικά αν δείχνει το Amifldrv64.sys.
Εάν αυτό το σενάριο ισχύει, η λύση στο πρόβλημά σας είναι απλή - θα πρέπει να απενεργοποιήσετε το πρόγραμμα επαλήθευσης του προγράμματος οδήγησης κατά την ενημέρωση του υλικολογισμικού του BIOS και, στη συνέχεια, να το ενεργοποιήσετε ξανά μετά την ολοκλήρωση της διαδικασίας.
Και δεδομένου ότι η διαδικασία είναι διαφορετική σύμφωνα με την έκδοση του λειτουργικού σας συστήματος, έχουμε δύο διαφορετικές ενότητες - μία για χρήστες που μπορούν να εκκινήσουν και μία για χρήστες που δεν μπορούν να ξεπεράσουν την οθόνη σύνδεσης.
Χρησιμοποιήστε τον πρώτο οδηγό εάν μπορείτε να φτάσετε στα μενού των Windows ή χρησιμοποιήστε τον δεύτερο εάν ο υπολογιστής σας δεν είναι πλέον σε θέση να εκκινήσει για να το κάνει από το Ανάκτηση μενού.
Πώς να απενεργοποιήσετε και να ενεργοποιήσετε το πρόγραμμα επαλήθευσης προγράμματος οδήγησης μέσω του προγράμματος οδήγησης επαληθευτή προγράμματος οδήγησης
- Τύπος Πλήκτρο Windows + R για να ανοίξετε ένα Τρέξιμο κουτί διαλόγου. Στη συνέχεια, πληκτρολογήστε «Verifier.exe» μέσα στο πλαίσιο κειμένου και πατήστε Εισαγω για να ανοίξετε το Επαληθευτής προγράμματος οδήγησης χρησιμότητα.

Σημείωση: Εάν σας ζητηθεί από το UAC (Έλεγχος λογαριασμού χρήστη) παράθυρο, κάντε κλικ Ναί να παραχωρήσουν διοικητικά προνόμια.
- Μόλις μπείτε στο Διαχειριστής επαληθευτή προγράμματος οδήγησης παράθυρο, επιλέξτε Διαγραφή υπαρχουσών ρυθμίσεων (στην ενότητα Επιλογή εργασίας) και κάντε κλικ Φινίρισμα.
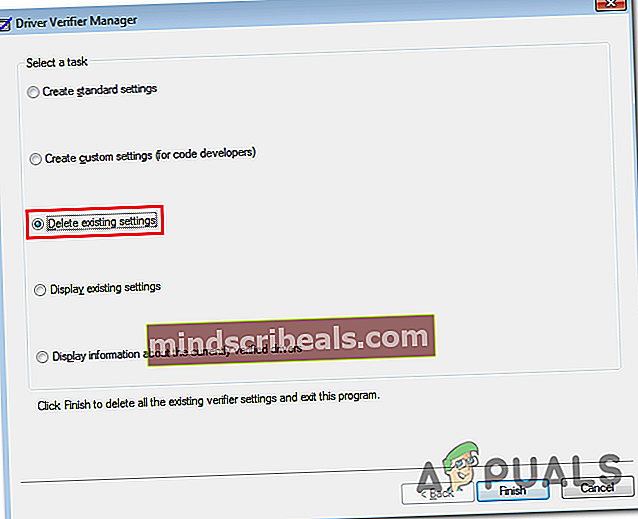
- Τώρα αυτό Επαληθευτής προγράμματος οδήγησης είναι απενεργοποιημένη, επανεκκινήστε τον υπολογιστή σας και προσπαθήστε να αναβοσβήσετε ξανά το BIOS.
- Εάν καταφέρετε να το εγκαταστήσετε χωρίς προβλήματα αυτήν τη φορά, μεταβείτε στα παρακάτω βήματα για να ενεργοποιήσετε ξανά το πρόγραμμα επαλήθευσης προγράμματος οδήγησης.
- Τύπος Πλήκτρο Windows + R για να ανοίξετε ένα Τρέξιμο κουτί διαλόγου. Στη συνέχεια, πληκτρολογήστε «Verifier.exe» μέσα στο πλαίσιο κειμένου και πατήστε Εισαγω για να ανοίξετε το Επαληθευτής προγράμματος οδήγησης χρησιμότητα.

- Μόλις καταφέρετε να επιστρέψετε στο βοηθητικό πρόγραμμα Driver Verifier Manager, επιλέξτε την εναλλαγή που σχετίζεται με Δημιουργία προσαρμοσμένων ρυθμίσεων (για προγραμματιστές κώδικα) υπό Επιλέξτε μια εργασίακαι κάντε κλικ Επόμενο για να προχωρήσετε στο επόμενο μενού.
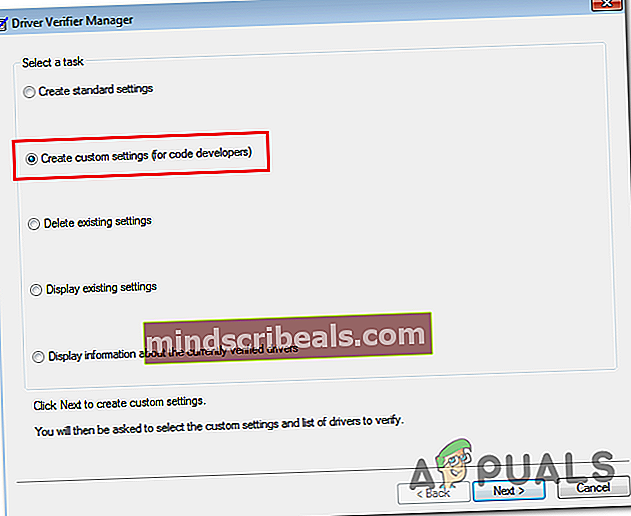
- Αφού προχωρήσετε στο επόμενο μενού, βεβαιωθείτε ότι τα κουτιά που σχετίζονται με Τυπικές ρυθμίσεις, IRP Logging και Επιβολή εκκρεμών αιτημάτων εισόδου / εξόδου είναι ενεργοποιημένα. Στη συνέχεια, κάντε κλικ στο Επόμενο για να προχωρήσετε στην ακόλουθη οθόνη.
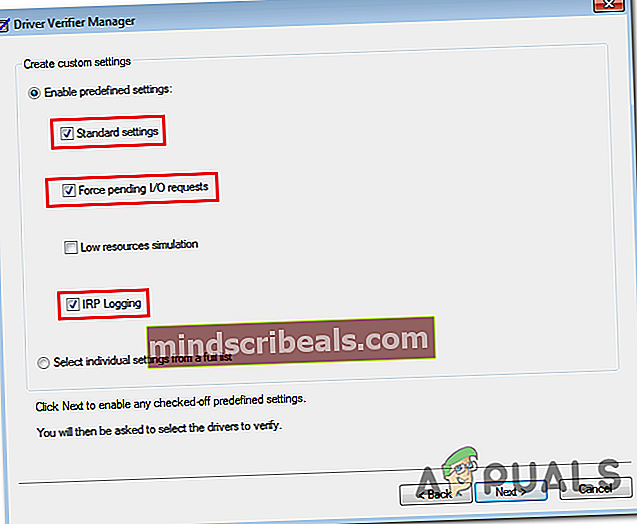
- Στην επόμενη οθόνη, επιλέξτε την εναλλαγή που σχετίζεται μεΕπιλέξτε το όνομα προγράμματος οδήγησης από μια λίστα και κάντε κλικ στο Επόμενο για να προχωρήσετε στο επόμενο μενού.
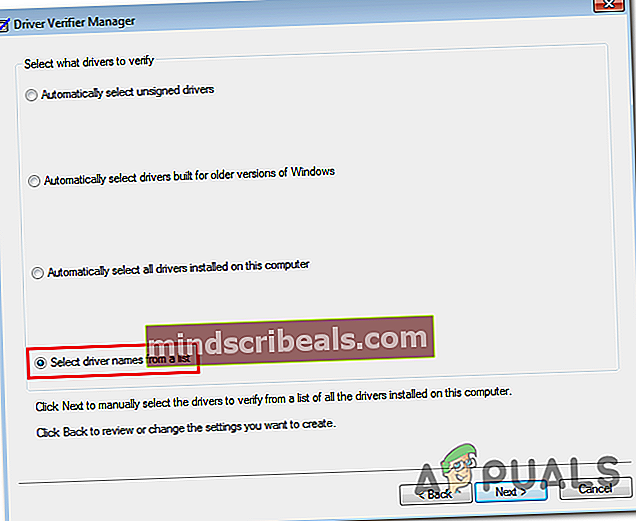
- Μόλις δείτε τη λίστα των προγραμμάτων οδήγησης, κάντε κλικ στο Προμηθευτής μια φορά για να ταξινομήσετε τη λίστα σύμφωνα με τους κατασκευαστές τους. Στη συνέχεια, ξεκινήστε να ελέγχετε κάθε πρόγραμμα οδήγησης που δεν παρέχεται από Microsoft Corporation. Αφού τελειώσετε με ολόκληρη τη λίστα, κάντε κλικ στο Φινίρισμα και κάντε κλικ Εντάξει στο τελικό μήνυμα επιβεβαίωσης.
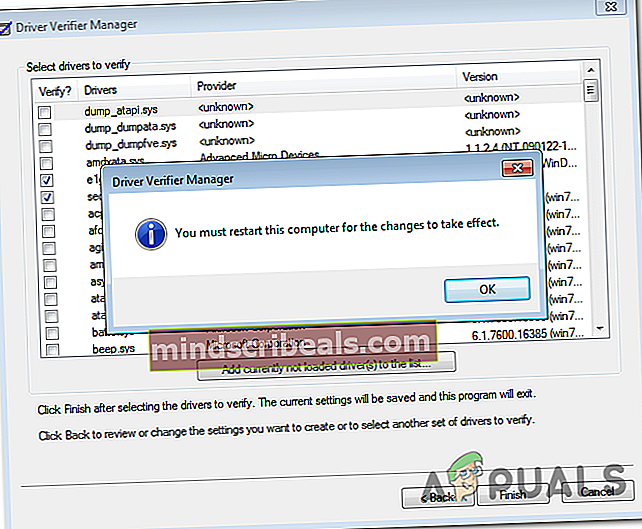
- Επανεκκινήστε τον υπολογιστή σας. Αφού το μηχάνημά σας εκκινήσει αντίγραφα ασφαλείας, το Επαληθευτής προγράμματος οδήγησης πρέπει να ενεργοποιηθεί ξανά.
Πώς να απενεργοποιήσετε και να ενεργοποιήσετε το πρόγραμμα επαλήθευσης προγράμματος οδήγησης μέσω της ανάκτησης των Windows
- Τοποθετήστε το μέσο εγκατάστασης που είναι συμβατό με την έκδοση των Windows, επανεκκινήστε τον υπολογιστή σας και πατήστε οποιοδήποτε πλήκτρο μόλις ερωτηθείτε εάν θέλετε να εκκινήσετε από το μέσο εγκατάστασης.

- Μόλις φτάσετε στην πρώτη οθόνη του Windows Setup, κάντε κλικ στο Επιδιορθώστε τον υπολογιστή σας (κάτω αριστερή γωνία της οθόνης). Αυτό θα σας μεταφέρει απευθείας στο Μενού ανάκτησης.

Σημείωση: Λάβετε υπόψη ότι μπορείτε επίσης να αναγκάσετε το μενού Advanced Recovery να εμφανιστεί από μόνο του (χωρίς μέσο εγκατάστασης) εξαναγκάζοντας 3 διαδοχικές διακοπές του μηχανήματος - Με επανεκκίνηση / απενεργοποίηση του υπολογιστή σας κατά τη διαδικασία εκκίνησης.
- Μόλις μπείτε στο Ανάκτηση Μενού, κάντε κλικ στο Αντιμετώπιση προβλημάτων, στη συνέχεια κάντε κλικ στο Προχωρημένες επιλογές από τη λίστα υπο-αντικειμένων αντιμετώπισης προβλημάτων.

- Στο Προχωρημένος Μενού επιλογών, κάντε κλικ στο Γραμμή εντολώνγια να ανοίξετε μια αυξημένη προτροπή CMD.
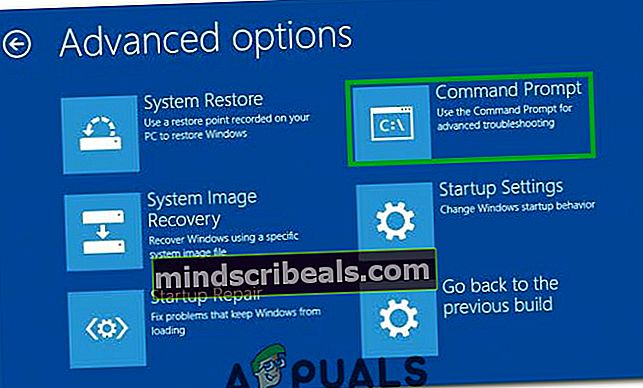
- Στη συνέχεια, θα σας ζητηθεί να επιλέξετε τον λογαριασμό σας και να πληκτρολογήσετε τον κωδικό πρόσβασης που σχετίζεται με αυτόν.
- Αφού το κάνετε αυτό και καταφέρετε να μπείτε στην ανυψωμένη γραμμή εντολών, πληκτρολογήστε την ακόλουθη εντολή και πατήστε Εισαγω για να απενεργοποιήσετε Επαληθευτής προγράμματος οδήγησης:
επαληθευτής / επαναφορά
- Κλείστε την ανυψωμένη γραμμή εντολών CMD και επανεκκινήστε τον υπολογιστή σας. Στην επόμενη εκκίνηση, ακολουθήστε τη διαδικασία σύμφωνα με τον κατασκευαστή της μητρικής πλακέτας σας για να ενημερώσετε την έκδοση του BIOS και να δείτε εάν η διαδικασία ολοκληρώνεται τώρα χωρίς προβλήματα.
- Ανεξάρτητα από το αποτέλεσμα, ακολουθήστε τα παρακάτω βήματα για να ενεργοποιήσετε ξανά το Driver Verifier και διαμορφώστε το με τον ίδιο τρόπο που ήταν πριν.
- Ακολουθήστε τα βήματα 1 έως 4 για να επιστρέψετε στην αυξημένη γραμμή εντολών CMD. Αυτή τη φορά, πληκτρολογήστε 'Επιβεβαιωτής' και πατήστε Εισαγω για να ανοίξει Επαληθευτής προγράμματος οδήγησης.
- Μόλις μπείτε στο Διαχειριστής επαληθευτή προγράμματος οδήγησης παράθυρο, επιλέξτε Δημιουργία προσαρμοσμένων ρυθμίσεων (για προγραμματιστές κώδικα)και κάντε κλικ στο Επόμενο για να προχωρήσετε στο επόμενο παράθυρο.
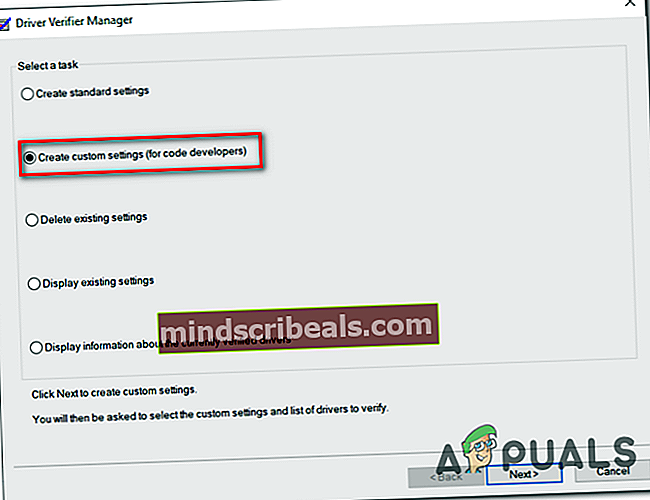
- Στην επόμενη προτροπή, βεβαιωθείτε ότι τα πλαίσια ελέγχου που σχετίζονται με Επαλήθευση I / O,/ Επιβολή εκκρεμών αιτημάτων εισόδου / εξόδου (*) και Καταγραφή IRP (*) είναι ενεργοποιημένα. Μόλις ενεργοποιηθεί κάθε βασική ρύθμιση, κάντε κλικ στο Επόμενο για να προχωρήσετε στο επόμενο μενού.
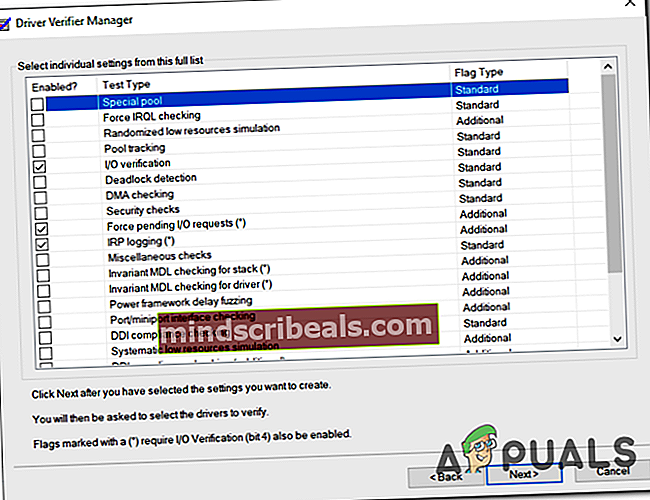
- Μόλις φτάσετε στην επόμενη οθόνη, επιλέξτε την εναλλαγή που σχετίζεται μεΕπιλέξτε ονόματα προγραμμάτων οδήγησης από μια λίστα,στη συνέχεια κάντε κλικ στο Επόμενο για να προχωρήσετε στο επόμενο μενού.
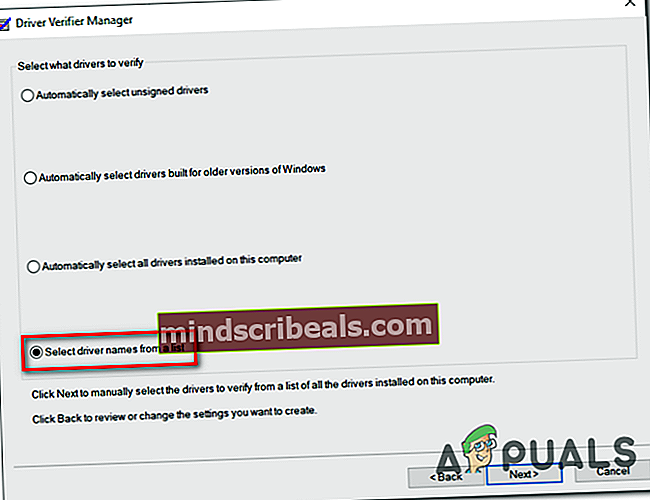
- Αφού καταφέρετε να φτάσετε στην επόμενη οθόνη, κάντε κλικ στο Προμηθευτής για να παραγγείλετε τα πάντα αλφαβητικά, στη συνέχεια προχωρήστε και ενεργοποιήστε το πλαίσιο ελέγχου που σχετίζεται με κάθε πρόγραμμα οδήγησης που δεν έχει υπογράψει Microsoft Corporation. Μόλις τελειώσετε με αυτό, κάντε κλικ στο Φινίρισμα για να ολοκληρώσετε τη διαδικασία.
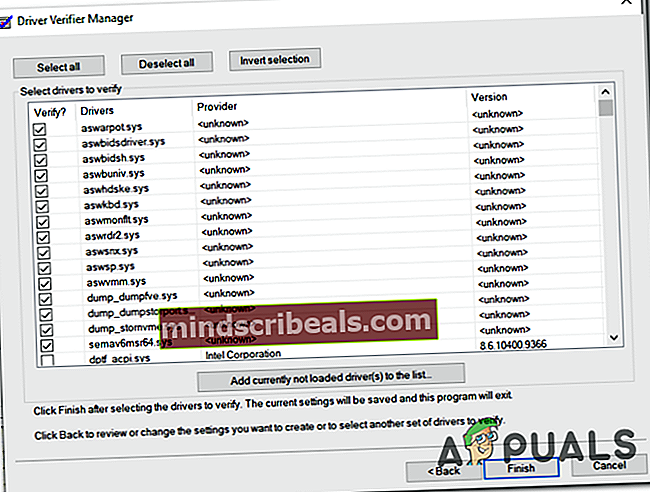
- Τέλος, θα σας ζητηθεί να επανεκκινήσετε τον υπολογιστή σας για να επιτρέψετε την εφαρμογή των αλλαγών. Κάντε το κάνοντας κλικ Εντάξει, στη συνέχεια, περιμένετε να ξεκινήσει η δημιουργία αντιγράφων ασφαλείας του υπολογιστή σας.
Σε περίπτωση που το ίδιο πρόβλημα εξακολουθεί να εμφανίζεται ακόμη και αν μετά την απενεργοποίηση του Driver Verifier, μετακινηθείτε προς τα κάτω για εναλλακτική λύσηamifldrv64.sysBSOD.
Μέθοδος 2: Χρήση επαναφοράς συστήματος
Εχε στο νου σου οτι amifldrv64.sysΣυνήθως συσχετίζεται με τον παράγοντα ενημέρωσης MSI Live και ένα BSOD (Blue Screen of Death) που σχετίζεται με αυτόν εμφανίζεται συνήθως μετά από μια αποτυχημένη ενημέρωση του BIOS.
Εάν αυτό συνέβη στα σενάρια σας, είναι πιθανό να μην μπορείτε πλέον να κάνετε εκκίνηση του υπολογιστή σας σωστά. Σε αυτήν την περίπτωση, μια βιώσιμη επιδιόρθωση είναι να χρησιμοποιήσετε το βοηθητικό πρόγραμμα επαναφοράς συστήματος για να επαναφέρετε τον υπολογιστή σας σε κατάσταση πριν από την απόπειρα ενημέρωσης του BIOS.
Για να το κάνετε αυτό, μπορείτε να ακολουθήσετε αυτό το άρθρο εδώ. Θα σας δείξει πώς να χρησιμοποιήσετε ένα σημείο επαναφοράς που δημιουργήθηκε προηγουμένως και πώς να ανοίξετε το βοηθητικό πρόγραμμα Επαναφοράς συστήματος σε περίπτωση που δεν μπορείτε να ξεπεράσετε την αρχική ακολουθία εκκίνησης.
Σε περίπτωση που το έχετε δοκιμάσει ήδη χωρίς επιτυχία ή δεν έχετε το κατάλληλο στιγμιότυπο επαναφοράς, μεταβείτε στην επόμενη πιθανή επιδιόρθωση παρακάτω.
Μέθοδος 3: Απεγκατάσταση του προγράμματος MSI Live Update
Εάν το BSOD δείχνει προς το amifldrv64.sys ή NTIOLib_X64.sys αρχεία, αλλά το BSOD δεν συμβαίνει κατά την εκκίνηση (μπορείτε να ξεπεράσετε την ακολουθία εκκίνησης), είναι πολύ πιθανό ότι τα τυχαία σφάλματα BSOD προκαλούνται από το Πρόγραμμα ενημέρωσης MSI Live.
Αρκετοί επηρεαζόμενοι χρήστες που επίσης αγωνιζόμαστε για την επίλυση αυτού του προβλήματος ανέφεραν ότι τελικά κατάφεραν να σταματήσουν την εμφάνιση του BSOD μετά την απεγκατάσταση του προγράμματος Live Update.
Το να απαλλαγείτε από αυτό σημαίνει ότι θα χάσετε τη δυνατότητα αυτόματης ενημέρωσης των προγραμμάτων οδήγησης BIOS και chipset, αλλά αν σας επιτρέπει να επιτύχετε σταθερότητα, είναι καλύτερο από τα συχνά σφάλματα BSOD.
Ακολουθεί ένας γρήγορος οδηγός για τον τρόπο απεγκατάστασης του προγράμματος MSI Live Update:
- Τύπος Πλήκτρο Windows + R για να ανοίξετε ένα Τρέξιμο κουτί διαλόγου. Στην επόμενη οθόνη, πληκτρολογήστε «Appwiz.cpl» και πατήστε Εισαγω για να ανοίξετε το Προγράμματα και χαρακτηριστικά μενού.

- Μόλις μπείτε στο Προγράμματα και χαρακτηριστικά μενού, μετακινηθείτε προς τα κάτω στη λίστα των εγκατεστημένων εφαρμογών και εντοπίστε το Πρόγραμμα MSI Live Update.
- Όταν το δείτε, κάντε δεξί κλικ πάνω του και επιλέξτε Κατάργηση εγκατάστασης από το μενού περιβάλλοντος που εμφανίστηκε πρόσφατα για να το ξεφορτωθείτε.
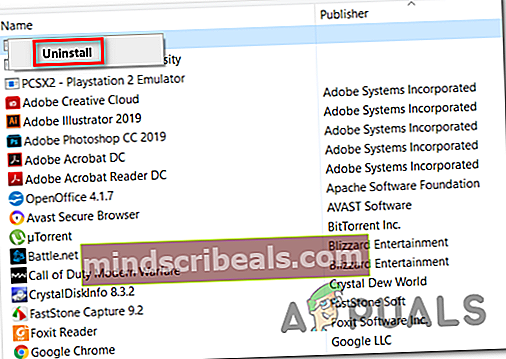
- Μέσα στον οδηγό κατάργησης εγκατάστασης, ακολουθήστε τις οδηγίες που εμφανίζονται στην οθόνη για να ολοκληρώσετε τη διαδικασία απεγκατάστασης και, στη συνέχεια, κάντε επανεκκίνηση του υπολογιστή σας και δείτε εάν σταματούν τα συχνά BSOD με την επόμενη ακολουθία εκκίνησης.
Σε περίπτωση που εξακολουθείτε να αντιμετωπίζετε αυτό το πρόβλημα, προχωρήστε στην επόμενη μέθοδο παρακάτω.
Μέθοδος 4: Δημιουργία εκκίνησης USB με δυνατότητα εκκίνησης USB
Εάν λαμβάνετε αυτό το BSOD ενώ προσπαθείτε να αναβοσβήσετε το BIOS στο λειτουργικό σας σύστημα, είναι πιθανό να χρειαστεί να ακολουθήσετε τη μέθοδο χρησιμότητας της μονάδας flash για να ολοκληρώσετε τη διαδικασία χωρίς να λάβετε το σφάλμα.
Η αναβάθμιση του BIOS στο λειτουργικό σας σύστημα είναι σίγουρα μια πιο εύκολη διαδικασία, είναι επίσης γνωστό ότι προκαλεί πολλά προβλήματα και μπορεί ακόμη και να καταστρέψει την ικανότητα εκκίνησης του υπολογιστή σας.
Εάν αυτό το σενάριο ισχύει, θα πρέπει να μπορείτε να διορθώσετε το πρόβλημα δημιουργώντας ένα bootable USB που περιέχει την ενημέρωση του BIOS και να το εγκαταστήσετε από την αρχική οθόνη.
Λάβετε υπόψη ότι κάθε κατασκευαστής έχει τις δικές του ενημερώσεις BIOS σύμφωνα με τα διάφορα μοντέλα του και τα βήματα εγκατάστασής του θα είναι ελαφρώς διαφορετικά. Παρόλο που δεν υπάρχει καθολικός τρόπος αναβάθμισης ενός BIOS μέσω USB, έχουμε δημιουργήσει ορισμένα γενικά βήματα που θα πρέπει να σας οδηγούν στη σωστή κατεύθυνση.
Σπουδαίος: Συμβουλευτείτε την επίσημη τεκμηρίωση που παρέχεται από τον κατασκευαστή σας σχετικά με τον τρόπο ενημέρωσης της έκδοσης BIOS μέσω USB.
Δείτε πώς μπορείτε να δημιουργήσετε το bootable BIOS Update USB:
- Βεβαιωθείτε ότι έχετε μια κενή μονάδα flash USB έτοιμη. Εάν περιέχει ήδη δεδομένα, δημιουργήστε αντίγραφα ασφαλείας και, στη συνέχεια, κάντε δεξί κλικ στη μονάδα flash και επιλέξτε Μορφή από το μενού περιβάλλοντος που εμφανίστηκε πρόσφατα.
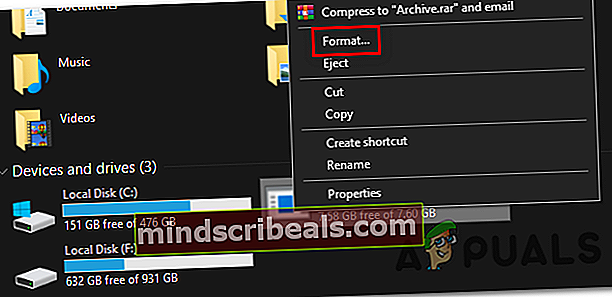
- Μέσα στην οθόνη Format, ορίστε το Σύστημα αρχείων προς την FAT32 και επιλέξτε το πλαίσιο που σχετίζεται με Γρήγορη διαμόρφωση. Κάντε κλικ Αρχή Μόλις είστε έτοιμοι να μορφοποιήσετε τη μονάδα δίσκου.
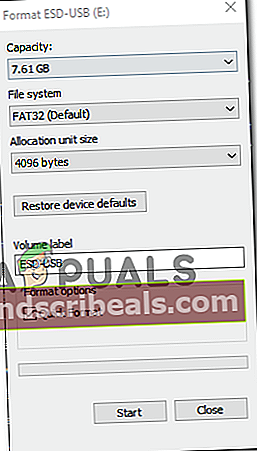
- Μόλις ολοκληρωθεί η διαδικασία, προχωρήστε και κατεβάστε το Ενημέρωση BIOS που θέλετε να εγκαταστήσετε από τον ιστότοπο του κατασκευαστή και να τον αντιγράψετε στη μονάδα flash USB.
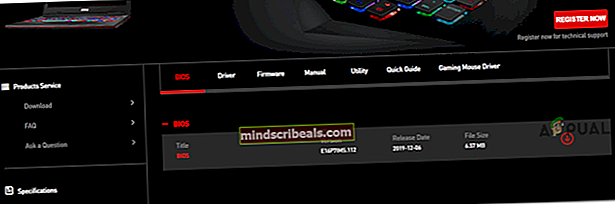
Σημείωση: Ανάλογα με τον κατασκευαστή της μητρικής πλακέτας σας, ενδέχεται να σας ζητηθεί να δημιουργήσετε συγκεκριμένα αρχεία στα αρχεία για να τους επιτρέψετε να τα εγκαταστήσετε από μια μονάδα USB.
- Αφού αντιγραφούν τα αρχεία εκκίνησης στη μονάδα flash USB, επανεκκινήστε τον υπολογιστή σας και πατήστε το απαιτούμενο πλήκτρο (πλήκτρο εγκατάστασης) στην επόμενη εκκίνηση για να εισαγάγετε τις ρυθμίσεις του BIOS.
 Σημείωση: Συνήθως, το πλήκτρο εγκατάστασης είναι είτε Esc, Del ή ένα από τα πλήκτρα F (F2, F4, F6, F8, F12). Σε περίπτωση που δεν μπορείτε να το βρείτε μόνοι σας, αναζητήστε στο διαδίκτυο συγκεκριμένα βήματα πρόσβασης στις ρυθμίσεις του BIOS σύμφωνα με το μοντέλο της μητρικής πλακέτας.
Σημείωση: Συνήθως, το πλήκτρο εγκατάστασης είναι είτε Esc, Del ή ένα από τα πλήκτρα F (F2, F4, F6, F8, F12). Σε περίπτωση που δεν μπορείτε να το βρείτε μόνοι σας, αναζητήστε στο διαδίκτυο συγκεκριμένα βήματα πρόσβασης στις ρυθμίσεις του BIOS σύμφωνα με το μοντέλο της μητρικής πλακέτας. - Μόλις μπείτε στις ρυθμίσεις του BIOS, αναζητήστε μια επιλογή με το όνομα Ενημέρωση BIOS συστήματος (ή παρόμοιο).
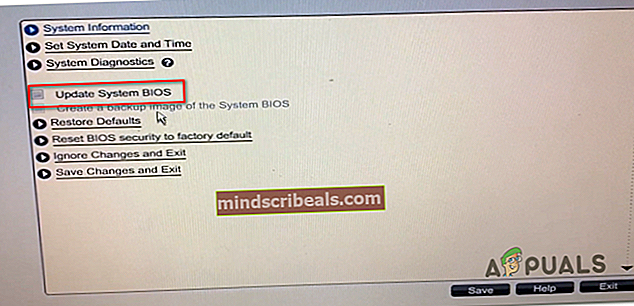
- Στη συνέχεια, θα σας ζητηθεί να επιβεβαιώσετε τη διαδικασία και να επιλέξετε τη μονάδα δίσκου που περιέχει την ενημέρωση του BIOS. Μόλις επιλέξετε την κατάλληλη μονάδα δίσκου και επιβεβαιώσετε, η διαδικασία ενημέρωσης του BIOS θα ξεκινήσει αυτόματα.
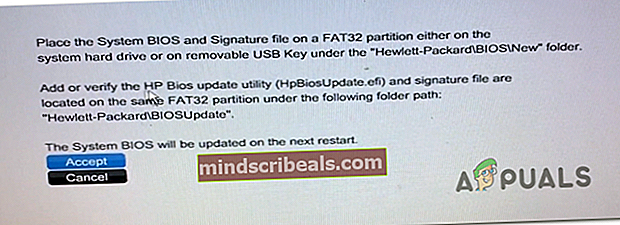
- Μόλις ολοκληρωθεί η διαδικασία, επανεκκινήστε τον υπολογιστή σας και περιμένετε να γίνει εκκίνηση. Σε αυτό το σημείο, μπορείτε να αφαιρέσετε με ασφάλεια τον δίσκο flash USB από τον υπολογιστή σας.
Σε περίπτωση που το ίδιο πρόβλημα εξακολουθεί να εμφανίζεται ή το πρόβλημα άρχισε να εμφανίζεται αφού καταφέρατε να εγκαταστήσετε την ενημέρωση του BIOS, μεταβείτε στην επόμενη πιθανή επιδιόρθωση παρακάτω.
Μέθοδος 5: Επανεγκατάσταση του προσαρμογέα WiFi
Εάν ξεκινήσατε να αντιμετωπίζετε το πρόβλημα αμέσως μετά την ολοκλήρωση μιας ενημέρωσης του BIOS (ή μετά από μια αποτυχημένη προσπάθεια), θα πρέπει επίσης να ερευνήσετε το πρόγραμμα οδήγησης προσαρμογέα WiFi. Όπως αποδεικνύεται, μια ενημερωμένη έκδοση BIOS μπορεί επίσης να επηρεάσει το πρόγραμμα οδήγησης WLAN.
Καταφέραμε να εντοπίσουμε αρκετές αναφορές χρηστών που επιβεβαιώνουν ότι αυτός ο συγκεκριμένος ένοχος προκαλούσε το πρόβλημα στην περίπτωσή τους - Σε κάθε περίπτωση, το πρόβλημα επιλύθηκε επανεγκαθιστώντας το πρόγραμμα οδήγησης προσαρμογέα WiFi μέσω της Διαχείρισης συσκευών.
Ακολουθεί ένας γρήγορος οδηγός για την επανεγκατάσταση του προγράμματος οδήγησης προσαρμογέα WiFi μέσω της Διαχείρισης συσκευών, προκειμένου να σταματήσει να δείχνει το BSOD amifldrv64.sys ή NTIOLib_X64.sys:
- Τύπος Πλήκτρο Windows + R για να ανοίξετε ένα Τρέξιμο κουτί διαλόγου. Στη συνέχεια, πληκτρολογήστε «Devgmt.msc» και πατήστε Εισαγω για να ανοίξετε τη Διαχείριση συσκευών. Όταν σας ζητηθεί από το UAC (Έλεγχος λογαριασμού χρήστη), Κάντε κλικ Ναί για να ανοίξω Διαχειριστή της συσκευής με πρόσβαση διαχειριστή.

- Μόλις μπείτε στο Διαχειριστή της συσκευής, μετακινηθείτε προς τα κάτω στη λίστα των εγκατεστημένων συσκευών και αναπτύξτε το αναπτυσσόμενο μενού που σχετίζεται με τους προσαρμογείς δικτύου.
- Στη συνέχεια, από τη λίστα των διαθέσιμων υπο-στοιχείων, κάντε δεξί κλικ στην καταχώριση που σχετίζεται με το πρόγραμμα οδήγησης WiFi και επιλέξτε Ιδιότητες από το μενού περιβάλλοντος που εμφανίστηκε πρόσφατα.
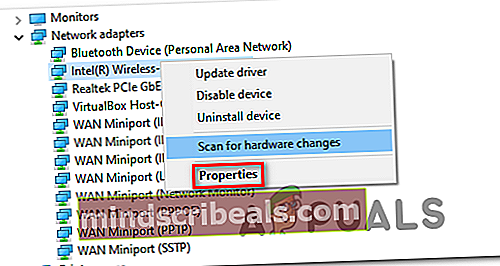
- Μόλις μπείτε στην οθόνη Ιδιότητες του προγράμματος οδήγησης Wi-Fi, επιλέξτε το Οδηγός από το μενού στην κορυφή και, στη συνέχεια, κάντε κλικ στο Απεγκατάσταση συσκευής για να το αφαιρέσετε από τον υπολογιστή σας.
- Όταν σας ζητηθεί από το μήνυμα επιβεβαίωσης, κάντε κλικ στο Κατάργηση εγκατάστασης για άλλη μια φορά για να επιβεβαιώσετε τη διαδικασία και, στη συνέχεια, περιμένετε να ολοκληρωθεί.
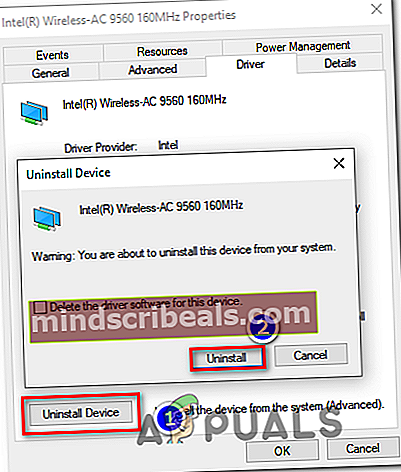
- Μόλις ολοκληρωθεί η διαδικασία, επανεκκινήστε τον υπολογιστή σας για να επιτρέψετε στο λειτουργικό σας σύστημα να αντικαταστήσει το πρόγραμμα οδήγησης WIFI που λείπει με ένα γενικό ισοδύναμο. Κατά τη δεύτερη επανεκκίνηση (μόλις η σύνδεση στο διαδίκτυο λειτουργεί ξανά), τα Windows θα ενημερώσουν το πρόγραμμα οδήγησης WiFi στην τελευταία έκδοση σύμφωνα με τον κατασκευαστή της μητρικής πλακέτας.
- Μετά την επανεγκατάσταση του προγράμματος οδήγησης WI-Fi, επαναλάβετε την ενέργεια που προκαλούσε προηγουμένως το BSOD να δει εάν το ζήτημα έχει επιλυθεί.
Σε περίπτωση που το πρόβλημα παραμένει, μεταβείτε στην τελική μέθοδο παρακάτω.
Μέθοδος 6: Εκτέλεση εγκατάστασης επισκευής
Εάν καμία από τις παραπάνω οδηγίες δεν λειτούργησε για εσάς, είναι πιθανό να χρειαστεί να ανανεώσετε κάθε στοιχείο λειτουργικού συστήματος για να αντικαταστήσετε τις κατεστραμμένες παρουσίες.
Ο πιο αποτελεσματικός τρόπος να το κάνετε είναι να κάνετε ένα εγκατάσταση επισκευής. Ωστόσο, λάβετε υπόψη ότι θα χρειαστείτε ένα συμβατό μέσο για να ολοκληρώσετε τη διαδικασία.
Δείτε πώς μπορείτε να δημιουργήσετε συμβατά μέσα εγκατάστασης για Windows 7 ή Windows 10.
Ετικέτες Windows

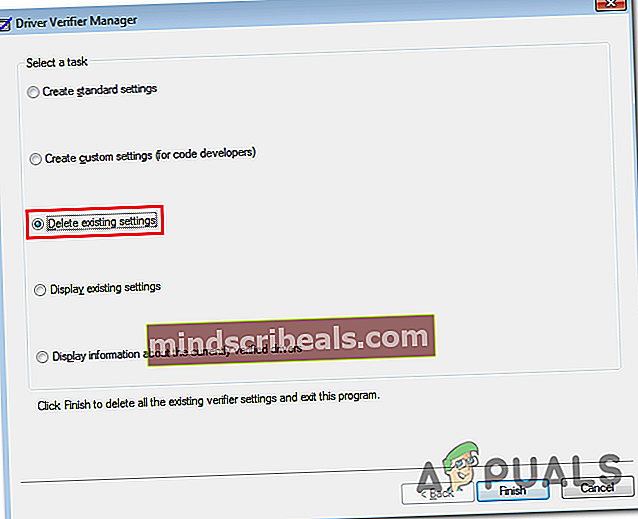
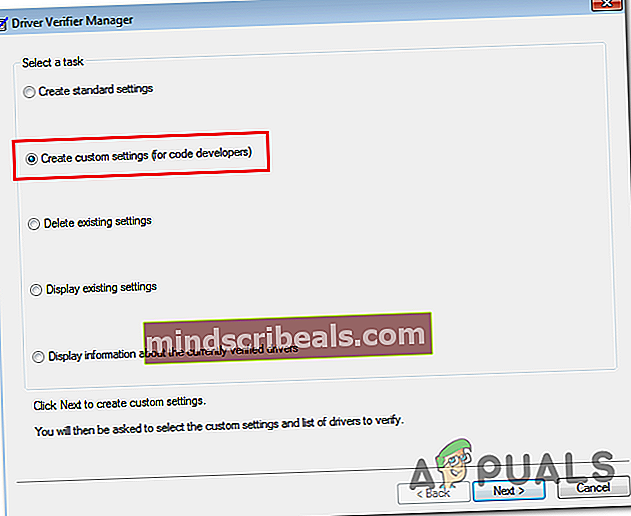
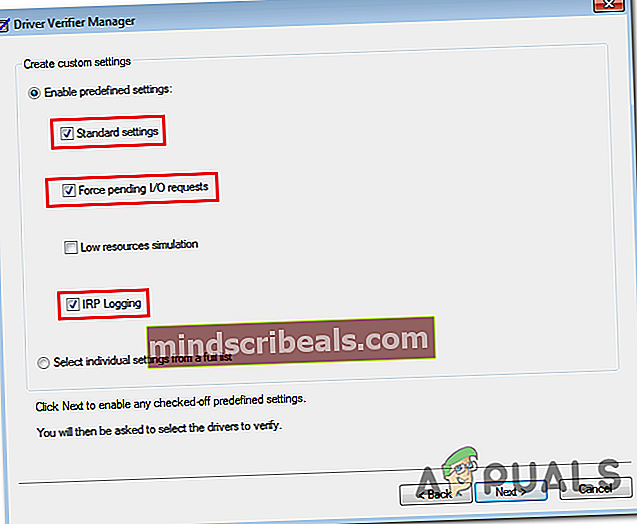
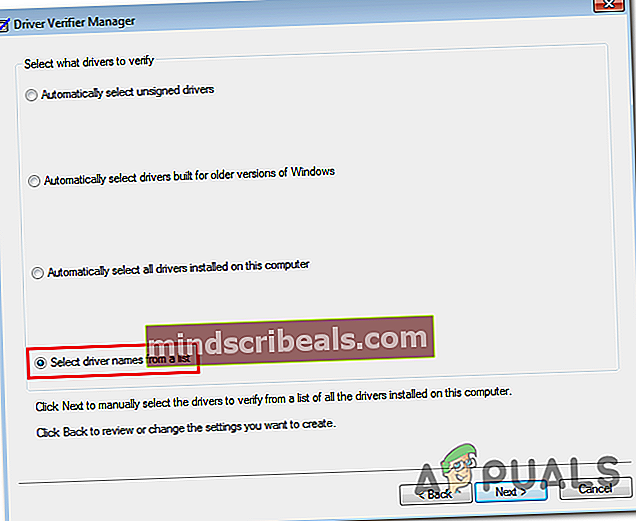
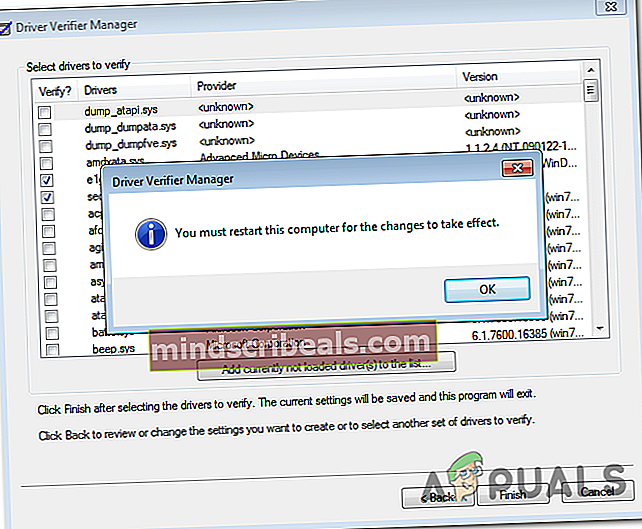



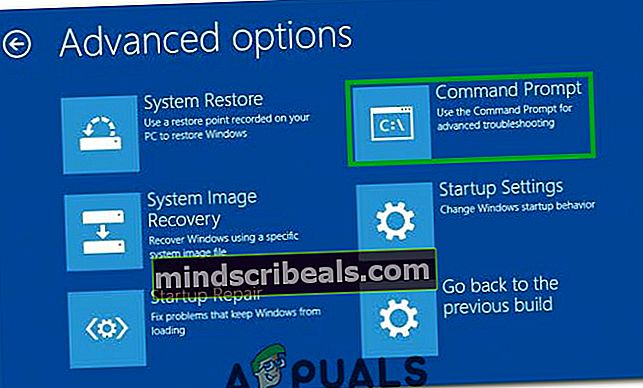
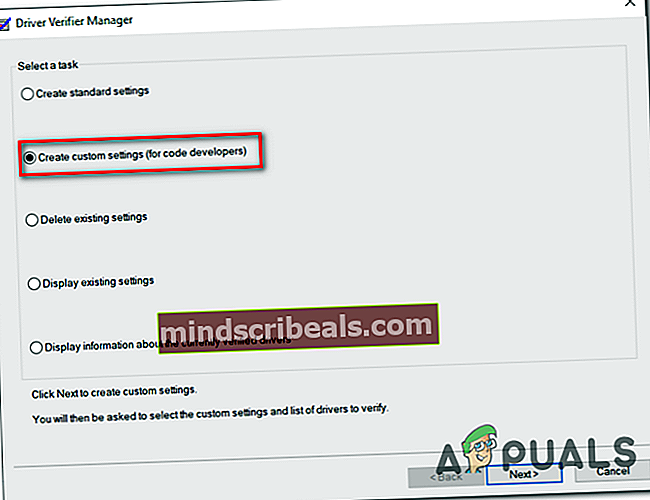
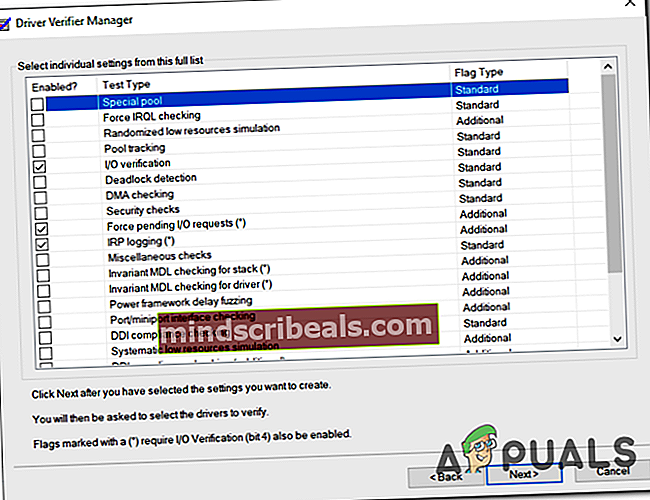
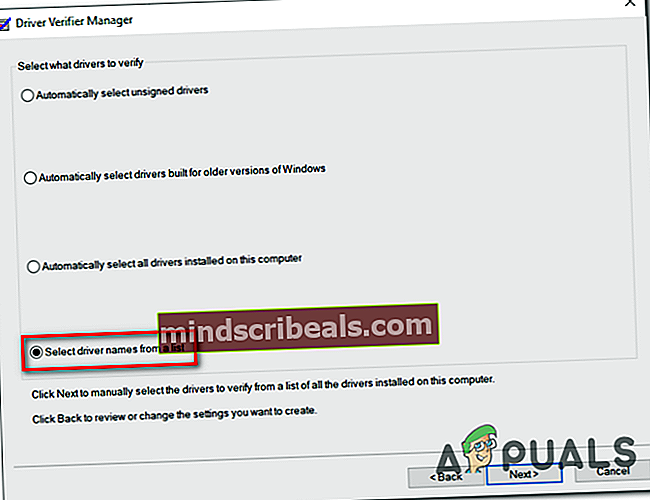
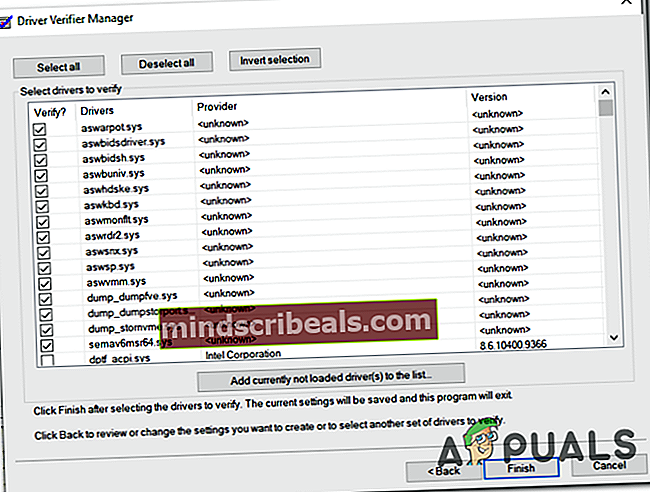

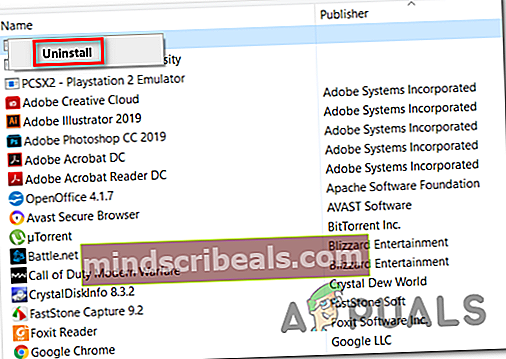
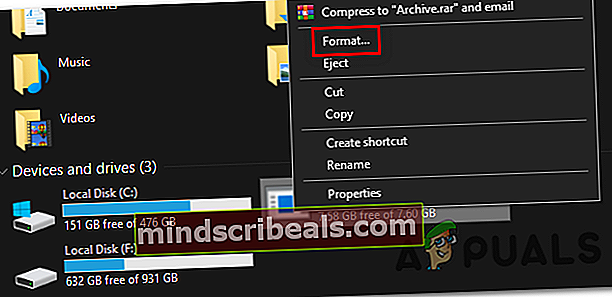
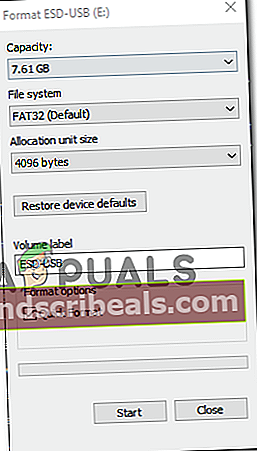
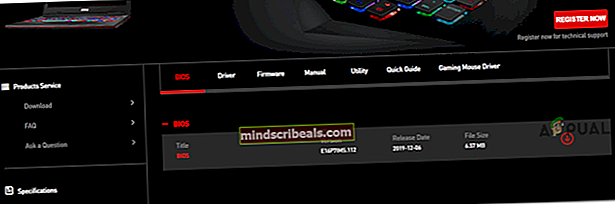
 Σημείωση: Συνήθως, το πλήκτρο εγκατάστασης είναι είτε Esc, Del ή ένα από τα πλήκτρα F (F2, F4, F6, F8, F12). Σε περίπτωση που δεν μπορείτε να το βρείτε μόνοι σας, αναζητήστε στο διαδίκτυο συγκεκριμένα βήματα πρόσβασης στις ρυθμίσεις του BIOS σύμφωνα με το μοντέλο της μητρικής πλακέτας.
Σημείωση: Συνήθως, το πλήκτρο εγκατάστασης είναι είτε Esc, Del ή ένα από τα πλήκτρα F (F2, F4, F6, F8, F12). Σε περίπτωση που δεν μπορείτε να το βρείτε μόνοι σας, αναζητήστε στο διαδίκτυο συγκεκριμένα βήματα πρόσβασης στις ρυθμίσεις του BIOS σύμφωνα με το μοντέλο της μητρικής πλακέτας.