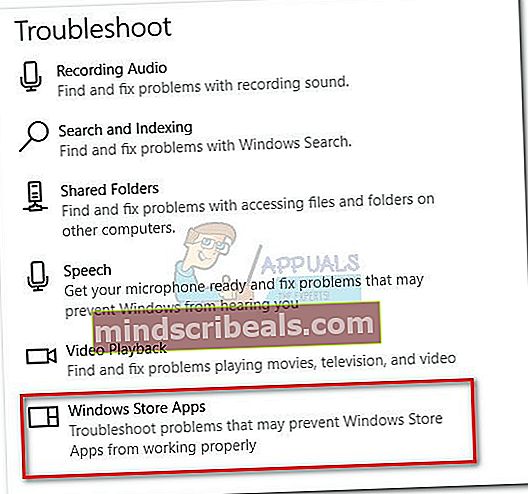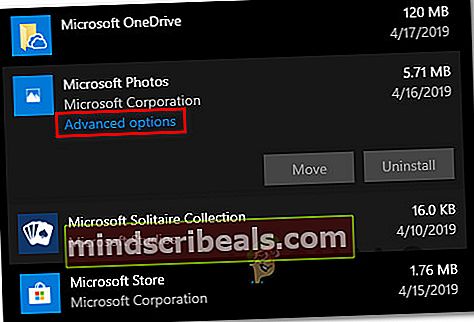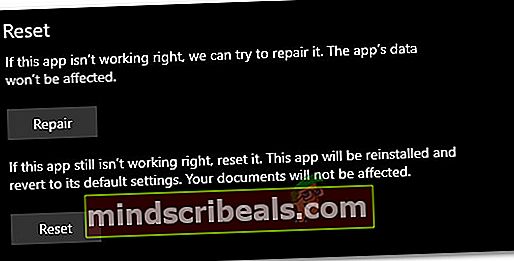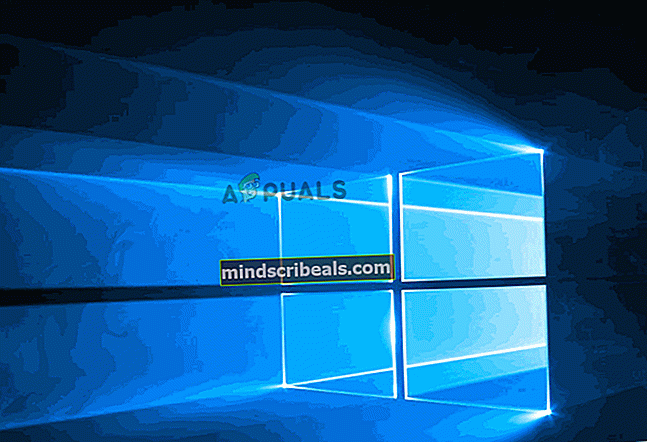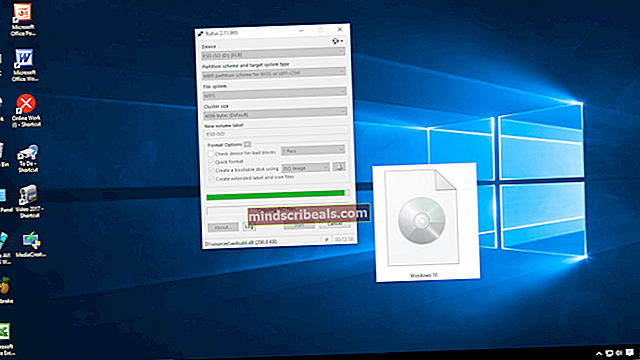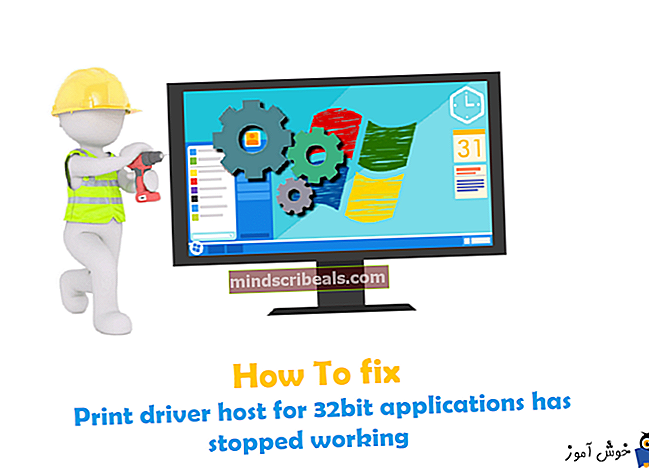Διόρθωση: Δεν ήταν δυνατή η εγγραφή του πακέτου
Σύμφωνα με πληροφορίες, αρκετοί χρήστες λαμβάνουν το «Δεν ήταν δυνατή η εγγραφή του πακέτουΣφάλμα κατά την προσπάθεια ανοίγματος ενός αρχείου εικόνας όπως .JPG ή .PNG. Για ορισμένους χρήστες που επηρεάζονται, αυτό το ζήτημα παρουσιάζεται με κάθε εικόνα που προσπαθούν να ανοίξουν, ενώ άλλοι αναφέρουν ότι το ζήτημα προκαλείται μόνο από ορισμένα αρχεία. Καταφέραμε να επιβεβαιώσουμε ότι το ζήτημα παρουσιάζεται για τα Windows 10, Windows 8.1 και Windows 7.

Τι προκαλεί το σφάλμα "Δεν ήταν δυνατή η εγγραφή του πακέτου";
Διερευνήσαμε αυτό το συγκεκριμένο μήνυμα σφάλματος εξετάζοντας διάφορες αναφορές χρηστών και τις στρατηγικές επιδιόρθωσης που χρησιμοποιήθηκαν για τον μετριασμό του προβλήματος. Με βάση την πλειονότητα των αναφορών χρηστών, υπάρχουν διάφοροι πιθανοί ένοχοι που είναι γνωστό ότι προκαλούν αυτό το συγκεκριμένο ζήτημα:
- Το ζήτημα προκαλείται από καταστροφή αρχείων συστήματος - Όπως αποδεικνύεται, αυτό το συγκεκριμένο ζήτημα μπορεί επίσης να προκληθεί από ένα σύνολο κατεστραμμένων αρχείων συστήματος. Αρκετοί επηρεαζόμενοι χρήστες ανέφεραν ότι το πρόβλημα επιλύθηκε αφού πραγματοποίησαν σάρωση DISM και SFC.
- Η εφαρμογή Φωτογραφίες είναι κατεστραμμένη - Σε ορισμένες περιπτώσεις, το ζήτημα ενδέχεται να προκύψει εάν η προεπιλεγμένη εφαρμογή φωτογραφιών παραβιάζεται από μια ενημέρωση ή περιέχει κάποια κατεστραμμένα αρχεία. Εάν ισχύει αυτό το συγκεκριμένο σενάριο, μπορείτε να επιλύσετε το πρόβλημα επιδιορθώνοντας ή επαναφέροντας την εφαρμογή Φωτογραφίες.
- Τα βασικά αρχεία φωτογραφιών είναι κατεστραμμένα - Το πρόγραμμα εγκατάστασης των Windows δεν θα αγγίξει τα βασικά αρχεία της συντριπτικής πλειονότητας των εφαρμογών Store. Εάν δεν είστε αρκετά άτυχοι για να έχετε κατεστραμμένα αρχεία πυρήνα της εφαρμογής, ο μόνος τρόπος με τον οποίο θα μπορείτε να επιλύσετε το πρόβλημα είναι η επανεγκατάσταση της εφαρμογής χρησιμοποιώντας το PowerShell.
- Κατεστραμμένη εγκατάσταση παραθύρων - Αρκετοί επηρεαζόμενοι χρήστες ανέφεραν ότι κατάφεραν να επιλύσουν το πρόβλημα μόνο μετά την εκτέλεση μιας εγκατάστασης επιδιόρθωσης. Αυτό υποδηλώνει ότι το ζήτημα μπορεί επίσης να προκληθεί από κατεστραμμένα αρχεία των Windows.
Μέθοδος 1: Εκτέλεση του προγράμματος αντιμετώπισης προβλημάτων των Windows Store Apps
Μία από τις πιο δημοφιλείς διορθώσεις εκεί έξω για το «Δεν ήταν δυνατή η εγγραφή του πακέτουΤο σφάλμα είναι απλώς να εκτελέσετε το εργαλείο αντιμετώπισης προβλημάτων των Windows Store Apps. Ορισμένοι χρήστες που αντιμετώπισαν το ίδιο πρόβλημα ανέφεραν ότι κατά την εκτέλεση του εργαλείου αντιμετώπισης προβλημάτων, το βοηθητικό πρόγραμμα συνειδητοποίησε ότι η εφαρμογή "Φωτογραφίες" ήταν κατεστραμμένη και συνιστάται η επαναφορά της εφαρμογής.
Λάβετε υπόψη ότι το εργαλείο αντιμετώπισης προβλημάτων των Windows Store Apps περιέχει μια συλλογή στρατηγικών επισκευής για συνηθισμένα προβλήματα εφαρμογών Store, όπως αυτή. Εάν ισχύει μια στρατηγική επιδιόρθωσης, το βοηθητικό πρόγραμμα θα προτείνει αυτόματα τη σωστή επίλυση του προβλήματος.
Ακολουθεί ένας γρήγορος οδηγός για την εκτέλεση του Εργαλείο αντιμετώπισης προβλημάτων εφαρμογών Windows Store:
- Τύπος Πλήκτρο Windows + R για να ανοίξετε ένα Τρέξιμο κουτί διαλόγου. Στη συνέχεια, πληκτρολογήστε "Ms-settings: αντιμετώπιση προβλημάτων" μέσα στο πρόσφατα εμφανιζόμενο Τρέξιμο κουτί.

- μεσα στην Αντιμετώπιση προβλημάτων καρτέλα, μετακινηθείτε προς τα κάτω στο Βρείτε και επιλύστε άλλα προβλήματα ενότητα και εντοπίστε Εφαρμογές Windows Store.Μόλις το δείτε, κάντε κλικ πάνω του και μετά επιλέξτε Εκτελέστε το εργαλείο αντιμετώπισης προβλημάτων.
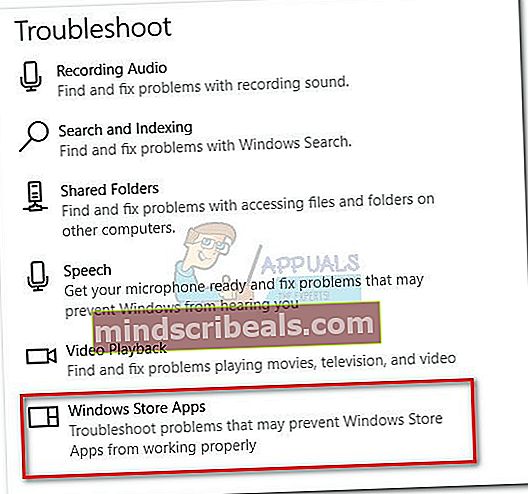
- Μόλις ξεκινήσει το βοηθητικό πρόγραμμα, περιμένετε μέχρι να ολοκληρωθεί η αρχική περίοδος σάρωσης. Μόλις ολοκληρωθεί η διάγνωση, κάντε κλικ στο Εφαρμόστε αυτήν την ενημέρωση κώδικα εάν συνιστάται στρατηγική επισκευής.

- Αφού εφαρμοστεί η επιδιόρθωση, επανεκκινήστε τον υπολογιστή σας και δείτε εάν το πρόβλημα επιλύθηκε κατά την επόμενη εκκίνηση του συστήματος.
Εάν το «Δεν ήταν δυνατή η εγγραφή του πακέτουΤο σφάλμα εξακολουθεί να εμφανίζεται, μεταβείτε στην επόμενη μέθοδο παρακάτω.
Μέθοδος 2: Επιδιόρθωση κατεστραμμένων αρχείων συστήματος
Μία από τις πιο κοινές αιτίες, γιατί εμφανίζεται αυτό το συγκεκριμένο μήνυμα σφάλματος, είναι κατεστραμμένα αρχεία συστήματος. Αρκετοί επηρεαζόμενοι χρήστες ανέφεραν ότι το πρόβλημα επιλύθηκε πλήρως αφού χρησιμοποίησαν μια αυξημένη γραμμή εντολών για να εκτελέσουν μια σειρά σαρώσεων ικανών να επιδιορθώσουν τα αρχεία συστήματος της διαφθοράς.
Ακολουθεί ένας γρήγορος οδηγός για το πώς να το κάνετε αυτό:
- Τύπος Πλήκτρο Windows + R για να ανοίξετε ένα Τρέξιμο κουτί διαλόγου. Στη συνέχεια, πληκτρολογήστε "cmdΚαι πατήστε Ctrl + Shift + Enter για να ανοίξετε μια αυξημένη γραμμή εντολών. Όταν σας ζητηθεί από το UAC (Έλεγχος λογαριασμού χρήστη), κάντε κλικ στο Ναί να παραχωρήσουν διοικητικά προνόμια.

- Μέσα στην ανυψωμένη γραμμή εντολών, πληκτρολογήστε τις ακόλουθες εντολές (ή αντιγράψτε τις) με αυτήν την ακριβή σειρά και πατήστε Εισαγω μετά το καθένα:
Dism / Online / Cleanup-Image / CheckHealth Dism / Online / Cleanup-Image / ScanHealth Dism / Online / Cleanup-Image / RestoreHealth
Σημείωση: ο Συντήρηση και διαχείριση εικόνων ανάπτυξης (DISM)Το βοηθητικό πρόγραμμα είναι ένα εργαλείο γραμμής εντολών που μπορεί να εντοπίσει και να αντικαταστήσει κατεστραμμένα αρχεία συστήματος χρησιμοποιώντας την ενημέρωση των Windows. Δεδομένου ότι χρησιμοποιεί WU (Windows Update) για να αντικαταστήσει τα κακά αρχεία με ένα υγιές, απαιτείται μια σταθερή σύνδεση στο Διαδίκτυο.
- Μόλις ολοκληρωθεί η διαδικασία, επανεκκινήστε τον υπολογιστή σας και δείτε εάν το πρόβλημα έχει επιλυθεί προσπαθώντας να ανοίξετε το ίδιο αρχείο που προκαλούσε προηγουμένως το σφάλμα.
- Εάν το ζήτημα εξακολουθεί να εμφανίζεται, ακολουθήστε ξανά το βήμα 1 για να ανοίξετε μια άλλη αυξημένη γραμμή εντολών. Αυτή τη φορά, πληκτρολογήστε την ακόλουθη εντολή για να ξεκινήσετε ένα Έλεγχος αρχείων συστήματος (SFC) σάρωση:
sfc / scannow
Σημείωση: Αυτή η διαδικασία θα αντικαταστήσει τα κατεστραμμένα αρχεία με υγιή ισοδύναμα από έναν τοπικά αποθηκευμένο φάκελο αντιγράφων ασφαλείας, οπότε δεν απαιτείται ενεργή σύνδεση στο Διαδίκτυο.
- Μόλις ολοκληρωθεί η διαδικασία, επανεκκινήστε τον υπολογιστή σας και δείτε εάν το πρόβλημα έχει επιλυθεί κατά την επόμενη εκκίνηση του συστήματος.
Εάν εξακολουθείτε να αντιμετωπίζετε το "Δεν ήταν δυνατή η εγγραφή του πακέτουΣφάλμα κατά το άνοιγμα ορισμένων αρχείων, μεταβείτε στην επόμενη μέθοδο παρακάτω.
Μέθοδος 3: Επαναφορά της εφαρμογής Φωτογραφίες
Ορισμένοι επηρεαζόμενοι χρήστες ανέφεραν ότι κατάφεραν τελικά να επιλύσουν το ζήτημα αφού ακολουθήσουν το κατάλληλο βήμα για την επαναφορά του Φωτογραφίες εφαρμογή. Αυτή η διαδικασία δεν είναι καθόλου καταστροφική, αλλά έχει τη δυνατότητα να σας κάνει να χάσετε ορισμένες ρυθμίσεις χρήστη σχετικά με την εφαρμογή Φωτογραφίες σας.
Ακολουθεί ένας γρήγορος οδηγός για την επαναφορά της εφαρμογής Φωτογραφίες:
- Τύπος Πλήκτρο Windows + R για να ανοίξετε ένα παράθυρο διαλόγου Εκτέλεση. Στη συνέχεια, πληκτρολογήστε "Ms-settings: appsfeatures" και πατήστε Εισαγω για να ανοίξετε το Εφαρμογές και δυνατότητες οθόνη του Ρυθμίσεις εφαρμογή.

- Μέσα στο μενού Εφαρμογές και δυνατότητες, μετακινηθείτε προς τα κάτω στη λίστα εφαρμογών και περιηγηθείτε σε αυτές έως ότου εντοπίσετε Φωτογραφίες Microsoft.Μόλις το δείτε, κάντε κλικ πάνω του και επιλέξτε Προχωρημένες επιλογές.
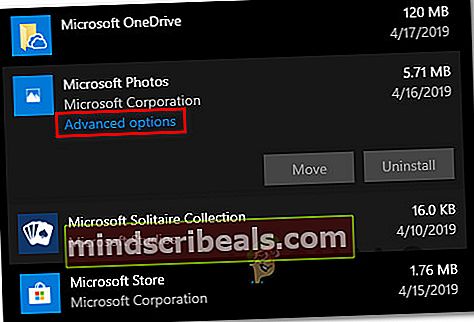
- Μέσα στην οθόνη για προχωρημένες επιλογές της εφαρμογής Microsoft Photos, μετακινηθείτε προς τα κάτω στην καρτέλα Επαναφορά και κάντε κλικ στο Επισκευή. Όταν ολοκληρωθεί η διαδικασία, ανοίξτε μια εικόνα που προηγουμένως ενεργοποιούσε το "Δεν ήταν δυνατή η εγγραφή του πακέτουΚαι δείτε εάν το πρόβλημα έχει επιλυθεί.
- Εάν το ζήτημα εξακολουθεί να εμφανίζεται, κάντε κλικ στο Επαναφορά κουμπί (παρακάτω Επισκευή) και κάντε κλικ Επαναφορά για άλλη μια φορά για επιβεβαίωση.
- Μόλις γίνει επαναφορά της εφαρμογής, δημιουργήστε ξανά τη διαδικασία που προκαλούσε προηγουμένως το μήνυμα σφάλματος και δείτε εάν το πρόβλημα έχει επιλυθεί.
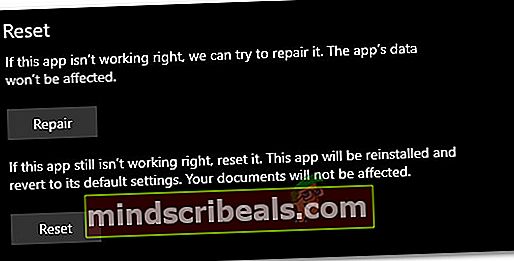
Εάν το «Δεν ήταν δυνατή η εγγραφή του πακέτουΤο σφάλμα εξακολουθεί να εμφανίζεται, μεταβείτε στην επόμενη μέθοδο παρακάτω.
Μέθοδος 4: Επανεγκατάσταση της εφαρμογής Photos χρησιμοποιώντας το Powershell
Αρκετοί επηρεαζόμενοι χρήστες ανέφεραν ότι το «Δεν ήταν δυνατή η εγγραφή του πακέτουΤο σφάλμα σταμάτησε τελικά να εμφανίζεται αφού χρησιμοποίησαν μια σειρά εντολών για απεγκατάσταση και, στη συνέχεια, επανεγκαταστήστε την προεπιλεγμένη εφαρμογή Φωτογραφίες χρησιμοποιώντας το Powershell. Αυτή η διαδικασία θα καταργήσει όλα τα αρχεία που σχετίζονται με αυτό το πρόγραμμα, αντί να ανανεώσει την προσωρινή μνήμη και τα αρχεία που πιθανότατα θα επηρεαστούν από καταστροφή.
Ακολουθεί ένας γρήγορος οδηγός για την επανεγκατάσταση της εφαρμογής Photos χρησιμοποιώντας ένα υπερυψωμένο παράθυρο Powershell:
- Τύπος Πλήκτρο Windows + R για να ανοίξετε ένα Τρέξιμο κουτί διαλόγου. Στη συνέχεια, πληκτρολογήστε «Δύναμη»και πατήστε Ctrl + Shift + Enter για να ανοίξετε ένα υπερυψωμένο παράθυρο Powershell.

- Μέσα στο ανυψωμένο παράθυρο Powershell, πληκτρολογήστε την ακόλουθη εντολή και πατήστε Εισαγω για να απεγκαταστήσετε το Εφαρμογή φωτογραφιών:
get-appxpackage Microsoft.ZuneVideo | remove-appxpackage
- Μόλις ολοκληρωθεί η διαδικασία και απεγκατασταθεί η εφαρμογή Φωτογραφίες, χρησιμοποιήστε την ακόλουθη εντολή και πατήστε Εισαγω για να εγκαταστήσετε ξανά την εφαρμογή:
Get-AppxPackage -allusers Microsoft.ZuneVideo | Foreach {Add-AppxPackage -DisableDevelopmentMode -Register "$ ($ _. InstallLocation) \ AppXManifest.xml"} - Όταν ολοκληρωθεί η διαδικασία, επανεκκινήστε τον υπολογιστή σας και δείτε εάν το πρόβλημα έχει επιλυθεί κατά την επόμενη εκκίνηση του συστήματος.
Εάν εξακολουθείτε να αντιμετωπίζετε το "Δεν ήταν δυνατή η εγγραφή του πακέτουΣφάλμα, μεταβείτε στην επόμενη μέθοδο παρακάτω.
Μέθοδος 5: Επιστροφή στην κλασική προβολή φωτογραφιών των Windows
Αρκετοί επηρεαζόμενοι χρήστες ανέφεραν ότι το πρόβλημα επιλύθηκε αφού αντικατέστησαν αποτελεσματικά την εφαρμογή Photo Viewer με την παλιά εφαρμογή Windows Photo Viewer. Τώρα, αυτή η διαδικασία είναι λίγο δύσκολη, δεδομένου ότι τα Windows 10 δεν υποστηρίζουν πλέον επίσημα αυτήν την εφαρμογή.
Ωστόσο, υπάρχει κάποια τροποποίηση μητρώου που μπορείτε να κάνετε για να επιστρέψετε στο κλασικό Πρόγραμμα προβολής φωτογραφιών των Windows και εξαλείψτε το «Δεν ήταν δυνατή η εγγραφή του πακέτου" λάθος.
Ακολουθεί ένας γρήγορος οδηγός για την επιστροφή στην ταξινόμηση των προβολών φωτογραφιών των Windows:
- Τύπος Πλήκτρο Windows + Rγια να ανοίξετε ένα παράθυρο διαλόγου Εκτέλεση. Στη συνέχεια, μέσα στο πλαίσιο κειμένου, πληκτρολογήστε "μπλοκ ΣΗΜΕΙΩΣΕΩΝ" και πατήστε Εισαγω για να ανοίξετε τον προεπιλεγμένο επεξεργαστή κειμένου των Windows.
- Μέσα στο παράθυρο του σημειωματάριου που άνοιξε πρόσφατα, αντιγράψτε και επικολλήστε τον ακόλουθο κώδικα:
Windows Registry Editor Version 5.00 [HKEY_CLASSES_ROOT \ Applications \ photoviewer.dll] [HKEY_CLASSES_ROOT \ Applications \ photoviewer.dll \ shell] [HKEY_CLASSES_ROOT \ Applications \ photoviewer.dll \ shell \ open] "MuiVerb" = "@ photoviewer.dll, "[HKEY_CLASSES_ROOT \ Applications \ photoviewer.dll \ shell \ open \ command] @ = hex (2): 25,00,53,00,79,00,73,00,74,00,65,00,6d, 00 , 52,00,6f, 00,6f, 00,74,00,25, \ 00,5c, 00,53,00,79,00,73,00,74,00,65,00,6d, 00, 33,00,32,00,5c, 00,72,00,75,00, \ 6e, 00,64,00,6c, 00,6c, 00,33,00,32,00,2e, 00,65 , 00,78,00,65,00,20,00,22,00,25, \ 00,50,00,72,00,6f, 00,67,00,72,00,61,00,6d, 00,46,00,69,00,6c, 00,65,00,73,00, \ 25,00,5c, 00,57,00,69,00,6e, 00,64,00,6f, 00 , 77,00,73,00,20,00,50,00,68,00,6f, \ 00,74,00,6f, 00,20,00,56,00,69,00,65,00, 77,00,65,00,72,00,5c, 00,50,00,68,00, \ 6f, 00,74,00,6f, 00,56,00,69,00,65,00,77 , 00,65,00,72,00,2e, 00,64,00,6c, 00,6c, \ 00,22,00,2c, 00,20,00,49,00,6d, 00,61, 00,67,00,65,00,56,00,69,00,65,00,77,00, \ 5f, 00,46,00,75,00,6c, 00,6c, 00,73,00 , 63,00,72,00,65,00,65,00,6e, 00,20,00,25, \ 00,31,00,00,00 [HKEY_CLASSES_ROOT \ Applications \ photoviewer.dll \ shell \ open \ DropTarget] "Clsid" = "{FFE2A43C-56B9-4bf5-9A79-CC6D4285608A}" [HKEY_CLASSES_ROOT \ Εφαρμογές \ photoviewer.dll shell \ print] [HKEY_CLASSES_ROOT \ Applications \ photoviewer.dll \ shell \ print \ command] @ = hex (2): 25,00,53,00,79,00,73,00,74,00,65,00, 6d, 00,52,00,6f, 00,6f, 00,74,00,25, \ 00,5c, 00,53,00,79,00,73,00,74,00,65,00,6d , 00,33,00,32,00,5c, 00,72,00,75,00, \ 6e, 00,64,00,6c, 00,6c, 00,33,00,32,00,2e, 00,65,00,78,00,65,00,20,00,22,00,25, \ 00,50,00,72,00,6f, 00,67,00,72,00,61,00 , 6d, 00,46,00,69,00,6c, 00,65,00,73,00, \ 25,00,5c, 00,57,00,69,00,6e, 00,64,00, 6f, 00,77,00,73,00,20,00,50,00,68,00,6f, \ 00,74,00,6f, 00,20,00,56,00,69,00,65 , 00,77,00,65,00,72,00,5c, 00,50,00,68,00, \ 6f, 00,74,00,6f, 00,56,00,69,00,65, 00,77,00,65,00,72,00,2e, 00,64,00,6c, 00,6c, \ 00,22,00,2c, 00,20,00,49,00,6d, 00 , 61,00,67,00,65,00,56,00,69,00,65,00,77,00, \ 5f, 00,46,00,75,00,6c, 00,6c, 00, 73,00,63,00,72,00,65,00,65,00,6e, 00,20,00,25, \ 00,31,00,00,00 [HKEY_CLASSES_ROOT \ Appli cations \ photoviewer.dll \ shell \ print \ DropTarget] "Clsid" = "{60fd46de-f830-4894-a628-6fa81bc0190d}" - Με τον κωδικό που έχει εισαχθεί, μεταβείτε στο Αρχείο> Αποθήκευση ως και επιλέξτε μια τοποθεσία όπου θέλετε να την αποθηκεύσετε. Αλλά πριν κάνετε κλικ στο Σώσει, βεβαιωθείτε ότι αλλάξατε την επέκταση από .κείμενο προς την .reg. Τότε μπορείτε να χτυπήσετε Σώσει.
- Κάντε διπλό κλικ στο νεοδημιουργημένο.reg αρχείο για να επαναφέρετε το παλιό Windows Photo Editor.
- Μόλις το Αρχείο προστίθενται πλήκτρα, επανεκκινήστε τον υπολογιστή σας για να βελτιώσετε τις αλλαγές.
- Τύπος Πλήκτρο Windows + R για άλλη μια φορά για να ανοίξει άλλο Τρέξιμο κουτί. Στη συνέχεια, πληκτρολογήστε "Ms-settings: defaultapps" και πατήστε Εισαγω για να ανοίξετε το Προεπιλεγμένες εφαρμογές παράθυρο του Ρυθμίσεις εφαρμογή.
- Μέσα στη λίστα των προεπιλεγμένων εφαρμογών, κάντε κλικ στο εικονίδιο κάτω Πρόγραμμα προβολής φωτογραφιών και επιλέξτε Πρόγραμμα προβολής φωτογραφιών των Windows από τη λίστα.
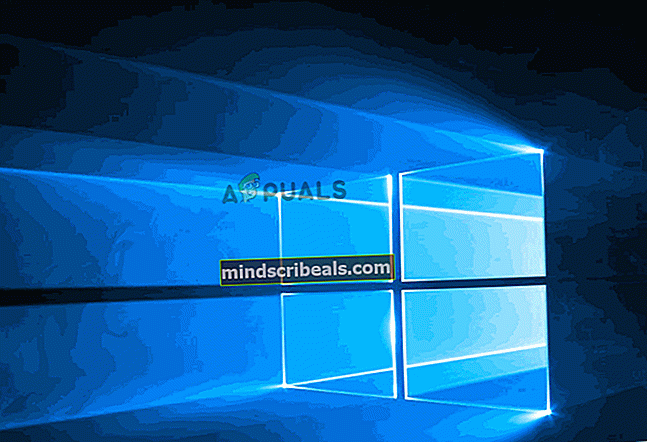
Εάν το πρόβλημα δεν έχει επιλυθεί, προχωρήστε στην επόμενη μέθοδο παρακάτω.
Μέθοδος 6: Εκτέλεση εγκατάστασης επιδιόρθωσης
Εάν έχετε φτάσει σε αυτό το σημείο χωρίς αποτέλεσμα, μια τελευταία διαθέσιμη στρατηγική επισκευής είναι να πραγματοποιήσετε μια εγκατάσταση επισκευής. Αυτή η διαδικασία είναι ευρέως ανώτερη από μια καθαρή εγκατάσταση, καθώς θα σας επιτρέψει να ανανεώσετε όλα τα στοιχεία των Windows που ενδέχεται να προκαλούν αυτό το πρόβλημα, ενώ σας επιτρέπει να διατηρείτε όλα τα προσωπικά αρχεία (φωτογραφίες, βίντεο, εικόνες) και εφαρμογές ή παιχνίδια.
Εάν αποφασίσετε να πάτε για εγκατάσταση επισκευής, μπορείτε να ακολουθήσετε αυτόν τον οδηγό (εδώ).