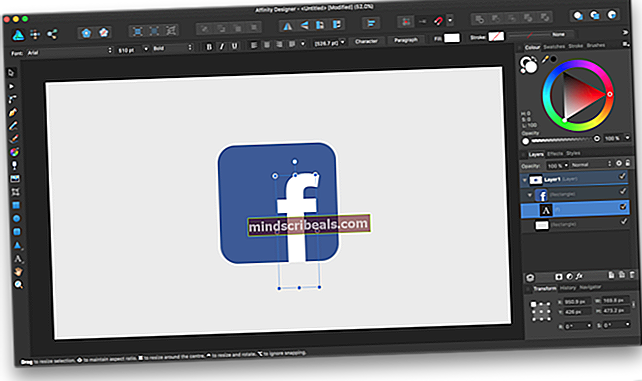Επιδιόρθωση: Κωδικός σφάλματος εφαρμογής των Windows 0x0000022
Εάν είστε χρήστης των Windows, τότε ενδέχεται να δείτε το σφάλμα 0xc0000022 κατά την προσπάθεια ανοίγματος συγκεκριμένων εφαρμογών. Ο κωδικός σφάλματος ενδέχεται να περιέχει το μήνυμα "Η εφαρμογή δεν μπόρεσε να ξεκινήσει σωστά". Για ορισμένους χρήστες, ενδέχεται να βλέπουν αυτό το μήνυμα σφάλματος όταν προσπαθούν να ενεργοποιήσουν και τα Windows. Όταν βλέπετε το μήνυμα σφάλματος κατά την ενεργοποίηση των Windows, ο κωδικός σφάλματος θα έχει συνήθως μια περιγραφή "Δεν επιτρέπεται η πρόσβαση".

Το μήνυμα σφάλματος εμφανίζεται συνήθως λόγω προβλημάτων με τα αρχεία συστήματος. Πολλές φορές τα αρχεία συστήματος καταστρέφονται και προκαλούν προβλήματα όπως αυτά. Για άτομα που αντιμετωπίζουν αυτό το ζήτημα ενώ προσπαθούν να ενεργοποιήσουν τα παράθυρα, το ζήτημα πιθανότατα θα οφείλεται σε πρόβλημα με την Υπηρεσία Προστασίας Λογισμικού. Σε ορισμένες περιπτώσεις, το ζήτημα μπορεί απλώς να οφείλεται στην εφαρμογή ασφαλείας σας.
Μέθοδος 1: Επιδιόρθωση εγκατάστασης
Αυτή η λύση είναι για άτομα που βλέπουν το μήνυμα σφάλματος με τις εφαρμογές Adobe π.χ. κατά το άνοιγμα ενός pdf μέσω του Adobe Acrobat Reader. Εάν βλέπετε το σφάλμα στο Adobe Acrobat Reader, τότε η επιδιόρθωση της εγκατάστασης θα λύσει το πρόβλημα για εσάς.
- Ανοίξτε το pdf στο Adobe
- Θα δείτε το μήνυμα σφάλματος, κάντε κλικ στο Εντάξει
- Κάντε κλικ Βοήθεια Απο πάνω
- Κάντε κύλιση προς τα κάτω και επιλέξτε Εγκατάσταση επισκευής. Ακολουθήστε τυχόν επιπλέον οδηγίες στην οθόνη.

Μόλις τελειώσετε, θα πρέπει να είστε καλά.
Μέθοδος 2: Απεγκατάσταση CA ή οποιουδήποτε άλλου AV
Για ορισμένους, το ζήτημα μπορεί να προκληθεί από την εφαρμογή προστασίας από ιούς τους ειδικά εάν έχουν το πρόγραμμα προστασίας από ιούς στα Windows 7. Η απεγκατάσταση της εφαρμογής προστασίας από ιούς σε ασφαλή λειτουργία έχει λειτουργήσει για πολλούς χρήστες. Εάν η απεγκατάσταση του antivirus επιλύσει το ζήτημα, τότε είναι καιρός να αλλάξετε την εφαρμογή ασφαλείας σας.
Ακολουθούν τα βήματα για να μπείτε σε ασφαλή λειτουργία και να απεγκαταστήσετε την εφαρμογή ασφαλείας.
- Κρατήστε Πλήκτρο Windows και πατήστε Ρ
- Τύπος msconfig και πατήστε Εισαγω

- Επιλέγω Μπότα αυτί

- Ελεγχος η επιλογή Ασφαλής εκκίνηση στο Επιλογές εκκίνησης Ενότητα
- Ορίστε την επιλογή Ελάχιστος σύμφωνα με το Ασφαλής εκκίνηση επιλογή
- Κάντε κλικ Εντάξει

- Τα Windows θα σας ζητήσουν να κάνετε επανεκκίνηση. Κάντε κλικ Επανεκκίνηση
- Μετά την επανεκκίνηση του συστήματος, θα βρίσκεστε σε ασφαλή λειτουργία. Απεγκαταστήστε την προβληματική εφαρμογή. Κρατήστε Πλήκτρο Windows και πατήστε Ρ
- Τύπος appwiz.cpl και πατήστε Εισαγω

- Εντοπίστε την εφαρμογή προστασίας από ιούς και επιλέξτε την
- Κάντε κλικ Κατάργηση εγκατάστασης και ακολουθήστε τις οδηγίες στην οθόνη
- Μόλις καταργηθεί η εγκατάσταση της εφαρμογής, πρέπει να απενεργοποιήσετε την επιλογή Safe Mode.
- Κρατήστε Πλήκτρο Windows και πατήστε Ρ
- Τύπος msconfig και πατήστε Εισαγω

- Επιλέγω Μπότα αυτί

- Καταργήστε την επιλογή η επιλογή Ασφαλής εκκίνηση στην ενότητα Επιλογές εκκίνησης
- Κάντε κλικ Εντάξει

- Τα Windows θα σας ζητήσουν να κάνετε επανεκκίνηση. Κάντε κλικ Επανεκκίνηση
Ελέγξτε εάν το πρόβλημα έχει επιλυθεί ή όχι. Εάν δεν εμφανιστεί ξανά το μήνυμα σφάλματος, τότε το πρόβλημα προκλήθηκε από το πρόγραμμα προστασίας από ιούς. Κατεβάστε παρακαλώ οποιοδήποτε άλλο πρόγραμμα προστασίας από ιούς, επειδή αυτά τα προγράμματα είναι απαραίτητα για την ασφάλεια του συστήματός σας.
Μέθοδος 3: Ενεργοποίηση ή απενεργοποίηση των δυνατοτήτων των Windows
Πολλοί χρήστες έλυσαν το πρόβλημα ενεργοποιώντας την επιλογή Άμεση αναπαραγωγή από την επιλογή Ενεργοποίηση ή Απενεργοποίηση δυνατοτήτων των Windows. Ακολουθούν τα βήματα για την ενεργοποίηση του Direct Play.
- Κρατήστε Πλήκτρο Windows και πατήστε Ρ
- Τύπος appwiz.cpl και πατήστε Εισαγω

- Κάντε κλικ Ενεργοποίηση ή απενεργοποίηση των δυνατοτήτων των Windows

- Κάντε κύλιση προς τα κάτω και βρείτε Στοιχεία παλαιού τύπου επιλογή
- Κάντε κλικ στο + σημάδι στην αριστερή πλευρά του Στοιχεία παλαιού τύπου

- Θα πρέπει να δείτε μια επιλογή με το όνομα Άμεσο παιχνίδι κάτω από τα στοιχεία παλαιού τύπου. Βεβαιωθείτε ότι η επιλογή Direct Play είναι Τετραγωνισμένος
- Κάντε κλικ Εντάξει

- Επανεκκινήστε
Πρέπει να είσαι καλός.
Μέθοδος 4: Εκτέλεση σε λειτουργία συμβατότητας
Εάν αντιμετωπίζετε το πρόβλημα με μία μόνο εφαρμογή, τότε η εκτέλεση της εφαρμογής σε λειτουργία συμβατότητας για Windows XP ή Windows 7 πιθανότατα θα επιλύσει το πρόβλημα. Ακολουθήστε τα παρακάτω βήματα για να ενεργοποιήσετε τη λειτουργία συμβατότητας για την εφαρμογή σας.
- Εντοπίστε το εκτελέσιμο αρχείο της προβληματικής εφαρμογής. Μπορείτε επίσης να μεταβείτε στη συντόμευση της εφαρμογής στην επιφάνεια εργασίας
- Κάντε δεξί κλικ ο εκτελέσιμο / συντόμευση αρχείο και επιλέξτε Ιδιότητες
- Επιλέγω Συμβατότητα αυτί

- Ελεγχος η επιλογή Εκτελέστε αυτό το πρόγραμμα σε λειτουργία συμβατότητας για. Αυτή η επιλογή πρέπει να είναι Λειτουργία συμβατότητας Ενότητα
- Επιλέγω Windows XP ή Windows 7 από το αναπτυσσόμενο μενού
- Κάντε κλικ Ισχύουν μετά επιλέξτε Εντάξει

Το πρόβλημά σας πρέπει να επιλυθεί.
Μέθοδος 5: Λήψη αδειών για την υπηρεσία προστασίας λογισμικού
Εάν βλέπετε αυτό το σφάλμα κατά την προσπάθεια ενεργοποίησης των Windows, τότε το πρόβλημα ενδέχεται να είναι με την Υπηρεσία προστασίας λογισμικού. Το κύριο πρόβλημα είναι ότι η Υπηρεσία Προστασίας Λογισμικού δεν ξεκινά. Μπορείτε να προσπαθήσετε να ξεκινήσετε την Υπηρεσία προστασίας λογισμικού και, στη συνέχεια, να ενεργοποιήσετε ξανά τα Windows. Ακολουθούν τα βήματα για την ενεργοποίηση της υπηρεσίας προστασίας λογισμικού
- Κρατήστε Πλήκτρο Windows και πατήστε Ρ
- Τύπος services.msc και πατήστε Εισαγω

- Εντοπίστε και κάντε διπλό κλικ Προστασία λογισμικού

- Κάντε κλικ Αυτόματο από το αναπτυσσόμενο μενού στο Τύπος εκκίνησης
- Κάντε κλικ Αρχή κουμπί και κάντε κλικ Εντάξει

Εάν ξεκινήσει η υπηρεσία, προσπαθήστε να ενεργοποιήσετε ξανά τα Windows και να δείτε εάν λειτουργεί. Εάν δεν λειτουργεί, κάντε επανεκκίνηση και ελέγξτε ξανά. Εάν εξακολουθεί να μην λειτουργεί, τότε ενδέχεται να βλέπετε το μήνυμα σφάλματος Access Denied. Αυτό σημαίνει ότι η Υπηρεσία Προστασίας Λογισμικού δεν μπορεί να ξεκινήσει εξαιτίας ορισμένων ζητημάτων άδειας ή αρχείων. Ακολουθήστε τα παρακάτω βήματα για να επιλύσετε αυτό το ζήτημα.
- Τύπος Πλήκτρο Windows μια φορά
- Τύπος γραμμή εντολών στο Εναρξη αναζήτησης κουτί
- Κάντε δεξί κλικΓραμμή εντολών από τα αποτελέσματα αναζήτησης και επιλέξτε Εκτέλεση ως διαχειριστής

- Πληκτρολογήστε τις γραμμές που δίνονται παρακάτω και πατήστε Εισαγω. Σημείωση: Η εντολή που δίνεται παρακάτω είναι μόνο μία εντολή, απλώς αντιγράψτε την επικολλήστε την και πατήστε Enter.
Icacls% windir% \ ServiceProfiles \ NetworkService \ AppData \ Roaming \ Microsoft \ SoftwareProtectionPlatform / grant "BUILTIN \ Administrators: (OI) (CI) (F)" "NT AUTHORITY \ SYSTEM: (OI) (CI) (F)" " Υπηρεσία NT \ sppsvc: (OI) (CI) (R, W, D) "" ΥΠΗΡΕΣΙΑ ΔΙΚΤΥΟΥ: (OI) (CI) (F) "

- Τώρα, Κλείσε ο Γραμμή εντολών
- Κρατήστε Πλήκτρο Windows και πατήστε Ρ
- Τύπος % windir% \ System32 και πατήστε Εισαγω

- Κάντε κλικ Θέα και έλεγχος η επιλογή Κρυμμένα αντικείμενα

- Εντοπίστε ένα φάκελο με το όνομα 7B296FB0-376B-497e-B012-9C450E1B7327-5P-0.C7483456-A289-439d-8115-601632D005A0. Κάντε δεξί κλικ σε αυτόν τον φάκελο, επιλέξτε Διαγράφω και κάντε κλικ στο ναι σε οποιονδήποτε διάλογο επιβεβαίωσης. Ενδέχεται να δείτε πολλούς φακέλους ή αρχεία με αυτό το όνομα. Έτσι, διαγράψτε κάθε αρχείο ή φάκελο με αυτό το όνομα.
- Κλείσε ο Εξερεύνηση των Windows
- Κρατήστε Πλήκτρο Windows και πατήστε Ρ
- Τύπος % windir% \ ServiceProfiles \ NetworkService \ AppData \ Roaming \ Microsoft \ SoftwareProtectionPlatform \ και πατήστε Εισαγω

- Εντοπίστε και κάντε δεξί κλικ το όνομα του αρχείου dat. Επιλέγω Μετονομάζω και μετονομάστε το αρχείο σε tokens.bak και πατήστε Enter
- Αυτό θα διορθώσει τα προβλήματα με την Υπηρεσία Προστασίας Λογισμικού.
- Κρατήστε Πλήκτρο Windows και πατήστε Ρ
- Τύπος services.msc και πατήστε Εισαγω

- Εγκατάσταση Υπηρεσία προστασίας λογισμικού και διπλό κλικ το

- Επιλέγω Αυτόματο από το αναπτυσσόμενο μενού στο Τύπος εκκίνησης
- Κάντε κλικ Αρχή κουμπί και κάντε κλικ Εντάξει

- Η υπηρεσία πρέπει να ξεκινήσει κανονικά τώρα. Επανεκκινήστε τον υπολογιστή και προσπαθήστε να ενεργοποιήσετε τα Windows τώρα
Μέθοδος 6: Σάρωση SFC
SFC σημαίνει Έλεγχος αρχείων συστήματος. Αυτό είναι βασικά ενσωματωμένο εργαλείο για τη διόρθωση τυχόν κατεστραμμένων αρχείων που σχετίζονται με τα Windows. Μπορείτε να χρησιμοποιήσετε αυτό το εργαλείο για να διορθώσετε τυχόν κατεστραμμένα αρχεία που ενδέχεται να προκαλούν το ζήτημα. Επειδή αυτό το πρόβλημα μπορεί να προκληθεί από ένα κατεστραμμένο αρχείο των Windows, η εκτέλεση του SFC είναι ένας καλός τρόπος για να διορθώσετε αυτό το ζήτημα.
Ακολουθούν τα βήματα για την εκτέλεση του SFC
- Τύπος Πλήκτρο Windows μια φορά
- Τύπος γραμμή εντολών στο Εναρξη αναζήτησης
- Κάντε δεξί κλικ ο Γραμμή εντολών από τα αποτελέσματα αναζήτησης και επιλέξτε Εκτέλεση ως διαχειριστής

- Τύπος sfc / scannow και πατήστε Εισαγω. Υπάρχει χώρος μετά το τμήμα "sfc". Πολλοί άνθρωποι χάνουν αυτόν τον χώρο. Σημείωση: Εάν δείτε αυτό το μήνυμα σφάλματος, η Προστασία των πόρων των Windows δεν μπόρεσε να ξεκινήσει την Υπηρεσία επιδιόρθωσης, αυτό σημαίνει ότι η υπηρεσία Windows Modules Installer είναι απενεργοποιημένη ή διακοπεί. Πρέπει να πληκτρολογήσετε net start αξιόπιστο πρόγραμμα εγκατάστασης και πατήστε Εισαγω και στη συνέχεια πληκτρολογήστε ξανά sfc / scannow

- Τώρα, περιμένετε να ολοκληρωθεί η σάρωση. Μπορεί να πάρει λίγο χρόνο
- Μόλις ολοκληρωθεί η σάρωση, το SFC θα σας δείξει και τα αποτελέσματα.
- Υπάρχουν 4 τύποι αποτελεσμάτων που θα λάβετε
- Η προστασία των πόρων των Windows δεν βρήκε παραβιάσεις ακεραιότητας. Αυτό σημαίνει ότι όλα είναι καλά

- Η προστασία των πόρων των Windows βρήκε κατεστραμμένα αρχεία και τα επιδιορθώθηκε με επιτυχία. Αυτό σημαίνει ότι υπήρχε πρόβλημα, αλλά τώρα το πρόβλημα έχει επιλυθεί

- Η προστασία των πόρων των Windows δεν μπόρεσε να πραγματοποιήσει την απαιτούμενη λειτουργία. Αυτό σημαίνει ότι υπήρχε πρόβλημα στη διαδικασία. Βεβαιωθείτε ότι ξεκινήσατε τη γραμμή εντολών με δικαιώματα διαχειριστή ή τύπο net start αξιόπιστο πρόγραμμα εγκατάστασης και πατήστε Εισαγω στη γραμμή εντολών.
- Η προστασία των πόρων των Windows βρήκε κατεστραμμένα αρχεία, αλλά δεν μπόρεσε να διορθώσει ορισμένα από αυτά. Εάν δείτε αυτό το μήνυμα, μεταβείτε εδώ και αναλύστε το αρχείο καταγραφής που δημιουργήθηκε από το SFC.
- Τώρα που τελειώσατε με τη σάρωση, θα σας συμβουλεύσουμε να επαναλάβετε το βήμα 4 (Τύπος sfc / scannow και πατήστε Εισαγω) 3 ακόμη φορές για να διασφαλιστεί ότι όλα ελέγχονται και διορθώνονται. Η σάρωση 3-4 φορές είναι καλή πρακτική και εξασφαλίζει καλύτερα αποτελέσματα
Μόλις τελειώσετε, επανεκκινήστε τον υπολογιστή σας και ελέγξτε εάν το πρόβλημα παραμένει ή όχι.