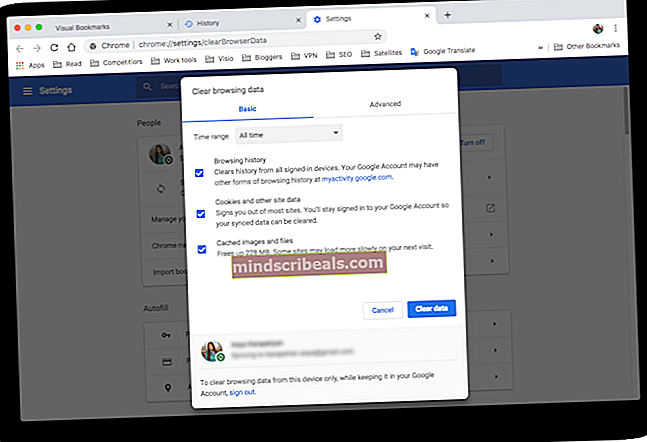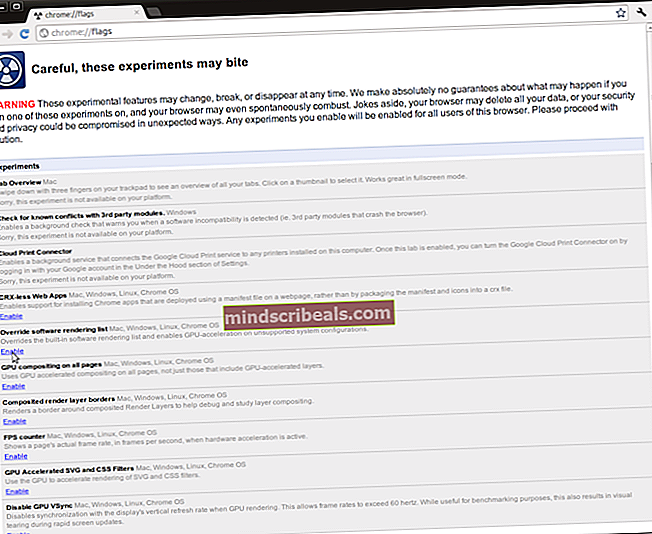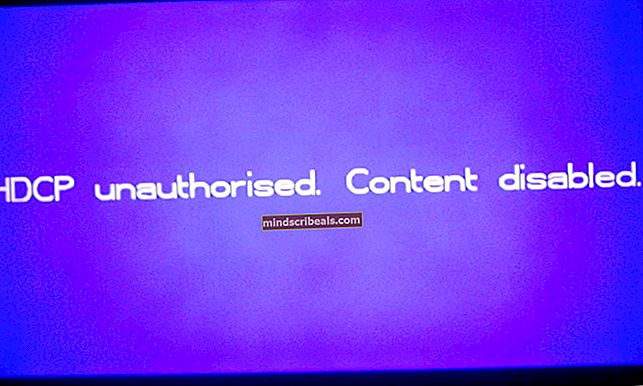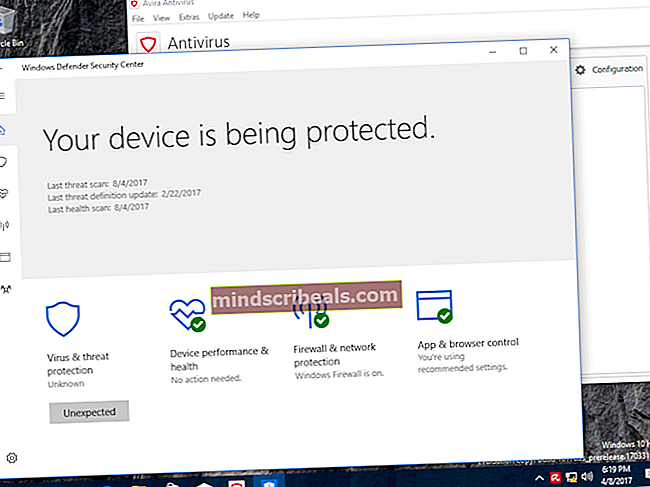Επιδιόρθωση: Κωδικός σφάλματος ενημέρωσης των Windows 0x8024402c
Το Windows Update είναι μια δυνατότητα για λειτουργικό σύστημα Windows, η οποία επιτρέπει στους χρήστες να λαμβάνουν ενημερώσεις από τους επίσημους διακομιστές της Microsoft χρησιμοποιώντας μια απλοποιημένη μέθοδο. Αυτή η δυνατότητα ήταν προηγουμένως διαθέσιμη αποκλειστικά για χρήστες smartphone που μπόρεσαν να κατεβάσουν ενημερώσεις εύκολα και χωρίς πολύ ταλαιπωρία.
Η δυνατότητα λήψης συγκεκριμένων ενημερώσεων απευθείας από τους διακομιστές τους είναι μια εξαιρετική λύση επειδή μπορείτε να πραγματοποιήσετε λήψη και εγκατάσταση της ενημέρωσης με ένα μόνο κλικ του κουμπιού του ποντικιού και οι ενημερώσεις που είναι διαθέσιμες για λήψη έχουν ελεγχθεί για κακόβουλες δραστηριότητες. Ας εξηγήσουμε τι πρέπει να κάνετε όταν η υπηρεσία ενημέρωσης δυσλειτουργεί στο λειτουργικό σας σύστημα Windows και πώς να διορθώσετε αυτό το συγκεκριμένο ζήτημα.
Κωδικός σφάλματος ενημέρωσης των Windows 0x8024402c
Αυτός ο συγκεκριμένος κωδικός σφάλματος εκδηλώνεται με τρόπο που δεν σας επιτρέπει να εγκαταστήσετε νέες ενημερώσεις που κυκλοφόρησε η Microsoft, ακόμη και μετά από λίγο .. Μπορεί να είναι αρκετά ενοχλητικό, δεδομένου ότι ορισμένες εφαρμογές απαιτούν ενημέρωση εάν θέλετε να χρησιμοποιήσετε μια νέα δυνατότητα που επέλεξαν.

Επιπλέον, οι χρήστες συχνά θέλουν να εγκαταστήσουν νέες εφαρμογές για να ξεκινήσουν μια νέα εργασία, αλλά δεν μπορούν να το κάνουν μέχρι να ενημερώσουν την έκδοση των Windows στην πιο πρόσφατη έκδοση. Ας μάθουμε πώς να διορθώσουμε αυτόν τον κωδικό σφάλματος του Windows Update ακολουθώντας τις παρακάτω οδηγίες.
Λύση 1: Κατάργηση χαρακτήρων από τη λίστα εξαιρέσεων διακομιστή μεσολάβησης
Η συνήθης αιτία για αυτόν τον συγκεκριμένο κωδικό σφάλματος είναι το γεγονός ότι οι ρυθμίσεις διακομιστή μεσολάβησης ή τείχους προστασίας δεν έχουν ρυθμιστεί σωστά. Εξαιτίας αυτού, αποκλείεται οποιαδήποτε σύνδεση που προσπαθεί να συνδέσει διακομιστές της Microsoft και θα πρέπει να ακολουθήσετε τις παρακάτω οδηγίες για να την διορθώσετε.
Windows 2000, Windows XP και Windows Server 2003:
- Ανοίξτε τον Internet Explorer εντοπίζοντας τον στο μενού Έναρξη. Θα πρέπει να βρίσκεται στην προεπιλεγμένη λίστα εφαρμογών.
- Στο μενού Εργαλεία που βρίσκεται στο πάνω μέρος της οθόνης, επιλέξτε Επιλογές Internet.

- Εάν δεν μπορείτε να εντοπίσετε το μενού για κάποιο λόγο, μπορείτε να χρησιμοποιήσετε το πλήκτρο Alt για να το ανοίξετε.
- Μεταβείτε στην καρτέλα Συνδέσεις >> Ρυθμίσεις δικτύου τοπικής περιοχής >> Σύνθετες.

- Διαγράψτε ό, τι βρίσκετε στην ενότητα Εξαιρέσεις και κάντε κλικ στο OK.
- Βγείτε από τον Internet Explorer κάνοντας κλικ στο κουμπί x στο επάνω δεξί μέρος της οθόνης.
- Ανοίξτε τη γραμμή εντολών ανοίγοντας το παράθυρο διαλόγου Εκτέλεση και πληκτρολογώντας "cmd".

- Αντιγράψτε και επικολλήστε τις ακόλουθες εντολές με αυτήν τη σειρά και βεβαιωθείτε ότι κάνετε κλικ στο Enter μετά από κάθε μία.
proxycfg –d
καθαρή στάση wuauserv
καθαρή εκκίνηση wuauserv
Windows Vista, Windows Server 2008, Windows 7, 8, 8.1 και Windows 10:
- Ανοίξτε τον Internet Explorer αναζητώντας τον στο πλαίσιο αναζήτησης δίπλα στο κουμπί Έναρξη.
- Στο μενού Εργαλεία που βρίσκεται στο πάνω μέρος της οθόνης, επιλέξτε Επιλογές Internet.
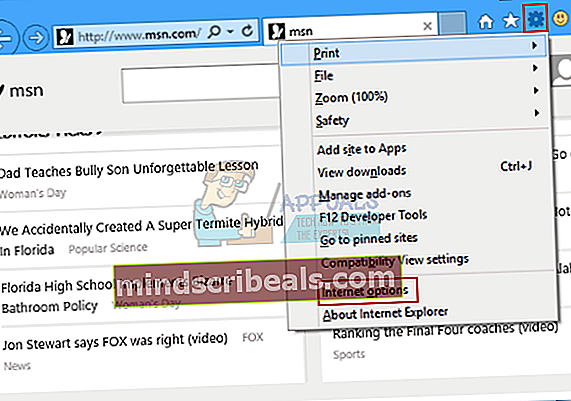
- Εάν δεν μπορείτε να εντοπίσετε το μενού για κάποιο λόγο, μπορείτε να χρησιμοποιήσετε το πλήκτρο Alt για να το ανοίξετε.
- Μεταβείτε στην καρτέλα Συνδέσεις >> Ρυθμίσεις δικτύου τοπικής περιοχής >> Σύνθετες.
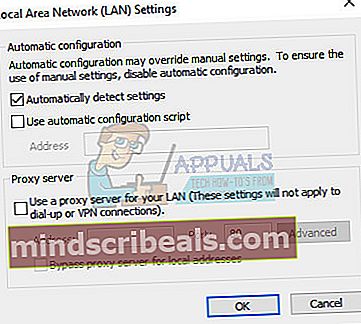
- Διαγράψτε ό, τι βρίσκετε στην ενότητα Εξαιρέσεις και κάντε κλικ στο OK.
- Βγείτε από τον Internet Explorer κάνοντας κλικ στο κουμπί x στο επάνω δεξί μέρος της οθόνης.
- Κάντε κλικ στο κουμπί Έναρξη και, στη συνέχεια, πληκτρολογήστε Γραμμή εντολών στο πλαίσιο Έναρξη αναζήτησης.

- Στη λίστα αποτελεσμάτων αναζήτησης, κάντε δεξί κλικ στη γραμμή εντολών και, στη συνέχεια, κάντε κλικ στην επιλογή Εκτέλεση ως διαχειριστής.
- Εάν σας ζητηθεί κωδικός πρόσβασης διαχειριστή ή επιβεβαίωση, πληκτρολογήστε τον κωδικό πρόσβασης ή κάντε κλικ στο Συνέχεια.

- Πληκτρολογήστε τις ακόλουθες εντολές. Πατήστε ENTER μετά από κάθε εντολή.
netsh winhttp reset proxy
καθαρή στάση wuauserv
καθαρή εκκίνηση wuauserv
- Προσπαθήστε να εγκαταστήσετε ξανά τις ενημερώσεις.
Λύση 2: Αυτόματη ανίχνευση ρυθμίσεων στον Internet Explorer
Εάν έχετε πραγματοποιήσει αλλαγές στις ρυθμίσεις του Internet Explorer, ενδέχεται να έχετε αποκλείσει ενημερώσεις από τη Microsoft ρυθμίζοντας το τείχος προστασίας διαφορετικά ή παρόμοια. Μπορείτε να το διορθώσετε εύκολα ακολουθώντας τις παρακάτω οδηγίες.
- Ανοίξτε τον Internet Explorer.
- Στο μενού Εργαλεία, κάντε κλικ στο Επιλογές Internet.
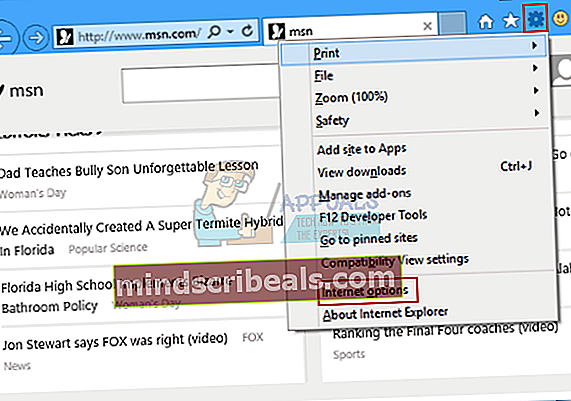
Σημείωση Εάν το μενού Εργαλεία δεν είναι διαθέσιμο στον Internet Explorer, πατήστε το πλήκτρο ALT για να εμφανιστεί το μενού.
- Στην καρτέλα Συνδέσεις, κάντε κλικ στο Ρυθμίσεις LAN.
- Κάντε κλικ για να επιλέξετε το πλαίσιο ελέγχου Αυτόματη ανίχνευση ρυθμίσεων και, στη συνέχεια, κάντε κλικ στο OK.
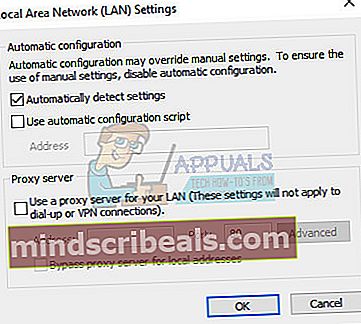
- Προσπαθήστε να εγκαταστήσετε ξανά ενημερώσεις.
Λύση 3: Αλλαγή του διακομιστή DNS
Εάν η διαδικασία ενημέρωσης απέτυχε λόγω του ISP (Internet Service Provider), μπορείτε απλώς να αλλάξετε τον προεπιλεγμένο διακομιστή DNS σε δημόσιο, προκειμένου να εγκαταστήσετε με επιτυχία την ενημέρωση. Μπορείτε να αντιστρέψετε τη διαδικασία αρκετά εύκολα εάν κάτι πάει στραβά.
- Χρησιμοποιήστε το συνδυασμό πλήκτρων Windows + R για να εμφανιστεί το παράθυρο διαλόγου Εκτέλεση. Πληκτρολογήστε "ncpa.cpl" και κάντε κλικ στο OK.

- Αυτό θα ανοίξει το παράθυρο Σύνδεση Διαδικτύου. Κάντε δεξί κλικ στον Προσαρμογέα δικτύου που χρησιμοποιείτε για να συνδεθείτε στο Διαδίκτυο και επιλέξτε Ιδιότητες.
- Κάντε κλικ στην επιλογή Internet Protocol Version 4 (TCP / IPv4) και επιλέξτε Properties ξανά.

- Μεταβείτε στην ενότητα Χρήση των ακόλουθων ρυθμίσεων διευθύνσεων διακομιστή DNS και τροποποιήστε την με τον ακόλουθο τρόπο:
- Ρυθμίστε τον προτιμώμενο διακομιστή DNS στο 8.8.8.8
- Αλλάξτε τον εναλλακτικό διακομιστή DNS σε 8.8.4.4

Σημείωση: Αυτός ο συγκεκριμένος διακομιστής DNS είναι ένας δημόσιος διακομιστής DNS της Google.
- Ελέγξτε αν εξακολουθεί να εμφανίζεται το ζήτημα.
Λύση 4: Επεξεργαστείτε το μητρώο σας για να διαμορφώσετε το πρόγραμμα-πελάτη του Windows Update
Εάν οι παραπάνω λύσεις απέτυχαν να επιδιορθώσουν το πρόβλημά σας, ίσως χρειαστεί να χρησιμοποιήσετε αυτήν την επείγουσα επιδιόρθωση μητρώου για να διορθώσετε το ζήτημα του Windows Update. Ωστόσο, πρέπει να είστε προσεκτικοί κατά την επεξεργασία του μητρώου, επειδή το μητρώο αντιπροσωπεύει ένα σύνολο εντολών χαμηλού επιπέδου που περιέχουν όλες τις πιο σημαντικές ρυθμίσεις του υπολογιστή σας.
Η εσφαλμένη επεξεργασία του λανθασμένου κλειδιού ή η σωστή επεξεργασία του σωστού κλειδιού μπορεί να προκαλέσει δυσλειτουργίες του συστήματος, πάγωμα, ακόμη και πλήρη αποτυχία του συστήματος. Ακολουθήστε τις οδηγίες που αναφέρονται στο άρθρο μας για να δημιουργήσετε αντίγραφα ασφαλείας και να επαναφέρετε το μητρώο στα Windows 7, 8 και 10.
- Χρησιμοποιήστε το συνδυασμό πλήκτρων Windows + R για να εμφανιστεί το παράθυρο διαλόγου Εκτέλεση. Πληκτρολογήστε "regedit" και κάντε κλικ στο OK. Εάν εμφανιστούν τα παράθυρα UAC, κάντε κλικ στο Ναι.

- Όταν ανοίξει το παράθυρο του Επεξεργαστή Μητρώου, μεταβείτε στο HKEY_LOCAL_MACHINE >> ΛΟΓΙΣΜΙΚΟ >> Πολιτικές >> Microsoft >> Windows >> Ενημέρωση Windows >> AU
- Θα πρέπει να μπορείτε να δείτε το πλήκτρο UseWUServer στη δεξιά πλευρά. Κάντε διπλό κλικ πάνω του και ορίστε την τιμή του σε 0.

Σημείωση: Εάν το κλειδί του Windows Update δεν υπάρχει στο μητρώο σας, θα πρέπει να το δημιουργήσετε μη αυτόματα. Ακολουθήστε τα παρακάτω βήματα για να το κάνετε.
- Κάντε δεξί κλικ στο φάκελο των Windows και μεταβείτε στο Νέο πλήκτρο >>. Ονομάστε το κλειδί WindowsUpdate. Βεβαιωθείτε ότι το δημιουργήσατε στο σωστό μέρος.

- Μετά από αυτό, κάντε δεξί κλικ σε αυτό το πρόσφατα δημιουργημένο κλειδί και δημιουργήστε ένα νέο που ονομάζεται AU μεταβαίνοντας στο Νέο >> κλειδί.
- Επιλέξτε το πλήκτρο AU και κάντε δεξί κλικ στη δεξιά πλευρά της οθόνης. Δημιουργήστε μια νέα τιμή DWORD (32-bit).
- Ελέγξτε αν το σφάλμα συνεχίζει να εμφανίζεται.
Λύση 5: Εκτελέστε την Αντιμετώπιση προβλημάτων του Windows Update
Τα Windows προετοιμάζονται για την επίλυση ζητημάτων που σχετίζονται με διαφορετικές πτυχές του υπολογιστή σας. Τα εργαλεία αντιμετώπισης προβλημάτων που είναι προεγκατεστημένα στον υπολογιστή σας δεν είναι βέβαιο ότι θα λύσουν το πρόβλημά σας, αλλά σίγουρα μπορούν να σας βοηθήσουν τουλάχιστον να καταλάβετε ποιο είναι το πρόβλημα, ώστε να μπορείτε να το υποβάλετε στη Microsoft ή να το εξηγήσετε σε κάποιον πιο έμπειρο.
Επιπλέον, εάν η λύση του προβλήματος είναι προφανής, το εργαλείο αντιμετώπισης προβλημάτων μπορεί να προτείνει μια λύση ή μπορεί ακόμη και να προσπαθήσει να διορθώσει αυτόματα το πρόβλημα, κάτι που είναι σπουδαίο, ειδικά για άπειρους χρήστες.
- Ανοίξτε την εφαρμογή Ρυθμίσεις κάνοντας κλικ στο κουμπί Έναρξη και στη συνέχεια στο εικονίδιο με το γρανάζι ακριβώς πάνω. Μπορείτε επίσης να το αναζητήσετε.

- Ανοίξτε την ενότητα Ενημέρωση και ασφάλεια και μεταβείτε στο μενού Αντιμετώπιση προβλημάτων.
- Πρώτα απ 'όλα, κάντε κλικ στην επιλογή Windows Update και ακολουθήστε τις οδηγίες που εμφανίζονται στην οθόνη για να δείτε αν υπάρχει κάποιο πρόβλημα με τις υπηρεσίες και τις διαδικασίες του Windows Update.
- Μετά την ολοκλήρωση του προγράμματος αντιμετώπισης προβλημάτων, μεταβείτε ξανά στην ενότητα Αντιμετώπιση προβλημάτων και ανοίξτε το εργαλείο αντιμετώπισης προβλημάτων των συνδέσεων Internet.

- Ελέγξτε αν το πρόβλημα έχει επιλυθεί.
Λύση 6: Επαναφορά μη αυτόματα τα Windows Update Components
Το Windows Update και το Windows Store είναι δύο στενά συνδεδεμένες υπηρεσίες και ζητήματα με μία από αυτές ενδέχεται να προκαλέσουν δυσλειτουργία στη δεύτερη. Η επαναφορά όλων των στοιχείων του Windows Update είναι εγγυημένη ότι θα διορθώσει το 90% όλων των προβλημάτων του Windows Store και του Update, επειδή βασικά ξεκινάτε από την αρχή όσον αφορά αυτές τις δυνατότητες.
Αυτή η λύση περιέχει βήματα που σας λένε πώς να τροποποιήσετε το μητρώο. Ωστόσο, ενδέχεται να προκύψουν σοβαρά προβλήματα εάν τροποποιήσετε εσφαλμένα το μητρώο. Επομένως, βεβαιωθείτε ότι ακολουθείτε προσεκτικά αυτά τα βήματα. Για πρόσθετη προστασία, δημιουργήστε αντίγραφα ασφαλείας του μητρώου προτού το τροποποιήσετε. Στη συνέχεια, μπορείτε να επαναφέρετε το μητρώο εάν παρουσιαστεί κάποιο πρόβλημα.
Ακολουθήστε τις οδηγίες που αναφέρονται στο άρθρο μας για να δημιουργήσετε αντίγραφα ασφαλείας και να επαναφέρετε το μητρώο στα Windows 7, 8 και 10.
- Πρώτον, πρέπει να σκοτώσετε το Background Intelligent Transfer, Windows Update, Cryptographic Services. Αυτές είναι οι βασικές υπηρεσίες που σχετίζονται με τη διαδικασία ενημέρωσης των Windows και συνήθως λειτουργούν με άλλες δυνατότητες, όπως ενημερώσεις ασφαλείας των Windows κ.λπ. Είναι καλό να απενεργοποιήσετε αυτές τις υπηρεσίες προτού ξεκινήσετε την αντιμετώπιση του προβλήματος.
- Ανοίξτε τη γραμμή εντολών με δικαιώματα διαχειριστή και αντιγράψτε και επικολλήστε τις παρακάτω εντολές. Βεβαιωθείτε ότι κάνετε κλικ στο Enter μετά.
καθαρά κομμάτια καθαρή στάση wuauserv net stop appidsvc καθαρή στάση cryptsvc

- Μετά από αυτό, θα πρέπει να διαγράψετε ορισμένα αρχεία που πρέπει να διαγραφούν για να προχωρήσετε στην επαναφορά των στοιχείων ενημέρωσης. Αυτό γίνεται επίσης μέσω ενός παραθύρου γραμμής εντολών.
Del "% ALLUSERSPROFILE% \ Data Application \ Microsoft \ Network \ Downloader \ qmgr * .dat"
- Το επόμενο βήμα γίνεται επίσης μέσω ενός παραθύρου γραμμής εντολών διαχειριστή και θεωρείται επιθετικό βήμα για την επαναφορά των στοιχείων του Windows Update. Αυτός είναι ο λόγος για τον οποίο μπορείτε να παραλείψετε αυτό το βήμα εάν δεν είναι η τελευταία σας ευκαιρία να επιλύσετε το πρόβλημα. Ωστόσο, η πραγματοποίηση αυτών των βημάτων έχει βοηθήσει πολλά άτομα από μόνη της, γι 'αυτό σας προτείνουμε να το δοκιμάσετε.
- Μετονομάστε τους φακέλους SoftwareDistribution και catroot2. Για να το κάνετε αυτό, σε μια γραμμή εντολών, πληκτρολογήστε τις ακόλουθες εντολές. Βεβαιωθείτε ότι πατάτε Enter αφού πληκτρολογήσετε κάθε εντολή.
Ren% systemroot% \ SoftwareDistribution SoftwareDistribution.bak Ren% systemroot% \ system32 \ catroot2 catroot2.bak

- Αντιγράψτε και επικολλήστε τις ακόλουθες εντολές για να επαναφέρετε τις υπηρεσίες που σκοτώσαμε στην αρχή στις προεπιλεγμένες περιγραφές ασφαλείας τους. Βεβαιωθείτε ότι έχετε κάνει κλικ στο κουμπί Enter για να εκτελέσετε κάθε εντολή που εμφανίζεται παρακάτω:
exe sdset bits D: (A ;; CCLCSWRPWPDTLOCRRC ;; SY) (A ;; CCDCLCSWRPWPDTLOCRSDRCWDWO ;;; BA) (A ;; CCLCSWLOCRRC ;;; AU) (A ;; CCLCSWRPWPDTLOCR) exe sdset wuauserv D: (Α ;; CCLCSWRPWPDTLOCRRC ;;; SY) (A ;; CCDCLCSWRPWPDTLOCRSDRCWDWO ;;; BA) (A ;; CCLCSWLOCRRC ;;; AU) (A ;; CCLCSWRPWPDTLOC;
- Το επόμενο βήμα αποτελείται επίσης από μια εντολή γραμμής εντολών, οπότε βεβαιωθείτε ότι δεν την βγείτε κατά τη διάρκεια αυτής της διαδικασίας.
cd / d% windir% \ system32
- Θα χρειαστεί επίσης να καταγράψετε ξανά τα αρχεία BITS για να επαναφέρετε πλήρως τα στοιχεία του Windows Update. Θα χρειαστεί να εκτελέσετε μία εντολή για καθένα από τα παρακάτω αρχεία και μην ξεχάσετε να κάνετε κλικ στο Enter αφού πληκτρολογήσετε καθένα από αυτά:
regsvr32.exe atl.dll
regsvr32.exe urlmon.dll
regsvr32.exe mshtml.dll
regsvr32.exe shdocvw.dll
regsvr32.exe browseui.dll
regsvr32.exe jscript.dll
regsvr32.exe vbscript.dll
regsvr32.exe scrrun.dll
regsvr32.exe msxml.dll
regsvr32.exe msxml3.dll
regsvr32.exe msxml6.dll
regsvr32.exe actxprxy.dll
regsvr32.exe softpub.dll
regsvr32.exe wintrust.dll
regsvr32.exe dssenh.dll
regsvr32.exe rsaenh.dll
regsvr32.exe gpkcsp.dll
regsvr32.exe sccbase.dll
regsvr32.exe slbcsp.dll
regsvr32.exe cryptdlg.dll
regsvr32.exe oleaut32.dll
regsvr32.exe ole32.dll
regsvr32.exe shell32.dll
regsvr32.exe initpki.dll
regsvr32.exe wuapi.dll
regsvr32.exe wuaueng.dll
regsvr32.exe wuaueng1.dll
regsvr32.exe wucltui.dll
regsvr32.exe wups.dll
regsvr32.exe wups2.dll
regsvr32.exe wuweb.dll
regsvr32.exe qmgr.dll
regsvr32.exe qmgrprxy.dll
regsvr32.exe wucltux.dll
regsvr32.exe muweb.dll
regsvr32.exe wuwebv.dll
- Στη συνέχεια, ας διαγράψουμε τις περιττές καταχωρήσεις μητρώου που μπορεί να έχουν μείνει πίσω. Μεταβείτε στην ακόλουθη θέση στον Επεξεργαστή Μητρώου.
HKEY_LOCAL_MACHINE \ ΣΥΣΤΑΤΙΚΑ
- Κάντε κλικ στο πλήκτρο Components στο μητρώο και ελέγξτε τη δεξιά πλευρά της οθόνης για τα ακόλουθα κλειδιά. Διαγράψτε τα αν βρείτε.
PendingXmlIdentifier NextQueueEntryIndex AdvancedInstallersNeedResolving

- Επαναφορά του Winsock. Για να το κάνετε αυτό, σε μια γραμμή εντολών, πληκτρολογήστε την ακόλουθη εντολή και, στη συνέχεια, πατήστε Enter:
Επαναφορά του netsh winsock
Εάν χρησιμοποιείτε Windows XP, πρέπει να διαμορφώσετε τις ρυθμίσεις διακομιστή μεσολάβησης. Για να το κάνετε αυτό, σε μια γραμμή εντολών, πληκτρολογήστε την ακόλουθη εντολή και, στη συνέχεια, πατήστε Enter:
proxycfg.exe -d
Εάν χρησιμοποιείτε άλλες εκδόσεις των Windows, σε μια γραμμή εντολών, πληκτρολογήστε την ακόλουθη εντολή και, στη συνέχεια, πατήστε Enter:
netsh winhttp reset proxy

- Αφού ολοκληρώσετε με επιτυχία όλα τα βήματα που αναφέρονται παραπάνω, βεβαιωθείτε ότι έχετε επανεκκινήσει τις υπηρεσίες που σκοτώσατε στην αρχή αντιγράφοντας και επικολλώντας την παρακάτω εντολή στο παράθυρο της γραμμής εντολών.
καθαρά bit εκκίνησης καθαρή εκκίνηση wuauserv καθαρή εκκίνηση appidsvc καθαρή εκκίνηση cryptsvc
- Επανεκκινήστε τον υπολογιστή σας αφού ακολουθήσετε όλα τα βήματα που παρατίθενται.
Σχετικά Άρθρα):
//appuals.com/windows-update-error-0x80070057-fix/