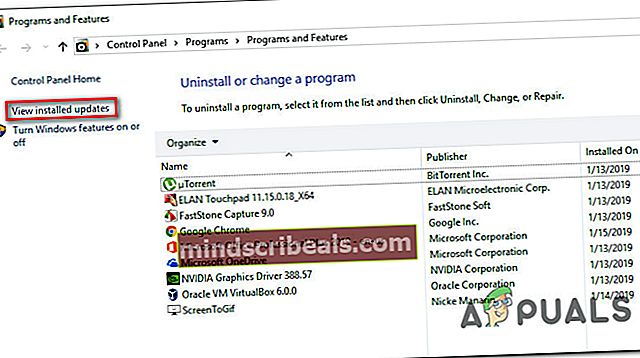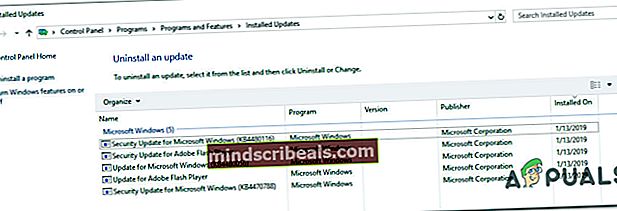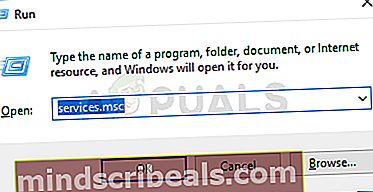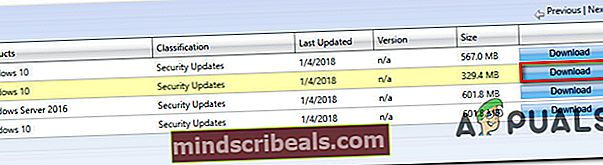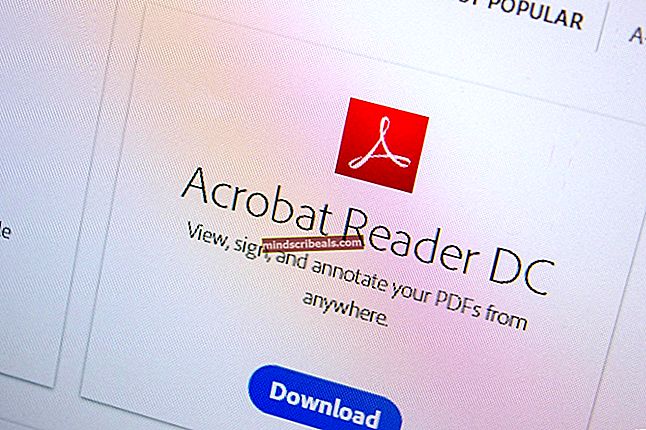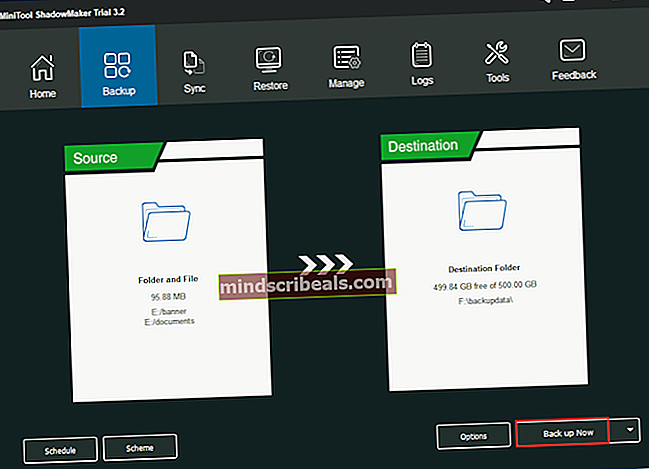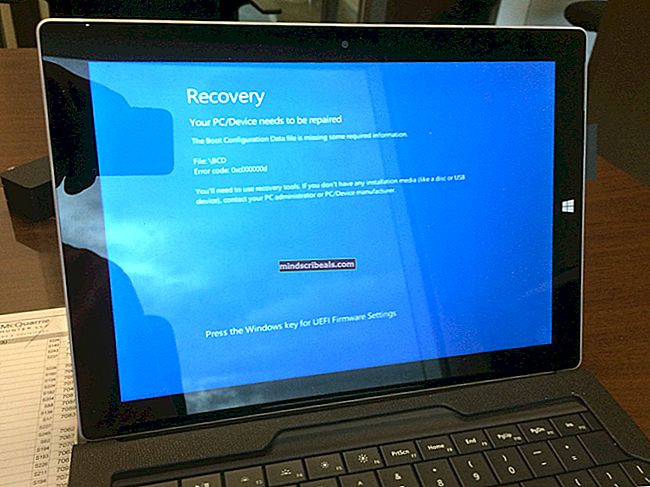Επιδιόρθωση: Σφάλμα ενημέρωσης των Windows 0xca00a000
Μερικοί χρήστες λαμβάνουν το Σφάλμα "0xca00a000" κωδικός κατά την προσπάθεια εγκατάστασης μιας ενημέρωσης των Windows μέσω της οθόνης Windows Update. Το ζήτημα αντιμετωπίζεται ως επί το πλείστον στα Windows 10 και η ενημέρωση που αναφέρεται ως επί το πλείστον αποτυγχάνει με αυτό το μήνυμα σφάλματος είναι "KB4056892“.

Τι προκαλεί το σφάλμα 0xca00a000;
Διερευνήσαμε αυτό το συγκεκριμένο μήνυμα σφάλματος εξετάζοντας διάφορες αναφορές χρηστών. Κατά την ανάλυση των συμπτωμάτων, παρακολουθήσαμε επίσης τις στρατηγικές επιδιόρθωσης που χρησιμοποίησαν όλοι αυτοί οι επηρεαζόμενοι χρήστες για την επίλυση του προβλήματος. Με βάση τα ευρήματά μας, υπάρχουν αρκετά κοινά σενάρια στα οποία0xca00a000 παρουσιάζεται σφάλμα:
- Η ενημέρωση που ενεργοποιεί το σφάλμα έχει ήδη εγκατασταθεί - Όπως αποδεικνύεται, είναι πολύ πιθανό ότι το σφάλμα είναι στην πραγματικότητα ψευδώς θετικό. Αυτό το σφάλμα ενδέχεται να προκληθεί ακόμη και όταν η ενημέρωση εγκατασταθεί με επιτυχία. Αυτό είναι συνήθως απόδειξη κακής ενημέρωσης και η συμπεριφορά θα διορθωθεί με μια αθροιστική ενημέρωση.
- Η υπηρεσία Windows Module Installer είναι απενεργοποιημένη - Αυτό το συγκεκριμένο σφάλμα μπορεί επίσης να προκύψει σε περιπτώσεις όπου ο χρήστης προσπαθεί να εγκαταστήσει το Windows Update σε εκκρεμότητα ενώ η υπηρεσία Windows Module Installer είναι απενεργοποιημένη. Σε αυτήν την περίπτωση, το πρόβλημα μπορεί να επιλυθεί κάνοντας ένα ταξίδι στην οθόνη Υπηρεσιών και ενεργοποιώντας ξανά την υπηρεσία.
- Η λήψη των Windows δεν έγινε σωστά - Υπάρχουν επιβεβαιωμένες περιπτώσεις όπου αυτό το ζήτημα παρουσιάζεται επειδή ο χρήστης εγκαθιστά μια ελλιπή ενημέρωση. Σε αυτήν την περίπτωση, δύο πιθανές λύσεις είναι είτε η μη αυτόματη εγκατάσταση της ενημέρωσης είτε η εκκαθάριση του περιεχομένου του φακέλου διανομής λογισμικού.
Εάν προσπαθείτε να επιλύσετε αυτόν τον συγκεκριμένο κωδικό σφάλματος, αυτό το άρθρο θα σας παρέχει μια συλλογή επαληθευμένων βημάτων αντιμετώπισης προβλημάτων. Παρακάτω, θα βρείτε πολλές στρατηγικές επισκευής που ενδέχεται να ισχύουν για το τρέχον σενάριό σας.
Πολλοί άλλοι χρήστες που βρίσκονται σε παρόμοια κατάσταση έχουν χρησιμοποιήσει μία από τις πιθανές διορθώσεις παρακάτω για να επιλύσουν το πρόβλημα. Για καλύτερα αποτελέσματα, ακολουθήστε τις μεθόδους με τη σειρά που παρουσιάζονται. Θα πρέπει τελικά να ανακαλύψετε μια επιδιόρθωση που να είναι αποτελεσματική στο συγκεκριμένο σενάριό σας.
Μέθοδος 1: Επαλήθευση εάν η ενημέρωση έχει ήδη εγκατασταθεί
Πριν προχωρήσετε και δοκιμάστε διάφορες διορθώσεις που θα επιλύσουν το 0xca00a000 κωδικός σφάλματος και σας επιτρέπει να εγκαταστήσετε την ενημέρωση των Windows, είναι σημαντικό να κάνετε τις επαληθεύσεις για να βεβαιωθείτε ότι δεν αντιμετωπίζετε ψευδώς θετικά.
ο 0xca00a000 Το σφάλμα έχει συνδεθεί με πολλά ψευδώς θετικά στα οποία το σφάλμα απορρίπτεται ακόμα και αν η ενημέρωση εγκατασταθεί επιτυχώς. Υπάρχουν πολλές ενημερωμένες εκδόσεις Windows που είναι γνωστό ότι προκαλούν αυτό το ζήτημα, αλλά η πιο δημοφιλής είναιKB4056892.
Για να βεβαιωθείτε ότι δεν αντιμετωπίζετε ψευδώς θετικά, ακολουθήστε την παρακάτω μέθοδο για να κάνετε τις απαραίτητες έρευνες:
- Τύπος Πλήκτρο Windows + R για να ανοίξετε ένα παράθυρο διαλόγου Εκτέλεση. Στη συνέχεια, πληκτρολογήστε "appwiz.cplΚαι πατήστε Εισαγω για να ανοίξετε το Προγράμματα και χαρακτηριστικά οθόνη.

- μεσα στην Προγράμματα και χαρακτηριστικά παράθυρο, κάντε κλικ στο Η προβολή έχει εγκατασταθεί ενημερώσεις από το δεξί μενού για να δείτε ένα σύντομο ιστορικό με όλες τις εγκατεστημένες ενημερώσεις.
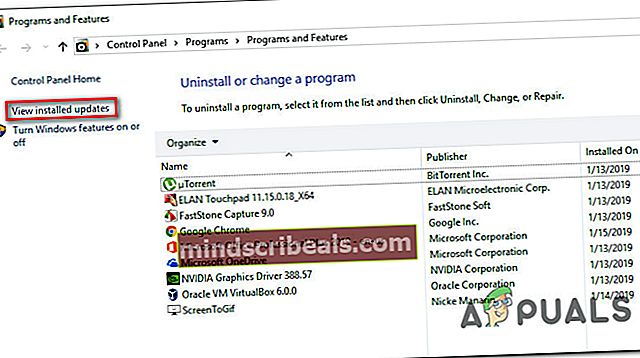
- Μόλις φτάσετε στο Εγκατεστημένες ενημερώσεις οθόνη, δείτε τη λίστα των εγκατεστημένων ενημερώσεων και δείτε αν μπορείτε να βρείτε την ενημέρωση που αποτυγχάνει με το0xca00a000ο κωδικός σφάλματος αναφέρεται εδώ. Εάν δείτε την ενημέρωση στη λίστα, αντιμετωπίζετε ένα ψευδώς θετικό.
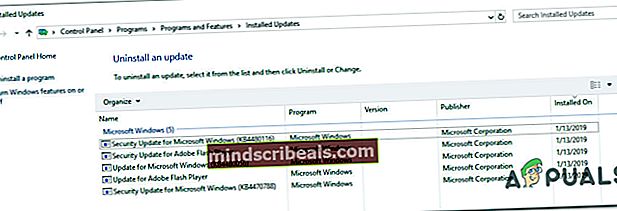
Εάν ανακαλύψατε ότι η ενημέρωση εγκαταστάθηκε με επιτυχία, αφήστε την εγκατεστημένη και περιμένετε για την επόμενη αθροιστική ενημέρωση. Έχουμε δει αυτό να συμβαίνει με αρκετές ενημερώσεις στο παρελθόν. Συνήθως, η Microsoft θα συμπεριλάβει μια επείγουσα επιδιόρθωση σε μια αθροιστική ενημερωμένη έκδοση που αφαιρεί το σφάλμα για πάντα.
Εάν δεν βρήκατε την ενημέρωση που αποτυγχάνει με το0xca00a000αναφέρονται στο Εγκατεστημένη ενημέρωση οθόνη, μεταβείτε στην επόμενη μέθοδο παρακάτω.
Μέθοδος 2: Εκτέλεση του προγράμματος αντιμετώπισης προβλημάτων του Windows Update
Εάν η πρώτη μέθοδος σας αποδείξει ότι δεν αντιμετωπίζετε ψευδώς θετικό, θα πρέπει να αρχίσετε να λαμβάνετε τα κατάλληλα μέτρα για να προσδιορίσετε την πηγή του προβλήματος. Αλλά πριν επιχειρήσετε να το κάνετε χειροκίνητα, ας δούμε αν τα Windows δεν είναι σε θέση να επιδιορθώσουν αυτόματα τον κωδικό σφάλματος.
Αρκετοί επηρεαζόμενοι χρήστες ανέφεραν ότι το πρόβλημα επιλύθηκε αυτόματα μετά την εκτέλεση του Εργαλείο αντιμετώπισης προβλημάτων του Windows Update. Αυτό το βοηθητικό πρόγραμμα υποτίθεται ότι θα σαρώσει και θα εφαρμόσει διάφορες στρατηγικές επιδιόρθωσης που έχουν προγραμματιστεί για την επίλυση των πιο κοινών κωδικών σφάλματος που σχετίζονται με το Windows Update.
Ακολουθεί ένας γρήγορος οδηγός για την εκτέλεση του Εργαλείο αντιμετώπισης προβλημάτων του Windows Update:
- Τύπος Πλήκτρο Windows + R για να ανοίξετε ένα Τρέξιμο κουτί διαλόγου. Στη συνέχεια, πληκτρολογήστε "ms-settings: αντιμετώπιση προβλημάτωνΚαι πατήστε Εισαγω για να ανοίξετε το Αντιμετώπιση προβλημάτωνκαρτέλα της εφαρμογής Ρυθμίσεις.

- Μέσα στην καρτέλα Αντιμετώπιση προβλημάτων, μεταβείτε στο Σηκωθείτε και τρέξτε ενότητα, επιλέξτε Ενημερωμένη έκδοση για Windowsκαι μετά κάντε κλικ στο Εκτελέστε το εργαλείο αντιμετώπισης προβλημάτων.

- Περιμένετε να δείτε εάν η αρχική σάρωση αποκαλύπτει προβλήματα με το στοιχείο του Windows Update.

- Εάν εντοπιστεί κάποιο πρόβλημα, κάντε κλικ στο Εφαρμόστε αυτήν την ενημέρωση κώδικα και ακολουθήστε τις οδηγίες στην οθόνη για να εφαρμόσετε τις συστάσεις επισκευής.

- Μόλις εφαρμοστεί η προτεινόμενη επιδιόρθωση, επανεκκινήστε τον υπολογιστή σας και δείτε εάν ο κωδικός σφάλματος έχει αφαιρεθεί κατά την επόμενη εκκίνηση.
Εάν εξακολουθείτε να αντιμετωπίζετε αυτό το μήνυμα σφάλματος, προχωρήστε στην επόμενη μέθοδο παρακάτω.
Μέθοδος 3: Ρύθμιση της υπηρεσίας Windows Module Installer σε Αυτόματη
Ένας άλλος κοινός λόγος που επιβεβαιώνεται ότι ενεργοποιεί το0xca00a000είναι όταν ένας χρήστης προσπαθεί να εγκαταστήσει μια εκκρεμή ενημέρωση των Windows, αλλά η υπηρεσία που απαιτείται για την ολοκλήρωση της λειτουργίας (Windows Module Installer) είναι απενεργοποιημένη.
Αρκετοί χρήστες που βρίσκονται σε παρόμοια κατάσταση ανέφεραν ότι το ζήτημα επιλύθηκε μόνιμα αφού ξεκίνησαν το Windows Module Installer από την οθόνη υπηρεσιών και ορίσουν τον τύπο εκκίνησης της υπηρεσίας σε Αυτόματο.
Υπάρχουν δύο τρόποι με τους οποίους μπορείτε να βεβαιωθείτε ότι έχει ξεκινήσει το Windows Module Installer και ο τύπος εκκίνησης έχει οριστεί σε Αυτόματο. Ακολουθήστε όποια μέθοδο φαίνεται πιο βολική για την τρέχουσα κατάστασή σας:
Μέσω γραμμής εντολών
Ο γρηγορότερος και πιο αποτελεσματικός τρόπος για να γίνει αυτό είναι να εκτελέσετε μια απλή εντολή σε μια αυξημένη γραμμή εντολών. Ακολουθεί ένας γρήγορος οδηγός:
- Τύπος Πλήκτρο Windows + R για να ανοίξετε ένα παράθυρο διαλόγου Εκτέλεση. Στη συνέχεια, πληκτρολογήστε "cmdΚαι πατήστε Ctrl + Shift + Enter για να ανοίξετε μια αυξημένη γραμμή εντολών. Όταν σας ζητηθεί από το UAC (Έλεγχος λογαριασμού χρήστη), κάντε κλικ στο Ναι για να παραχωρήσετε δικαιώματα διαχειριστή.

- Μέσα στη γραμμή εντολών Elevated, εκτελέστε την ακόλουθη εντολή για να ξεκινήσετε το Πρόγραμμα εγκατάστασης των Windows υπηρεσία και ορίστε το Τύπος εκκίνησης προς την Αυτόματο:
SC config trustinstaller start = auto
- Εάν η εντολή είναι επιτυχής, θα πρέπει να δείτε ένα μήνυμα επιτυχίας παρόμοιο με το παρακάτω στιγμιότυπο οθόνης:

- Κλείστε την αυξημένη γραμμή εντολών και προσπαθήστε να εγκαταστήσετε ξανά την ενημέρωση για να δείτε εάν έχει επιλυθεί ο κωδικός σφάλματος.
Μέσω του βοηθητικού προγράμματος Υπηρεσίες
Εάν δεν αισθάνεστε άνετα με την εκτέλεση εντολών από το τερματικό, μπορείτε επίσης να επαναδημιουργήσετε την παραπάνω διαδικασία χρησιμοποιώντας το Windows GUI. Αλλά λάβετε υπόψη ότι η διαδικασία είναι λίγο μεγαλύτερη. Να τι πρέπει να κάνετε:
- Τύπος Πλήκτρο Windows + R για να ανοίξετε ένα παράθυρο διαλόγου Εκτέλεση. Στη συνέχεια, πληκτρολογήστε "services.mscΚαι πατήστε Εισαγω για να ανοίξετε το Υπηρεσίες οθόνη.
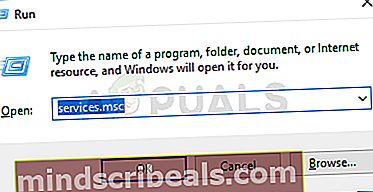
- μεσα στην Υπηρεσίες οθόνη, μετακινηθείτε προς τα κάτω στη λίστα των υπηρεσιών και εντοπίστε Πρόγραμμα εγκατάστασης των Windows. Μόλις το δείτε, κάντε διπλό κλικ πάνω του.

- μεσα στην Ιδιότητες προγράμματος εγκατάστασης λειτουργικής μονάδας Windows οθόνη, μεταβείτε στο Γενικός καρτέλα και ορίστε το Τύπος εκκίνησης προς την Αυτόματο, μετά χτυπήστεΙσχύουν για την επιβολή των αλλαγών. Εάν η υπηρεσία δεν έχει ξεκινήσει, κάντε επίσης κλικ στο κουμπί Έναρξη (στην ενότητα Κατάσταση υπηρεσίας) πριν κλείσετε την οθόνη Υπηρεσίες.

- Προσπαθήστε να επανεγκαταστήσετε την ενημέρωση και να δείτε εάν έχει επιλυθεί ο κωδικός σφάλματος.
Εάν εξακολουθείτε να αντιμετωπίζετε το0xca00a000σφάλμα, μεταβείτε στην επόμενη μέθοδο παρακάτω.
Μέθοδος 4: Μη αυτόματη εγκατάσταση της ενημέρωσης
Εάν όλες οι παραπάνω μέθοδοι δεν ήταν χρήσιμες και εξαντλήσατε τον χρόνο, πιθανότατα μπορείτε να παρακάμψετε το πρόβλημα εγκαθιστώντας την ενημέρωση που αποτυγχάνει χειροκίνητα. Αυτό μπορεί να γίνει χρησιμοποιώντας Ιστότοπος καταλόγου ενημέρωσης της Microsoft.
Πολλοί χρήστες που αντιμετώπισαν το ίδιο μήνυμα σφάλματος ανέφεραν ότι για αυτούς, ο κωδικός σφάλματος δεν ρίχτηκε πλέον όταν δοκίμασαν τη μη αυτόματη εγκατάσταση.
Ακολουθεί ένας γρήγορος οδηγός για την αυτόματη εγκατάσταση της αποτυχημένης ενημέρωσης για την παράκαμψη του0xca00a000λάθος:
- Επισκεφθείτε τον ιστότοπο του καταλόγου Microsoft Update από αυτόν τον σύνδεσμο (εδώ).
- Χρησιμοποιήστε τη λειτουργία αναζήτησης στην επάνω δεξιά γωνία για να βρείτε την ενημέρωση που θέλετε να εγκαταστήσετε. Στο παράδειγμά μας, προσπαθώ να εγκαταστήσω είναιKB4056892.

- Συμβουλευτείτε τη σελίδα αποτελεσμάτων και κάντε κλικ στην κατάλληλη ενημέρωση ανάλογα με την αρχιτεκτονική της CPU και την έκδοση bit.

- Μόλις αποφασίσετε για τη σωστή έκδοση ενημέρωσης, κάντε κλικ στο Κατεβάστε κουμπί που σχετίζεται με αυτό για να ξεκινήσει η λήψη.
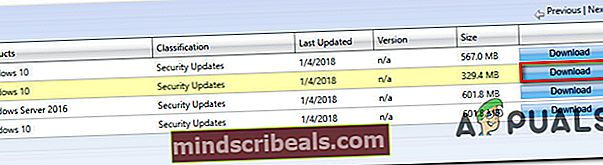
- Μόλις ολοκληρωθεί η λήψη, ανοίξτε την εγκατάσταση που μπορεί να εκτελεστεί και ακολουθήστε τις οδηγίες που εμφανίζονται στην οθόνη για να εγκαταστήσετε την ενημέρωση με μη αυτόματο τρόπο.
- Εάν μπορείτε να το εγκαταστήσετε χωρίς να σας ζητηθεί από το0xca00a000κωδικός σφάλματος, επανεκκινήστε τον υπολογιστή σας και δείτε εάν το πρόβλημα έχει επιλυθεί κατά την επόμενη εκκίνηση.
Εάν εξακολουθείτε να μην μπορείτε να εγκαταστήσετε την ενημέρωση, μεταβείτε στην τελική μέθοδο παρακάτω
Μέθοδος 5: Εκκαθάριση των περιεχομένων του φακέλου διανομής λογισμικού
Μερικοί χρήστες που αντιμετωπίζουν το0xca00a000Ο κωδικός σφάλματος ανέφερε ότι το ζήτημα επιλύθηκε τελικά μετά την εκκαθάριση του φακέλου διανομής λογισμικού. Αυτό θα αναγκάσει το λειτουργικό σας σύστημα να πραγματοποιήσει εκ νέου λήψη των ενημερώσεων που περιμένουν να εγκατασταθούν.
Όπως μπορείτε να φανταστείτε, αυτή η διαδικασία θα επιλύσει εκείνες τις περιπτώσεις στις οποίες παρουσιάζεται ο κωδικός σφάλματος λόγω ελλιπούς ενημέρωσης των Windows ή κάποιου είδους καταστροφή στο φάκελο διανομής λογισμικού.
Ακολουθεί ένας γρήγορος οδηγός για την εκκαθάριση του φακέλου διανομής λογισμικού:
- Για να διαγράψετε τα περιεχόμενα του Διανομή λογισμικού φάκελο, θα πρέπει πρώτα να απενεργοποιήσουμε ορισμένες υπηρεσίες (Υπηρεσία Windows Update και Έξυπνη Υπηρεσία Μεταφοράς στο Παρασκήνιο). Για να το κάνετε αυτό, πατήστε το πλήκτρο Windows + R για να ανοίξετε ένα παράθυρο διαλόγου Εκτέλεση. Στη συνέχεια, πληκτρολογήστε "cmdΚαι πατήστε Ctrl + Shift + Enterγια να ανοίξετε μια γραμμή εντολών διαχειριστή.

Σημείωση: Εάν σας ζητηθεί από το UAC (Έλεγχος λογαριασμού χρήστη), επιλέξτε Ναί να παραχωρήσουν διοικητικά προνόμια.
- Στην ανυψωμένη γραμμή εντολών, πληκτρολογήστε τις ακόλουθες εντολές και πατήστε Εισαγω μετά το καθένα για να σταματήσει τις δύο υπηρεσίες:
net stop wuauserv net stop bits
- Μόλις σταματήσουν οι δύο διαδικασίες, ελαχιστοποιήστε την αυξημένη γραμμή εντολών και ανοίξτε την Εξερεύνηση αρχείων. Χρησιμοποιώντας την Εξερεύνηση αρχείων, μεταβείτε στην ακόλουθη τοποθεσία:
C: \ Windows \ SoftwareDistribution
- Μόλις φτάσετε εκεί, επιλέξτε όλο το περιεχόμενο από το Διανομή λογισμικού φάκελο, κάντε δεξί κλικ και επιλέξτε Διαγράφω. Κάντε κλικ στο Yes εάν σας ζητηθεί από το UAC(Ελεγχος λογαριασμού χρήστη).

- Μόλις διαγραφούν τα περιεχόμενα, επιστρέψτε στην αυξημένη γραμμή εντολών, πληκτρολογήστε τις ακόλουθες εντολές και πατήστε Enter μετά από κάθε μία για να ενεργοποιήσετε ξανά τις υπηρεσίες που είχαμε σταματήσει προηγουμένως:
net start wuauserv net start bits
- Επανεκκινήστε τον υπολογιστή σας για να επιτρέψετε στα Windows να ανανεώσουν το φάκελο και να δουν εάν το πρόβλημα έχει πλέον επιλυθεί.