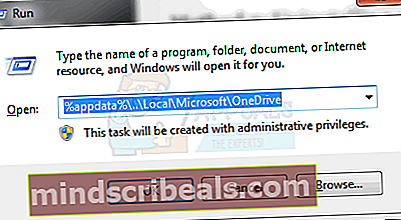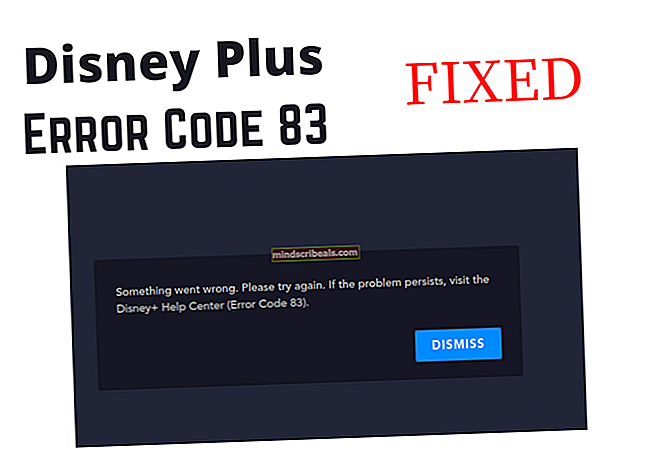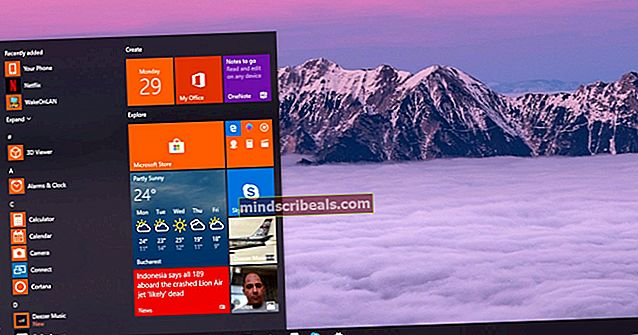Πώς να διορθώσετε το OneDrive Crashing στα Windows 10
Εάν μόλις εγκαταστήσατε το Windows Anniversary Update τότε υπάρχει πιθανότητα να προκαλέσει προβλήματα με το OneDrive. Το OneDrive που διακόπτεται χωρίς μήνυμα σφάλματος είναι ένα γνωστό πρόβλημα με την Επέτειος Ενημέρωσης.
Η αιτία αυτού του ζητήματος με το OneDrive είναι, φυσικά, η Επέτειος των Windows. Η Επετειακή ενημέρωση των Windows είναι γνωστό ότι προκαλεί πολλά προβλήματα και το ζήτημα OneDrive είναι ένα από αυτά.

Μέθοδος 1: Διαγραφή του OneDrive
Η διαγραφή του φακέλου OneDrive και του φακέλου διαμόρφωσης μερικές φορές επιλύει το πρόβλημα
- Τύπος Κλειδί Windows και πατήστε μι για να ανοίξω Εξερεύνηση αρχείων.
- Κάντε κλικ στο OneDrive ντοσιέ
- Κρατήστε CTRL και πατήστε ΕΝΑ στη συνέχεια κάντε δεξί κλικ στα επιλεγμένα αρχεία και επιλέξτε Διαγράφω
Τώρα ακολουθήστε τα συγκεκριμένα βήματα
- Τύπος Κλειδί Windows μία φορά και R
- Τύπος
 στο παράθυρο διαλόγου εκτέλεσης και κάντε κλικ στο OK.
στο παράθυρο διαλόγου εκτέλεσης και κάντε κλικ στο OK.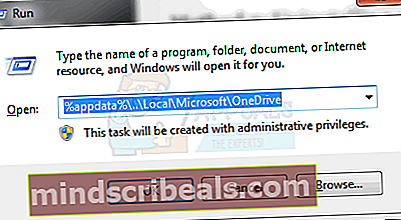
- Διπλό κλικ Εκσυγχρονίζω ντοσιέ
- Διπλό κλικ OneDriveSetup αρχείο και ακολουθήστε τις οδηγίες της οθόνης

Μέθοδος 2: Απεγκατάσταση και επανεγκατάσταση του OneDrive
- Κρατήστε Παράθυρα Πλήκτρο και πατήστε Χ. Κάντε κλικ Γραμμή εντολών (Διαχειριστής)
- Τύπος taskkill / f / im OneDrive.exe και πατήστε Εισαγω
- Τύπος % SystemRoot% \ SysWOW64 \ OneDriveSetup.exe / απεγκατάσταση και πατήστε Εισαγω εάν εκτελείτε 64 bit έκδοση των Windows. Εάν χρησιμοποιείτε μια έκδοση 32 bit Windows, πληκτρολογήστε % SystemRoot% \ System32 \ OneDriveSetup.exe / απεγκαταστήστε και πατήστε Εισαγω
Τώρα το OneDrive σας έχει απεγκατασταθεί. Τώρα διαγράψτε όλα τα αρχεία που σχετίζονται με το OneDrive
- Τύπος Κλειδί Windows μία φορά και κάντε κλικ Εξερεύνηση αρχείων
- Τύπος % UserProfile% \ OneDrive στη γραμμή διευθύνσεων που βρίσκεται στη μέση κορυφή του Εξερεύνηση αρχείων και πατήστε Εισαγω
- Κρατήστε CTRL και πατήστε ΕΝΑ στη συνέχεια κάντε δεξί κλικ στα επιλεγμένα αρχεία και επιλέξτε Διαγράφω
- Τύπος % LocalAppData% \ Microsoft \ OneDrive στη γραμμή διευθύνσεων που βρίσκεται στη μέση κορυφή του Εξερεύνηση αρχείων και πατήστε Εισαγω
- Κάντε δεξί κλικ στο φάκελο καταγραφής και επιλέξτε Διαγραφή
- Επαναλάβετε το βήμα 5 για όλα τα αρχεία σε αυτό, αλλά ΜΗΝ διαγράψετε το Εκσυγχρονίζω ντοσιέ
- Τύπος % ProgramData% \ Microsoft OneDrive στη γραμμή διευθύνσεων που βρίσκεται στη μέση κορυφή του Εξερεύνηση αρχείων και πατήστε Εισαγω
- Κρατήστε CTRL και πατήστε ΕΝΑ στη συνέχεια κάντε δεξί κλικ στα επιλεγμένα αρχεία και επιλέξτε Διαγράφω
- Τύπος C: \ OneDriveTemp στη γραμμή διευθύνσεων που βρίσκεται στη μέση κορυφή του Εξερεύνηση αρχείων και πατήστε Εισαγω
- Κρατήστε CTRL και πατήστε ΕΝΑ στη συνέχεια κάντε δεξί κλικ στα επιλεγμένα αρχεία και επιλέξτε Διαγράφω
- Κάντε επανεκκίνηση του υπολογιστή σας
Μόλις ολοκληρωθεί η επανεκκίνηση, ακολουθήστε αυτά τα βήματα
- Τύπος Κλειδί Windows μία φορά και κάντε κλικ Εξερεύνηση αρχείων
- Τύπος C: \ Users \ YourComputerName \ AppData \ Local \ Microsoft \ OneDrive στη γραμμή διευθύνσεων που βρίσκεται στη μέση κορυφή του Εξερεύνηση αρχείων και πατήστε Εισαγω
- Διπλό κλικ Εκσυγχρονίζω ντοσιέ
- Διπλό κλικ OneDriveSetup αρχείο και ακολουθήστε τις οδηγίες της οθόνης
Σημείωση: Εάν δεν μπορείτε να δείτε έναν φάκελο ενημέρωσης μετά την απεγκατάσταση του OneDrive, πληκτρολογήστε % SystemRoot% \ SysWOW64 \ OneDriveSetup.exe στη γραμμή διευθύνσεων της Εξερεύνησης αρχείων και πατήστε Enter. Το OneDrive θα αρχίσει να προετοιμάζεται για την πρώτη χρήση.

 στο παράθυρο διαλόγου εκτέλεσης και κάντε κλικ στο OK.
στο παράθυρο διαλόγου εκτέλεσης και κάντε κλικ στο OK.