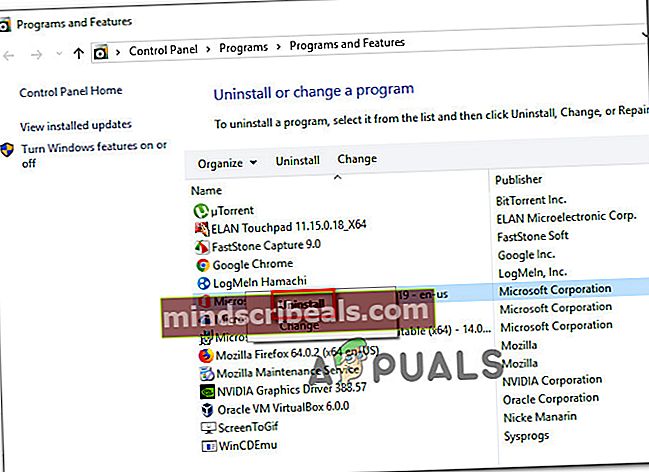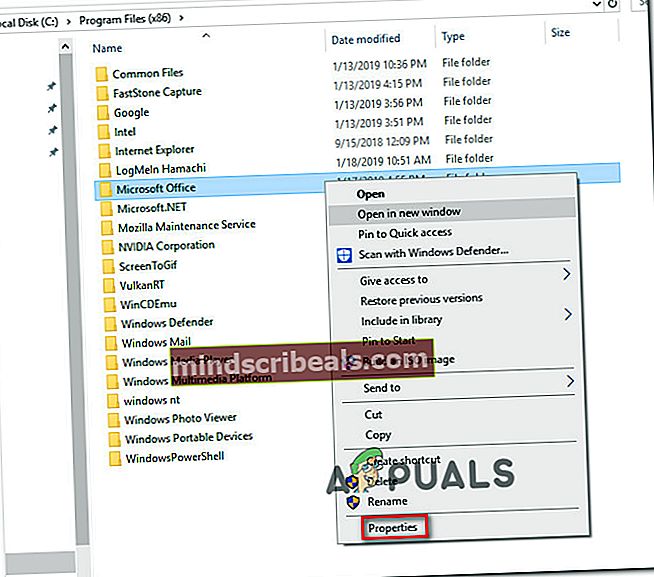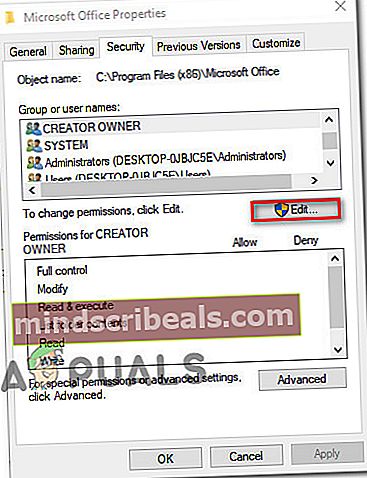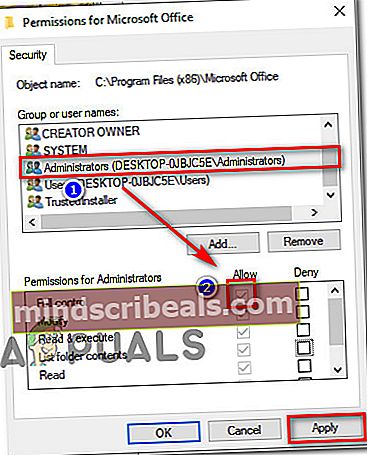Επιδιόρθωση: Σφάλμα 1310 Σφάλμα κατά την εγγραφή σε αρχείο
Αρκετοί χρήστες ανέφεραν ότι αντιμετωπίζουν το "Σφάλμα 1310 Σφάλμα κατά την εγγραφή σε αρχείο" μήνυμα όταν προσπαθείτε να εγκαταστήσετε ένα πρόγραμμα σε υπολογιστή με Windows. Το σφάλμα αναφέρεται συνήθως ότι εμφανίζεται στα αρχικά στάδια της εγκατάστασης. Το σφάλμα αναφέρεται κυρίως ότι προκύπτει κατά την εγκατάσταση αυτόνομων προγραμμάτων από τη σουίτα Microsoft (Excel, Word, Powerpoint.etc.), Προγράμματα Adobe (Illustrator, Photoshop) και προγράμματα AutoDesk (Inventor, AutoCAD), αλλά υπάρχουν και άλλα λιγότερο γνωστά προϊόντα λογισμικού που θα ενεργοποιήσει το ίδιο μήνυμα σφάλματος. οσφάλμα 1310 γράψιμο λάθους στο αρχείοεπιβεβαιώνεται ότι συμβαίνει στα Windows 7, Windows 8 και Windows 10.

Τι προκαλεί το πρόβλημα «Σφάλμα 1310 εγγραφή σε αρχείο»;
Διερευνήσαμε αυτό το συγκεκριμένο ζήτημα εξετάζοντας τις διάφορες αναφορές χρηστών και τις στρατηγικές επιδιόρθωσης που επηρέασαν τους χρήστες που αναπτύχθηκαν για την επίλυση του προβλήματος. Με βάση τα ευρήματά μας, υπάρχουν πολλοί συνηθισμένοι ένοχοι που είναι γνωστό ότι προκαλούν αυτό το συγκεκριμένο σφάλμα:
- Ο υπολογιστής περιέχει υπολείμματα αρχείων από παλαιότερη έκδοση εφαρμογής -Αυτό το συγκεκριμένο σφάλμα είναι πολύ κοινό σε εκείνες τις περιπτώσεις όπου ο χρήστης είχε προηγουμένως μια παρόμοια έκδοση της ίδιας εφαρμογής και δεν την εγκατέστησε σωστά. Σε αυτήν την περίπτωση, η λύση είναι να φροντίσετε το υπόλοιπο αρχείο με το χέρι ή να χρησιμοποιήσετε τη δυνατότητα απεγκατάστασης
- Ο χρήστης δεν έχει επαρκή δικαιώματα για την εγκατάσταση του λογισμικού σε αυτόν τον φάκελο - Αυτό το ζήτημα αναφέρεται συνήθως ότι συμβαίνει με τα προϊόντα λογισμικού Microsoft Office, Adobe και AutoCAD. Σε αυτήν τη συγκεκριμένη περίπτωση, το ζήτημα μπορεί να επιλυθεί παραχωρώντας τα κατάλληλα δικαιώματα στο φάκελο που υποδεικνύεται από το μήνυμα σφάλματος.
- Ο Windows Installer έχει πρόβλημα - Υπάρχουν αρκετά περιστατικά όπου ο Windows Installer (Msiexec.exe) επιβεβαιώθηκε ότι είναι υπεύθυνος για αυτό το συγκεκριμένο μήνυμα σφάλματος. Πολλοί χρήστες που αντιμετωπίζουν αυτό το ζήτημα κατάφεραν να το επιλύσουν καταργώντας την εγγραφή και επανεγγραφή του αρχείου Msiexec.exe (Μέθοδος 2).
Εάν προσπαθείτε να επιλύσετε αυτό το συγκεκριμένο μήνυμα σφάλματος, αυτό το άρθρο θα σας παράσχει πολλά επαληθευμένα βήματα αντιμετώπισης προβλημάτων. Παρακάτω, θα ανακαλύψετε μια επιλογή πιθανών διορθώσεων που έχουν χρησιμοποιήσει άλλοι χρήστες σε παρόμοια κατάσταση για να επιλύσουν το πρόβλημα.
Για καλύτερα αποτελέσματα, ακολουθήστε τις παρακάτω μεθόδους με τη σειρά που παρουσιάζονται έως ότου αντιμετωπίσετε μια επιδιόρθωση που σας επιτρέπει να επιλύσετε ή να παρακάμψετε το ζήτημα στο συγκεκριμένο σενάριό σας.
Ας ξεκινήσουμε!
Μέθοδος 1: Διασφάλιση ότι δεν έχετε πολλές εκδόσεις του ίδιου προγράμματος
Με πολλά προγράμματα (η σουίτα της Microsoft συγκεκριμένα) το ζήτημα θα παρουσιαστεί μερικές φορές επειδή ο υπολογιστής στον οποίο προσπαθείτε να εγκαταστήσετε το λογισμικό διαθέτει ήδη εγκατεστημένη την ίδια έκδοση του λογισμικού. Προτού δοκιμάσετε οποιαδήποτε άλλη επιδιόρθωση, είναι σημαντικό να βεβαιωθείτε ότι το λογισμικό που προσπαθείτε να εγκαταστήσετε δεν υπάρχει ήδη (σε διαφορετική έκδοση) σε αυτόν τον συγκεκριμένο υπολογιστή.
Είναι επίσης πιθανό να έχετε εναπομείναντα αρχεία από μια παλαιότερη εγκατάσταση του ίδιου προγράμματος, το οποίο εμποδίζει το πρόγραμμα εγκατάστασης να αντιγράψει το αρχείο σε αυτόν τον φάκελο.
Αρκετοί χρήστες που αγωνίζονται για την επίλυση του προβλήματος από μόνοι τους έχουν αναφέρει ότι μπόρεσαν να επιλύσουν το πρόβλημα με την πρόσβαση στο Προγράμματα και αρχεία μενού και απεγκατάσταση κάθε έκδοσης (παλαιότερη ή νεότερη) του ίδιου λογισμικού.
Σημείωση: Αυτή η μέθοδος επιβεβαιώθηκε ότι ήταν επιτυχής από πολλούς χρήστες που αντιμετωπίζουμε το πρόβλημα με το Microsoft Office. Εντοπίσαμε επίσης δύο συμβάντα με χρήστες που προσπαθούσαν να εγκαταστήσουν το Photoshop CC όταν είχαν ήδη εγκαταστήσει το Photoshop CS4 ή CS5.
Σημείωση 2: Εάν αντιμετωπίζετε αυτό το ζήτημα με το Microsoft Office, μπορείτε να χρησιμοποιήσετε το κατάλληλο Φτιάξτο για να διασφαλιστεί ότι καταργούνται τυχόν υπόλοιπα αρχεία από παλιές εγκαταστάσεις του Microsoft Office. Μπορείτε να κατεβάσετε το FIxIt από (εδώ).
- Τύπος Πλήκτρο Windows + R για να ανοίξετε ένα παράθυρο διαλόγου Εκτέλεση. Στη συνέχεια, πληκτρολογήστε appwiz.cpl και πατήστε Εισαγω να ανοίξει Προγράμματα και αρχεία.

- Μέσα Προγράμματα και χαρακτηριστικά, κάντε δεξί κλικ σε κάθε έκδοση του ίδιου προγράμματος που προσπαθείτε να εγκαταστήσετε και κάντε κλικ Κατάργηση εγκατάστασης.
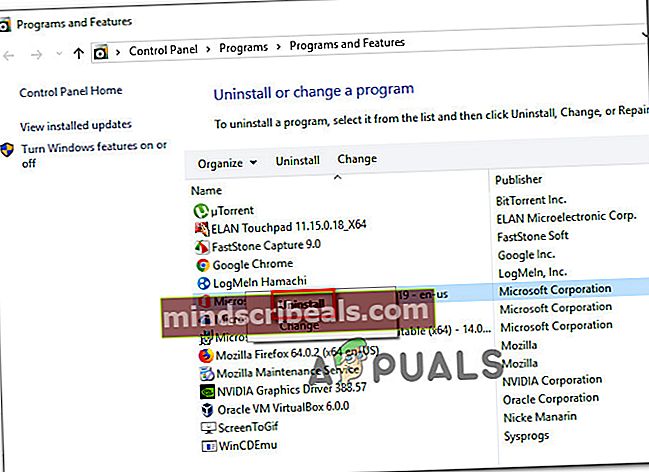
- Ακολουθήστε τις οδηγίες στην οθόνη για να ολοκληρώσετε την κατάργηση εγκατάστασης και, στη συνέχεια, κάντε επανεκκίνηση του υπολογιστή σας.
- Στην επόμενη εκκίνηση, εγκαταστήστε το πακέτο λογισμικού που προηγουμένως ενεργοποίησε το"Σφάλμα 1310 Σφάλμα κατά την εγγραφή σε αρχείο"και δείτε αν το πρόβλημα έχει επιλυθεί.
Εάν εξακολουθείτε να αντιμετωπίζετε το ίδιο μήνυμα σφάλματος, μεταβείτε στην επόμενη μέθοδο παρακάτω.
Μέθοδος 2: Κατάργηση εγγραφής και επανεγγραφή του Windows Installer (Msiexec.exe)
Οι περισσότερες εφαρμογές που θα προσπαθήσετε ποτέ να εγκαταστήσετε στον υπολογιστή σας με Windows θα χρησιμοποιούν την τεχνολογία Windows Installer (η οποία με τη σειρά της χρησιμοποιεί Msiexec.exe) για την εγκατάσταση πακέτων MSI και MSP. Πολλοί χρήστες αντιμετωπίζουμε το σφάλμα 1310 σφάλμα εγγραφής στο αρχείο κατά την προσπάθεια εγκατάστασης της σουίτας του Microsoft Office ανέφεραν ότι το ζήτημα δεν προέκυπτε πλέον όταν καταργήθηκαν> καταχωρήθηκαν το Msiexec.
Λάβετε υπόψη ότι αυτό το βήμα είναι πιο εύκολο από ό, τι νομίζετε. Να τι πρέπει να κάνετε:
- Τύπος Πλήκτρο Windows + R για να ανοίξετε ένα παράθυρο διαλόγου Εκτέλεση. Στη συνέχεια, πληκτρολογήστε "msiexec / κατάργηση εγγραφήςΚαι πατήστε Εισαγω για κατάργηση της διαδικασίας.
- Τύπος Πλήκτρο παραθύρου + R για να ανοίξετε ένα άλλο παράθυρο διαλόγου Εκτέλεση. Αυτή τη φορά, πληκτρολογήστε "msiexec / regserverΚαι πατήστε Εισαγω για να εγγράψετε ξανά τη διαδικασία.
- Επανεκκινήστε τον υπολογιστή σας και προσπαθήστε να εγκαταστήσετε ξανά το λογισμικό στην επόμενη εκκίνηση για να δείτε εάν το πρόβλημα έχει επιλυθεί.

Εάν εξακολουθείτε να αντιμετωπίζετε το πρόβλημα, προχωρήστε στην επόμενη μέθοδο παρακάτω.
Μέθοδος 3: Εκχώρηση πλήρους ελέγχου στον φάκελο εγκατάστασης
Μια άλλη λύση που ήταν επιτυχής για πολλούς χρήστες είναι να διασφαλίσετε ότι έχετε τα απαραίτητα δικαιώματα για να γράψετε τα απαιτούμενα δεδομένα στο φάκελο εγκατάστασης. Βρήκαμε ότι αυτή η μέθοδος ήταν αποτελεσματική σε πολλές περιπτώσεις όπου ο χρήστης προσπάθησε να εγκαταστήσει το προϊόν AutoDesk (Inventor, AutoCAD, κ.λπ.).
Όπως πιθανότατα παρατηρήσατε, το μήνυμα σφάλματος δείχνει έναν συγκεκριμένο φάκελο και προτείνει να επαληθεύσετε εάν έχετε πρόσβαση σε αυτόν τον συγκεκριμένο κατάλογο. Λοιπόν, αυτό ακριβώς πρόκειται να κάνουμε.
Πολλοί επηρεαζόμενοι χρήστες ανέφεραν ότι το πρόβλημα έχει επιλυθεί μετά την έγκρισή τους Πλήρης έλεγχος στο Διαχειριστές και Χρήστες ομάδα στο Ιδιότητες οθόνη του φακέλου. Να τι πρέπει να κάνετε:
- Χρησιμοποιήστε την Εξερεύνηση αρχείων για να μεταβείτε στη θέση του φακέλου που είναι υπεύθυνος για το σφάλμα. Για παράδειγμα, ας πούμε ότι προσπαθούμε να εγκαταστήσουμε το Microsoft Word και τα σημεία σφάλματος προς το φάκελο του Microsoft Office. Σε αυτήν την περίπτωση, θα μεταβούμε στοC: \ Αρχεία προγράμματος (x86), κάντε δεξί κλικ στο το γραφείο της Microsoft και επιλέξτε Ιδιότητες.
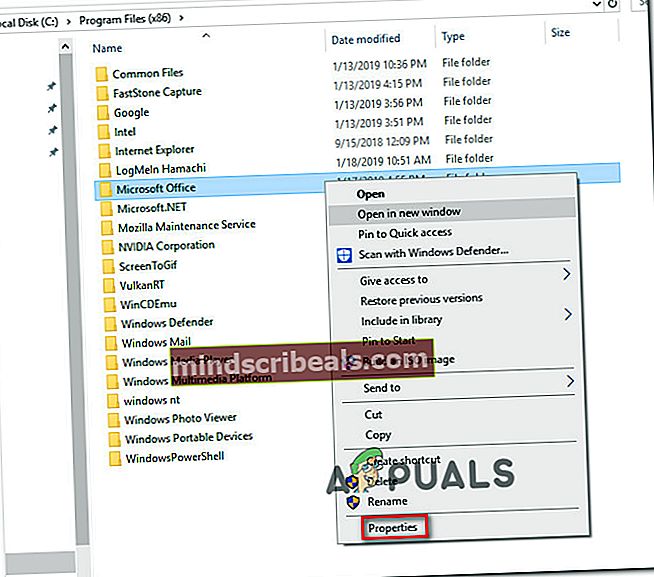
Σημείωση: Εάν δεν μπορείτε να βρείτε το φάκελο που επισημαίνεται από το μήνυμα σφάλματος, οι πιθανότητες είναι κρυμμένοι από προεπιλογή. Σε αυτήν την περίπτωση, ανοίξτε ένα Τρέξιμο κουτί (Πλήκτρο Windows + R) και πληκτρολογήστε "φάκελοι ελέγχου". Στη συνέχεια, πηγαίνετε στο Θέα καρτέλα, μεταβείτε στο Προχωρημένος ρυθμίσεις και ορίστε την εναλλαγή που σχετίζεται με Κρυφά αρχεία και φάκελοι για εμφάνιση κρυφών αρχείων, φακέλων και μονάδων δίσκου. Τότε, χτύπησε Ισχύουν για να αποθηκεύσετε τις αλλαγές.
- μεσα στην Ιδιότητες μενού του φακέλου, μεταβείτε στο Ασφάλεια καρτέλα και κάντε κλικ Επεξεργασία… για να αλλάξετε δικαιώματα.
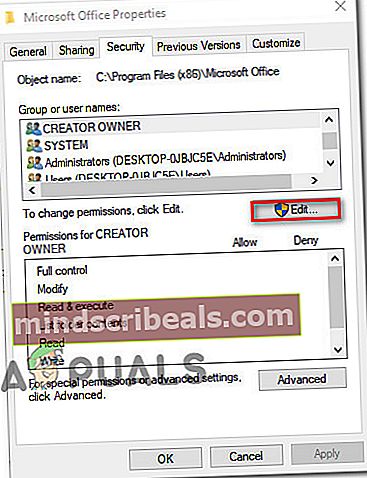
- Στο παράθυρο διαλόγου που εμφανίστηκε πρόσφατα, επιλέξτε το Ομάδα διαχειριστών (κάτω από ονόματα ομάδων ή χρηστών) και μετά βεβαιωθείτε ότι το Πλήρης έλεγχος είναι επιλεγμένο το πλαίσιο (κάτω Άδειες Για Διαχειριστές). Στη συνέχεια, επιλέξτε την ομάδα χρηστών και παραχωρήστε τους Πλήρης έλεγχος (όπως κάνατε με την ομάδα Administrators) και πατήστε Ισχύουν για να αποθηκεύσετε τις αλλαγές.
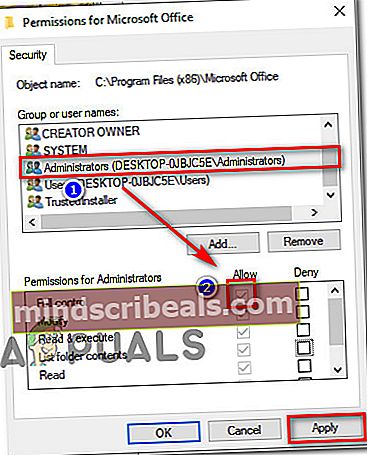
Σημείωση: Εάν η εφαρμογή επεκτείνεται σε πολλούς φακέλους, επαναλάβετε την παραπάνω διαδικασία με κάθε τοποθεσία.
- Επανεκκινήστε τον υπολογιστή σας και δείτε εάν το πρόβλημα έχει επιλυθεί.