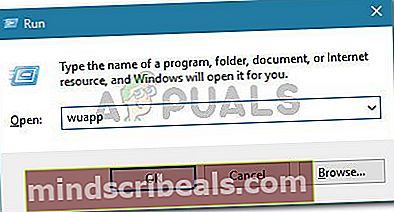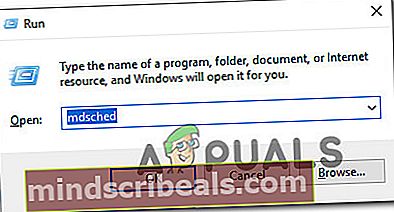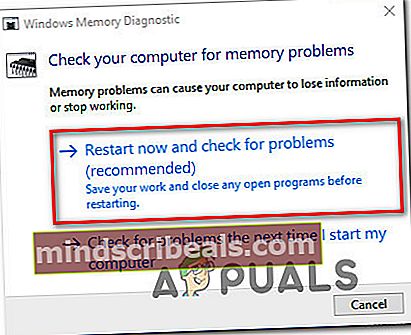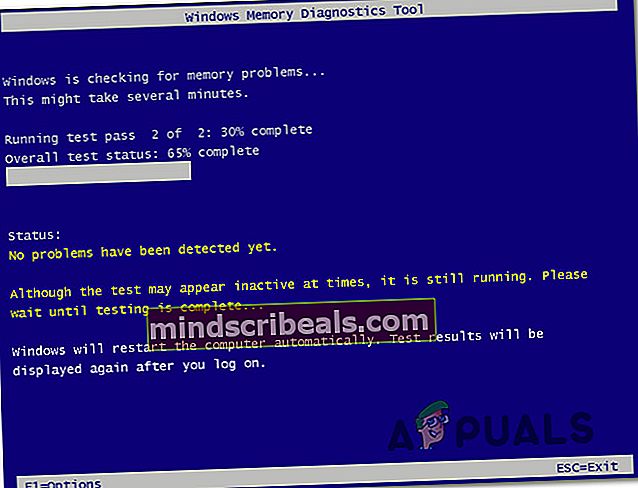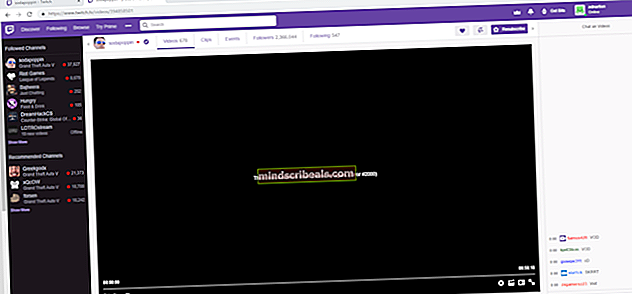Πώς να επιδιορθώσετε τον κωδικό σφάλματος BSOD 0x0000001e
Αρκετοί χρήστες των Windows επικοινωνούν μαζί μας με ερωτήσεις αφού λάβουν συχνά BSOD (Blue Screen Of Death) με το Κωδικός σφάλματος 0x0000001e. Αυτός ο συγκεκριμένος κωδικός σφάλματος μπορεί να μεταφραστεί σε KMODE_EXCEPTION_NOT_HANDLED. Αυτό ουσιαστικά σημαίνει ότι ο πυρήνας των Windows εντόπισε μια παράνομη ή άγνωστη εντολή επεξεργαστή. Αυτό μπορεί να προκληθεί από μη έγκυρη πρόσβαση στη μνήμη ή από παραβίαση πρόσβασης παρόμοια με εκείνη που είναι υπεύθυνη για τη δημιουργία σφαλμάτων Stop 0xA.

Ενώ ορισμένοι επηρεαζόμενοι χρήστες αναφέρουν ότι το ζήτημα παρουσιάζεται μία ή δύο φορές την ημέρα, άλλοι χρήστες παραπονιούνται ότι βλέπουν αυτό το κρίσιμο σφάλμα κάθε 10 λεπτά περίπου. Το ζήτημα δεν αφορά αποκλειστικά μια συγκεκριμένη έκδοση των Windows, αλλά η συχνότητα είναι πολύ μεγαλύτερη στα Windows 7.
Τι προκαλεί τον κωδικό σφάλματος BSOD 0x0000001e;
Διερευνήσαμε αυτό το συγκεκριμένο ζήτημα εξετάζοντας διάφορες αναφορές χρηστών και τις στρατηγικές επιδιόρθωσης που χρησιμοποιούνται συνήθως για να διορθώσουμε αυτό το σφάλμα μπλε οθόνης θανάτου. Όπως αποδεικνύεται, υπάρχουν διάφοροι ένοχοι που μπορεί να είναι υπεύθυνοι για αυτό το σφάλμα:
- Σφάλμα στα Windows 7 - Εάν αντιμετωπίζετε αυτό το ζήτημα με συνέπεια στα Windows 7 ή στα Windows 10, πιθανότατα το πρόβλημα οφείλεται σε μια δυσλειτουργία που παρουσιάζεται με μια ενημέρωση ασφαλείας. Εάν αυτό το σενάριο ισχύει, θα πρέπει να μπορείτε να επιλύσετε το ζήτημα εγκαθιστώντας την κατάλληλη επείγουσα επιδιόρθωση (Windows 7) ή εγκαθιστώντας κάθε εκκρεμή ενημέρωση έως ότου εγκατασταθεί αυτόματα η επείγουσα επιδιόρθωση (Windows 10).
- Ανεπαρκής ισχύς PSU - Με βάση πολλές αναφορές χρηστών, αυτό το συγκεκριμένο ζήτημα μπορεί επίσης να προκύψει εάν η μονάδα τροφοδοσίας δεν είναι αρκετά ισχυρή για να παρέχει αρκετή ισχύ για τα εσωτερικά και για τα συνδεδεμένα περιφερειακά. Μπορείτε να δοκιμάσετε αυτήν τη θεωρία αποσυνδέοντας όλα τα μη απαραίτητα περιφερειακά. Εάν το ζήτημα προκαλείται πράγματι από το PSU, θα πρέπει να είστε σε θέση να επιλύσετε το πρόβλημα αναβαθμίζοντας σε καλύτερο PSU ή χρησιμοποιώντας έναν αυτόνομο διανομέα USB για να αφαιρέσετε το φορτίο από το PSU.
- Κακή μνήμη RAM - Μια κακή μνήμη RAM μπορεί επίσης να είναι υπεύθυνη για αυτόν τον συγκεκριμένο τύπο BSOD. Μπορείτε να ελέγξετε εάν αυτό το σενάριο ισχύει για την περίπτωσή σας εκτελώντας το εργαλείο διάγνωσης μνήμης των Windows. Εάν τα αποτελέσματα δείχνουν ότι η μνήμη RAM είναι κακή, ο μόνος τρόπος για να διορθώσετε το πρόβλημα είναι να επενδύσετε σε ένα υγιές ισοδύναμο.
- Υποκείμενη καταστροφή αρχείων συστήματος - Η καταστροφή αρχείων συστήματος είναι μια από τις πιο κοινές αιτίες που είναι γνωστό ότι διευκολύνουν την εμφάνιση αυτού του ζητήματος. Στις περισσότερες περιπτώσεις, το πρόβλημα εμφανίζεται λόγω καταστροφής στα αρχεία διαμόρφωσης εκκίνησης. Εάν αυτό το σενάριο ισχύει, θα πρέπει να μπορείτε να επιλύσετε το ζήτημα εκτελώντας σαρώσεις DISM ή SFC ή (σε εξαιρετικά σενάρια) για να εκτελέσετε μια εγκατάσταση επιδιόρθωσης.
Μέθοδος 1: Εγκατάσταση της επείγουσας επιδιόρθωσης για το σφάλμα 0x0000001E
Εάν αντιμετωπίζετε διαλείπουσες διακοπές λειτουργίας με το Σφάλμα 0x0000001EΣε υπολογιστή με Windows 7, Windows 8.1 ή Windows 10, πιθανότατα το πρόβλημα οφείλεται σε πρόβλημα διαρροής μνήμης συστήματος που έχει ήδη επιδιορθώσει η Microsoft.
Εάν αυτό το σενάριο είναι εφαρμόσιμο, αυτό το ζήτημα παρουσιάζεται όταν μια εφαρμογή ανοίγει ένα αρχείο που έχει ένα oplock σε αυτό για τροποποίηση. Όποτε συμβεί αυτό, το NTFS θα σπάσει το oplock, το οποίο με τη σειρά του θα διαρρεύσει μη σελιδοποιημένη μνήμη μπιλιάρδου. Αυτό θα καταλήξει να προκαλεί υπερβολική χρήση μνήμης και άλλες δυνατότητες κατανομής μνήμης που θα ενεργοποιήσουν το Σφάλμα 0x0000001E.
Ευτυχώς, εάν αυτό συμβαίνει με το σενάριό σας, μπορείτε να το επιλύσετε εύκολα εγκαθιστώντας την κατάλληλη επείγουσα επιδιόρθωση για αυτό το ζήτημα.
Σημείωση: Εάν χρησιμοποιείτε Windows 7, μπορείτε να το εγκαταστήσετε μη αυτόματα από αυτόν τον σύνδεσμο (εδώ)
Ο πιο αποτελεσματικός τρόπος για να διασφαλίσετε ότι θα εγκατασταθεί η κατάλληλη επείγουσα επιδιόρθωση είναι να εγκαταστήσετε κάθε εκκρεμότητα ενημέρωσης των Windows έως ότου ολοκληρώσετε την έκδοση του λειτουργικού σας συστήματος. Ακολουθεί ένας γρήγορος οδηγός για το πώς να το κάνετε αυτό:
- Τύπος Πλήκτρο Windows + R για να ανοίξετε ένα Τρέξιμο κουτί διαλόγου. Στη συνέχεια, πληκτρολογήστε «Wuapp» και πατήστε Εισαγω για να ανοίξετε την οθόνη του Windows Update.
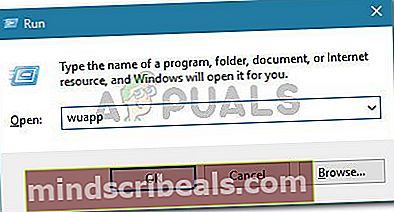
Σημείωση: Εάν χρησιμοποιείτε Windows 10, χρησιμοποιήστε το "ms-settings: windowsupdate' αντι αυτου.
- Μόλις μπείτε στο Ενημερωμένη έκδοση για Windows οθόνη, κάντε κλικ στο Ελεγχος για ενημερώσειςγια να ξεκινήσει μια σάρωση ενημέρωσης. Εάν είναι διαθέσιμες νέες ενημερώσεις, ακολουθήστε τις οδηγίες στην οθόνη για να εγκαταστήσετε κάθε εκκρεμή ενημέρωση.

Σημείωση: Εάν σας ζητηθεί να επανεκκινήσετε τον υπολογιστή σας πριν από την εγκατάσταση κάθε ενημέρωσης, κάντε το, αλλά φροντίστε να επιστρέψετε στην ίδια οθόνη και να συνεχίσετε να ενημερώνεστε μέχρι να εγκατασταθεί κάθε εκκρεμή ενημέρωση.
- Μόλις εγκατασταθεί κάθε εκκρεμή ενημέρωση, δείτε εάν το BSOD με το 0x0000001ε εξακολουθούν να συμβαίνουν σφάλματα.
Εάν εξακολουθείτε να αντιμετωπίζετε το ίδιο πρόβλημα, προχωρήστε στην επόμενη μέθοδο παρακάτω.
Μέθοδος 2: Αποσύνδεση μη απαραίτητων περιφερειακών (εάν υπάρχει)
Όπως αποδεικνύεται, ένας υπερβολικά καταπονημένος PSU (Μονάδα πηγής ισχύος)μπορεί επίσης να είναι υπεύθυνος για το 0x0000001εBSOD. Εάν έχετε πολλά περιφερειακά συνδεδεμένα στον υπολογιστή σας, είναι καλή ιδέα να καταργήσετε όλα τα μη απαραίτητα μόνο για να δείτε εάν το πρόβλημα εξακολουθεί να εμφανίζεται.
Αποσυνδέστε όλα τα μη απαραίτητα και χρησιμοποιήστε τον υπολογιστή σας κανονικά για να δείτε εάν το σφάλμα BSOD εξακολουθεί να συμβαίνει. Εάν σταματήσουν εντελώς τα σφάλματα, έχετε διαπιστώσει με επιτυχία ότι αντιμετωπίζετε ένα πρόβλημα τροφοδοσίας. Σε αυτήν την περίπτωση, έχετε δύο τρόπους μετριασμού του προβλήματος:
- Αναβαθμίστε σε ένα πιο ισχυρό PSU που μπορεί να παρέχει αρκετή ισχύ σε όλες τις συνδεδεμένες συσκευές σας.
- Αγοράστε έναν διανομέα USB με το δικό του τροφοδοτικό για να αφαιρέσετε λίγο το PSU σας.

Εάν αυτή η μέθοδος δεν ήταν εφαρμόσιμη στο συγκεκριμένο σενάριό σας, μεταβείτε στην επόμενη παρακάτω μέθοδο.
Μέθοδος 3: Εκτέλεση δοκιμής μνήμης
Εάν έχετε φτάσει σε αυτό το σημείο χωρίς αποτέλεσμα, θα πρέπει να κάνετε τις κατάλληλες δοκιμές για να βεβαιωθείτε ότι δεν αντιμετωπίζετε πρόβλημα μνήμης. Όπως αποδεικνύεται, η ελαττωματική μνήμη RAM μπορεί επίσης να είναι υπεύθυνη για BSOD που σχετίζονται με το 0x0000001εκωδικός διακοπής.
Ευτυχώς, τα Windows περιλαμβάνουν ένα εργαλείο που μπορείτε να χρησιμοποιήσετε για να δείτε αν αντιμετωπίζετε ελαττωματική μνήμη RAM. Ακολουθήστε τις παρακάτω οδηγίες για να ελέγξετε τη μνήμη RAM με το Εργαλείο διάγνωσης μνήμης των Windows:
- Τύπος Πλήκτρο Windows + R για να ανοίξετε ένα Τρέξιμο κουτί διαλόγου. Στη συνέχεια, πληκτρολογήστε «Mdsched» μέσα στο πλαίσιο κειμένου και πατήστε Ctrl + Shift +Εισαγωγια να ανοίξετε το Διαγνωστικά μνήμης των Windows εργαλείο με πρόσβαση διαχειριστή. Όταν σας ζητηθεί από το UAC (Έλεγχος λογαριασμού χρήστη), Κάντε κλικ Ναί να παραχωρήσουν διοικητικά προνόμια.
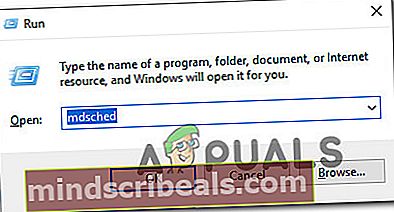
- Μόλις μεταβείτε στο ζήτημα Διαγνωστική μνήμη των Windows, κάντε κλικ στο Επανεκκινήστε τώρα και ελέγξτε για προβλήματα.
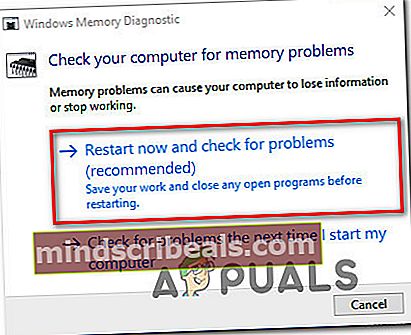
- Στην επόμενη εκκίνηση, ο υπολογιστής σας θα ξεκινήσει απευθείας στο Εργαλείο διάγνωσης μνήμης των Windows. Περιμένετε μέχρι να ολοκληρωθεί η διαδικασία - μην βγείτε από τη ρύθμιση μέχρι να ολοκληρωθεί η σάρωση.
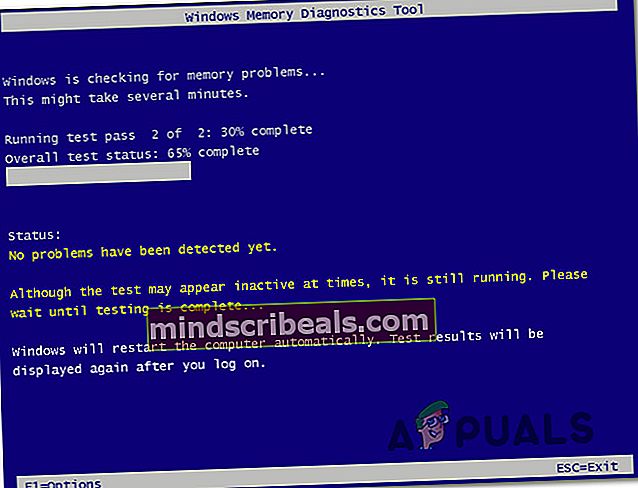
- Εάν δεν βρεθούν προβλήματα, βγείτε από την εγκατάσταση και μεταβείτε απευθείας στην επόμενη μέθοδο παρακάτω.
Σημείωση: Εάν η σάρωση αποκαλύψει ένα πρόβλημα με τη μνήμη RAM σας, ο μόνος τρόπος για να σταματήσετε τα BSOD crash που σχετίζονται με το 0x0000001εΟ κωδικός διακοπής είναι να επενδύσετε εντελώς σε μια άλλη μνήμη.
Εάν αυτή η σάρωση δεν αποκάλυψε κανένα υποκείμενο πρόβλημα με τη μνήμη RAM, μεταβείτε στην επόμενη μέθοδο παρακάτω.
Μέθοδος 4: Εκτέλεση σαρώσεων SFC & DISM
Όπως αποδεικνύεται, αυτό το ζήτημα μπορεί επίσης να προκληθεί από κάποια καταστροφή αρχείων συστήματος. Εάν κάποιο αρχείο που χρησιμοποιείται κατά τη διάρκεια της ακολουθίας εκκίνησης επηρεάζεται από καταστροφή, ενδέχεται να αντιμετωπίσετε συνεχείς διακοπές BSOD με το 0x0000001εκωδικός διακοπής.
Αρκετοί επηρεαζόμενοι χρήστες ανέφεραν ότι κατάφεραν να επιλύσουν το ζήτημα εκτελώντας μερικά ενσωματωμένα βοηθητικά προγράμματα ικανά να διορθώσουν την καταστροφή αρχείων συστήματος χωρίς να αναζητήσουν ριζική λύση όπως την απεγκατάσταση των Windows.
SFC (Έλεγχος αρχείων συστήματος) και DISM (Εξυπηρέτηση και διαχείριση εικόνων ανάπτυξης)είναι δύο βοηθητικά προγράμματα που μπορούν να επιδιορθώσουν αρχεία συστήματος, αλλά το κάνουν με διαφορετικούς τρόπους. Το SFC θα επιδιορθώσει κατεστραμμένα αρχεία αντικαθιστώντας τα με τοπικά αποθηκευμένα αντίγραφα, ενώ το DISM βασίζεται στο WU (Windows Update) για να κατεβάσει υγιή αντίγραφα για να αντικαταστήσει κατεστραμμένα αρχεία.
Ωστόσο, τα δύο βοηθητικά προγράμματα αλληλοσυμπληρώνονται, οπότε σας συμβουλεύουμε να κάνετε και τις δύο σαρώσεις αν είναι δυνατόν, για να διασφαλίσετε ότι προσπαθείτε να διορθώσετε κάθε πιθανή παρουσία διαφθοράς. Ακολουθεί ένας γρήγορος οδηγός για την εκτέλεση σαρώσεων SFC και DISM από μια αυξημένη γραμμή εντολών:
- Τύπος Πλήκτρο Windows + R για να ανοίξετε ένα Τρέξιμο κουτί διαλόγου. Στη συνέχεια, πληκτρολογήστε «Cmd» μέσα στο πλαίσιο κειμένου και πατήστε Ctrl + Shift + Enter για να ανοίξετε ένα Τρέξιμο κουτί διαλόγου.

Σημείωση: Όταν σας ζητηθεί από το UAC (Έλεγχος λογαριασμού χρήστη), κάντε κλικ στο Ναι για να παραχωρήσετε δικαιώματα διαχειριστή στο παράθυρο γραμμής εντολών.
- Μέσα στην ανυψωμένη γραμμή εντολών, πληκτρολογήστε την ακόλουθη εντολή και πατήστε Εισαγω για να ξεκινήσετε μια σάρωση SFC:
sfc / scannow
Σημείωση: Λάβετε υπόψη ότι μόλις ξεκινήσει αυτή η διαδικασία, περιμένετε μέχρι να ολοκληρωθεί η σάρωση χωρίς να κλείσετε το παράθυρο CMD, διαφορετικά διατρέχετε τον κίνδυνο να προκαλέσετε ακόμη μεγαλύτερη καταστροφή του συστήματος
- Μόλις ολοκληρωθεί η διαδικασία, κλείστε τη αυξημένη γραμμή εντολών και επανεκκινήστε τον υπολογιστή σας για να ολοκληρώσετε τη διαδικασία. Στην επόμενη ακολουθία εκκίνησης, ακολουθήστε ξανά το βήμα 1 για να ανοίξετε ένα άλλο αναβαθμισμένο παράθυρο CMD.
- Μόλις βρεθείτε ξανά στο αναβαθμισμένο παράθυρο CMD, πληκτρολογήστε την ακόλουθη εντολή και πατήστε Εισαγω για να ξεκινήσει το ΔΙΣΜΟΣ σάρωση:
DISM / Online / Cleanup-Image / RestoreHealth
Σημείωση:Αυτή η διαδικασία θα απαιτήσει μια σταθερή σύνδεση στο Διαδίκτυο για να ολοκληρωθεί η διαδικασία. Ο DISM βασίζεται WU (Windows Update)για αντικατάσταση κατεστραμμένων αρχείων με καθαρές παρουσίες.
- Μόλις ολοκληρωθεί η σάρωση, κάντε μια τελική επανεκκίνηση και δείτε εάν το BSOD με το Κωδικός σφάλματος 0x0000001eσυμβαίνει ακόμη.
Εάν εξακολουθείτε να παίζετε με συνεχή BSOD κρίσιμη Κωδικοί σφάλματος 0x0000001e,μεταβείτε στην τελική μέθοδο παρακάτω.
Μέθοδος 5: Εκτέλεση επισκευής / καθαρής εγκατάστασης
Εάν καμία από τις παραπάνω μεθόδους δεν σας επέτρεψε να επιλύσετε το πρόβλημα μέχρι στιγμής, μία από τις τελευταίες πιθανές διορθώσεις σας είναι να ανανεώσετε κάθε στοιχείο των Windows. Εάν αυτό δεν επιλύσει το πρόβλημα, είναι σαφές ότι ο υπολογιστής σας αντιμετωπίζει ένα υποκείμενο πρόβλημα υλικού που δεν ανακαλύφθηκε χρησιμοποιώντας τις παραπάνω μεθόδους.
Ο καλύτερος τρόπος για να το κάνετε αυτό είναι εκτελώντας μια εγκατάσταση επισκευής. Αυτή η διαδικασία θα ανανεώσει κάθε στοιχείο των Windows, ενώ σας επιτρέπει να διατηρείτε όλα τα προσωπικά δεδομένα, συμπεριλαμβανομένων φωτογραφιών, βίντεο, εικόνων, εφαρμογών, παιχνιδιών κ.λπ. Εάν θέλετε να πραγματοποιήσετε μια εγκατάσταση επιδιόρθωσης, ακολουθήστε τον οδηγό (εδώ).
Μπορείτε επίσης να αναζητήσετε την πιο σοβαρή λύση και να κάνετε μια καθαρή εγκατάσταση (εδώ) αντι αυτου.