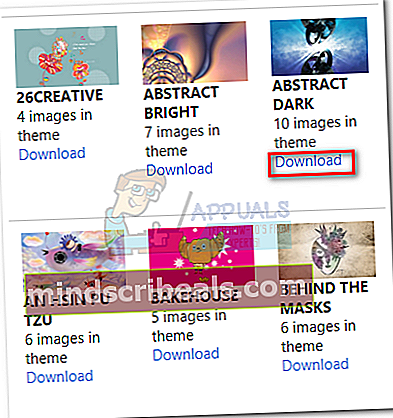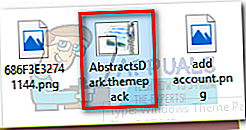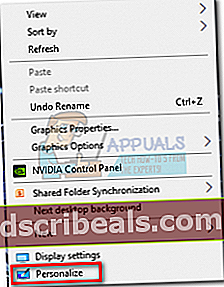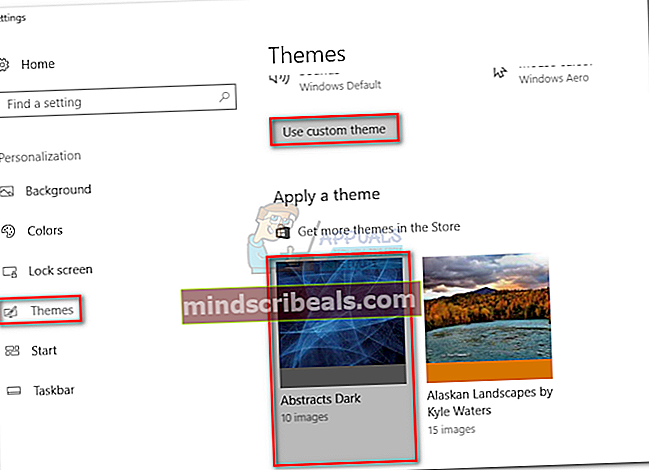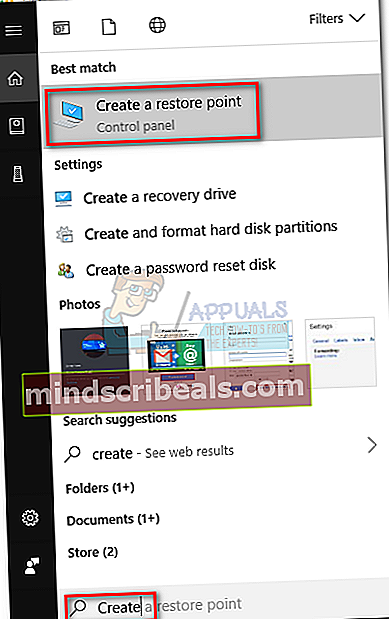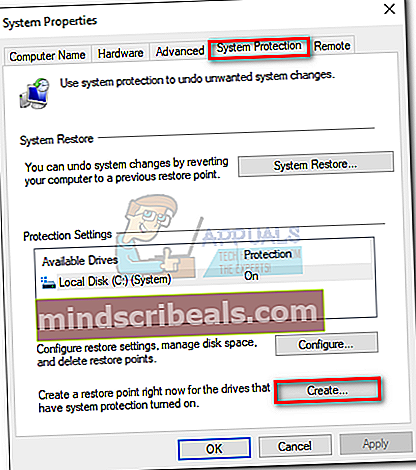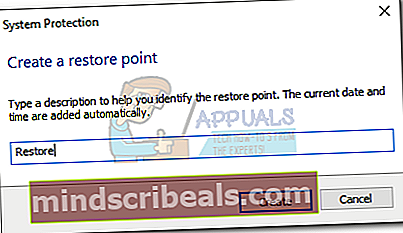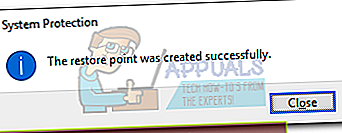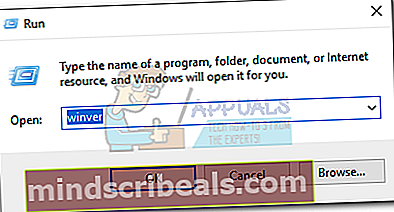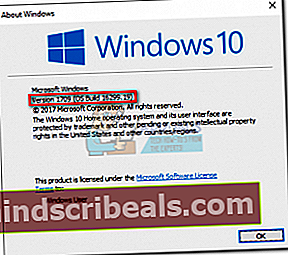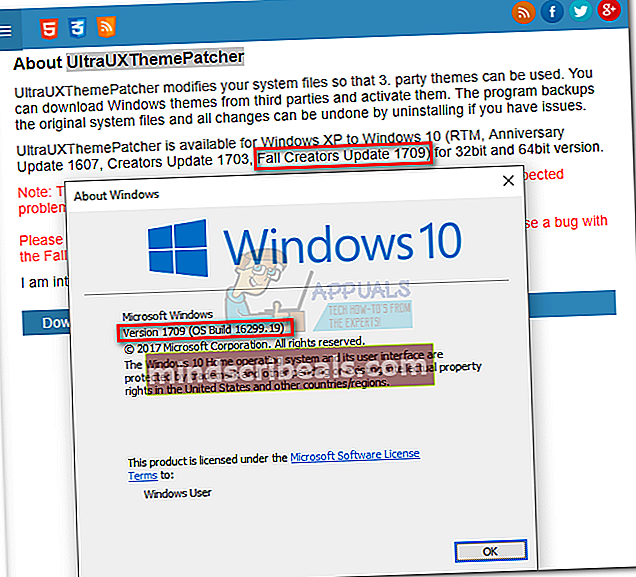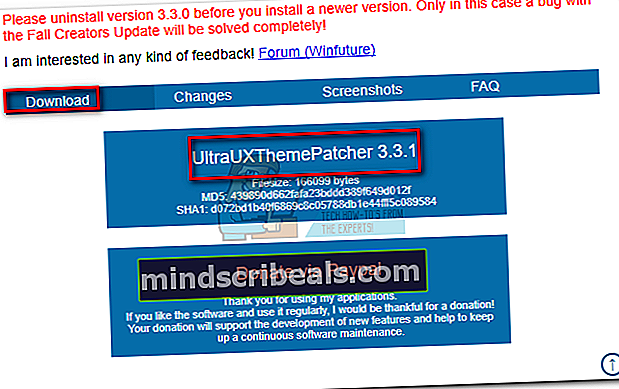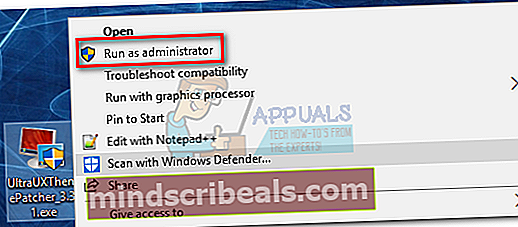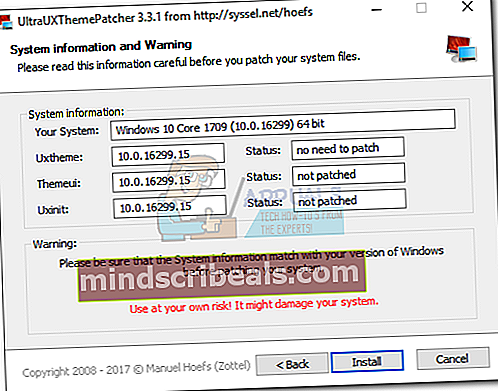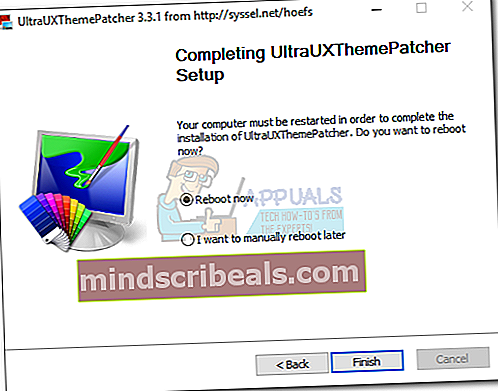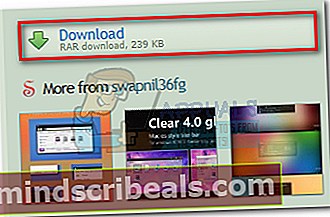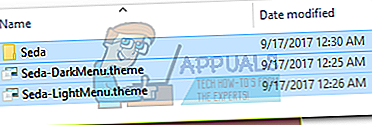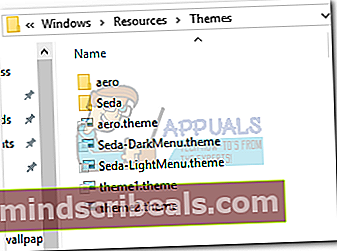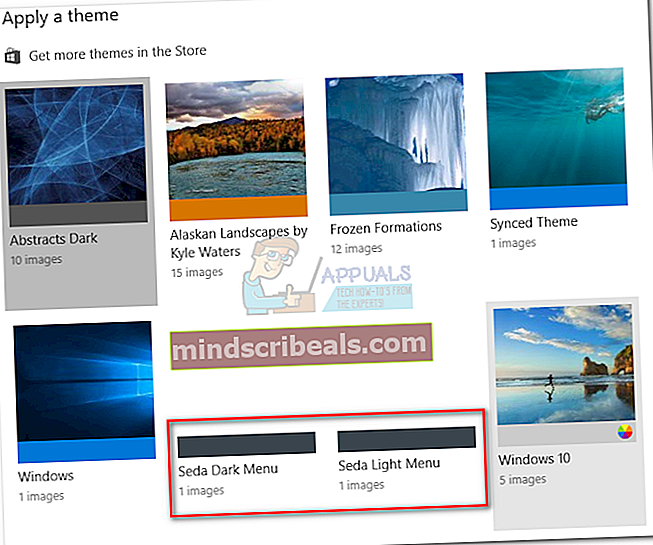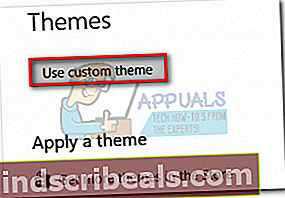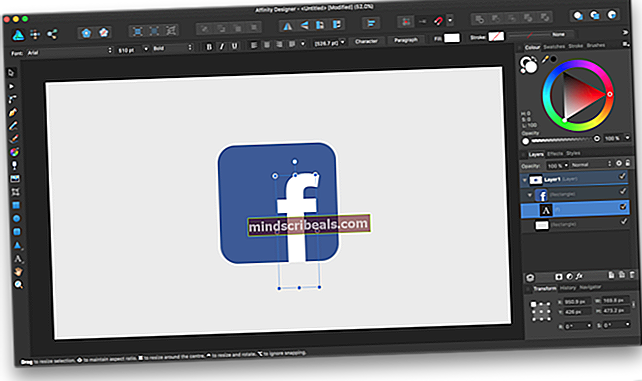Τρόπος εγκατάστασης προσαρμοσμένων θεμάτων των Windows 10
Η χρήση ενός θέματος Windows 10 είναι ο γρηγορότερος τρόπος προσαρμογής του υπολογιστή σας. Ένα θέμα μπορεί να περιέχει προσαρμοσμένους ήχους, ταπετσαρίες, προσαρμογές χρωμάτων καθώς και άλλες προσαρμογές εξατομίκευσης. Μέχρι στιγμής, η Microsoft δεν τρελάθηκε για να μας αφήσει να προσαρμόσουμε τα Windows 10 όπως θέλουμε. Σίγουρα, πολλοί από αυτούς τους περιορισμούς επιβλήθηκαν για λόγους ασφαλείας, αλλά οι geeks θα βρουν πάντα τρόπους να παίζουν με τον τρόπο εμφάνισης και συμπεριφοράς των Windows.
Η Microsoft δεν υποστηρίζει επίσημα θέματα τρίτων, εκτός εάν υπογράφονται ψηφιακά από αυτά. Είναι κάπως κατανοητό, δεδομένου ότι οι χρήστες ενδέχεται να τα ενσωματώσουν με κακόβουλο λογισμικό και να το διαδώσουν στο Διαδίκτυο. Ωστόσο, οι χρήστες έχουν βρει τρόπους να παρακάμψουν τον περιορισμό της Microsoft και να εγκαταστήσουν θέματα τρίτων μερών στα Windows 10.
Εάν θέλετε να παραμείνετε στον επίσημο ιστότοπο, λυπάμαι που σας το έστειλα, αλλά τα περισσότερα θέματα που υποστηρίζονται από τη Microsoft δεν είναι καθόλου βαρετά. Είναι αλήθεια ότι η επιλογή στον ιστότοπό τους βελτιώθηκε πρόσφατα, αλλά περιορίζουν σοβαρά τις προσαρμογές που μπορούν να γίνουν από τους σχεδιαστές UI. Αν ψάχνετε για κάτι πραγματικά ξεχωριστό, ανεξάρτητοι ιστότοποι σχεδιασμού όπως το DeviantArt έχουν ανώτερα θέματα Windows 10 από άποψη αισθητικής.
Είστε στην αγορά για ένα προσαρμοσμένο θέμα των Windows 10; Τότε έχετε μερικές επιλογές να κάνετε. Είτε παραμείνετε επίσημοι και εγκαθιστάτε ένα θέμα της Microsoft, είτε παίρνετε τη μεγάλη διαδρομή τροποποιώντας τον υπολογιστή σας για να επιτρέψετε την εγκατάσταση θεμάτων εκτός της Microsoft. Λάβετε υπόψη ότι τα θέματα της Microsoft είναι εξαιρετικά εύκολο στην εγκατάσταση, ενώ τα θέματα τρίτων απαιτούν από εσάς να κάνετε επιπλέον βήματα με ελάχιστο κίνδυνο.
Για να σας διευκολύνουμε, δημιουργήσαμε παρακάτω δύο οδηγούς που θα καλύπτουν και τους δύο επίσημους (Μέθοδος 1) και τον ανεπίσημο τρόπο (Μέθοδος 2). Ας δούμε πώς μπορείτε να προσαρμόσετε την εμφάνιση των Windows 10.
Πώς να εγκαταστήσετε θέματα Microsoft στα Windows 10
Εάν ακολουθείτε τον πιο γρήγορο τρόπο εγκατάστασης ενός θέματος των Windows 10, η Microsoft έχει εκατοντάδες διαφορετικές επιλογές ομαδοποιημένες σε διαισθητικές κατηγορίες. Μπορείτε να τα περιηγηθείτε σε όλα αυτά μεταβαίνοντας σε αυτόν τον ιστότοπο. Η εγκατάσταση είναι εξαιρετικά εύκολη, αλλά εδώ είναι ένας γρήγορος οδηγός, σε περίπτωση που μπερδευτείτε:
- Επισκεφτείτε τον ιστότοπο της Microsoft και αναζητήστε ένα θέμα. Μην εγκατασταθείτε μόνο στην κατηγορία "Επιλεγμένα θέματα", καθώς δεν υπάρχουν πολλά καλά θέματα. Εάν χρησιμοποιείτε διπλή οθόνη, επιλέξτε ένα θέμα από την κατηγορία Panoramic.
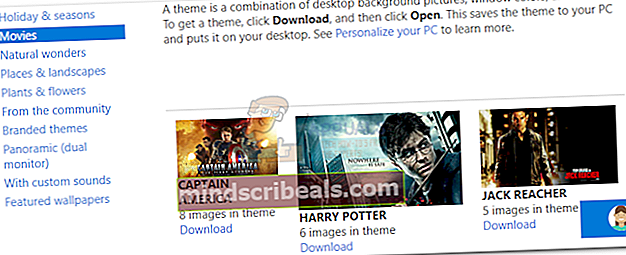 Σημείωση: Λάβετε υπόψη ότι αυτός ο ιστότοπος έχει σχεδιαστεί αποκλειστικά για θέματα Window 10. Η εγκατάσταση τους σε παλαιότερη έκδοση των Windows δεν θα λειτουργήσει.
Σημείωση: Λάβετε υπόψη ότι αυτός ο ιστότοπος έχει σχεδιαστεί αποκλειστικά για θέματα Window 10. Η εγκατάσταση τους σε παλαιότερη έκδοση των Windows δεν θα λειτουργήσει. - Μόλις αποφασίσετε για ένα θέμα, κάντε κλικ στο Κατεβάστε κουμπί κάτω από αυτό και περιμένετε να ολοκληρωθεί η διαδικασία.
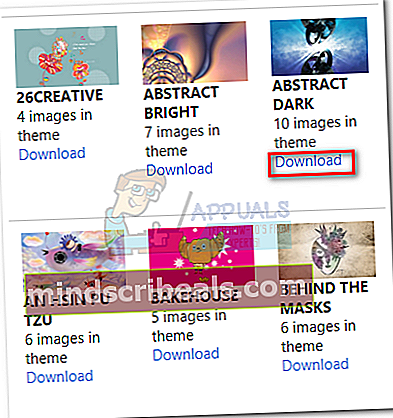
- Ανοιξε το .themepack αρχείο και περιμένετε να ανοίξει το θέμα.
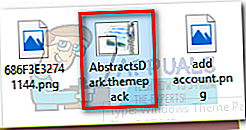
- Τώρα κάντε δεξί κλικ οπουδήποτε στην επιφάνεια εργασίας σας και κάντε κλικ Καθιστώ προσωπικόν.
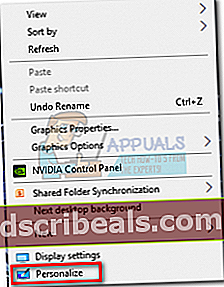
- Παω σε Θέματα, κάντε κλικ στο θέμα που μόλις αποσυμπιέστε και κάντε κλικ Χρησιμοποιήστε προσαρμοσμένο θέμα.
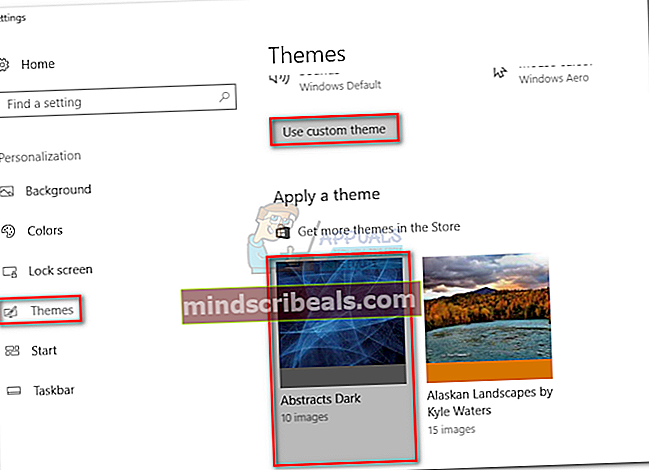
Αυτό είναι. Το θέμα της Microsoft που κατεβάσατε προηγουμένως είναι ενεργό.
Σημείωση: Ένας άλλος τρόπος για να εφαρμόσετε ένα θέμα πιστοποιημένο από τη Microsoft είναι να πάτε Ρυθμίσεις> Θέματα και κάντε κλικ στο Λάβετε περισσότερα θέματα στο Store (υπό Εφαρμόστε ένα θέμα). Αυτό θα ανοίξει ένα παράθυρο του Microsoft Store με περιορισμένη επιλογή θεμάτων των Windows 10. Αλλά η επιλογή θέματος στο Microsoft Store είναι πολύ περιορισμένη σε σύγκριση με την πρώτη μέθοδο.

Τρόπος εγκατάστασης θεμάτων εκτός Microsoft στα Windows 10
Εάν θέλετε να εφαρμόσετε θέματα τρίτων, θα πρέπει πρώτα να διορθώσετε το σύστημά σας. Η κοινότητα DeviantArt είναι γεμάτη με φανταχτερά θέματα τρίτων, αλλά δεν είναι τόσο εύκολο να εγκατασταθούν. Για να τα χρησιμοποιήσετε, θα πρέπει να αφιερώσετε λίγα λεπτά με το σύστημά σας.
Λάβετε υπόψη ότι το παιχνίδι με αρχεία συστήματος μπορεί να είναι επικίνδυνο και θα πρέπει να λαμβάνονται μέθοδοι προφύλαξης. Προκειμένου να εξαλειφθεί κάθε πιθανός κίνδυνος, σας συνιστούμε να ξεκινήσετε αυτήν τη διαδικασία δημιουργώντας ένα σημείο επαναφοράς συστήματος. Αν κάτι πάει πάρα πολύ στραβά, θα μπορείτε να αποθηκεύσετε την εγκατάσταση των Windows σας με ελάχιστη προσπάθεια.
Καλείται το λογισμικό που χρησιμοποιείται για την τροποποίηση των απαραίτητων στοιχείων για να επιτρέψει θέματα τρίτων UltraUXThemePatcher. Τα καλά νέα είναι ότι το λογισμικό έχει φτάσει σε ένα στάδιο όπου είναι σταθερό για τη συντριπτική πλειονότητα των χρηστών. Το πρόγραμμα εγκατάστασης θα δημιουργήσει αυτόματα αντίγραφα ασφαλείας των αρχικών αρχείων συστήματος. Επομένως, αν κάτι πάει στραβά μετά την εγκατάσταση, απεγκαταστήστεUltraUXThemePatcher θα επαναφέρει το σύστημά σας στην αρχική συμπεριφορά.
Σημείωση: Η εγκατάσταση αυτής της εφαρμογής ενδέχεται να οδηγήσει σε απροσδόκητα προβλήματα που ενδέχεται να μην επιλυθούν με την απεγκατάστασηUltraUXThemePatcher.Για να εξαλείψετε αυτόν τον κίνδυνο, σας συμβουλεύω να ξεκινήσετε Βήμα 1 όπου δημιουργούμε ένα σημείο επαναφοράς συστήματος.
Βήμα 1: Δημιουργία σημείου επαναφοράς συστήματος
- Πρόσβαση στη γραμμή αναζήτησης στην κάτω αριστερή γωνία. Ψάχνω για "επαναφέρωΚαι κάντε κλικ στο Δημιουργήστε ένα σημείο επαναφοράς.
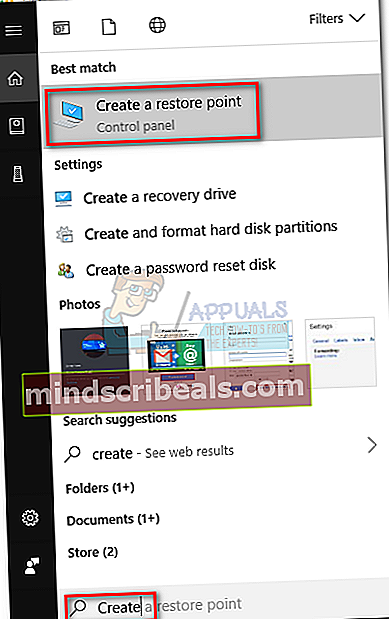
- Υπό Προστασία συστήματος, κάντε κλικ στο Δημιουργώ.
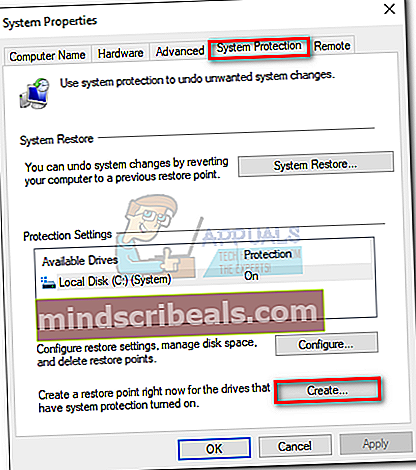
- Ονομάστε το σημείο επαναφοράς και κάντε κλικ στοΔημιουργώ.
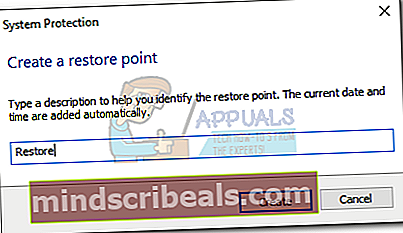
- Περιμένετε μέχρι να δημιουργηθεί το σημείο επαναφοράς. Μην ξεκινήσετε με Βήμα 2 έως ότου ολοκληρωθεί η διαδικασία.
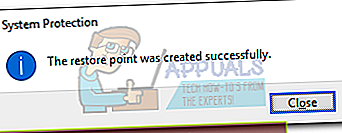
Βήμα 2: Έλεγχοι συμβατότητας
Πριν το αφήσεις UltraUXThemePatcher τροποποιήστε σημαντικά αρχεία συστήματος, είναι εξαιρετικά σημαντικό να επαληθεύσετε εάν το λογισμικό είναι συμβατό με την έκδοση των Windows που υποστηρίζεται. Να τι πρέπει να κάνετε:
- Τύπος Πλήκτρο Windows + R, πληκτρολογήστε "οινοποιόςΚαι πατήστε Εισαγω.
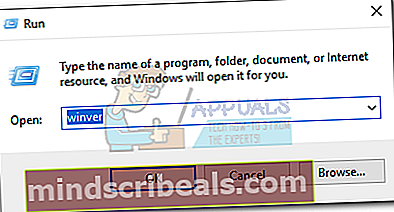
- Μάθετε την έκδοση των Windows 10. Μπορείτε να αφήσετε ανοιχτό το παράθυρο Πληροφορίες για περαιτέρω αναφορές.
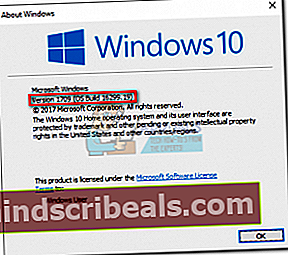
- Επισκεφτείτε αυτόν τον σύνδεσμο, μεταβείτε στο Σχετικά με ενότητα και δείτε εάν η έκδοση των Windows 10 υποστηρίζεται απόUltraUXThemePatcher. Εάν είναι, μπορείτε να προχωρήσετε με ασφάλεια στο Βήμα 3.
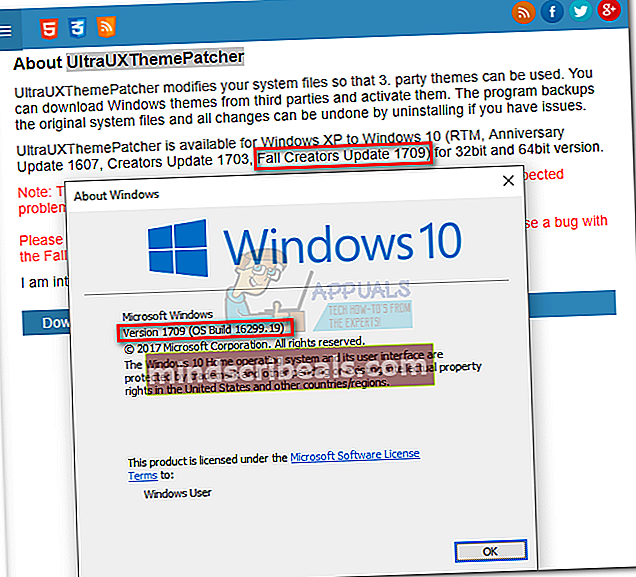
Βήμα 3: Εγκατάσταση του UltraUXThemePatcher
- Επισκεφτείτε αυτόν τον σύνδεσμο και κατεβάστε την τελευταία έκδοση τουUltraUXThemePatcher. Μετακινηθείτε προς τα κάτω στο Κατεβάστε ενότητα και κατεβάστε την τελευταία έκδοση.
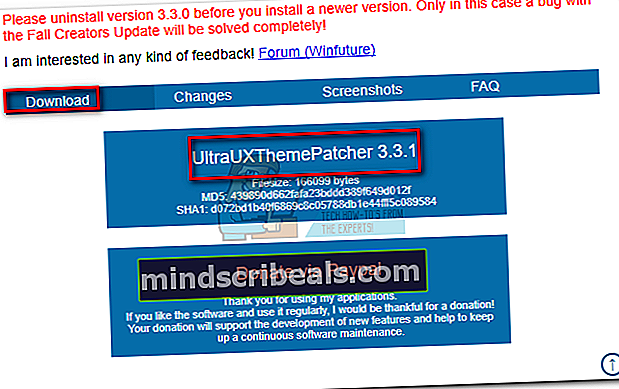
- Κάντε δεξί κλικ στοUltraUXThemePatcher εκτελέσιμο και κάντε κλικ στο Εκτέλεση ως διαχειριστής.
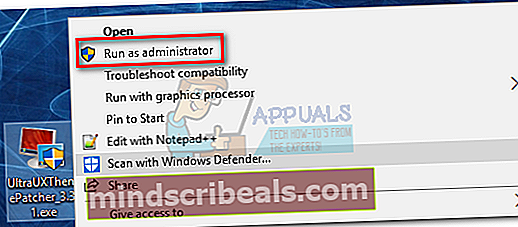
- Ακολουθήστε τις οδηγίες εγκατάστασης και, στη συνέχεια, πατήστε το Εγκαθιστώ κουμπί.
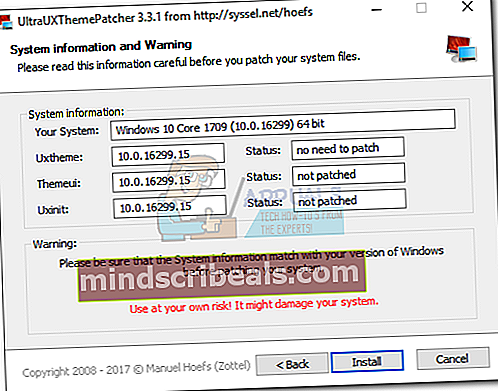
- Επανεκκινήστε το σύστημά σας για να επιτρέψετε την εφαρμογή των αλλαγών.
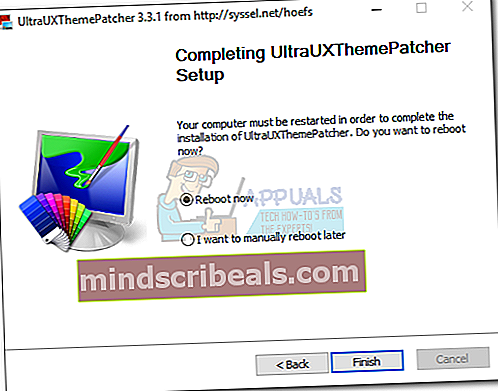
Βήμα 4: Χρήση θεμάτων Windows τρίτων
Τώρα που έχετε επιδιορθώσει επιτυχώς τα αρχεία συστήματος, μπορείτε να χρησιμοποιήσετε θέματα τρίτων από ιστότοπους όπως το DeviantArt. Ορισμένα premium θέματα πληρώνονται μόνο, αλλά μπορείτε να βρείτε ένα αξιοπρεπές ποσό δωρεάν. Ακολουθεί ένας γρήγορος οδηγός για τον τρόπο εφαρμογής τους στο σύστημά σας:
- Κατεβάστε ένα θέμα τρίτου μέρους από έναν ιστότοπο όπως το DeviantArt. Λάβετε υπόψη ότι τα περισσότερα προσαρμοσμένα θέματα τρίτων μερών θα λειτουργούν μόνο σε συγκεκριμένες εκδόσεις των Windows 10. Πριν το εφαρμόσετε στο σύστημά σας, ρίξτε μια ματιά στο Περιγραφή ενότητα για να βρείτε εάν υποστηρίζεται η δική σας.
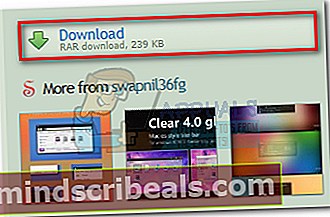
- Αποσυμπιέστε το θέμα και φροντίστε να αντιγράψετε το φάκελο που έχει σχεδιαστεί ειδικά για την έκδοση των Windows 10.
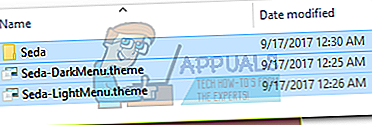
- Επικολλήστε το φάκελο θέματοςC: \ Windows \ Resources \ Θέματα.
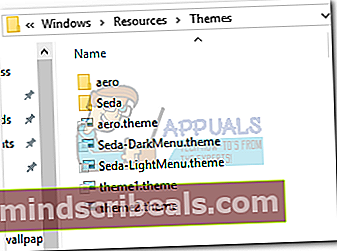
- Τώρα, κάντε δεξί κλικ σε έναν κενό χώρο στην επιφάνεια εργασίας, επιλέξτεΕξατομίκευση> Θέματα και μετακινηθείτε προς τα κάτω ακριβώς κάτω Εφαρμόστε ένα θέμα. Θα πρέπει να μπορείτε να δείτε το θέμα τρίτου μέρους.
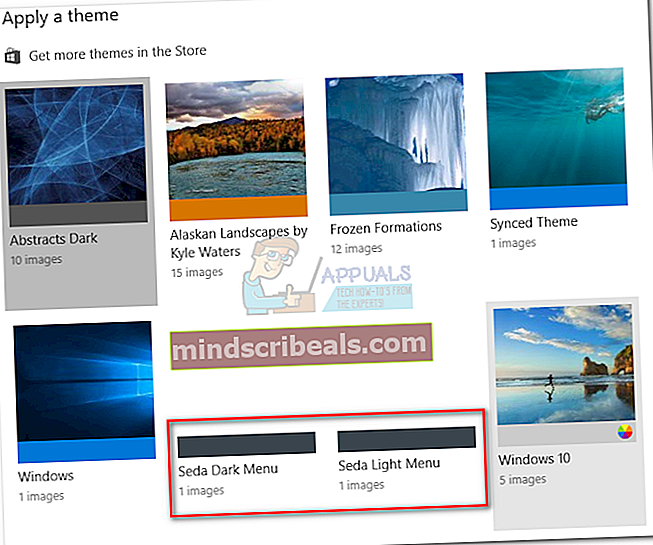
- Επιλέξτε το θέμα και μετά κάντε κλικ στο Χρησιμοποιήστε προσαρμοσμένο θέμα για να το ενεργοποιήσετε στο σύστημά σας.
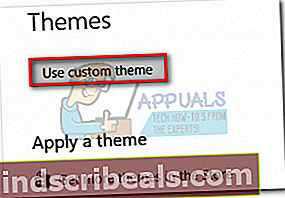

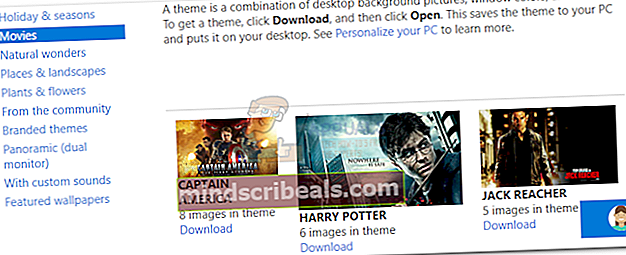 Σημείωση: Λάβετε υπόψη ότι αυτός ο ιστότοπος έχει σχεδιαστεί αποκλειστικά για θέματα Window 10. Η εγκατάσταση τους σε παλαιότερη έκδοση των Windows δεν θα λειτουργήσει.
Σημείωση: Λάβετε υπόψη ότι αυτός ο ιστότοπος έχει σχεδιαστεί αποκλειστικά για θέματα Window 10. Η εγκατάσταση τους σε παλαιότερη έκδοση των Windows δεν θα λειτουργήσει.