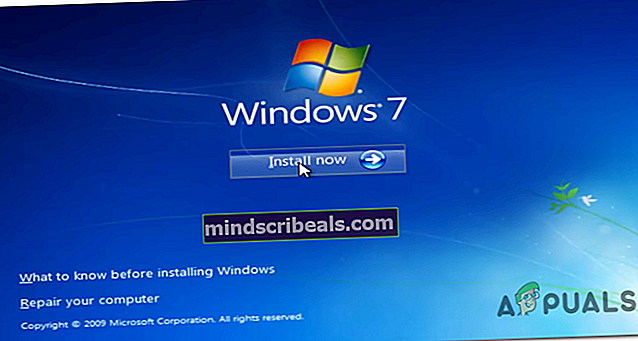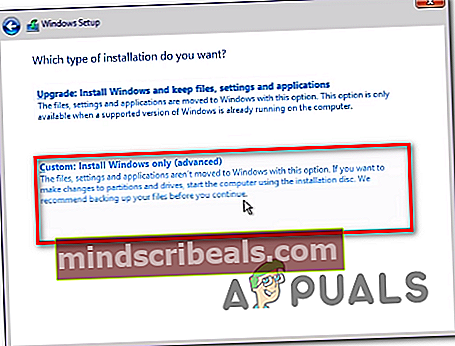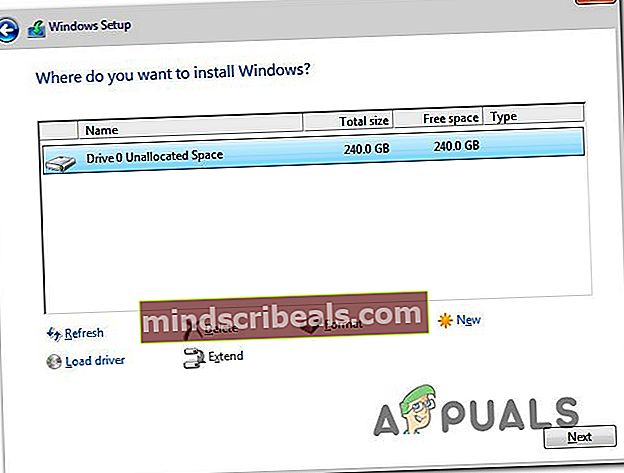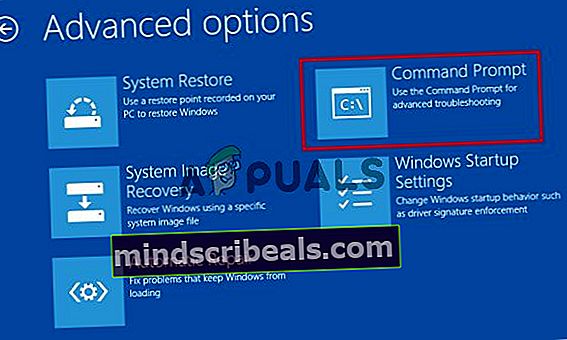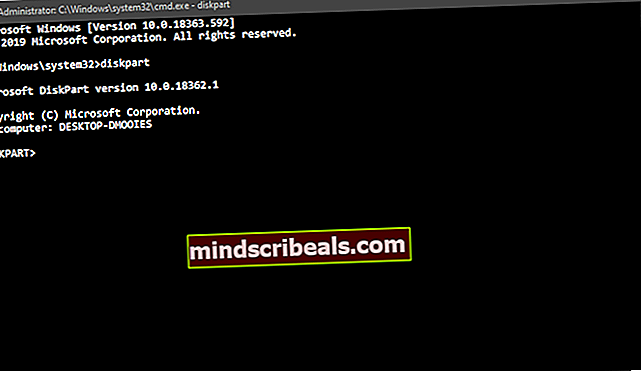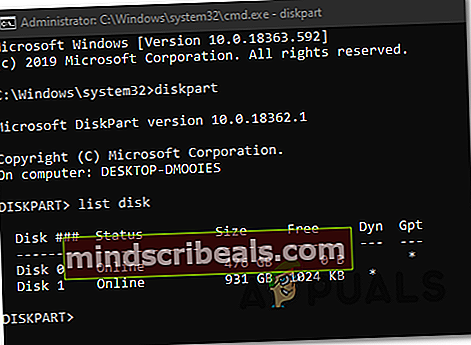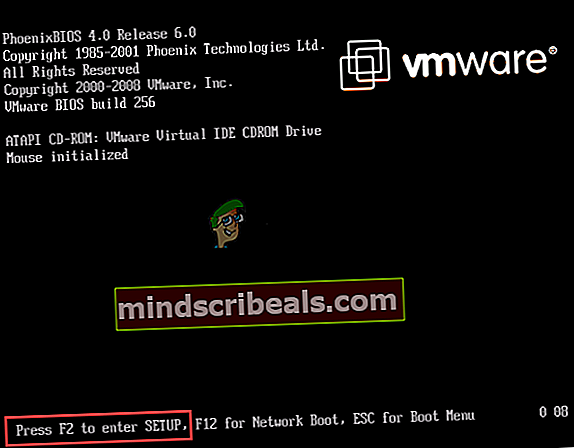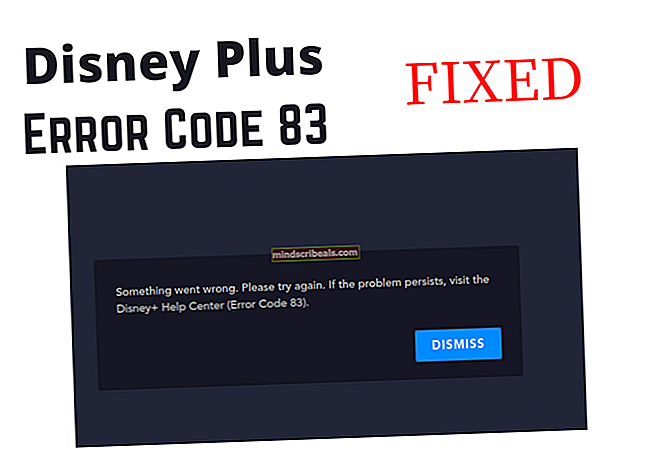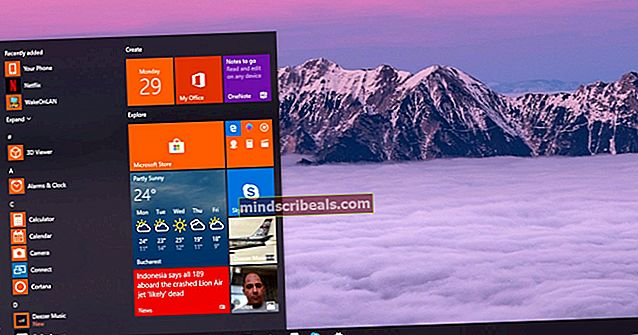Αποτυχία μορφοποίησης του επιλεγμένου διαμερίσματος (Σφάλμα 0x8004242d)
ο Αποτυχία μορφοποίησης του επιλεγμένου διαμερίσματος (Σφάλμα 0x8004242d) αντιμετωπίζεται όταν ο χρήστης προσπαθεί να μορφοποιήσει, να συγχωνεύσει ή να εγκαταστήσει το λειτουργικό σύστημα σε μια μονάδα δίσκου χρησιμοποιώντας το μέσο εγκατάστασης για τα Windows 7, Windows 8.1 και Windows 10. Οι περισσότεροι χρήστες που επηρεάζονται από αυτό το ζήτημα προσπαθούν να καθαρίσουν την εγκατάσταση του λειτουργικού τους συστήματος, αλλά αυτό το σφάλμα αποτρέπει από το να το κάνουν.

Στις περισσότερες περιπτώσεις, θα δείτε αυτό το ζήτημα να συμβαίνει λόγω κάποιας ασυνέπειας με το Master Boot Record. Είναι είτε ένα αρχείο που λείπει είτε κάποιο είδος καταστροφής αρχείων. Αλλά ανεξάρτητα από την προέλευση, πιθανότατα μπορείτε να το διορθώσετε διαγράφοντας όλα τα διαμερίσματα αντί να προσπαθήσετε να τα διαμορφώσετε ξανά.
Εάν αυτό δεν λειτουργεί, θα πρέπει να επιχειρήσετε την ίδια λειτουργία με το DiskPart. Αυτό το βοηθητικό πρόγραμμα θα επιλύσει τυχόν ασυμβατότητα ή καταστροφή που προκαλείται από το χώρο αποθήκευσης μαζικού ελεγκτή ή το πρόγραμμα οδήγησης μαζικής αποθήκευσης.
Υπάρχει επίσης ένα σπάνιο σενάριο στο οποίο αυτό το ζήτημα θα προκύψει λόγω διένεξης μεταξύ των ρυθμίσεων BIOS και UEFI. Αυτό το τελευταίο μπορεί να επιλυθεί απενεργοποιώντας την υποστήριξη USB Boot ενώ πραγματοποιείται η εγκατάσταση.
Πώς να διορθώσετε το «Αποτυχία μορφοποίησης του επιλεγμένου διαμερίσματος » (Σφάλμα 0x8004242d) θέμα?
- Λύση 1: Διαγραφή όλων των κατατμήσεων
- Λύση 2: Καθαρισμός του σκληρού δίσκου με Diskpart.exe
- Λύση 3: Απενεργοποίηση της Υποστήριξης εκκίνησης USB
Λύση 1: Διαγραφή όλων των κατατμήσεων
Στις περισσότερες περιπτώσεις, αυτό το ζήτημα θα προκύψει λόγω κάποιου είδους διαφθοράς εντός του Κύρια εγγραφή εκκίνησης. Είτε λείπει το επιπλέον διαμέρισμα που χρειάζονται τα Windows είτε έχει μολυνθεί από καταστροφή.
Αρκετοί επηρεαζόμενοι χρήστες που αντιμετωπίζουμε επίσης αυτό το ζήτημα ανέφεραν ότι τελικά μπόρεσαν να επιδιορθώσουν το πρόβλημα εκκινώντας από το μέσο εγκατάστασης και διαγράφοντας κάθε διαμέρισμα αντί να προσπαθήσουν να τους μορφοποιήσουν πρώτα.
Αυτό δεν θα προκαλέσει προβλήματα αν σκοπεύατε να κάνετε μια εντελώς καθαρή εγκατάσταση ούτως ή άλλως, αλλά αυτό διευκολύνει τη συνολική απώλεια δεδομένων σε καταστάσεις όπου ελπίζατε να αποφύγετε τη διαγραφή κάθε διαμερίσματος.
Ευτυχώς, μπορείτε να χρησιμοποιήσετε το αντίγραφο ασφαλείας της εικόνας συστήματος των Windows πριν ακολουθήσετε τις παρακάτω οδηγίες εάν θέλετε να δημιουργήσετε αντίγραφα ασφαλείας των δεδομένων σας με ασφάλεια. Για να το κάνετε αυτό, ακολουθήστε αυτές τις οδηγίες για τη δημιουργία αντιγράφων ασφαλείας εικόνας συστήματος.
Μόλις δημιουργηθούν αντίγραφα ασφαλείας των σημαντικών δεδομένων σας, ακολουθήστε τις παρακάτω οδηγίες για να διαγράψετε κάθε διαθέσιμο διαμέρισμα για να διορθώσετε το Αποτυχία μορφοποίησης του επιλεγμένου διαμερίσματος (Σφάλμα 0x8004242d) θέμα:
- Τοποθετήστε ένα συμβατό μέσο εγκατάστασης και επανεκκινήστε τον υπολογιστή σας. Μετά την αρχική οθόνη εκκίνησης, ο υπολογιστής σας θα σας ρωτήσει εάν θέλετε να κάνετε εκκίνηση από το μέσο εγκατάστασης, για να το κάνετε αυτό, πατήστε οποιοδήποτε πλήκτρο.

Σημείωση: Σε περίπτωση που δεν διαθέτετε έγκυρο μέσο εγκατάστασης για την έκδοση των Windows, μπορείτε να δημιουργήσετε ένα. Λάβετε υπόψη ότι εάν θέλετε να εγκαταστήσετε από ένα φλας USB, ίσως χρειαστεί να τροποποιήσετε τη σειρά εκκίνησης για να συμπεριλάβετε την εκκίνηση από USB.
- Αφού καταφέρετε να εκκινήσετε με επιτυχία από το μέσο εγκατάστασης, κάντε κλικ στο Εγκατάσταση τώρα και προχωρήστε με τα αρχικά βήματα εγκατάστασης μέχρι να φτάσετε στο στάδιο διαμέρισης.
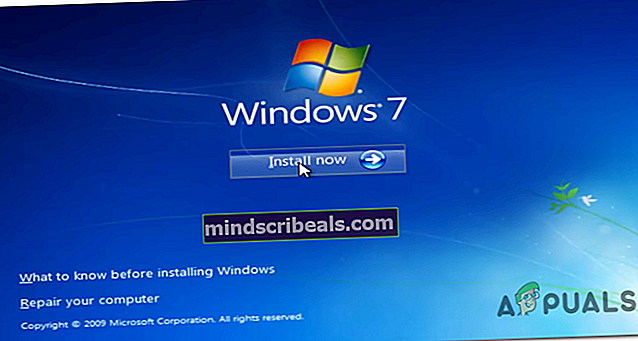
Σημείωση: Θα πρέπει να εισαγάγετε ένα έγκυρο κλειδί και, στη συνέχεια, να επιλέξετε την κατάλληλη έκδοση που προσπαθείτε να εγκαταστήσετε. Και τέλος, θα πρέπει να αποδεχτείτε την Άδεια Χρήσης.
- Όταν φτάσετε στην επόμενη προτροπή, κάντε κλικ στο Προσαρμοσμένο: Εγκατάσταση μόνο Windows (για προχωρημένους).
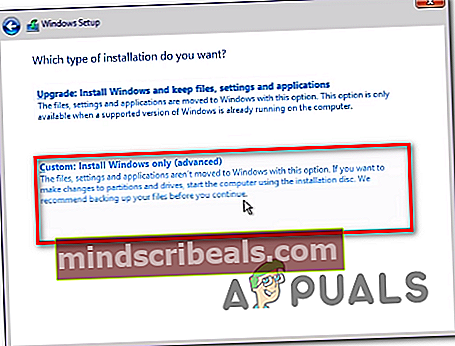
- Τώρα μόλις φτάσετε στο τμήμα διαμερισμάτων, ξεκινήστε να επιλέγετε κάθε διαμέρισμα ξεχωριστά και μετά κάντε κλικ στο Διαγράφω. Όταν σας ζητηθεί να επιβεβαιώσετε τη λειτουργία, κάντε κλικ στο Ναί. Κάνετε αυτό συστηματικά έως ότου μείνετε με ένα μόνο Drive (0) Μη κατανεμημένος χώρος.
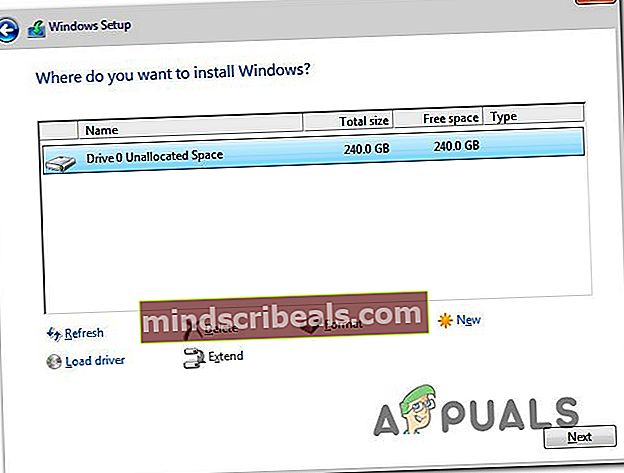
- Τώρα θα πρέπει να μπορείτε να δημιουργήσετε νέα διαμερίσματα όπως θέλετε χωρίς να αντιμετωπίσετε το ίδιο σφάλμα. Κάντε αυτό και δείτε εάν μπορείτε να ολοκληρώσετε την εγκατάσταση.
Σε περίπτωση που εξακολουθείτε να αντιμετωπίζετε το ίδιο Αποτυχία μορφοποίησης του επιλεγμένου διαμερίσματος (Σφάλμα 0x8004242d) ζήτημα, μεταβείτε στην επόμενη πιθανή επιδιόρθωση παρακάτω.
Λύση 2: Καθαρισμός του σκληρού δίσκου με Diskpart.exe
Όπως αποδεικνύεται, αυτό το ζήτημα μπορεί επίσης να προκύψει λόγω ενός ασυμβίβαστου ή κατεστραμμένου ελεγκτή μαζικής αποθήκευσης ή ενός προγράμματος οδήγησης μαζικής αποθήκευσης. Εάν αυτό το σενάριο ισχύει, η καλύτερη πιθανότητα να επιλύσετε το ζήτημα είναι με το Diskpart.exe να καθαρίσετε πρώτα το δίσκο και, στη συνέχεια, να προσπαθήσετε να εκτελέσετε ξανά την εγκατάσταση του Windows Setup.
Ωστόσο, λάβετε υπόψη ότι θα χρειαστείτε ένα συμβατό μέσο εγκατάστασης για να ολοκληρώσετε τα παρακάτω βήματα. Αρκετοί επηρεαζόμενοι χρήστες επιβεβαίωσαν ότι η λειτουργία του επέτρεψε τελικά να διαμορφώσουν διαμερίσματα χωρίς να αντιμετωπίσουν το Αποτυχία μορφοποίησης του επιλεγμένου διαμερίσματος (Σφάλμα 0x8004242d).
Ακολουθεί ένας γρήγορος οδηγός για το πώς να το κάνετε αυτό:
- Εισαγάγετε ένα μέσο εγκατάστασης που είναι συμβατό με την έκδοση των Windows και επανεκκινήστε τον υπολογιστή σας.
- Αμέσως μετά την αρχική οθόνη εξαφανιστεί, θα πρέπει να ερωτηθείτε εάν θέλετε να κάνετε εκκίνηση από το μέσο εγκατάστασης. Κάντε το πατώντας οποιοδήποτε πλήκτρο.

- Μόλις φτάσετε στην αρχική οθόνη του μέσου εγκατάστασης, κάντε κλικ στο Επισκευάστε τον υπολογιστή μου από το κάτω αριστερό τμήμα της οθόνης.

Σημείωση: Εάν αντιμετωπίζετε το πρόβλημα στα Windows 10, μπορείτε επίσης να εισέλθετε στο μενού "Ανάκτηση" αναγκάζοντας 3 διαδοχικές διακοπές του μηχανήματος (απενεργοποιώντας τον υπολογιστή σας κατά τη διάρκεια της διαδικασίας εκκίνησης).
- Αφού φτάσετε στο επόμενο μενού, ξεκινήστε κάνοντας κλικ στο Αντιμετώπιση προβλημάτων από τη λίστα των διαθέσιμων επιλογών. Στη συνέχεια, κάντε κλικ στη Γραμμή εντολών από τη λίστα των υπο-επιλογών του Προχωρημένες επιλογές.
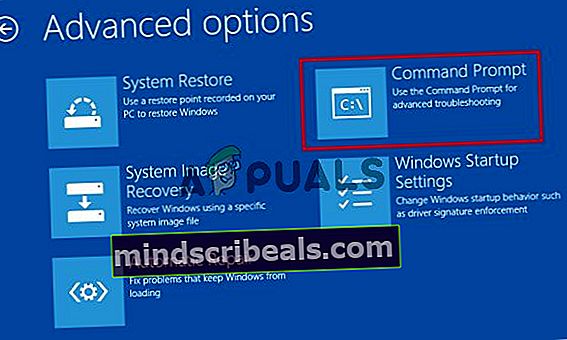
- Μόλις μπείτε στο μήνυμα CMD, ξεκινήστε πληκτρολογώντας "Diskpart" και πατώντας Εισαγω για να καλέσετε το εργαλείο Diskpart.
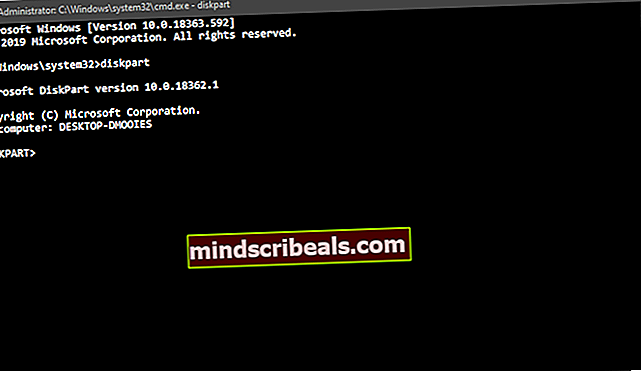
- Με το βοηθητικό πρόγραμμα Diskpart ανοιχτό, πληκτρολογήστε την ακόλουθη εντολή και πατήστε Εισαγω για να απαριθμήσετε όλους τους διαθέσιμους σκληρούς δίσκους.
δίσκος λίστας
- Τώρα θα πρέπει να δείτε έναν δίσκο δίσκων. Εάν έχετε περισσότερα από ένα, χρησιμοποιήστε το μέγεθός τους για να προσδιορίσετε ποιο από αυτά προκαλεί το σφάλμα που προσπαθείτε να διορθώσετε.
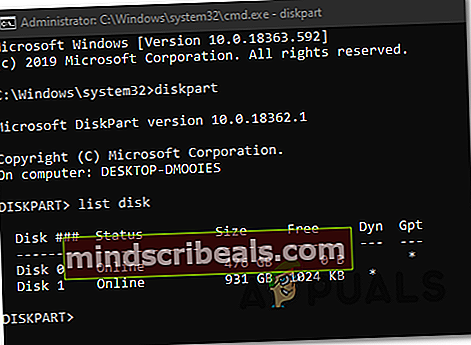
- Μόλις καταλάβετε ποια μονάδα δίσκου προκαλεί το πρόβλημα, πληκτρολογήστε την ακόλουθη εντολή και πατήστε Εισαγω για να επιλέξετε τον κατάλληλο σκληρό δίσκο:
sel δίσκος * αριθμός *
Σημείωση: Λάβετε υπόψη ότι ο * αριθμός * είναι μόνο ένα σύμβολο κράτησης θέσης για τον αριθμό που έχει εκχωρηθεί στον επηρεαζόμενο σκληρό δίσκο. Αντικαταστήστε το ανάλογα με μια αριθμητική τιμή για να επιλέξετε το σωστό σκληρό δίσκο.
- Στη συνέχεια, πληκτρολογήστε την ακόλουθη εντολή και πατήστε Εισαγω για να επαληθεύσετε εάν έχει επιλεγεί ο σωστός σκληρός δίσκος:
δίσκος det
- Εάν έχετε προηγουμένως επιβεβαιώσει ότι έχει επιλεγεί η σωστή μονάδα δίσκου, πληκτρολογήστε την ακόλουθη εντολή και πατήστε Enter για να ξεκινήσετε τον καθαρισμό του δίσκου σας χρησιμοποιώντας το Diskpart:
καθαρίστε όλα
Σημείωση: Λάβετε υπόψη ότι μόλις ολοκληρωθεί αυτή η διαδικασία, κάθε διαμέρισμα και κάθε κομμάτι δεδομένων σε αυτόν τον σκληρό δίσκο ή SSD θα καταργηθούν οριστικά.
- Μόλις ολοκληρωθεί η διαδικασία, πληκτρολογήστε την ακόλουθη εντολή και πατήστε Εισαγω για έξοδο από το εργαλείο συμβατικά:
έξοδος
- Κλείστε το παράθυρο γραμμής εντολών, επανεκκινήστε τον υπολογιστή σας και επιστρέψτε στην οθόνη επιλογής δίσκου. Αυτή τη φορά δεν θα πρέπει πλέον να έχετε προβλήματα καθαρής εγκατάστασης ή συγχώνευσης κατατμήσεων.
Σε περίπτωση που εξακολουθείτε να αντιμετωπίζετε το ίδιο Αποτυχία μορφοποίησης του επιλεγμένου διαμερίσματος (Σφάλμα 0x8004242d) σφάλμα ακόμη και αφού ακολουθήσετε τον παραπάνω οδηγό, μεταβείτε στην επόμενη πιθανή επιδιόρθωση παρακάτω.
Λύση 3: Απενεργοποίηση της Υποστήριξης εκκίνησης USB
Ένας άλλος πιθανός ένοχος που μπορεί να καταλήξει να ενεργοποιήσει αυτό το ζήτημα είναι κάποιο είδος σύγκρουσης μεταξύ της εγκατάστασης παλαιού τύπου (BIOS) και του νέου ομολόγου (UEFI). Όπως αποδεικνύεται, ένα νεότερο μηχάνημα που περιλαμβάνει και τα δύο μπορεί να καταλήξει να διευκολύνει την εμφάνιση του Αποτυχία μορφοποίησης του επιλεγμένου διαμερίσματος (Σφάλμα 0x8004242d) σφάλμα σε περίπτωση ενεργοποίησης της Υποστήριξης εκκίνησης UEFI.
Σε αυτήν την περίπτωση, θα μπορέσετε να επιλύσετε το πρόβλημα επανεκκίνηση του υπολογιστή σας και απενεργοποιώντας την Υποστήριξη εκκίνησης UEFI εισάγοντας το μενού Ρυθμίσεις διαμόρφωσης BIOS. Πολλοί επηρεασμένοι χρήστες επιβεβαίωσαν ότι αυτή η λειτουργία ήταν επιτυχής στην περίπτωσή τους.
Να τι πρέπει να κάνετε:
- Ενεργοποιήστε τον υπολογιστή σας και αρχίστε να πατάτε το πλήκτρο Setup μόλις εμφανιστεί το αρχικό πλήκτρο εκκίνησης. Πατήστε επανειλημμένα το πλήκτρο μέχρι να βρεθείτε στο μενού του BIOS.
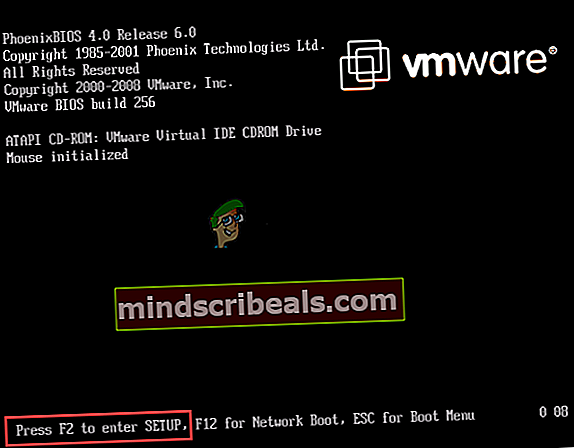
Σημείωση: Στις περισσότερες διαμορφώσεις, το πλήκτρο Setup είναι ένα από τα Πλήκτρα F (F2, F4, F6, F8 και F10) ή το πλήκτρο Del. Εάν δεν εμφανίζεται στην οθόνη, αναζητήστε στο διαδίκτυο συγκεκριμένα βήματα σχετικά με την πρόσβαση στις ρυθμίσεις του BIOS.
- Μόλις μπείτε στο μενού ρυθμίσεων του BIOS, μεταβείτε στην καρτέλα BOOT και βεβαιωθείτε Υποστήριξη εκκίνησης UEFI είναι Ατομα με ειδικές ανάγκες.
- Μετά την εφαρμογή αυτής της τροποποίησης, αποθηκεύστε τις τροποποιήσεις και δείτε εάν το πρόβλημα έχει επιλυθεί επαναλαμβάνοντας την ενέργεια που προκαλούσε προηγουμένως Αποτυχία μορφοποίησης του επιλεγμένου διαμερίσματος (Σφάλμα 0x8004242d) θέμα.
- Εάν καταφέρετε να ολοκληρώσετε την εγκατάσταση των Windows, μπορείτε στη συνέχεια να αντιστρέψετε τα παραπάνω βήματα και να ενεργοποιήσετε ξανά την υποστήριξη εκκίνησης UEFI.