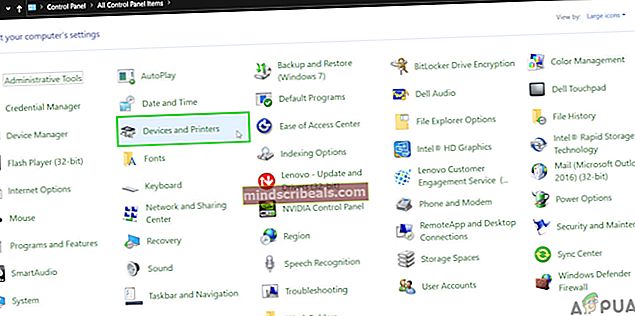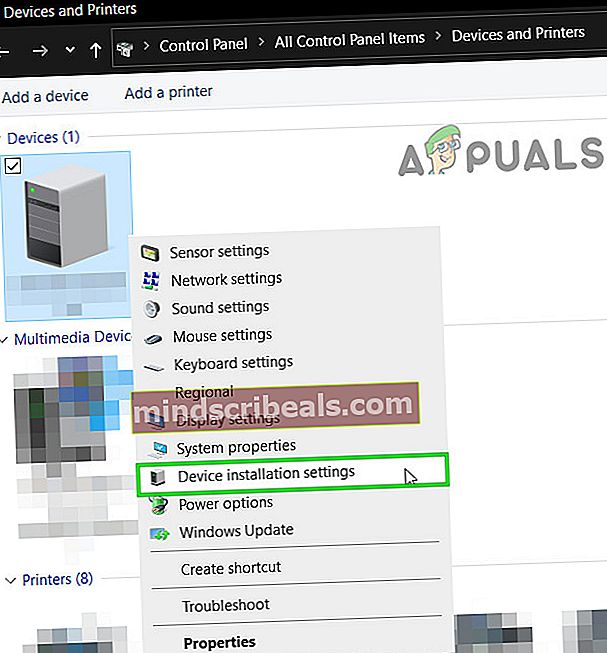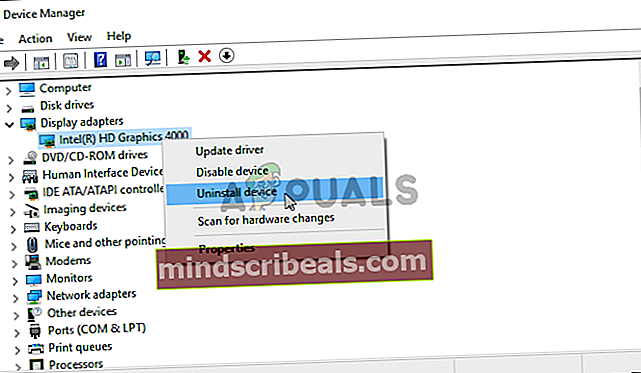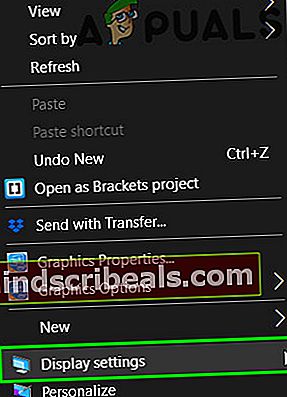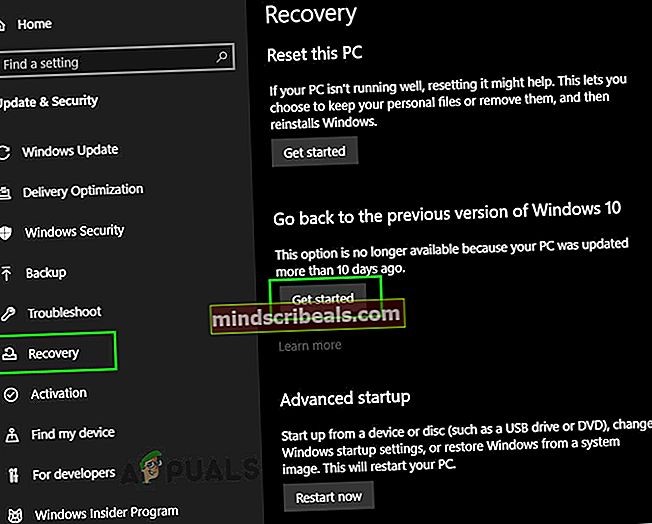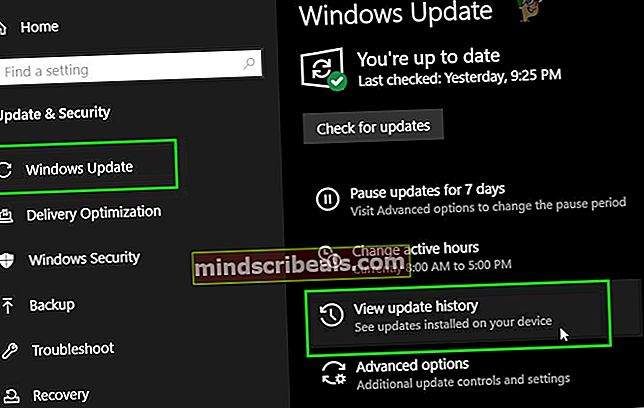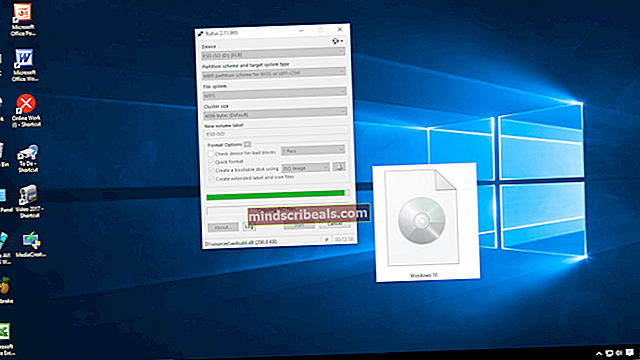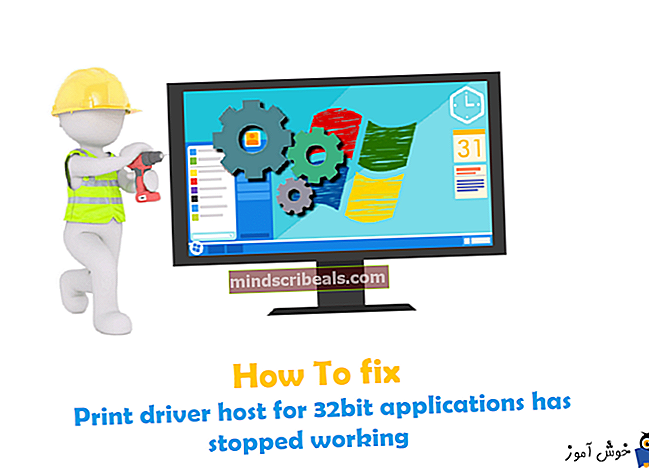Επιδιόρθωση: dxgmms2.sys Σφάλμα μπλε οθόνης
Το Gaming είναι μια βαρύτατη εργασία για οποιονδήποτε υπολογιστή και απαιτεί έναν υπολογιστή προηγμένης τεχνολογίας για την εκτέλεση νεότερων παιχνιδιών που βασίζονται σε γραφικά υψηλής ποιότητας. Οι υπολογιστές τυχερών παιχνιδιών συχνά διαθέτουν μεγάλη μνήμη RAM / μνήμη, έναν ισχυρό επεξεργαστή πολλαπλών πυρήνων και μια ακριβή κάρτα γραφικών. Ωστόσο, ακόμη και όλα αυτά δεν αρκούν για να σταματήσουν να εμφανίζονται ορισμένα σφάλματα όταν δεν τα περιμένετε. Η μπλε οθόνη του θανάτου είναι ο εφιάλτης κάθε παίκτη, ειδικά αν εμφανίζεται τακτικά. Αυτό το ζήτημα συνήθως σταματά να εμφανίζεται μόνοι τους, αλλά υπάρχουν επίσης καλές λύσεις.
Σφάλμα PAGE_FAULT_IN_NONPAGED_AREA (dxgmms2.sys)
Αυτό το σφάλμα συνήθως σχετίζεται με τυχερά παιχνίδια, αλλά μπορεί να προκύψει τυχαία ακόμη και αν δεν παίζετε καθόλου βιντεοπαιχνίδια. Φαίνεται ότι αυτό το ζήτημα αφορά αποκλειστικά τα Windows 10 και είναι ασφαλές να πούμε ότι η Nvidia δεν απάντησε σε πολλά άτομα που ανέφεραν ότι είχαν το ίδιο πρόβλημα. Γι 'αυτό η ακριβής αιτία είναι άγνωστη.

Το πραγματικό πρόβλημα με αυτό το μήνυμα σφάλματος είναι ότι εμφανίζεται τυχαία και μπορεί να σας κάνει να χάσετε την πρόοδό σας στο βιντεοπαιχνίδι σας, το έγγραφο που γράφετε κ.λπ. Ελέγξτε παρακάτω για να δείτε πώς να χειριστείτε αυτό το ζήτημα. Διαβάστε καλά τις πιο κοινές διορθώσεις για το BSOD.
Λύση 1: Επαναφορά του προγράμματος οδήγησης κάρτας γραφικών
Φαίνεται ότι αυτό το συγκεκριμένο μήνυμα σφάλματος είναι αποκλειστικό για τα Windows 10 με κάρτες γραφικών Nvidia. Η νέα ενημέρωση των Windows 10 πρέπει να είχε προβλήματα ασυμβατότητας με το νεότερο πρόγραμμα οδήγησης γραφικών Nvidia που οδήγησε σε αστάθεια συστήματος και σφάλματα.
- Ανοιξε Πίνακας Ελέγχου και μεταβείτε στο Προβολή εικονιδίων.

- Επίλεξε το Συσκευές και εκτυπωτές επιλογή.
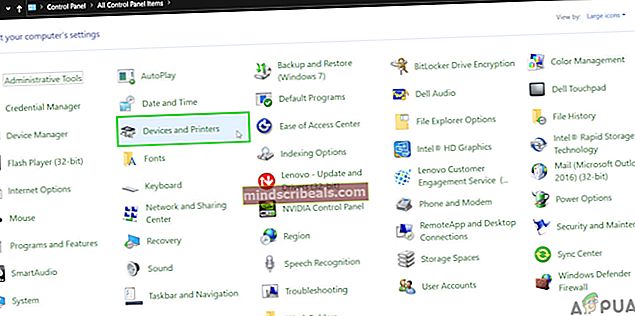
- Υπό συσκευές, Κάντε δεξί κλικ στο εικονίδιο του υπολογιστή με το όνομα του υπολογιστή σας και επιλέξτε Ρυθμίσεις εγκατάστασης συσκευής.
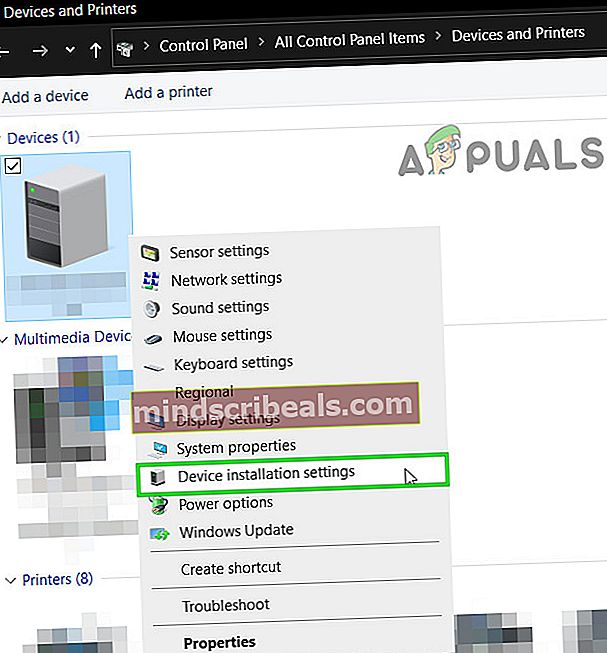
- Θα σας ζητηθεί μια επιλογή για το αν τα Windows πρέπει να κατεβάζουν εφαρμογές αυτόματα ή όχι. Κάντε κλικ στην επιλογή Όχι (η συσκευή σας ενδέχεται να μην λειτουργεί όπως αναμενόταν) και συνεχίστε.
- Ορίστε επίσης την επιλογή Να μην εγκατασταθεί ποτέ το λογισμικό προγράμματος οδήγησης από το Windows Update.

Τώρα αποτρέψαμε την αυτόματη λήψη νέων ενημερώσεων από τα Windows. Τώρα πρέπει να στραφούμε σε μια παλαιότερη έκδοση του προγράμματος οδήγησης γραφικών της Nvidia.
- Πληκτρολογήστε "Διαχειριστή της συσκευής"Στο πλαίσιο Αναζήτησης και ανοίξτε το.

- Εγκατάσταση Προσαρμογείς οθόνης και αναπτύξτε την παρακάτω λίστα.
- Βρείτε την κάρτα γραφικών σας, κάντε δεξί κλικ σε αυτό και επιλέξτε Απεγκατάσταση συσκευής.
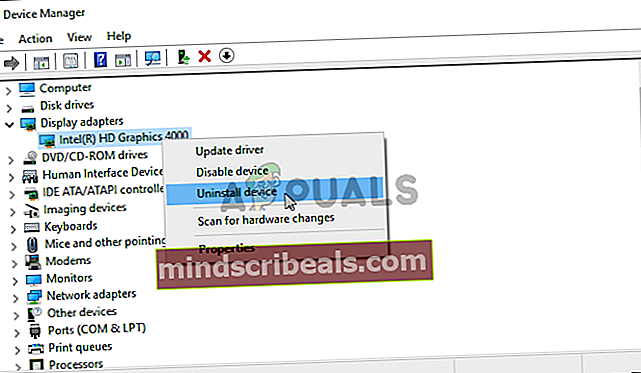
- Μην ανησυχείτε για τη δυνατότητα χρήσης του υπολογιστή σας, επειδή εξακολουθείτε να διαθέτετε την ενσωματωμένη κάρτα γραφικών σας για χρήση.
- Οι περισσότεροι χρήστες πρότειναν τη χρήση του 347.88 Οδηγός Nvidia όπως λειτούργησε πάντα για αυτούς. Κατεβάστε το από τον επίσημο ιστότοπο της Nvidia.
- Εκτελέστε το αρχείο που μόλις κατεβάσατε και ακολουθήστε τις οδηγίες που εμφανίζονται στην οθόνη. Ο υπολογιστής σας πιθανότατα θα επανεκκινηθεί και η οθόνη σας ενδέχεται να χαλάσει κατά την εγκατάσταση.
- Ελέγξτε αν επιλύθηκε το πρόβλημα. Το ζήτημα φαίνεται να σχετίζεται με μια συγκεκριμένη έκδοση των Windows 10, ώστε να γνωρίζετε ότι μπορείτε να επιστρέψετε στο νεότερο πρόγραμμα οδήγησης μετά την επόμενη ενημέρωση των Windows 10.

Λύση 2: Απενεργοποιήστε ορισμένες από τις οθόνες σας
Ορισμένοι χρήστες ανέφεραν ότι άρχισαν να αντιμετωπίζουν αυτό το συγκεκριμένο ζήτημα όταν πρόσθεσαν πολλές οθόνες στη ρύθμισή τους. Μπορεί να είναι συνετό να τα απενεργοποιήσετε έως ότου κυκλοφορήσει μια νέα ενημέρωση των Windows και Nvidia.
- Μπορείς καθιστώ ανίκανο τις δευτερεύουσες οθόνες σας από δεξί κλικ στην επιφάνεια εργασίας σας και επιλέγοντας "Ρυθμίσεις οθόνης". Απλώς απενεργοποιήστε την οθόνη μετά το άνοιγμα της εφαρμογής Ρυθμίσεις.
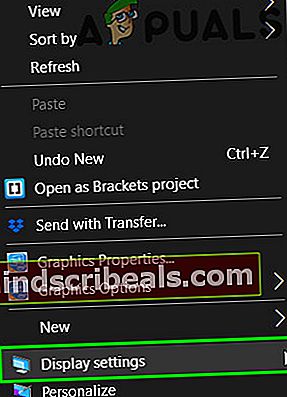
- Μπορείτε επίσης να χρησιμοποιήσετε το Πλήκτρο Windows + P συνδυασμός για να απενεργοποιήσετε τη δευτερεύουσα οθόνη σας.
- Εάν δεν μπορείτε να εντοπίσετε την επιλογή Απενεργοποίηση οθόνης στην εφαρμογή Ρυθμίσεις, χρησιμοποιήστε το Εκτελέστε την εντολή για πρόσβαση σε παλιές ρυθμίσεις όπου υπάρχει η επιλογή:
control.exe desk.cpl, Ρυθμίσεις, @ Ρυθμίσεις
Μπορείτε επίσης να χρησιμοποιήσετε τον Πίνακα Ελέγχου Nvidia εάν τον έχετε εγκαταστήσει.

Λύση 3: Επαναφορά ρυθμίσεων BIOS
Ορισμένοι χρήστες έχουν προτείνει ότι η εκκαθάριση του CMOS ή η επαναφορά των ρυθμίσεων του BIOS επιδιορθώνει τα προβλήματά τους μόνιμα. Αυτή η επιδιόρθωση δεν είναι δύσκολο να εκτελεστεί και είναι επίσης χρήσιμη για τον υπολογιστή σας.
- Επανεκκίνηση τον υπολογιστή σας και περιμένετε να εμφανιστεί η οθόνη εκκίνησης.
- Το κείμενο στο κάτω μέρος της οθόνης θα πρέπει να είναι "Πατήστε _ για να εκτελέσετε το πρόγραμμα εγκατάστασης". Πατήστε το πλήκτρο που υποδεικνύεται πριν εξαφανιστεί η οθόνη.
- Εξοικειωθείτε με τον τρόπο λειτουργίας των ελέγχων του BIOS, καθώς θα χρειαστεί να βασιστείτε στο πληκτρολόγιό σας για τα πάντα.
- Εντοπίστε το "Προεπιλογές ρύθμισηςΕπιλογή. Εάν δεν μπορείτε να βρείτε την ακριβή διατύπωση, η επιλογή μπορεί επίσης να πάει με το όνομα "Επαναφορά σε προεπιλογή", "Εργοστασιακή προεπιλογή" ή "Ρύθμιση προεπιλογών".
- Επίλεξε το "Φόρτωση προεπιλογών εγκατάστασηςΚαι πατήστε Εισαγω να προχωρήσει.
- Μεταβείτε στο Εξοδος καρτέλα στο BIOS και επιλέξτε το “Έξοδος Αποθήκευση αλλαγώνΕπιλογή και τα Windows πρέπει να προχωρήσουν στην εκκίνηση.

Λύση 4: Επιστροφή σε προηγούμενη έκδοση των Windows ή Περιμένετε τη νέα
Επειδή αυτό το συγκεκριμένο ζήτημα σχετίζεται με την ασυμβατότητα της έκδοσης των Windows 10 και του προγράμματος οδήγησης κάρτας γραφικών, μπορείτε επίσης να επιστρέψετε σε προηγούμενη έκδοση και να περιμένετε να βγει μια νέα.
- Ανοιξε το Ρυθμίσεις εφαρμογή >>Ενημέρωση και ασφάλεια και μεταβείτε στο Ανάκτηση αυτί.
- Εντοπίστε το Πήγαινε πίσω στην προηγούμενη έκδοση της επιλογής των Windows 10 και κάντε κλικ στο Ξεκίνα.
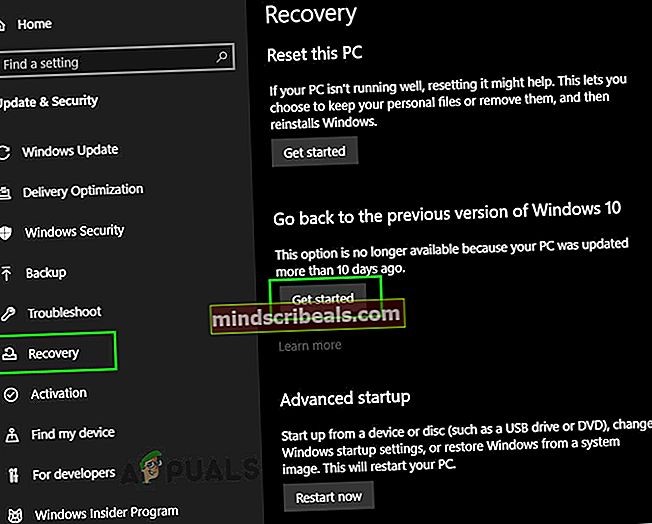
- Λάβετε υπόψη ότι αυτή η επιλογή θα λειτουργήσει μόνο εάν έχουν περάσει πριν από 10 ημέρες από την τελευταία ενημέρωση.
- Εάν δεν μπορείτε να ορίσετε αυτήν την επιλογή, παραμείνετε στο Ενημέρωση και ασφάλεια, μεταβείτε στην καρτέλα Ενημερωμένη έκδοση για Windows και επιλέξτε Εκσυγχρονίζω ιστορία.
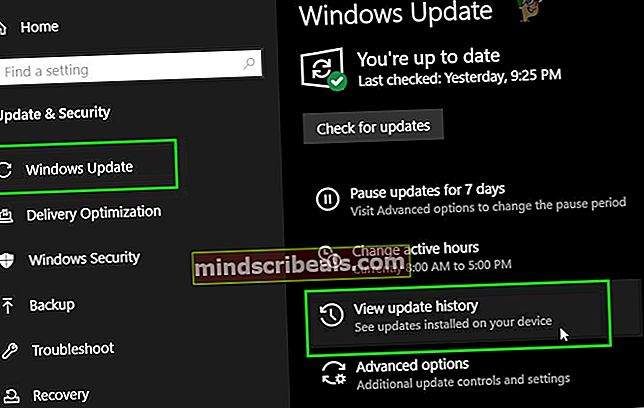
- Μετά το "Απεγκαταστήστε ενημερώσειςΗ επιλογή θα βρίσκεται στο επάνω μέρος της οθόνης και θα ειδοποιηθείτε για τις ενημερώσεις που μπορείτε να απαλλαγείτε.

Μπορείτε επίσης να περιμένετε να εμφανιστεί μια νέα έκδοση των Windows 10 η οποία θα επιλύσει το πρόβλημα.
Λύση 5: Μια απλή επεξεργασία μητρώου
Αυτή η γρήγορη μικρή επιδιόρθωση μπόρεσε να λύσει αυτό το ζήτημα μόνιμα για πολλούς χρήστες, αλλά έχει κάποιες πιθανές παρενέργειες. Αυτό που κάνει είναι ότι προσθέτει επιπλέον χρόνο στην GPU σας για να ανταποκριθεί στο πρόβλημα, ενώ η αρχική ρύθμιση ώρας είναι 2 δευτερόλεπτα.
- Πληκτρολογήστε "regeditΕίτε στη γραμμή αναζήτησης είτε στο παράθυρο διαλόγου Εκτέλεση και κάντε κλικ στο Εντάξει.

- Μεταβείτε στο
HKEY_LOCAL_MACHINE \ SYSTEM \ CurrentControlSet \ Control \ GraphicsDrivers.
- Κάντε δεξί κλικ και δημιουργήστε ένα "DWORD (32-bit) " τύπος κλειδιού (εάν χρησιμοποιείτε OS 64-bit, τότε δημιουργήστε DWORD (64-bit)) και ορίστε το όνομά του σε "TdrDelay". Ορίστε την τιμή του σε 10 η πρώτη φορά. Αυτό δίνει 10 δευτερόλεπτα χρόνου απόκρισης στην GPU σας αντί για 2 (η αρχική τιμή). Εάν αυτό δεν λειτουργεί για εσάς, δοκιμάστε να ορίσετε αυτήν την τιμή σε 20 ή 30.
Λύση 6: Tweaks με το DirectX
Η σουίτα Microsoft DirectX είναι ικανή να επιτρέπει σε εφαρμογές να επικοινωνούν με το υλικό του συστήματος. Το DirectX επιτρέπει στο λειτουργικό σύστημα των Windows να επικοινωνεί ομαλά και αποτελεσματικά με τα γραφικά και το υλικό ήχου / βίντεο του συστήματος για να παρέχει στον χρήστη την καλύτερη δυνατή εμπειρία πολυμέσων. Καθώς το πρόβλημα δείχνει ότι σχετίζεται με το DirectX, μπορούμε να προσπαθήσουμε να το ανανεώσουμε και να δούμε αν λύνει το πρόβλημα.
- Επιδιόρθωση και επανεγκατάσταση του DirectX.

- Τώρα επανεκκίνηση το σύστημα και ελέγξτε αν το σύστημά σας λειτουργεί καλά.
Λύση 7: Απενεργοποίηση επιτάχυνσης υλικού
Η επιτάχυνση υλικού καθιστά την απόδοση των γραφικών σε έναν υπολογιστή πιο γρήγορη και ομαλότερη, αποφορτώνοντας τις δυνατότητες απόδοσης γραφικών στο υλικό γραφικών του υπολογιστή, δηλαδή GPU αντί για λογισμικό / CPU. Εάν το σύστημά σας δεν μπορεί να χειριστεί το παιχνίδι, η απενεργοποίηση της επιτάχυνσης υλικού ενδέχεται να λύσει το πρόβλημα.
- Απενεργοποίηση επιτάχυνσης υλικού.
- Επανεκκίνηση το σύστημα και ελέγξτε αν το πρόβλημα επιλύθηκε για πάντα.