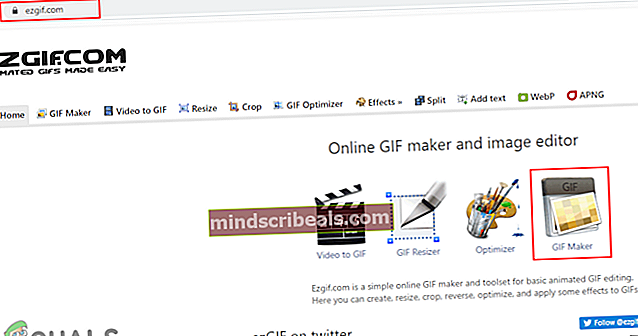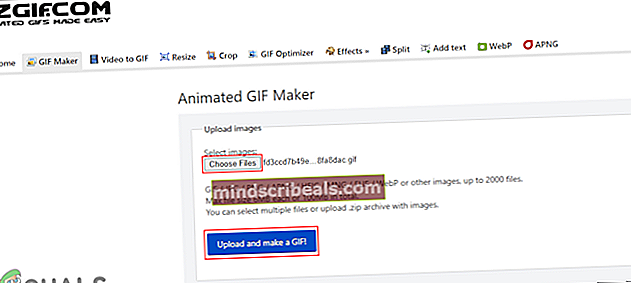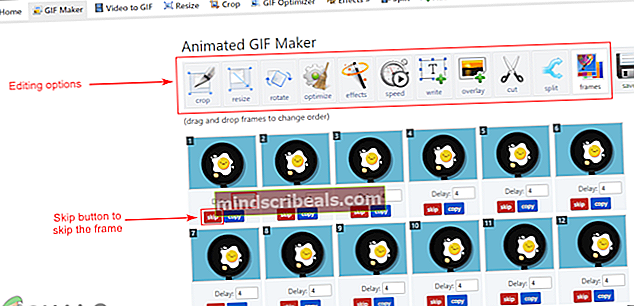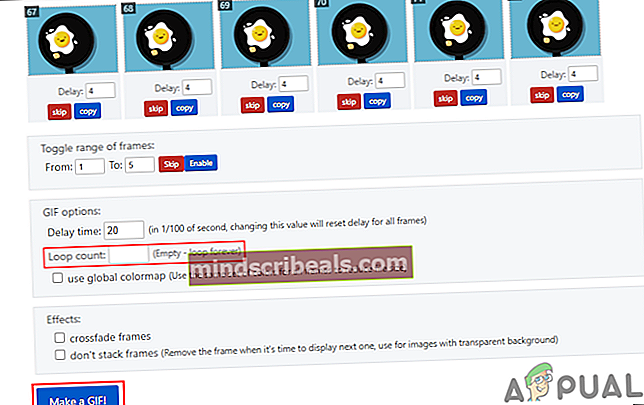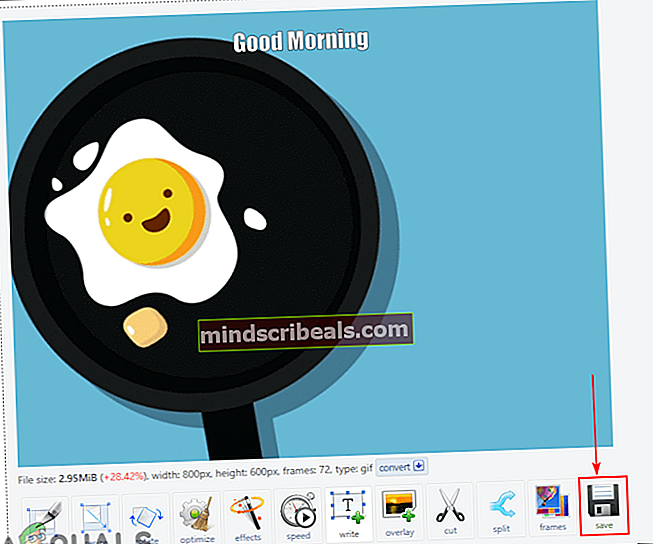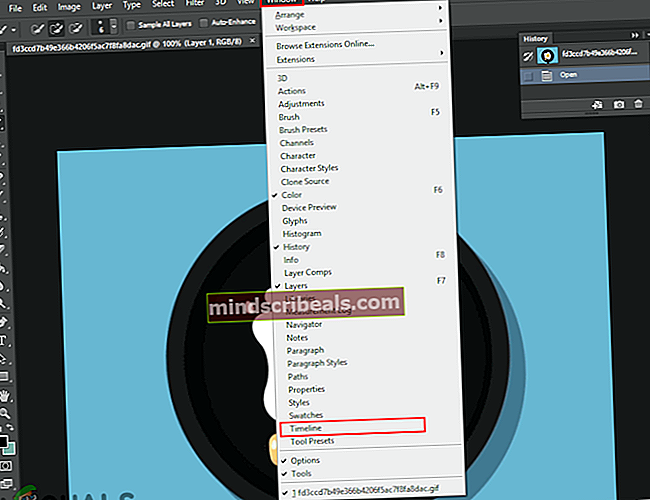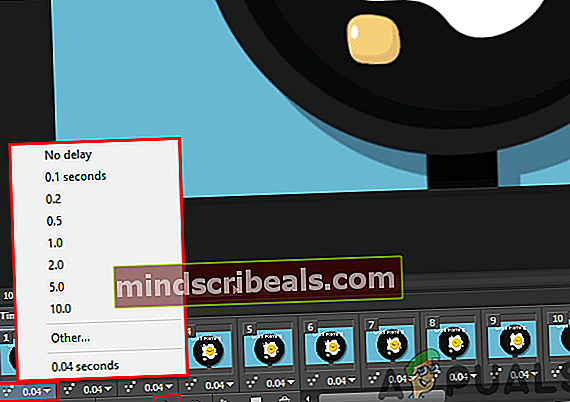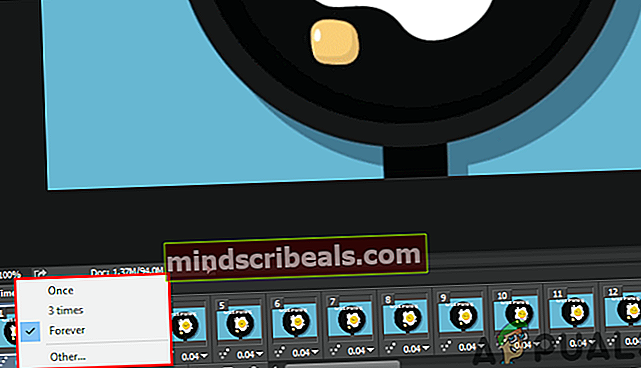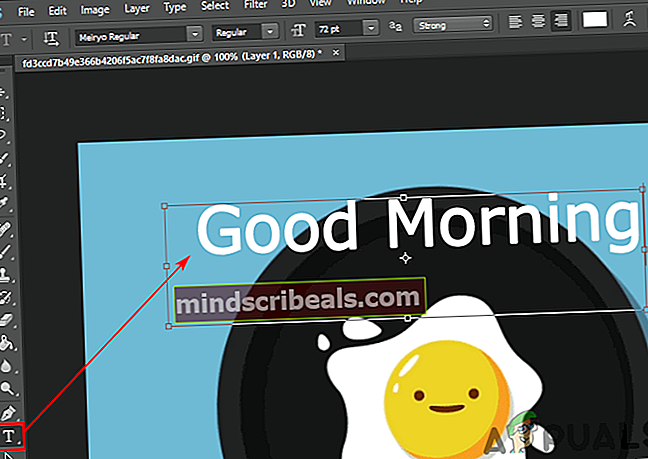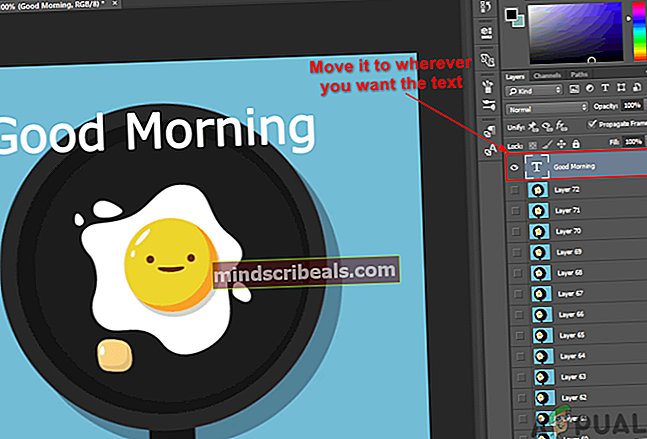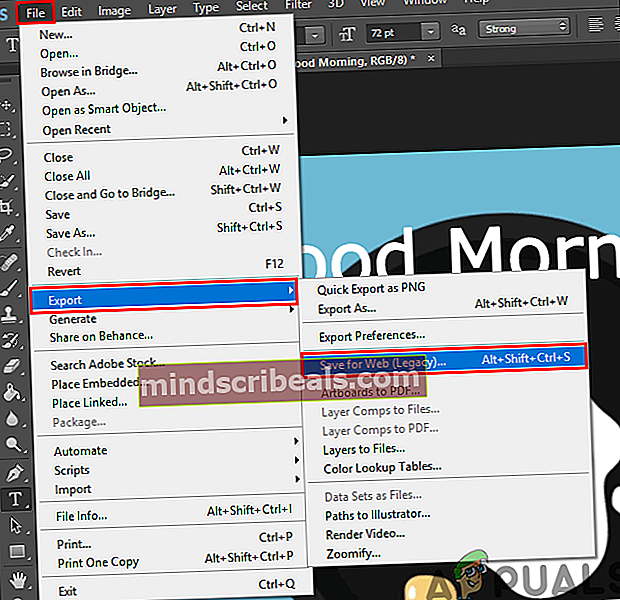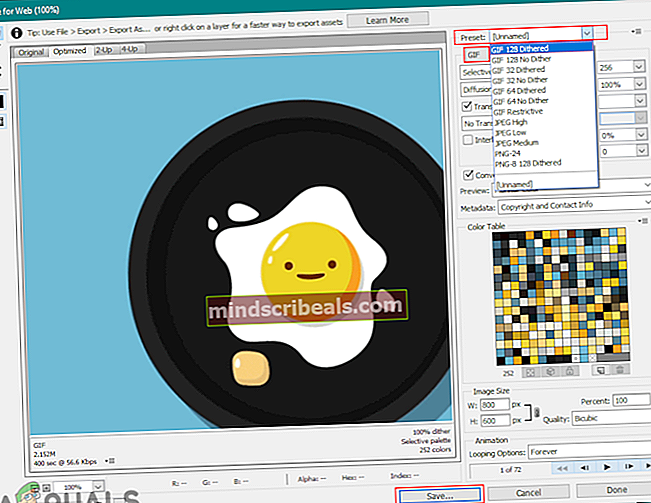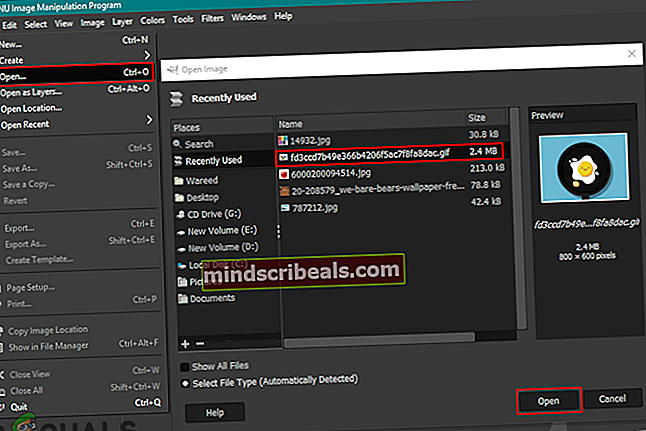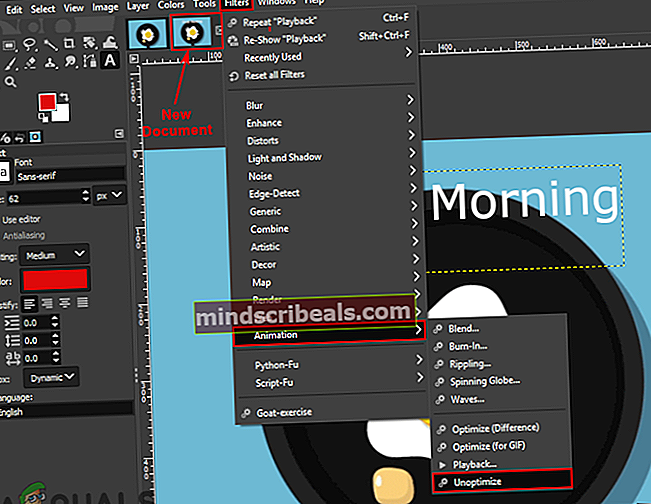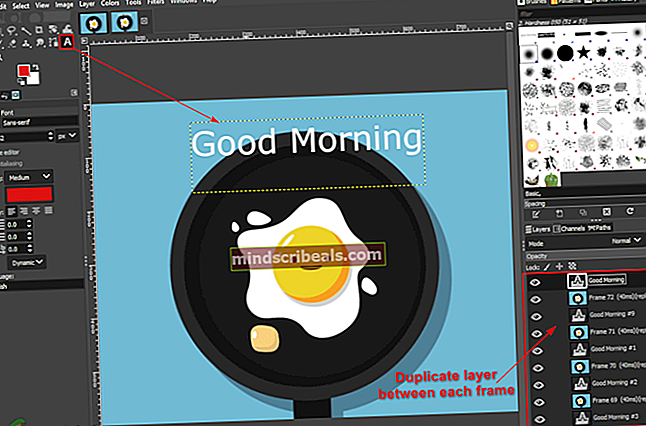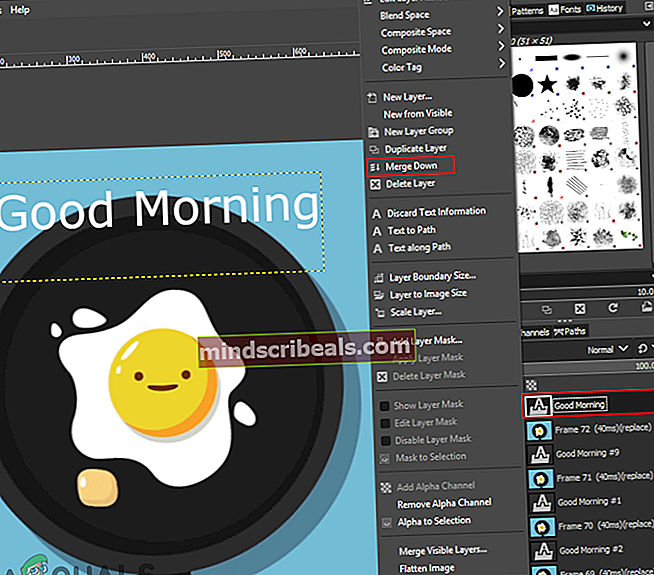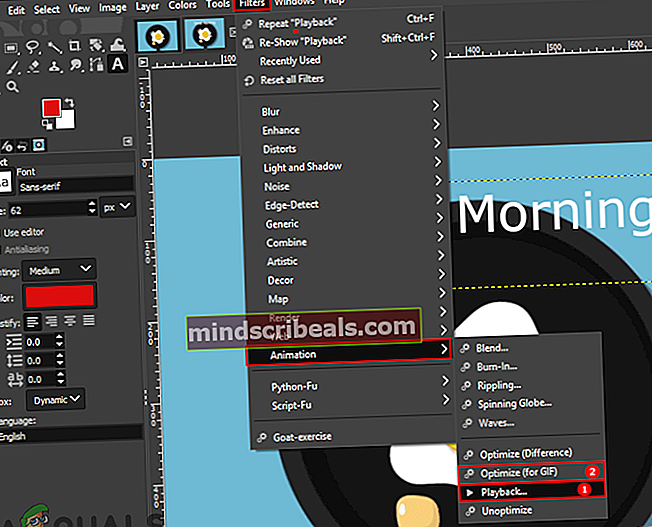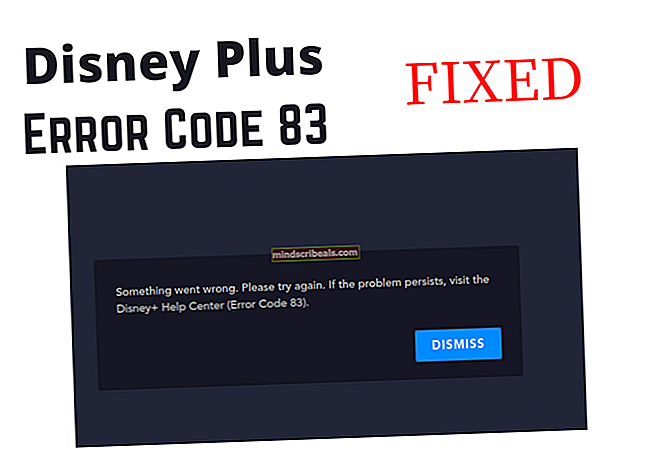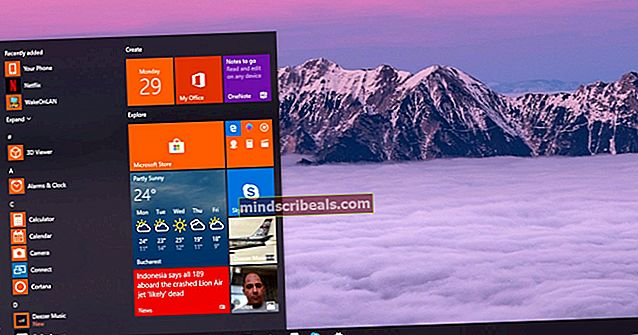Πώς να επεξεργαστείτε ένα υπάρχον GIF;
Σήμερα τα GIF είναι αρκετά συνηθισμένα σε πολλούς ιστότοπους και πλατφόρμες κοινωνικών μέσων. Οι χρήστες μπορούν να δημιουργήσουν αρχεία GIF επιλέγοντας πολλές διαφορετικές ρυθμίσεις και εφέ για αυτούς. Ωστόσο, ορισμένοι χρήστες θα θελήσουν να επεξεργαστούν το υπάρχον GIF που κατεβάζουν από το Διαδίκτυο. Η επεξεργασία ενός αρχείου GIF δεν είναι τόσο απλή όσο η επεξεργασία ενός μόνο επιπέδου της εικόνας, απαιτεί ένα πρόγραμμα που μπορεί να ανοίξει κάθε πλαίσιο αρχείου GIF για επεξεργασία. Σε αυτό το άρθρο, θα σας δείξουμε τις μεθόδους με τις οποίες μπορείτε εύκολα να επεξεργαστείτε τα υπάρχοντα αρχεία GIF.

Επεξεργασία υπάρχοντος GIF σε διαδικτυακό ιστότοπο
Ένας διαδικτυακός ιστότοπος είναι πάντα η καλύτερη και ταχύτερη λύση για την επεξεργασία των αρχείων GIF. Δεν απαιτεί εγκατάσταση λογισμικού, λόγω του οποίου εξοικονομεί χρόνο και χώρο αποθήκευσης για τον χρήστη. Σήμερα, οι περισσότεροι διαδικτυακοί ιστότοποι παρέχουν πολλές δυνατότητες για την επεξεργασία GIF. Ο χρήστης πρέπει απλώς να ανεβάσει το GIF του στον ιστότοπο και θα μπορεί να το επεξεργαστεί. Μόλις ολοκληρωθεί η επεξεργασία, παρέχει την επιλογή αποθήκευσης για λήψη του GIF στο σύστημα. Υπάρχουν πολλοί διαφορετικοί ιστότοποι που παρέχουν διαφορετική ποιότητα και δυνατότητες, θα χρησιμοποιήσουμε τον ιστότοπο EZGIF. Ακολουθήστε τα παρακάτω βήματα για να το δοκιμάσετε:
- Ανοίξτε το πρόγραμμα περιήγησής σας και μεταβείτε στον ιστότοπο EZGIF. Κάνε κλικ στο Δημιουργός GIF εικονίδιο για να ανοίξετε τη σελίδα.
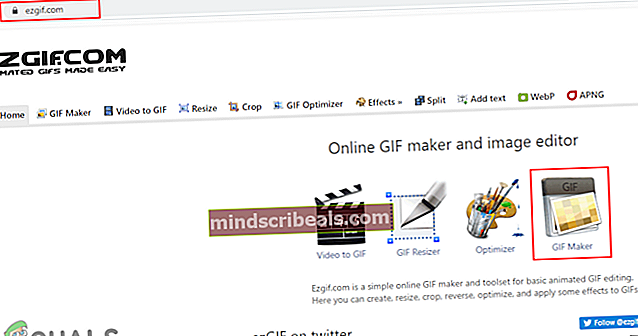
- Κάνε κλικ στο Επιλέξτε Αρχεία για να επιλέξετε το GIF που θέλετε να επεξεργαστείτε. Μόλις επιλεγεί, κάντε κλικ στο Ανεβάστε και δημιουργήστε ένα GIF για να ανεβάσετε το αρχείο GIF.
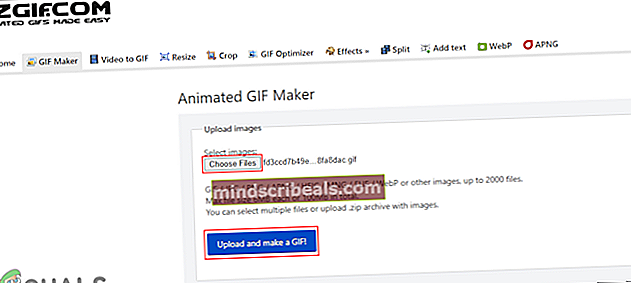
- Θα παρέχει διαφορετικές επιλογές όπου μπορείτε καλλιέργεια, αλλαγή μεγέθους, γυρίζω, Προσθέστε κείμενοκαι επεξεργαστείτε το GIF σας με πολύ περισσότερα πράγματα. Μπορείτε επίσης να ορίστε ώρα για κάθε πλαίσιο και παραλείψτε τα πλαίσια κάνοντας κλικ στο παραλείπω κουμπί κάτω από αυτό.
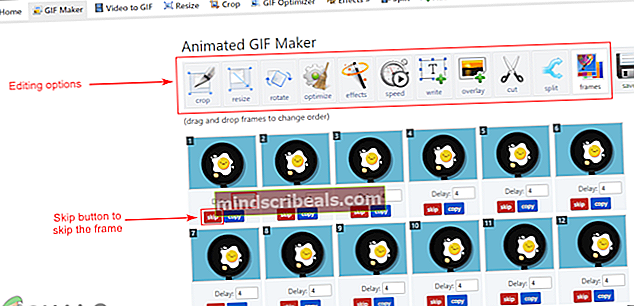
- Υπάρχει επίσης μια επιλογή για το βρόχος του GIF στο κάτω μέρος. Μπορείτε να προσθέσετε τον αριθμό των φορών που θέλετε να παίξει ή να το αφήσετε κενό για πάντα. Αφού τελειώσετε, κάντε κλικ στο Κάντε GIF ή Δημιουργήστε GIF κουμπί.
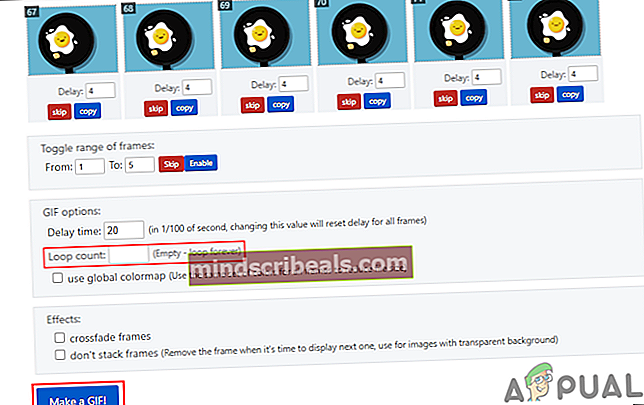
- Αυτό θα εφαρμόσει τις αλλαγές σας στο GIF και προεπισκόπηση κάτω κάτω. Μπορείτε να κάνετε κλικ στο Σώσει κουμπί για να αποθηκεύσετε το αρχείο GIF στο σύστημά σας.
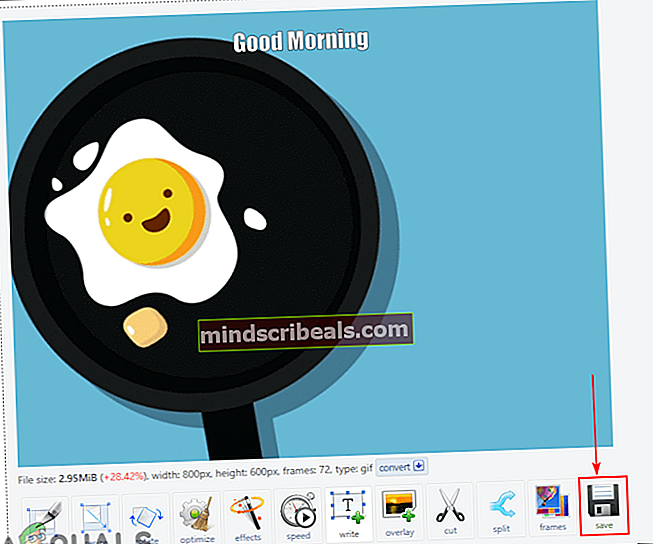
Επεξεργασία υπάρχοντος GIF στο Photoshop
Ένα από τα πιο διάσημα προγράμματα για την επεξεργασία των αρχείων GIF είναι το Adobe Photoshop. Όσον αφορά την επεξεργασία φωτογραφιών και GIF, το photoshop είναι η πρώτη επιλογή για τους περισσότερους χρήστες. Το Photoshop παρέχει τη δυνατότητα χρονοδιαγράμματος όπου ο χρήστης μπορεί εύκολα να επεξεργαστεί κάθε πλαίσιο του GIF και να το προεπισκοπήσει για έλεγχο. Είναι λίγο περίπλοκο για τους αρχάριους, αλλά ακολουθώντας τα βήματά μας, μπορείτε εύκολα να πάρετε την ιδέα για το πώς μπορείτε να επεξεργαστείτε αρχεία GIF στο photoshop.
- Ανοιξε το GIF αρχείο στο δικό σας Photoshop πρόγραμμα από μεταφορά και απόθεση ή χρησιμοποιώντας το Άνοιξε χαρακτηριστικό.
- Θα βρείτε κάθε πλαίσιο ως στρώμα στο πάνελ στρώματος στη δεξιά πλευρά. Κάνε κλικ στο Παράθυρο μενού στη γραμμή μενού και επιλέξτε το Χρονοδιάγραμμα επιλογή.
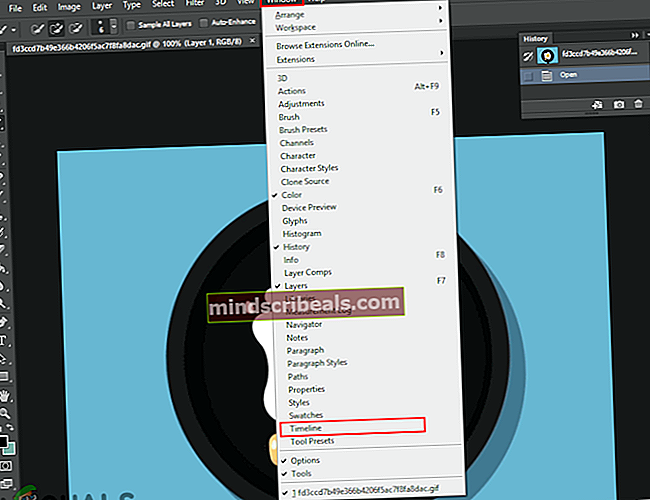
- Αυτό θα φέρει το χρονοδιάγραμμα στο κάτω μέρος από το οποίο μπορείτε να επεξεργαστείτε το συγχρονισμός μεταξύ κάθε πλαισίου και επίσης παίξτε το GIF για να ελέγξετε τις αλλαγές.
Σημείωση: Μπορείτε επίσης να επιλέξετε το Αλλα επιλογή, όπου μπορείτε να ορίσετε το προσαρμοσμένη αξία για καθυστέρηση καρέ.
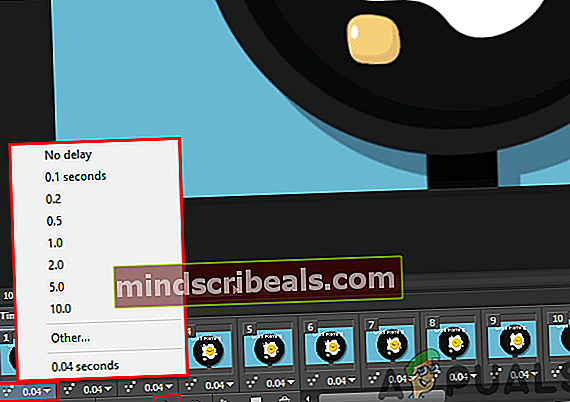
- Μπορείτε επίσης να αλλάξετε τον αριθμό των φορών που θα πρέπει να παίζεται το GIF. Τα περισσότερα από τα GIF θα οριστούν για πάντα, ωστόσο, μπορείτε να το αλλάξετε σε πόσες φορές θέλετε να παίζει.
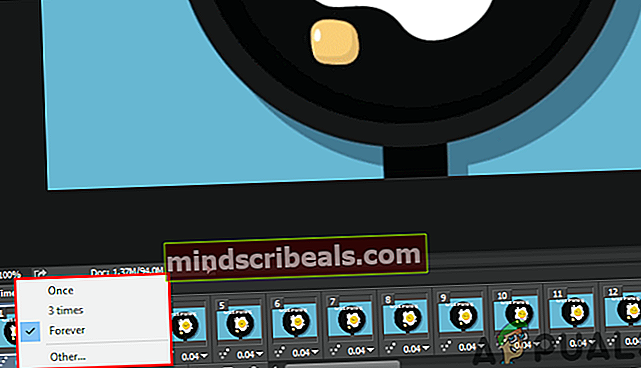
- Μπορείτε επίσης να προσθέσετε κείμενο στο GIF σας κάνοντας κλικ στο Πληκτρολογήστε Εργαλείο. Προσθέστε το κείμενο για ό, τι θέλετε και θα εμφανιστεί σε ένα νέο επίπεδο.
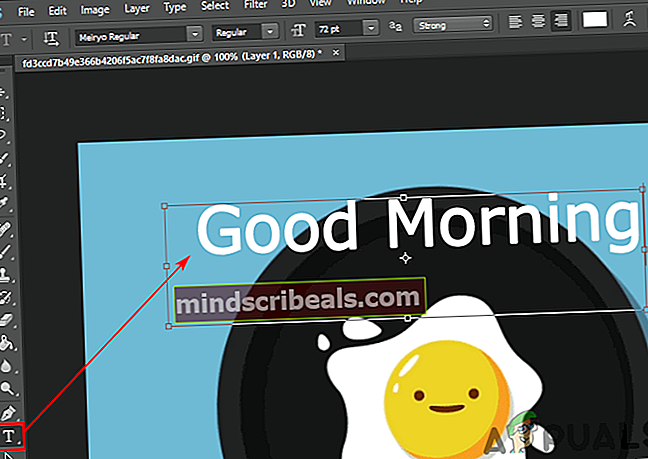
- Τώρα μπορείτε να μετακινήσετε αυτό το κείμενο σε οποιαδήποτε θέση μεταξύ των επιπέδων. Εάν βάλετε το επίπεδο κειμένου στο μπλουζα, θα εμφανίσει κείμενο σε όλα τα πλαίσια GIF.
Σημείωση: Μπορείτε επίσης να συγχώνευση το κείμενο σε ένα συγκεκριμένο επίπεδο μόνο στον πίνακα επιπέδων.
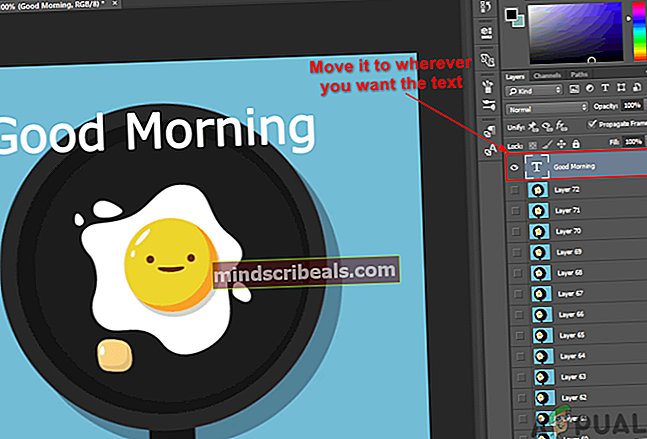
- Τέλος, μόλις τελειώσετε με την επεξεργασία του GIF σας. Μπορείτε να κάνετε κλικ στο Αρχείο μενού, επιλέξτε Εξαγωγήκαι επιλέξτε Αποθήκευση για web επιλογή.
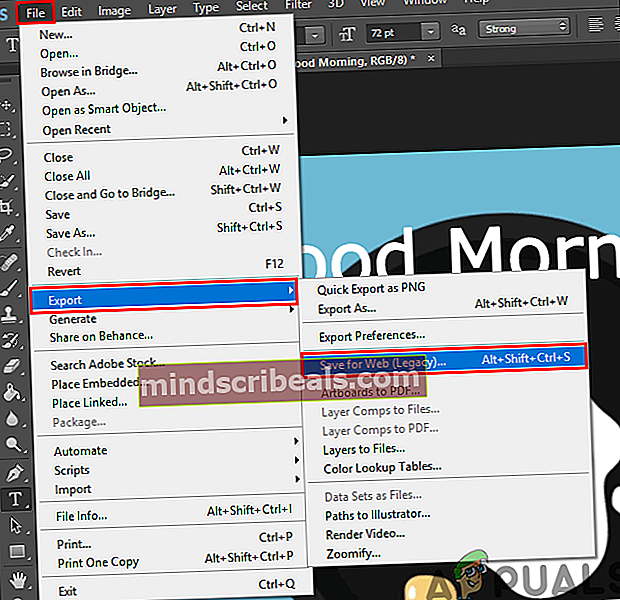
- Μπορείτε να αλλάξετε την ποιότητα του GIF στο Προεπιλογή αναπτυσσόμενο μενού. Κάνε κλικ στο Σώσει και δώστε το όνομα για να αποθηκεύσετε το αρχείο GIF.
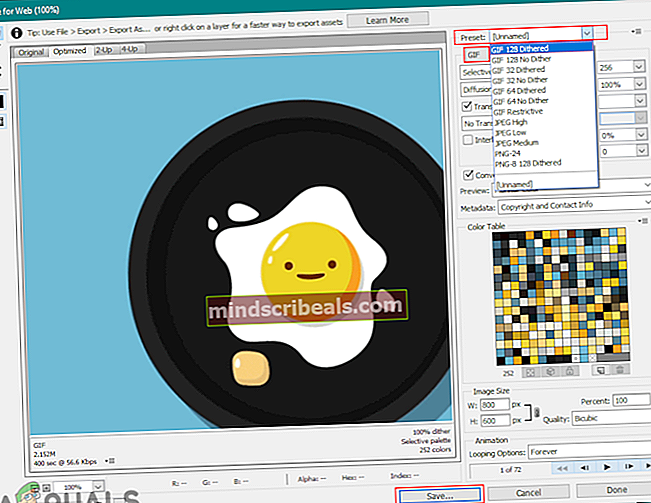
Επεξεργασία υπάρχοντος GIF στο GIMP
Το GIMP είναι ένα άλλο λογισμικό επεξεργασίας φωτογραφιών που είναι παρόμοιο με το photoshop. Ωστόσο, το GIMP είναι ένα δωρεάν και ανοιχτού κώδικα πρόγραμμα που μπορείτε να κατεβάσετε εύκολα από τον επίσημο ιστότοπο. Θα εμφανίσει επίσης τα πλαίσια του GIF με τη μορφή επιπέδων. Η πολυπλοκότητα της επεξεργασίας ενός GIF εξαρτάται από τον αριθμό των καρέ στο GIF. Στο photoshop, μπορείτε να βάλετε το επίπεδο κειμένου (επεξεργασμένο) στην κορυφή των επιπέδων για να το εφαρμόσετε σε όλα τα άλλα επίπεδα, ωστόσο, στο GIMP, πρέπει να τοποθετήσετε αυτό το επίπεδο μεταξύ κάθε επιπέδου. Τέλος πάντων, η επεξεργασία ενός GIF είναι ακόμα δυνατή στο GIMP, ακολουθήστε τα παρακάτω βήματα για να το δοκιμάσετε:
- Ανοιξε το δικό σου ΣΕΙΡΗΤΙ πρόγραμμα κάνοντας διπλό κλικ στη συντόμευση ή αναζητώντας τη μέσω της δυνατότητας αναζήτησης των Windows. Κάνε κλικ στο Αρχείο μενού στη γραμμή μενού και επιλέξτε το Ανοιξε επιλογή για να ανοίξετε το αρχείο GIF στο GIMP.
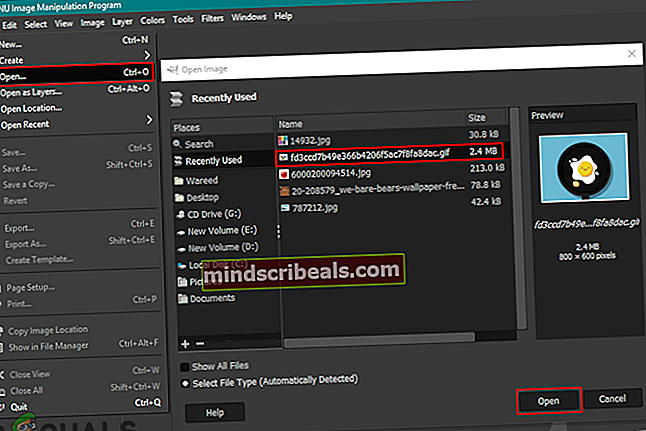
- Κάντε κλικ στο Φίλτρα, επιλέξτε Κινουμένων σχεδίωνκαι, στη συνέχεια, επιλέξτε το Κατάργηση βελτιστοποίησης επιλογή. Αυτό θα ανοίξει την μη βελτιστοποιημένη εικόνα σε ένα νέο έγγραφο και θα είναι ευκολότερη η επεξεργασία κάθε καρέ.
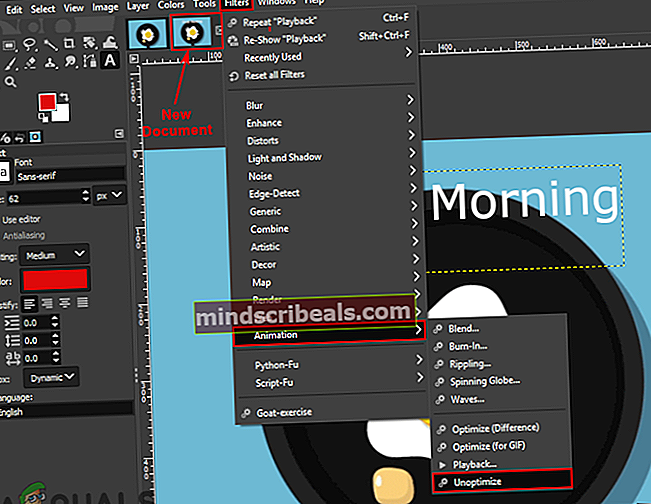
- Μπορείς επιλέγω και επεξεργασία κάθε στρώμα (πλαίσιο) διαφορετικά ή δημιουργήστε ένα νέο επίπεδο και βάλτε το στρώμα μεταξύ κάθε στρώματος.
Σημείωση: Μπορείτε να δημιουργήσετε ένα επίπεδο κειμένου και να το προσθέσετε μεταξύ κάθε επιπέδου ώστε να υπάρχει κείμενο στο GIF σας. Μπορείτε να πατήσετε Ctrl + Shift + D κουμπί για να αντιγράψετε το επίπεδο κειμένου και στη συνέχεια να τα προσθέσετε μεταξύ κάθε επιπέδου.
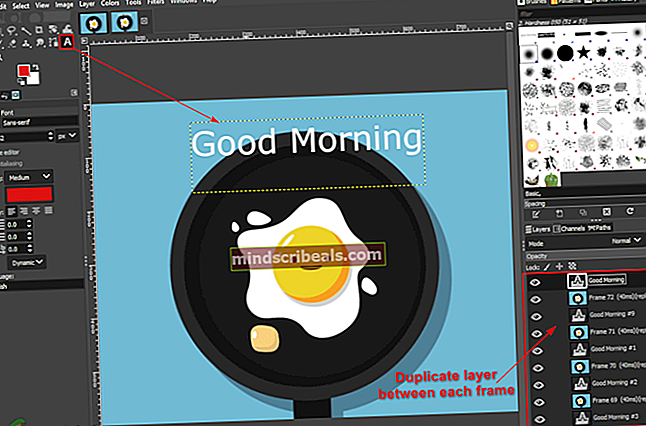
- Μπορείς συγχώνευση τα νέα επίπεδα επεξεργασίας με τα αρχικά επίπεδα GIF. Κάντε δεξί κλικ στο κείμενο ή στο επίπεδο επεξεργασίας και επιλέξτε το Συγχώνευση επιλογή για συγχώνευση.
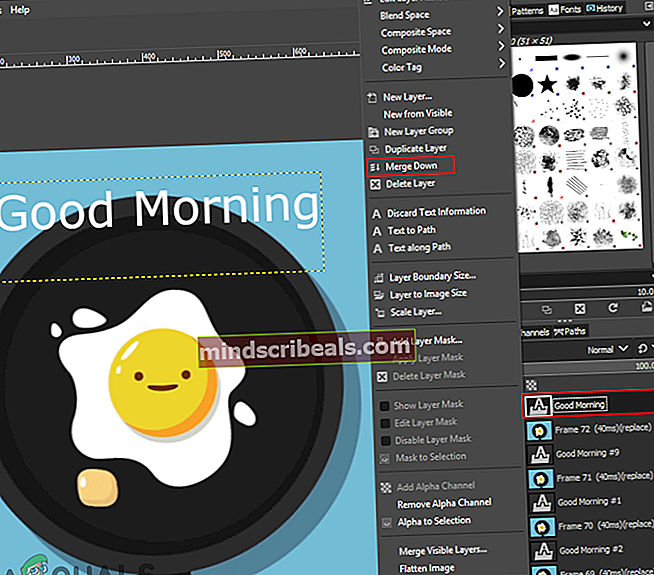
- Μετά την επεξεργασία, μπορείτε επίσης να ελέγξετε την προεπισκόπηση του GIF κάνοντας κλικ στο Φίλτρα μενού, επιλέγοντας Κινουμένων σχεδίωνκαι στη συνέχεια επιλέγοντας το Αναπαραγωγή επιλογή.
- Μόλις τελειώσετε με την επεξεργασία, κάντε κλικ στο Φίλτρα μενού, επιλέξτε Κινουμένων σχεδίωνκαι, στη συνέχεια, επιλέξτε το Βελτιστοποίηση για GIF επιλογή. Θα βελτιστοποιήσει ξανά το GIF και θα ανοίξει ως νέο έγγραφο.
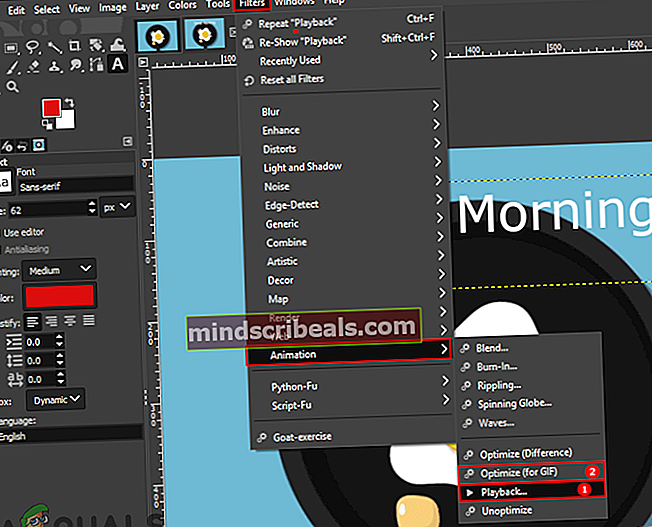
- Τέλος, κάντε κλικ στο Αρχείο μενού στη γραμμή μενού, επιλέξτε Εξαγωγή ως επιλογή. Παρέχετε το GIF όνομα και επέκταση. Κάνε κλικ στο Εξαγωγή κουμπί για να αποθηκεύσετε το αρχείο GIF.