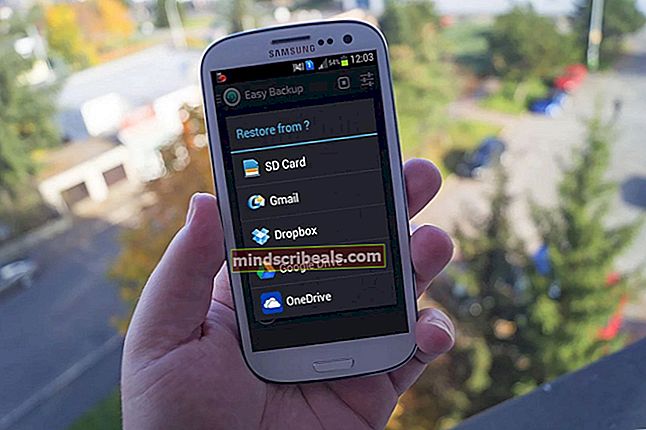Τρόπος διόρθωσης 0xA0000001 BSOD στα Windows 10
ο Σφάλμα 0xa0000001 BSOD (μπλε οθόνη θανάτου) Ο κώδικας εμφανίζεται σποραδικά όταν εκκινείται ή επανεκκινείται ένας υπολογιστής με Windows 10. Άλλοι χρήστες βλέπουν αυτό το σφάλμα κατά την προσπάθεια απόδοσης βίντεο χρησιμοποιώντας το Windows Live Movie Maker.

Όπως αποδεικνύεται, υπάρχουν πολλές διαφορετικές αιτίες που μπορεί να συμβάλουν στην εμφάνιση αυτού 0xa0000001 BSOD:
- Σφάλμα των Windows 10 - Όπως αποδεικνύεται, τα Windows 10 φαίνεται να αντιμετωπίζουν κάποιο είδος ασυμβατότητας που επηρεάζει συνήθως παλαιότερα μοντέλα GPU AMD. Εάν αυτό το σενάριο ισχύει, θα πρέπει να μπορείτε να διορθώσετε αυτό το πιθανό σφάλμα, αναγκάζοντας το λειτουργικό σας σύστημα να εγκαταστήσει κάθε εκκρεμή ενημέρωση WIndows έως ότου ενημερώσετε το λειτουργικό σας σύστημα.
- Παρεμβολή AV τρίτων - Εάν χρησιμοποιείτε AV τρίτου μέρους όπως AVG, Kaspersky ή Comodo AV, υπάρχει μεγάλη πιθανότητα το πρόβλημα να προκαλείται από ένα προστατευτικό μέτρο προστασίας που τελικά επηρεάζει τη διαδικασία του πυρήνα. Σε αυτήν την περίπτωση, θα πρέπει να προσπαθήσετε να επιδιορθώσετε αυτό το πρόβλημα καταργώντας την εγκατάσταση ή τουλάχιστον χαλαρώνοντας τους κανόνες ασφαλείας του προγράμματος προστασίας από ιούς τρίτου μέρους.
- Διαφορετική παρέμβαση τρίτων - Είναι απολύτως πιθανό μια διαφορετική εφαρμογή τρίτου μέρους να παρεμβαίνει στο πρόγραμμα οδήγησης GPU και να προκαλεί αυτό το BSOD. Μπορείτε να δοκιμάσετε αυτήν τη θεωρία, επιτυγχάνοντας μια καθαρή κατάσταση εκκίνησης και περιορίζοντάς την στον ένοχο σε περίπτωση που δεν προκύψουν σφάλματα κατά την καθαρή εκκίνηση.
- Ξεπερασμένο / κατεστραμμένο πρόγραμμα οδήγησης GPU - Μια ασυμβατότητα GPU ή μια κακή εγκατάσταση προγράμματος οδήγησης μπορεί επίσης να είναι η υποκείμενη αιτία που μπορεί να τελειώσει προκαλώντας αυτόν τον τύπο BSOD. Εάν υποψιάζεστε ότι συμβαίνει αυτό, θα πρέπει να ξεκινήσετε αναγκάζοντας μια ενημέρωση προγράμματος οδήγησης μέσω του Device Manager ή χρησιμοποιώντας το ιδιόκτητο βοηθητικό πρόγραμμα για ενημέρωση στην πιο πρόσφατη έκδοση.
- Ανακολουθία ρυθμίσεων BIOS / UEFI - Σύμφωνα με ορισμένους χρήστες που επηρεάζονται, αυτό το πρόβλημα μπορεί επίσης να διευκολυνθεί από μια ασυνέπεια στο BIOS ή Ρυθμίσεις UEFI. Σε αυτήν την περίπτωση, θα πρέπει να μπορείτε να διορθώσετε το πρόβλημα επαναφέροντας τις ρυθμίσεις του BIOS ή του UEFI για να επιστρέψετε στις προεπιλεγμένες τιμές.
- Κατεστραμμένα αρχεία λειτουργικού συστήματος - Σε ορισμένες περιπτώσεις, αυτό το πρόβλημα μπορεί επίσης να προκληθεί από ένα υποκείμενο ζήτημα με ορισμένα κρίσιμα στοιχεία των Windows. Σε αυτήν την περίπτωση, θα πρέπει να μπορείτε να επιλύσετε το πρόβλημα επαναφέροντας τα στοιχεία των Windows σας με μια διαδικασία όπως μια εγκατάσταση επιδιόρθωσης (ή καθαρή εγκατάσταση).
Μέθοδος 1: Εγκατάσταση κάθε ενημέρωσης των Windows σε εκκρεμότητα
Λαμβάνοντας υπόψη το γεγονός ότι τα Windows 10 έχουν ένα περίεργο σφάλμα που μπορεί να παράγει αυτό το είδος BSOD με ορισμένα μοντέλα GPU, θα πρέπει να ξεκινήσετε αυτόν τον οδηγό αντιμετώπισης προβλημάτων εγκαθιστώντας κάθε εκκρεμή ενημέρωση των Windows.
Ορισμένοι επηρεαζόμενοι χρήστες επιβεβαίωσαν ότι το ζήτημα επιλύθηκε πλήρως αφού προχώρησαν και ανάγκασαν την εγκατάσταση κάθε εκκρεμής ενημέρωσης των Windows 10.
Εάν το σενάριό σας είναι παρόμοιο και έχετε εκκρεμείς ενημερώσεις των Windows, ακολουθήστε τις παρακάτω οδηγίες για να εγκαταστήσετε κάθε εκκρεμή ενημέρωση έως ότου ενημερώσετε την έκδοση των Windows σας:
- Τύπος Πλήκτρο Windows + R για να ανοίξετε ένα Τρέξιμο κουτί διαλόγου. Στη συνέχεια, πληκτρολογήστε "ms-ρυθμίσεις: windowsupdate ’μέσα στο πλαίσιο κειμένου και πατήστε Εισαγω για να ανοίξετε το Ενημερωμένη έκδοση για Windows καρτέλα του Ρυθμίσεις εφαρμογή.

- Μόλις μπείτε στην οθόνη του Windows Update, μεταβείτε στη δεξιά ενότητα της οθόνης και κάντε κλικ στο Ελεγχος για ενημερώσεις για να ξεκινήσει η σάρωση.

- Μόλις ολοκληρωθεί η αρχική σάρωση, ακολουθήστε τις οδηγίες που εμφανίζονται στην οθόνη για να εγκαταστήσετε κάθε εκκρεμή ενημέρωση έως ότου ενημερώσετε τον υπολογιστή σας.
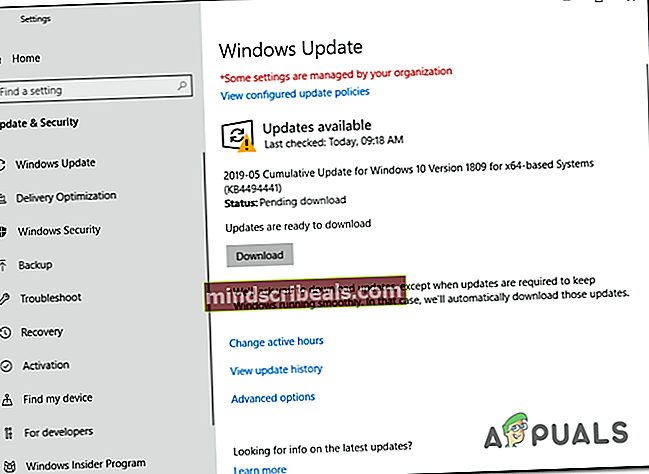
Σημείωση: Εάν έχετε πολλές διαφορετικές εκκρεμείς ενημερώσεις, ενδέχεται να σας ζητηθεί να κάνετε επανεκκίνηση προτού λάβετε την ευκαιρία να εγκαταστήσετε κάθε εκκρεμή ενημέρωση. Εάν συμβεί αυτό, κάντε επανεκκίνηση σύμφωνα με τις οδηγίες, αλλά φροντίστε να επιστρέψετε στην ίδια οθόνη και να συνεχίσετε με την εγκατάσταση των υπόλοιπων ενημερώσεων.
- Αφού καταφέρετε να εγκαταστήσετε κάθε εκκρεμή ενημέρωση, παρακολουθήστε την κατάσταση και δείτε εάν εξακολουθείτε να βλέπετε το τυχαίο 0xa0000001 BSOD.
Σε περίπτωση που το πρόβλημα παραμένει, μεταβείτε στην επόμενη πιθανή επιδιόρθωση παρακάτω.
Μέθοδος 2: Κατάργηση του λογισμικού προστασίας από ιούς τρίτων
Όπως αποδεικνύεται, μία από τις πιο κοινές αιτίες που μπορεί να καταλήξουν να προκαλούν το 0xa0000001Ο κωδικός σφάλματος είναι μια υπερπροστατευτική σουίτα AV που τελικά παρεμβαίνει σε μια κρίσιμη διαδικασία πυρήνα. Στις περισσότερες περιπτώσεις, οι AVG, Kaspersky και Comodo AV αναφέρονται ότι προκαλούν αυτό το πρόβλημα.
Εάν χρησιμοποιείτε στην πραγματικότητα ένα πρόγραμμα προστασίας από ιούς τρίτων που υποψιάζεστε ότι μπορεί να είναι υπεύθυνος για αυτά τα συχνά BSOD με το 0xa0000001σφάλμα, θα πρέπει να ξεκινήσετε με την απεγκατάσταση της τρέχουσας σουίτας τρίτου μέρους που έχετε ενεργή και να δείτε εάν το πρόβλημα έχει επιλυθεί.
Σε περίπτωση που θέλετε να ακολουθήσετε αυτήν τη διαδρομή, ακολουθήστε τις παρακάτω οδηγίες για να απεγκαταστήσετε το AV τρίτου μέρους που χρησιμοποιείτε αυτήν τη στιγμή:
- Τύπος Πλήκτρο Windows + R για να ανοίξετε ένα Τρέξιμο κουτί διαλόγου. Στη συνέχεια, πληκτρολογήστε «Appwiz.cpl» και πατήστε Εισαγω για να ανοίξετε το Προγράμματα και χαρακτηριστικά μενού.

- Μόλις μπείτε στο Προγράμματα και χαρακτηριστικά μενού, μετακινηθείτε προς τα κάτω στη λίστα των εγκατεστημένων εφαρμογών και εντοπίστε το 3ο μέρος AV που σκοπεύετε να απεγκαταστήσετε.
- Αφού καταφέρετε να εντοπίσετε την εφαρμογή, κάντε δεξί κλικ πάνω της και επιλέξτε Κατάργηση εγκατάστασηςαπό το μενού περιβάλλοντος που εμφανίστηκε πρόσφατα.

- Μέσα στην οθόνη κατάργησης της εγκατάστασης, ακολουθήστε τις οδηγίες στην οθόνη για να ολοκληρώσετε τη λειτουργία και, στη συνέχεια, κάντε επανεκκίνηση του υπολογιστή σας.
- Μόλις ο υπολογιστής σας εκκινήσει αντίγραφα ασφαλείας, μπορείτε να πάρετε το επιπλέον μίλι και να βεβαιωθείτε ότι δεν υπάρχουν υπόλοιπα αρχεία από το AV σας.
- Μετά την ολοκλήρωση της εγκατάστασης, το Windows Defender θα πρέπει να ξεκινήσει αυτόματα για να διασφαλίσει ότι το σύστημά σας δεν θα μείνει προστατευμένο. Επανεκκινήστε αυτόν τον υπολογιστή για να εφαρμόσετε τις αλλαγές και, στη συνέχεια, δείτε εάν το πρόβλημα έχει πλέον επιλυθεί.
Σε περίπτωση που εξακολουθείτε να αντιμετωπίζετε συχνά BSOD που δείχνουν προς 0xa0000001 BSOD, μεταβείτε στην επόμενη πιθανή διόρθωση παρακάτω.
Μέθοδος 3: Καθαρή εκκίνηση του υπολογιστή σας
Εάν δεν χρησιμοποιείτε AV τρίτου μέρους και η παραπάνω μέθοδος δεν ισχύει για εσάς, είναι πιθανό ότι αντιμετωπίζετε διαφορετική παρέμβαση τρίτου μέρους που τελικά ενεργοποιεί 0xa0000001 BSOD.Επειδή υπάρχουν πολλοί πιθανοί ένοχοι που μπορεί να προκαλέσουν αυτό το πρόβλημα, πρέπει να προσπαθήσετε να επιτύχετε μια καθαρή κατάσταση εκκίνησης και να δείτε εάν το πρόβλημα εξακολουθεί να εμφανίζεται.
Τα βήματα του εκκίνηση σε καθαρή κατάσταση είναι λίγο κουραστικό, αλλά αξίζει τον κόπο σε περίπτωση που θέλετε να αποφύγετε να κάνετε ένα ολοκληρωμένο σβήσιμο συστήματος.

Εάν σταματήσουν να εμφανίζονται τα τυχαία BSOD, μόλις επιβεβαιώσατε ότι το πρόβλημα συμβαίνει πράγματι λόγω κάποιου είδους παρεμβολών τρίτων - Σε αυτήν την περίπτωση, γίνεται ζήτημα του να ανακαλύψετε τον ένοχο ενεργοποιώντας συστηματικά τα απενεργοποιημένα στοιχεία τρίτου μέρους.
Εάν έχετε ήδη προκαλέσει καθαρή εκκίνηση και εξακολουθείτε να αντιμετωπίζετε το ίδιο μήνυμα σφάλματος, μεταβείτε στην επόμενη πιθανή επιδιόρθωση παρακάτω.
Μέθοδος 4: Ενημέρωση προγράμματος οδήγησης GPU
Όπως αποδεικνύεται, μια ασυμβατότητα προγράμματος οδήγησης GPU μπορεί επίσης να είναι υπεύθυνη για αυτά τα συχνά BSOD (ειδικά εάν χρησιμοποιείτε μονάδα AMD). Πολλοί χρήστες που ασχολήθηκαν με το 0xa0000001έχουν επιβεβαιώσει ότι στην περίπτωσή τους, το πρόβλημα διευκολύνθηκε από ένα ξεπερασμένο ή κατεστραμμένο πρόγραμμα οδήγησης GPU ή από μια βασική εξάρτηση.
Εάν αυτό το συγκεκριμένο σενάριο φαίνεται ότι μπορεί να εφαρμοστεί στη συγκεκριμένη περίπτωσή σας, ίσως μπορείτε να διορθώσετε αυτό το ζήτημα ενημερώνοντας τα προγράμματα οδήγησης GPU και τη λειτουργική μονάδα φυσικής που χρησιμοποιείτε αυτήν τη στιγμή (αυτό είναι σημαντικό σε περίπτωση που αντιμετωπίζετε μόνο το διακόπτεται κατά την εκτέλεση ενός παιχνιδιού ή μιας απαιτητικής εφαρμογής).
Εάν δεν είστε σίγουροι για το πώς να καταργήσετε πιθανώς κατεστραμμένα προγράμματα οδήγησης πριν τα εγκαταστήσετε ξανά, ακολουθήστε τις παρακάτω οδηγίες για οδηγίες βήμα προς βήμα σχετικά με την ενημέρωση των τρέχοντων προγραμμάτων οδήγησης GPU μέσω Διαχειριστή της συσκευής ή μέσω των ιδιόκτητων εργαλείων ενημέρωσης:
- Τύπος Πλήκτρο Windows + R για να ανοίξετε ένα Τρέξιμο κουτί διαλόγου. Στη συνέχεια, πληκτρολογήστε «Devmgmt.msc» και πατήστε Εισαγω να ανοίξει Διαχειριστή της συσκευής.

- Μόλις μπείτε μέσα Διαχειριστή της συσκευής, μετακινηθείτε στη λίστα των εγκατεστημένων συσκευών και αναπτύξτε το Προσαρμογείς οθόνης πτυσώμενο μενού.
- μεσα στην Προσαρμογείς οθόνης μενού, κάντε δεξί κλικ στο πρόγραμμα οδήγησης GPU που σκοπεύετε να ενημερώσετε και επιλέξτε Ενημέρωση προγράμματος οδήγησης από το μενού περιβάλλοντος που εμφανίστηκε πρόσφατα.

Σημείωση: Εάν αντιμετωπίζετε αυτό το ζήτημα με μια διαμόρφωση με 2 διαφορετικές GPU (αποκλειστικές και ενσωματωμένες), θα πρέπει να προσπαθήσετε να ενημερώσετε και τα δύο.
- Στην πρώτη οθόνη ενημέρωσης προγράμματος οδήγησης, κάντε κλικ στο Αναζήτηση αυτόματα για ενημερωμένο λογισμικό προγράμματος οδήγησης. Στη συνέχεια, μόλις ολοκληρωθεί η σάρωση, ακολουθήστε το σύνολο οδηγιών στην οθόνη για να εγκαταστήσετε το πιο πρόσφατο πρόγραμμα οδήγησης GPU που έχει εντοπίσει η σάρωση.

- Εάν βρεθεί και εγκατασταθεί με επιτυχία μια νέα έκδοση προγράμματος οδήγησης GPU, επανεκκινήστε το μηχάνημά σας και παρακολουθήστε την κατάσταση για να δείτε εάν το πρόβλημα έχει επιλυθεί.
Σημείωση:
Σε περίπτωση Διαχειριστή της συσκευής δεν σας επέτρεψε να βρείτε μια νέα έκδοση του προγράμματος οδήγησης ή την ενημερώσατε, αλλά εξακολουθεί να εμφανίζεται το ίδιο BSOD, θα πρέπει να προχωρήσετε χρησιμοποιώντας το ιδιόκτητο λογισμικό κατασκευαστή GPU για να ενημερώσετε τα προγράμματα οδήγησης GPU στην πιο πρόσφατη έκδοση και να βεβαιωθείτε ότι είστε δεν ασχολείται με μια ενότητα φυσικής που λείπει. Ακολουθεί μια λίστα ιδιόκτητου λογισμικού για όλους τους κατασκευαστές GPU που θα ενημερώσουν αυτόματα την έκδοση GPU σας:- Εμπειρία GeForce - Nvidia
- Αδρεναλίνη - AMD
- Πρόγραμμα οδήγησης Intel - Intel
Εάν έχετε ήδη διασφαλίσει ότι χρησιμοποιείτε τα πιο πρόσφατα διαθέσιμα προγράμματα οδήγησης GPU και εξακολουθείτε να αντιμετωπίζετε το ίδιο πρόβλημα, μεταβείτε στην επόμενη πιθανή επιδιόρθωση παρακάτω.
Μέθοδος 5: Επαναφέρετε το BIOS / UEFI στις προεπιλογές
Εάν καμία από τις παρακάτω μεθόδους δεν σας επέτρεψε να διορθώσετε το 0xa0000001BSODs, ίσως θελήσετε να εστιάσετε την προσοχή σας σε ένα πιθανό πρόβλημα με το δικό σας BIOS (Βασικό σύστημα εισόδου / εξόδου) ή UEFI (Ενιαία επεκτάσιμη διεπαφή υλικολογισμικού) Ρυθμίσεις.
Σε περίπτωση που το πρόβλημα δημιουργηθεί με κάποιο τρόπο από ένα σφάλμα BIOS / UEFI, θα μπορείτε να διορθώσετε το πρόβλημα επαναφέροντας το μενού BIOS / UEFI στις προεπιλεγμένες τιμές. Λάβετε υπόψη ότι ανάλογα με τις προδιαγραφές που χρησιμοποιείτε, τα βήματα για να γίνει αυτό θα είναι διαφορετικά.
Ωστόσο, ανεξάρτητα από τους τύπους προδιαγραφών σας, έχουμε δημιουργήσει δύο διαφορετικούς δευτερεύοντες οδηγούς που θα σας δείξουν πώς να επαναφέρετε τις ρυθμίσεις BIOS ή UEFI:
A. Επαναφορά των ρυθμίσεων UEFI σε προεπιλογή
- Τύπος Πλήκτρο Windows + R για να ανοίξετε ένα Τρέξιμο κουτί διαλόγου. Στη συνέχεια, πληκτρολογήστε "ms-ρυθμίσεις: ανάκτηση »και πατήστε Εισαγω για να ανοίξετε το Ανάκτηση μενού του Ρυθμίσεις εφαρμογή.

- Μόλις μπείτε στο Ανάκτηση παράθυρο, κάντε κλικ στοΕπανεκκίνηση τώρακουμπί (κάτω Σύνθετη εκκίνηση).

- Περιμένετε μέχρι να γίνει εκκίνηση του υπολογιστή σας - Θα επανεκκινηθεί απευθείας στο Προχωρημένες επιλογές μενού.
- Μόλις μπείτε στο Προχωρημένες επιλογές μενού, μεταβείτε στο Αντιμετώπιση προβλημάτων> Επιλογές για προχωρημένους και κάντε κλικ στο Ρυθμίσεις υλικολογισμικού UEFI / BIOS.

- Μόλις μπείτε στο Υλικολογισμικό UEFI μενού ρυθμίσεων, κάντε κλικ στο Επανεκκίνηση για πρόσβαση στο Υλικολογισμικό UEFI μενού ρυθμίσεων. Μόλις το κάνετε αυτό και επιβεβαιώσετε, ο υπολογιστής σας θα επανεκκινηθεί απευθείας στο UEFI / BIOS εγκατάσταση.

- Μόλις δημιουργήσετε αντίγραφα ασφαλείας για μπότες υπολογιστή και μπείτε στις ρυθμίσεις UEFI, κοιτάξτε γύρω από τα μενού και επιλέξτε Επαναφέρετε τις προεπιλογές - Η ακριβής τοποθεσία και το όνομα αυτής της επιλογής θα διαφέρει ανάλογα με τον κατασκευαστή της μητρικής πλακέτας σας.

- Επιβεβαιώστε την επαναφορά των ρυθμίσεων UEFI και, στη συνέχεια, κάντε επανεκκίνηση του υπολογιστή σας συμβατικά, ώστε να είναι δυνατή η κανονική εκκίνηση.
Β. Επαναφορά των ρυθμίσεων BIOS σε προεπιλογή
- Ενεργοποιήστε το μηχάνημά σας (ή κάντε επανεκκίνηση εάν είναι ήδη ενεργοποιημένο) και πατήστε το Πλήκτρο εκκίνησης (πλήκτρο εγκατάστασης) επανειλημμένα για να διακόψετε την ακολουθία εκκίνησης. Το πλήκτρο εκκίνησης εμφανίζεται συνήθως στην κάτω αριστερή γωνία της οθόνης.
 Σημείωση: Εάν δεν γνωρίζετε το πλήκτρο εκκίνησης, μπορείτε να το μαντέψετε πατώντας το Κλειδί Esc, ο Πλήκτρα F (F1, F2, F4, F8, F12) ή το Κλειδί Del (Υπολογιστές Dell) επανειλημμένα. Εάν αυτό δεν λειτουργεί, αναζητήστε στο διαδίκτυο το ειδικό κλειδί ρύθμισης.
Σημείωση: Εάν δεν γνωρίζετε το πλήκτρο εκκίνησης, μπορείτε να το μαντέψετε πατώντας το Κλειδί Esc, ο Πλήκτρα F (F1, F2, F4, F8, F12) ή το Κλειδί Del (Υπολογιστές Dell) επανειλημμένα. Εάν αυτό δεν λειτουργεί, αναζητήστε στο διαδίκτυο το ειδικό κλειδί ρύθμισης. - Μόλις αποκτήσετε πρόσβαση στο δικό σας Ρυθμίσεις BIOS, αναζητήστε ένα μενού με το όνομα Προεπιλογές ρύθμισης (Επαναφορά σε προεπιλογή, Ρύθμιση προεπιλογής ή Εργοστασιακες ΡΥΘΜΙΣΕΙΣ). Στη συνέχεια χρησιμοποιήστε τοΦόρτωση προεπιλογών εγκατάστασηςεπιλογή.

Σημείωση: Με την πλειονότητα των παραλλαγών του BIOS, μπορείτε να φορτώσετε τις προεπιλογές του BIOS απλώς πατώντας το F9 κλειδί.
- Αποθηκεύστε τις αλλαγές που μόλις κάνατε και μετά βγείτε από το μενού BIOS και περιμένετε να ολοκληρωθεί η επόμενη εκκίνηση του συστήματος.
Σε περίπτωση που το ίδιο πρόβλημα εξακολουθεί να εμφανίζεται, μεταβείτε στην επόμενη πιθανή επιδιόρθωση παρακάτω.
Μέθοδος 6: Επαναφέρετε κάθε στοιχείο λειτουργικού συστήματος
Σε περίπτωση που καμία από τις παραπάνω πιθανές διορθώσεις δεν σας επέτρεψε να επιδιορθώσετε το πρόβλημα, ενδέχεται να αντιμετωπίζετε ένα συστηματικό πρόβλημα που δεν θα μπορείτε να επιλύσετε συμβατικά. Σε αυτήν την περίπτωση, το μόνο που μένει να κάνετε είναι να επαναφέρετε κάθε στοιχείο των Windows για να διορθώσετε τυχόν καταστροφή αρχείων συστήματος που ενδέχεται να προκαλέσει 0xa0000001 BSOD.
Όσον αφορά την επαναφορά της έκδοσης των Windows στην πιο πρόσφατη διαθέσιμη έκδοση, έχετε δύο τρόπους προώθησης:
- Επιδιόρθωση εγκατάστασης - Αυτή είναι η συνιστώμενη λειτουργία όσον αφορά την εκκαθάριση κάθε είδους διαφθοράς στα Windows 10. Θα χρειαστεί να χρησιμοποιήσετε ένα συμβατό μέσο εγκατάστασης, αλλά το σημαντικότερο πλεονέκτημα είναι ότι θα μπορείτε να διατηρείτε παιχνίδια, εφαρμογές και προσωπικά μέσα που εσείς Αυτή τη στιγμή αποθηκεύεται στη μονάδα OS.
- Καθαρή εγκατάσταση - Αυτή είναι η ευκολότερη διαδικασία από τη δέσμη δεδομένου ότι δεν απαιτείται να χρησιμοποιήσετε ένα μέσο εγκατάστασης (μπορείτε να ξεκινήσετε αυτήν τη διαδικασία απευθείας από το μενού GUI). Ωστόσο, το μεγαλύτερο μειονέκτημα είναι ότι αν δεν δημιουργήσετε αντίγραφα ασφαλείας του δίσκου C: \ εκ των προτέρων, θα χάσετε κάθε κομμάτι προσωπικών μέσων, παιχνιδιών, εφαρμογών και προτιμήσεων χρήστη.
Σε περίπτωση που το ίδιο πρόβλημα εξακολουθεί να εμφανίζεται ακόμη και μετά την καθαρή εγκατάσταση ή την επιδιόρθωση εγκατεστημένων Windows, μεταβείτε στην επόμενη μέθοδο παρακάτω.
Μέθοδος 7: Επιστροφή ή αντικατάσταση της GPU
Εάν καμία από τις παραπάνω πιθανές επιδιορθώσεις δεν λειτούργησε για εσάς, είναι απολύτως σαφές ότι αντιμετωπίζετε πράγματι ένα πρόβλημα υλικού. Η καθαρή εγκατάσταση ή η επιδιόρθωση της εγκατάστασης θα έπρεπε να έχει επιλύσει τυχόν προβλήματα που σχετίζονται με το λογισμικό, οπότε ο μεγαλύτερος ένοχος στον οποίο πρέπει να εστιάσετε είναι η GPU σας.
Υπάρχουν πολλές αναφορές χρηστών που δείχνουν προς μια ελαττωματική GPU AMD που καταλήγει να προκαλεί το 0xa0000001 BSOD.
Εάν αυτό το σενάριο ισχύει, θα πρέπει να εξετάσετε το ενδεχόμενο να χρησιμοποιήσετε ένα εργαλείο διάγνωσης GPU ή να το στείλετε για επισκευές εάν εξακολουθείτε να είστε υπό εγγύηση.
Σφάλμα BSOD ετικετών


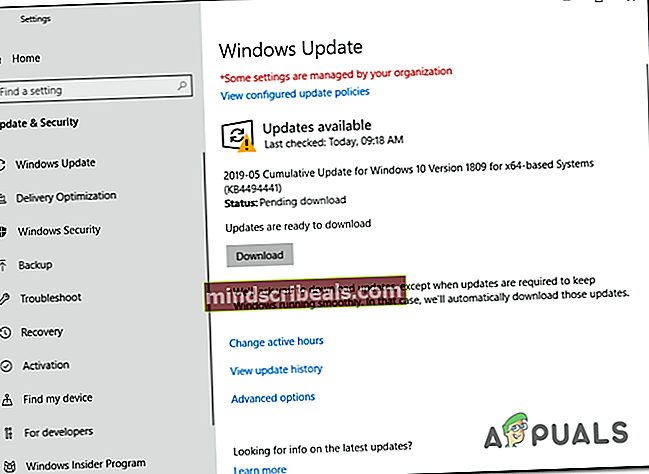










 Σημείωση: Εάν δεν γνωρίζετε το πλήκτρο εκκίνησης, μπορείτε να το μαντέψετε πατώντας το Κλειδί Esc, ο Πλήκτρα F (F1, F2, F4, F8, F12) ή το Κλειδί Del (Υπολογιστές Dell) επανειλημμένα. Εάν αυτό δεν λειτουργεί, αναζητήστε στο διαδίκτυο το ειδικό κλειδί ρύθμισης.
Σημείωση: Εάν δεν γνωρίζετε το πλήκτρο εκκίνησης, μπορείτε να το μαντέψετε πατώντας το Κλειδί Esc, ο Πλήκτρα F (F1, F2, F4, F8, F12) ή το Κλειδί Del (Υπολογιστές Dell) επανειλημμένα. Εάν αυτό δεν λειτουργεί, αναζητήστε στο διαδίκτυο το ειδικό κλειδί ρύθμισης.