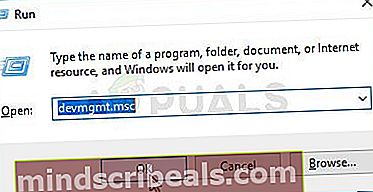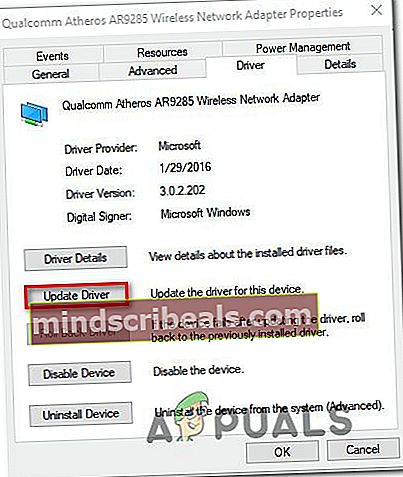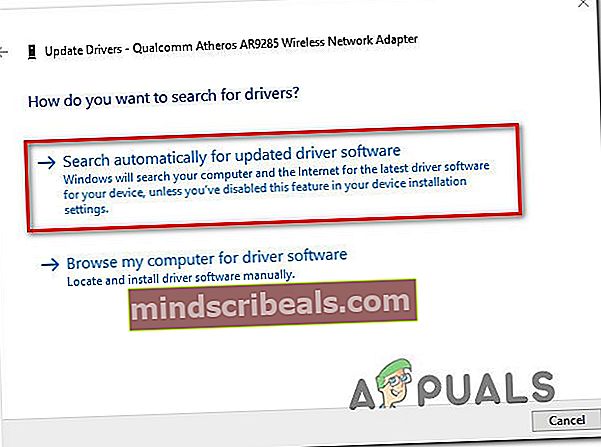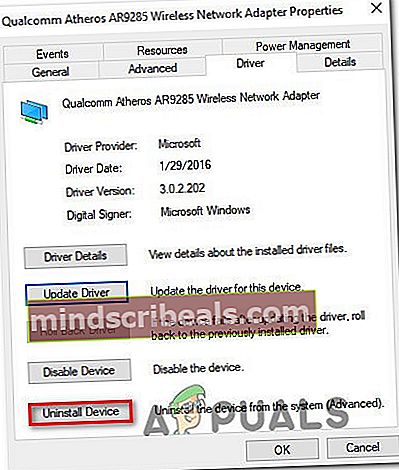Τρόπος διόρθωσης BSOD λόγω του "Qcamain10x64.sys"
Αρκετοί χρήστες αντιμετωπίζουν περιστασιακά κρίσιμα σφάλματα BSOD (Blue Screen Of Death) κατά τη χρήση του υπολογιστή τους. Οι περισσότεροι χρήστες που επηρεάζονται αναφέρουν ότι τα BSOD φαίνεται να είναι τυχαία χωρίς εμφανή σκανδάλη. Το ζήτημα επιβεβαιώνεται ότι παρουσιάζεται στα Windows 7, Windows 8.1 και Windows 10. Κατά τη διερεύνηση του Event Viewer για στοιχεία σχετικά με το γιατί συμβαίνει αυτό το σφάλμα. οι περισσότεροι επηρεασμένοι χρήστες το ανακάλυψαν Qcamain10x64.sys ήταν κάπως υπεύθυνος για το δυστύχημα.

Τι προκαλεί τα σφάλματα του BSOD Qcamain10x64.sys;
Διερευνήσαμε αυτό το συγκεκριμένο ζήτημα εξετάζοντας διάφορες αναφορές χρηστών και τις στρατηγικές επιδιόρθωσης που χρησιμοποιούνται συνήθως για την επίλυση αυτού του συγκεκριμένου BSOD crash. Όπως αποδεικνύεται, υπάρχουν αρκετοί διαφορετικοί ένοχοι που ενδέχεται να προκαλέσουν αυτούς τους τύπους σφαλμάτων:
- Κακή ενημέρωση ασφαλείας των Windows - Υπάρχει μια συγκεκριμένη ενημέρωση ασφαλείας των Windows που κυκλοφόρησε στα τέλη του 2017, η οποία είναι γνωστό ότι ενεργοποιεί αυτόν τον τύπο BSOD. Εάν εγκαταστήσατε την ενημερωμένη έκδοση αλλά δεν εγκαταστήσατε την επείγουσα επιδιόρθωση για αυτήν, θα πρέπει να μπορείτε να επιλύσετε το ζήτημα εγκαθιστώντας κάθε διαθέσιμη ενημέρωση των Windows που εκκρεμεί.
- Κατεστραμμένο / ξεπερασμένο πρόγραμμα οδήγησης ασύρματου LAN - Το πρόγραμμα οδήγησης συσκευής Qualcomm Atheros Extensible Wireless LAN και το Killer Wireless 1535 είναι δύο προγράμματα οδήγησης που έχουν επιβεβαιωθεί ότι προκαλούν αυτό το ζήτημα (ενδέχεται να υπάρχουν και άλλα). Εάν αυτό το σενάριο ισχύει, θα πρέπει να μπορείτε να επιλύσετε το πρόβλημα είτε ενημερώνοντας το πρόγραμμα οδήγησης είτε καταργώντας την εγκατάστασή του (επιτρέποντας στην WU να εγκαταστήσει μια υγιή έκδοση)
Εάν δυσκολεύεστε να διορθώσετε αυτήν τη στιγμή Σφάλματα BSOD Qcamain10x64.sys,Αυτό το άρθρο θα σας παρέχει μερικούς πιθανούς οδηγούς αντιμετώπισης προβλημάτων. Παρακάτω, θα βρείτε πολλές διαφορετικές μεθόδους που οι χρήστες σε παρόμοια κατάσταση έχουν χρησιμοποιήσει επιτυχώς για να επιλύσουν το πρόβλημα. Κάθε μια από τις πιθανές διορθώσεις που εμφανίζονται παρακάτω επιβεβαιώνεται ότι λειτουργεί από τουλάχιστον έναν επηρεαζόμενο χρήστη.
Για να διασφαλίσετε ότι θα παραμείνετε όσο το δυνατόν πιο αποτελεσματικοί, ακολουθήστε τις μεθόδους με τη σειρά που παρουσιάζονται και απορρίψτε τα βήματα που δεν ισχύουν για το σενάριό σας. Τελικά, θα πρέπει να βρεθείτε σε μια επιδιόρθωση που θα επιλύσει το πρόβλημα ανεξάρτητα από τον ένοχο που το προκαλεί.
Μέθοδος 1: Εγκαταστήστε κάθε εκκρεμή ενημέρωση των Windows 10 (εάν υπάρχει)
Όπως αποδεικνύεται, αυτό το συγκεκριμένο ζήτημα μπορεί επίσης να προκληθεί από μια κακή ενημέρωση ασφαλείας των Windows που είναι γνωστό ότι προκαλεί αστάθεια συστήματος σε υπολογιστές με Windows 10. Από τότε η Microsoft κυκλοφόρησε μια επείγουσα επιδιόρθωση, αλλά αν είστε αρκετά ατυχής για να εγκαταστήσετε αυτήν την ενημέρωση χωρίς την επείγουσα επιδιόρθωση, θα λάβετε σταθερά BSOD που δείχνουν προς Qcamain10x64.sysαρχείο.
Αρκετοί επηρεαζόμενοι χρήστες ανέφεραν ότι κατάφεραν να επιλύσουν το ζήτημα εγκαθιστώντας κάθε εκκρεμή ενημέρωση μέχρι την εγκατάσταση της επείγουσας επιδιόρθωσης. Εάν αυτό το ζήτημα προκαλείται από κακό πρόγραμμα οδήγησης ασφαλείας των Windows στην περίπτωσή σας, τα παρακάτω βήματα θα επιλύσουν το πρόβλημα για εσάς.
Ακολουθεί ένας γρήγορος οδηγός για την εγκατάσταση κάθε εκκρεμής ενημέρωσης των Windows στα Windows 10:
- Τύπος Πλήκτρο Windows + R για να ανοίξετε ένα Τρέξιμο κουτί διαλόγου. Στη συνέχεια, πληκτρολογήστε «Ms-settings: windowsupdate» και πατήστε Enter για να ανοίξετε το Ενημερωμένη έκδοση για Windows καρτέλα του Ρυθμίσεις εφαρμογή.

- Μόλις μπείτε στην οθόνη του Windows Update, κάντε κλικ στο Ελεγχος για ενημερώσεις για να ξεκινήσει η σάρωση για νέες ενημερώσεις.

- Ακολουθήστε τις οδηγίες στην οθόνη για να εγκαταστήσετε κάθε εκκρεμότητα ενημέρωσης των Windows. Εάν σας ζητηθεί να κάνετε επανεκκίνηση πριν από την εγκατάσταση κάθε ενημέρωσης, κάντε το, αλλά φροντίστε να επιστρέψετε στην οθόνη του Windows Update και να ολοκληρώσετε τις υπόλοιπες ενημερώσεις.
- Μόλις εγκατασταθεί κάθε εκκρεμή ενημέρωση, κάντε μια τελική επανεκκίνηση και δείτε εάν το BSOD διακόπτεται Qcamain10x64.sys έχουν πλέον επιλυθεί.
Εάν εξακολουθείτε να αντιμετωπίζετε αυτό το ζήτημα ή ο υπολογιστής σας ήταν ήδη ενημερωμένος, μεταβείτε στην επόμενη μέθοδο παρακάτω.
Μέθοδος 2: Ενημέρωση / επανεγκατάσταση του προγράμματος οδήγησης ασύρματου LAN
Μέχρι στιγμής, ο πιο συνηθισμένος ένοχος που μπορεί να καταλήξει να παράγει BSODs που δείχνουν προς Qcamain10x64.sysείναι ένα προβληματικό πρόγραμμα οδήγησης ασύρματου LAN. Συσκευή Qualcomm Atheros Extensible Wireless LAN οδηγός και Killer Wireless 1535είναι τα πιο συνηθισμένα προγράμματα οδήγησης που είναι γνωστό ότι προκαλούν αυτό το ζήτημα, αλλά υπάρχουν σίγουρα περισσότερα.
Εάν το σφάλμα BSOD προκαλείται από ασύρματο πρόγραμμα οδήγησης, έχετε δύο πιθανές διορθώσεις που έχουν επιβεβαιωθεί από πολλούς χρήστες που αντιμετώπισαν επίσης αυτό το ζήτημα. Προσπαθείτε είτε να ενημερώσετε το πρόγραμμα οδήγησης στην πιο πρόσφατη έκδοση είτε να το απεγκαταστήσετε εντελώς, να μεταβείτε σε μια καλωδιακή σύνδεση και να επιτρέψετε στο Windows Update να εγκαταστήσει μια αντικατάσταση στην επόμενη εκκίνηση.
Ακολουθεί ένας γρήγορος οδηγός για τη διόρθωση BSODs προκλήθηκε από qcamain10x64.sysεάν το ζήτημα προκαλείται από ασύρματο πρόγραμμα οδήγησης:
- Βεβαιωθείτε ότι είστε συνδεδεμένοι στο Διαδίκτυο μέσω καλωδίου ethernet, ώστε τα Windows να μπορούν να πραγματοποιήσουν αναζήτηση και λήψη ενημερωμένου λογισμικού προγράμματος οδήγησης.
- Τύπος Πλήκτρο Windows + R για να ανοίξετε ένα παράθυρο διαλόγου Εκτέλεση. Στη συνέχεια, πληκτρολογήστε «Devmgmt.msc» μέσα στο πλαίσιο κειμένου και πατήστε Εισαγω να ανοίξει Διαχειριστή της συσκευής.
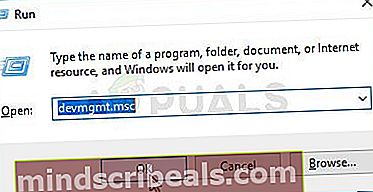
- Μόλις μπείτε μέσα Διαχειριστή της συσκευής, μετακινηθείτε στη λίστα συσκευών και αναπτύξτε το αναπτυσσόμενο μενού που σχετίζεται με Προσαρμογείς δικτύου.
- Στη συνέχεια, κάντε δεξί κλικ στο πρόγραμμα οδήγησης ασύρματου προσαρμογέα δικτύου και επιλέξτε Ιδιότητες από το μενού περιβάλλοντος που εμφανίστηκε πρόσφατα.

- Μόλις μπείτε στο Ιδιότητες οθόνη του Προσαρμογέας ασύρματου δικτύου πρόγραμμα οδήγησης, επιλέξτε το Οδηγός καρτέλα και κάντε κλικ στο Ενημέρωση προγράμματος οδήγησης.
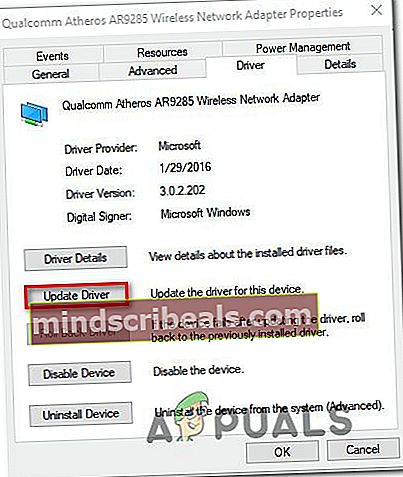
- Στην επόμενη οθόνη, κάντε κλικ στο Αναζήτηση αυτόματα για ενημερωμένο λογισμικό προγράμματος οδήγησης για να αναγκάσει Windows Update (WU) για αναζήτηση μιας ενημερωμένης έκδοσης προγράμματος οδήγησης.
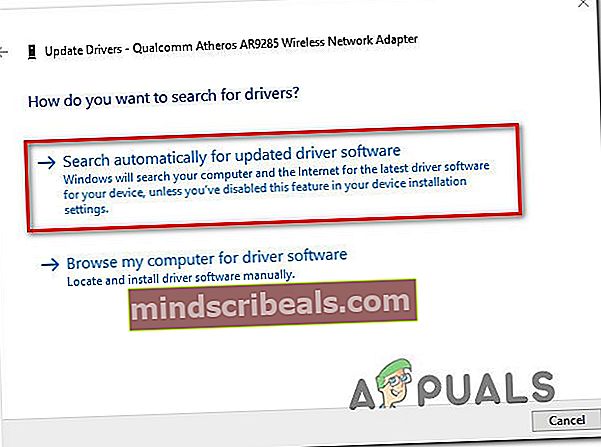
- Περιμένετε μέχρι να ολοκληρωθεί η σάρωση και ακολουθήστε τις οδηγίες στην οθόνη για να εγκαταστήσετε την ενημερωμένη έκδοση, εάν υπάρχει. Επανεκκινήστε τον υπολογιστή σας στο τέλος αυτής της διαδικασίας και δείτε εάν το ζήτημα έχει επιλυθεί στην επόμενη εκκίνηση.
- Εάν εξακολουθείτε να αντιμετωπίζετε τον ίδιο τύπο διακοπών BSOD ακόμα και μετά την ενημέρωση του προγράμματος οδήγησης, ακολουθήστε ξανά τα βήματα 1 έως 4, αλλά αυτή τη φορά κάντε κλικ στο Απεγκατάσταση συσκευής.
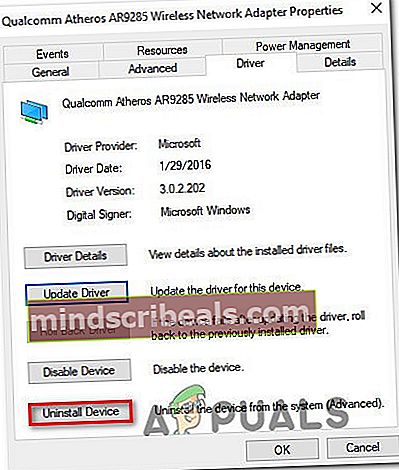
- Μετά την απεγκατάσταση του προγράμματος οδήγησης, επανεκκινήστε τον υπολογιστή σας ξανά για να επιτρέψετε στα Windows να εγκαταστήσουν έναν αντικαταστάτη στην επόμενη εκκίνηση.
Εάν αυτό το ζήτημα δεν σας επέτρεψε να επιλύσετε το πρόβλημα, μεταβείτε στην επόμενη μέθοδο παρακάτω.