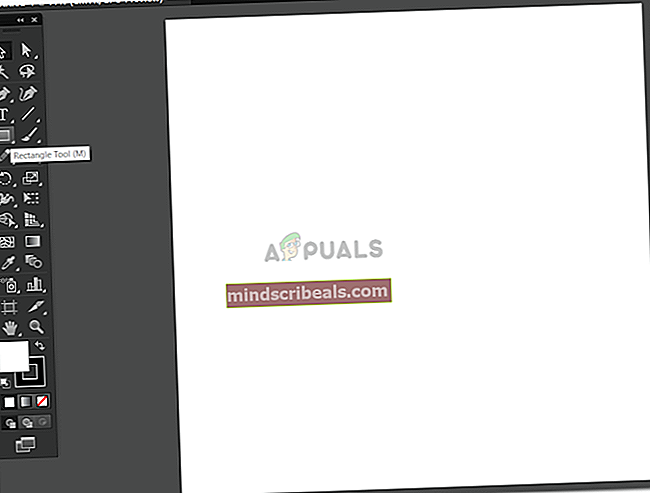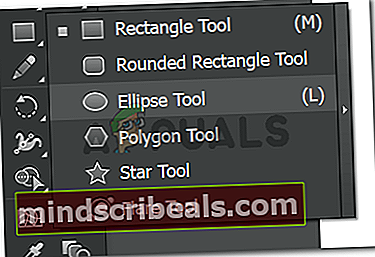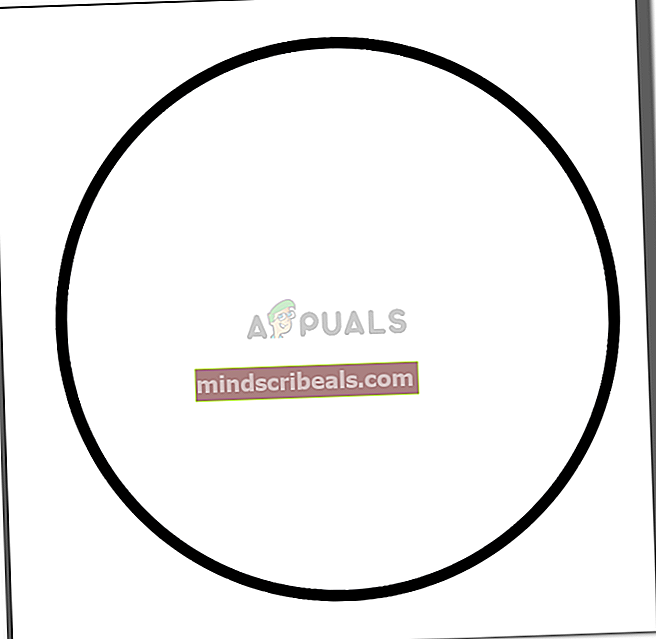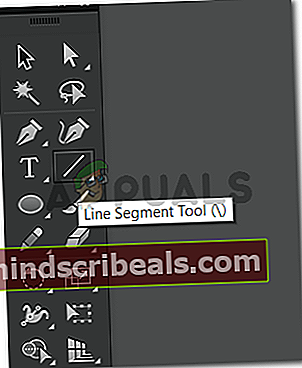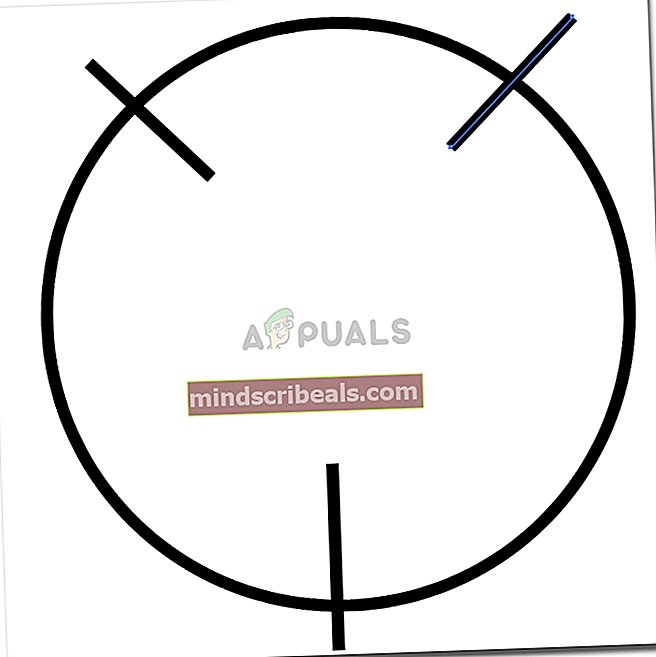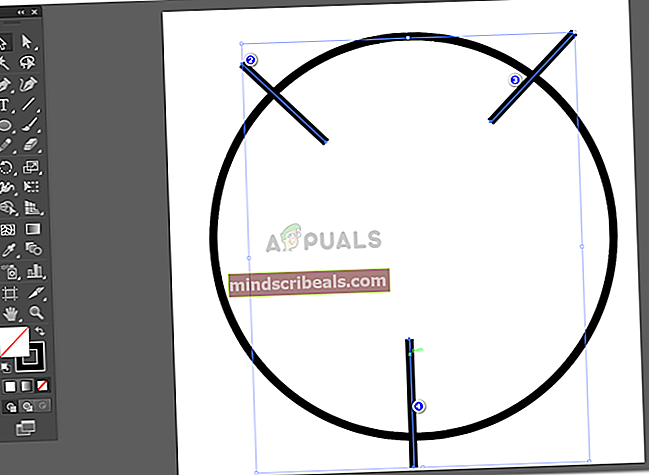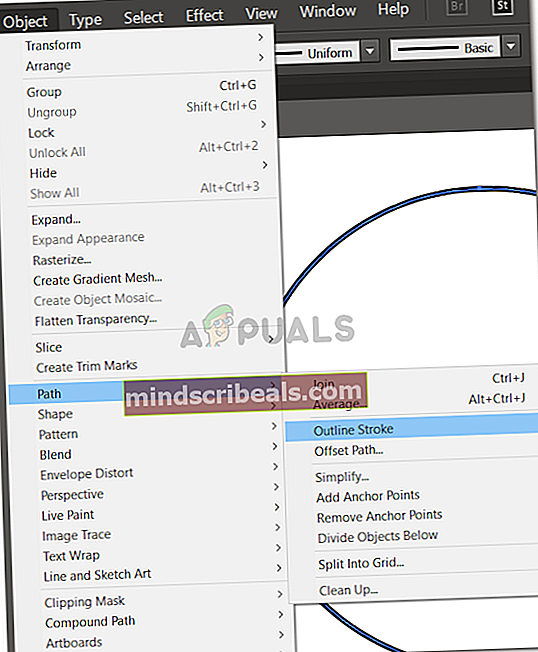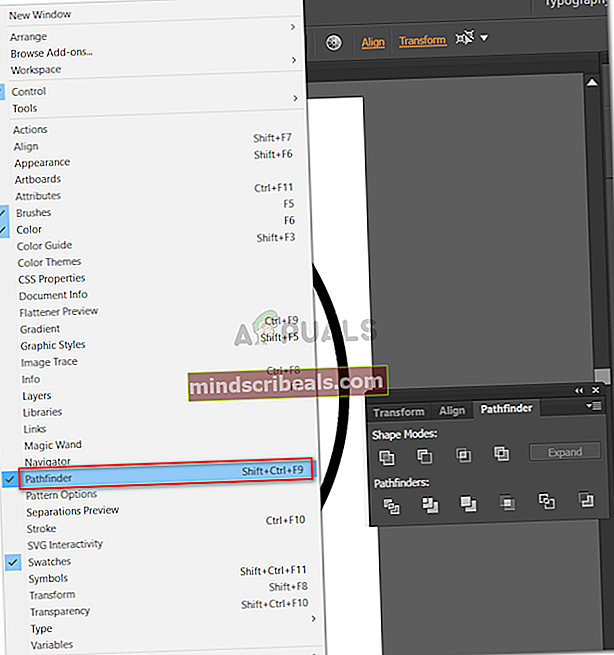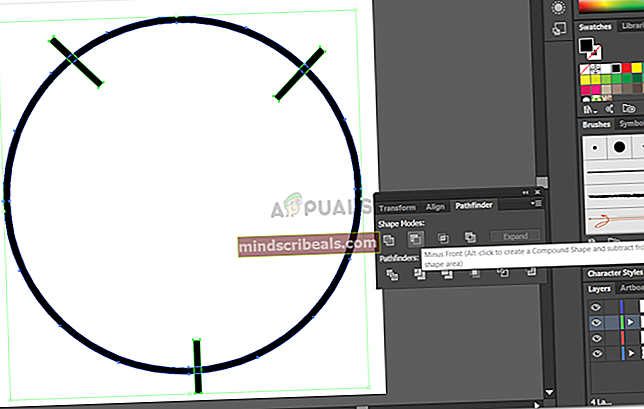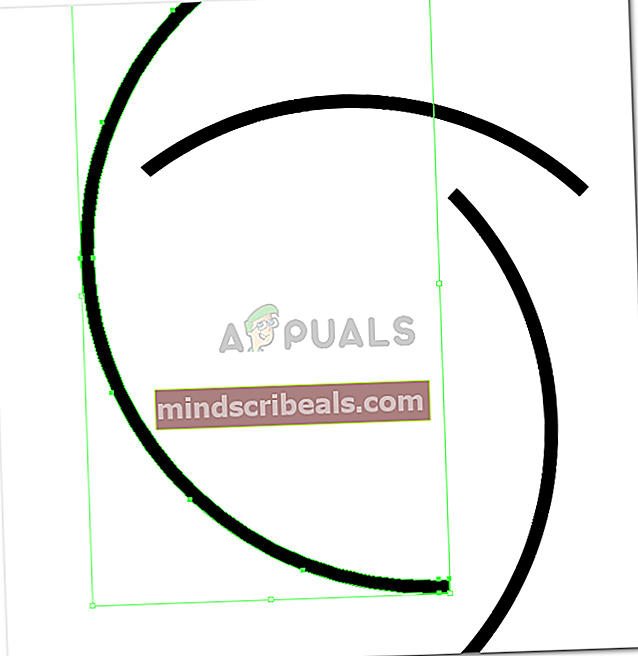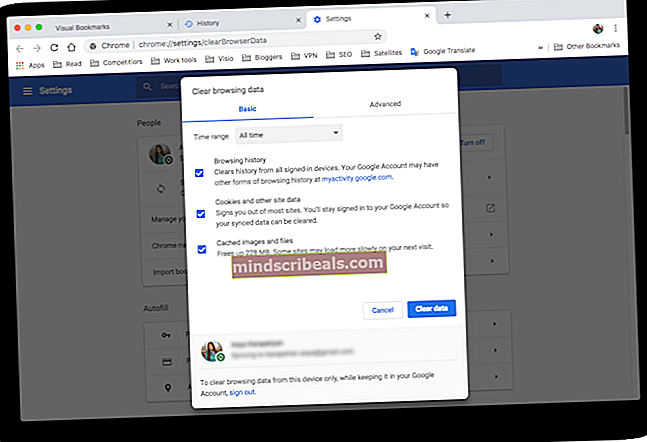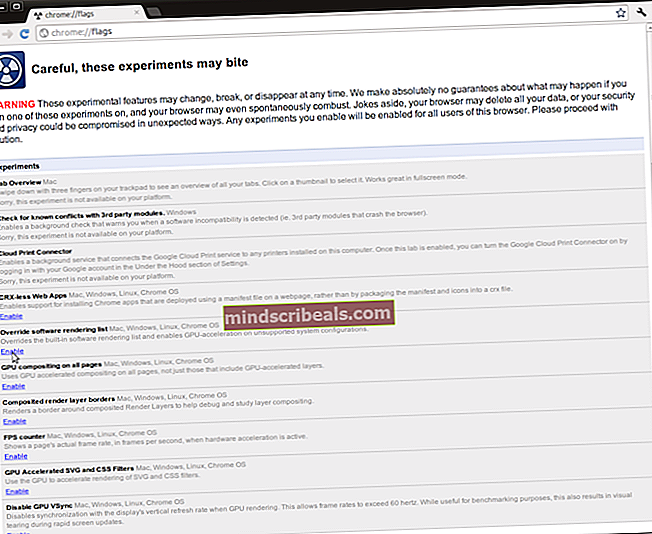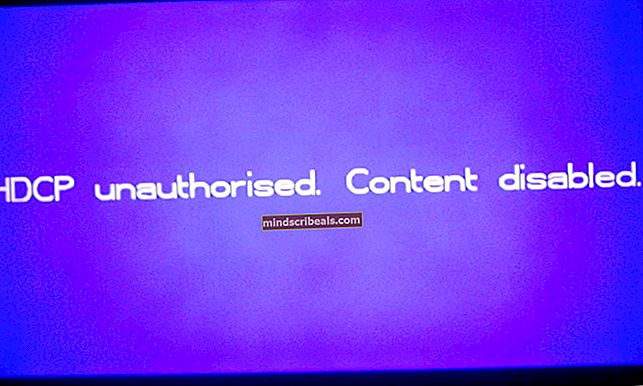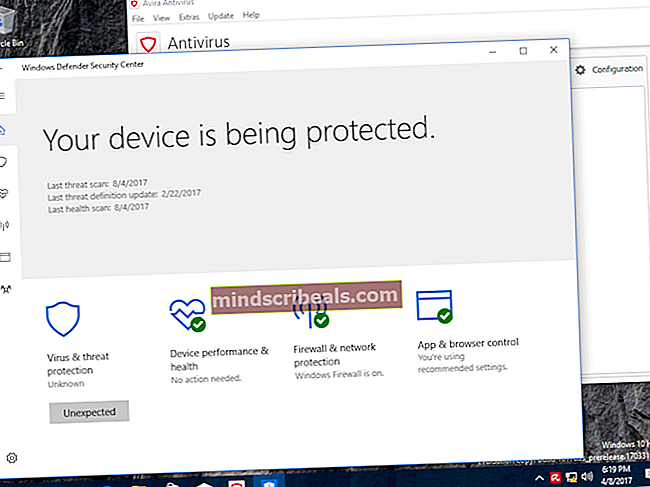Πώς να κόψετε έναν κύκλο σε διαφορετικές διαδρομές στο Illustrator
Πώς να κόψετε έναν κύκλο σε διαφορετικές διαδρομές στο Illustrator
Από την Habiba Rahman 30 Ιουνίου 2019, διαβάστε 3 λεπτά
Η εργασία ως σχεδιαστής γραφικών μπορεί να είναι λίγο δύσκολη κατά περιόδους, καθώς πρέπει να βρείτε λύσεις στις ιδέες σας και να την εφαρμόσετε πρακτικά στο σχήμα που σχεδιάζετε στην εφαρμογή. Λίγους μήνες πίσω έπρεπε να σχεδιάσω κάτι που έπρεπε να κάνω αυτές τις περικοπές στο μονοπάτι και μόλις εξερεύνησα ολόκληρο το Adobe Illustrator και τελικά βρήκα μια απλή λύση για αυτό.
Αν ψάχνετε για μια παρόμοια λύση, όπου πρέπει να προσθέσετε περικοπές σε οποιοδήποτε σχήμα ή έναν κύκλο σε αυτήν την περίπτωση, τότε πρέπει να ακολουθήσετε τα βήματα όπως αναφέρονται παρακάτω.
- Ας αρχίσουμε να σχεδιάζουμε πρώτα. Σχεδιάστε πρώτα το σχήμα στο οποίο θέλετε να εργαστείτε. Για αυτό το παράδειγμα, χρησιμοποιώ το εργαλείο έλλειψης για να σχεδιάσω έναν κύκλο. Για όλους τους αρχάριους σχεδιαστές γραφικών, θα βρείτε το εργαλείο έλλειψης στην αναπτυσσόμενη λίστα που εμφανίζεται αφού κάνετε κλικ στο ορθογώνιο εικονίδιο όπως φαίνεται στις παρακάτω εικόνες.
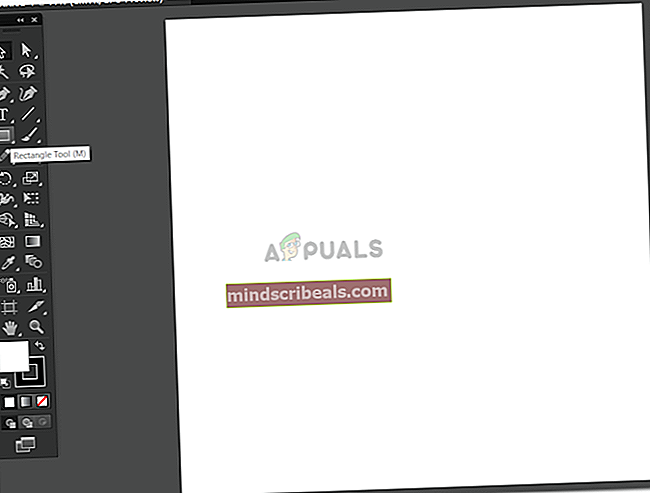
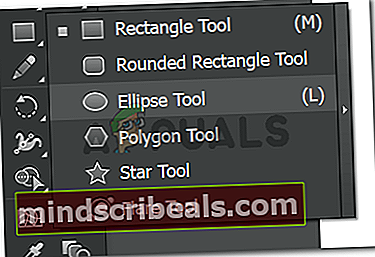
- Μόλις επιλεγεί το εργαλείο Ellipse, μπορείτε να σχεδιάσετε το επιθυμητό σχήμα στον πίνακα γραφικών σας.
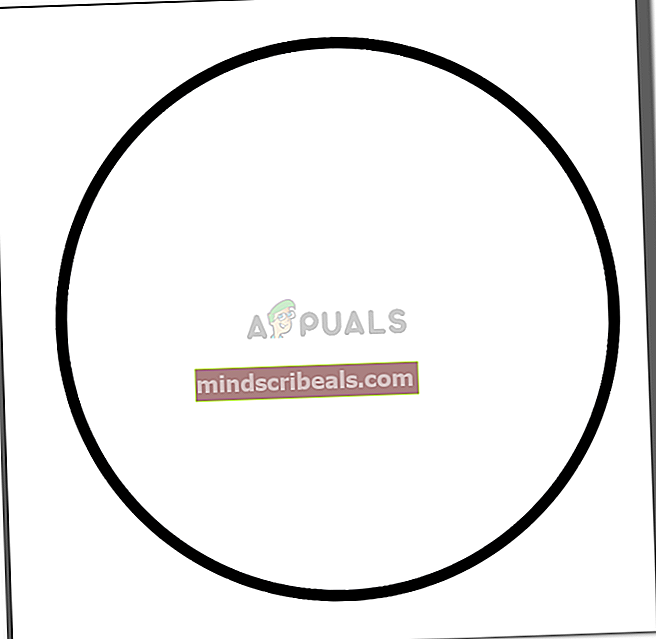
- Αφού σχεδιάσετε έναν κύκλο, πρέπει να χρησιμοποιήσετε το εργαλείο τμήματος γραμμής.
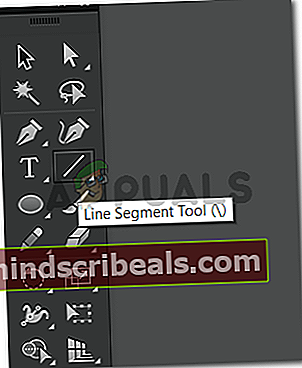
- Χρησιμοποιήστε το εργαλείο Line Segment για να δημιουργήσετε γραμμές στη διαδρομή του κύκλου που είναι εκεί όπου θέλετε ο κύκλος να μην έχει γραμμές.
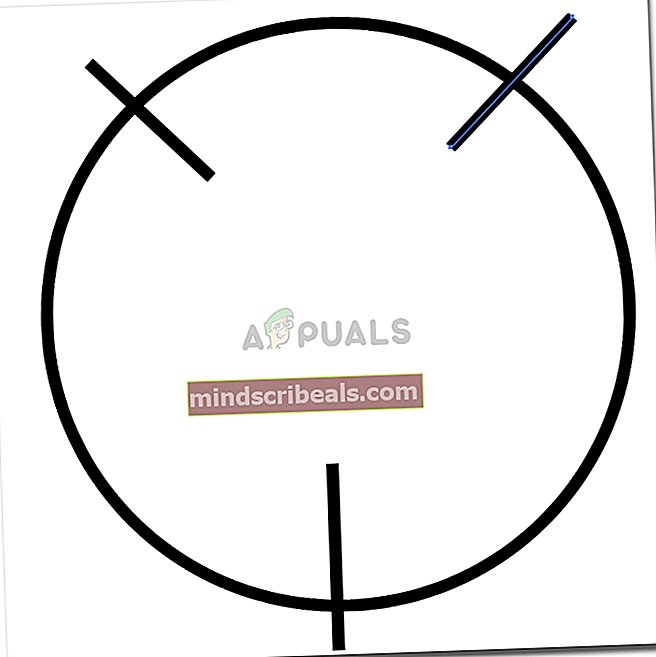
Σημείωση: Είναι πολύ σημαντικό να εργάζεστε σε διαφορετικά επίπεδα κατά τη δημιουργία αυτών των γραμμών και του κύκλου. Εάν εργάζεστε στο ίδιο στρώμα, υπάρχουν πιθανότητες ότι το αποτέλεσμα που περιμένετε δεν θα αποδειχθεί όπως θέλετε. Μπορείτε να ανοίξετε το πλαίσιο επιπέδων που θα είναι ορατό στην κάτω δεξιά γωνία.
- Επιλέξτε όλα τα επίπεδα ή όλα τα σχήματα απευθείας και δημιουργήστε τις περιγράμματα περιγράμματος για αυτά. Για αυτό, αφού χρησιμοποιήσετε το εργαλείο επιλογής, επιλέξτε όλα τα σχήματα που έχετε σχεδιάσει στον πίνακα γραφικών σας, συμπεριλαμβανομένου του κύκλου.
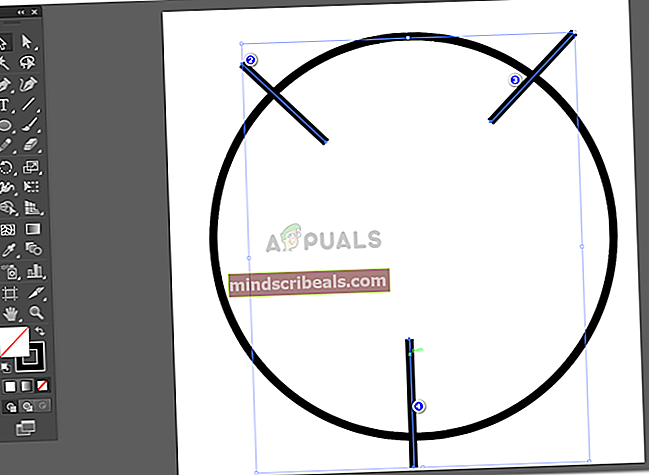
- Τώρα κάντε κλικ στην καρτέλα Αντικείμενο στον επάνω πίνακα εργαλείων.
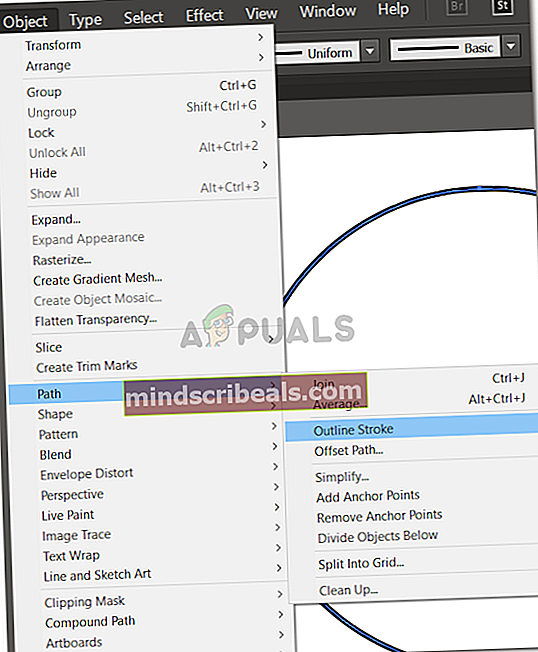
Αυτό θα δημιουργήσει τις γραμμές περιγράμματος και για τα τέσσερα σχήματα.
- Αφού δημιουργήσετε τις γραμμές περιγράμματος, θα επιλέξετε τα τρία στρώματα για τις γραμμές (οι περικοπές σε αυτήν την περίπτωση) και θα τα ομαδοποιήσετε για να τα κάνετε ένα ενιαίο σχήμα. Μία από αυτές τις τρεις γραμμές έχει ομαδοποιηθεί, τώρα θα επιλέξετε και τον κύκλο, αλλά δεν θα την ομαδοποιήσετε τώρα. Θα ανοίξετε το Pathfinder, στο οποίο μπορείτε να αποκτήσετε πρόσβαση μέσω της καρτέλας Windows στην επάνω γραμμή εργαλείων.
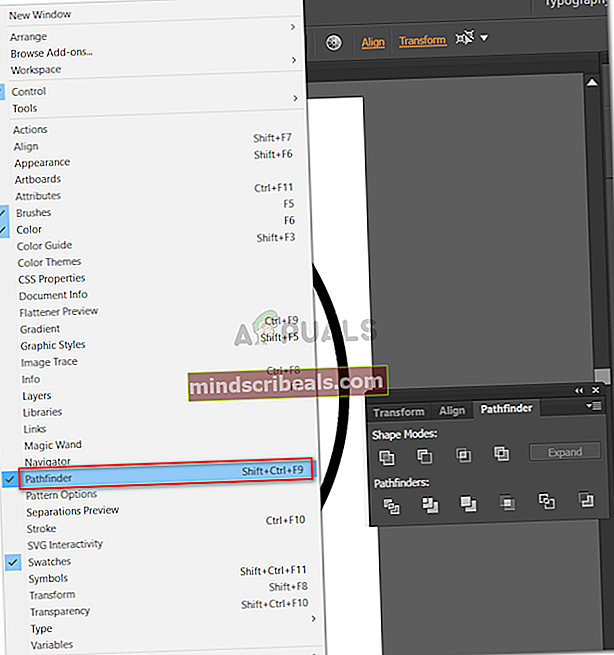
- Για να δημιουργήσετε τις περικοπές στον κύκλο σε σημεία των γραμμών, πρέπει να κάνετε κλικ στην επιλογή από το Pathfinder που λέει "Μείον μπροστά".
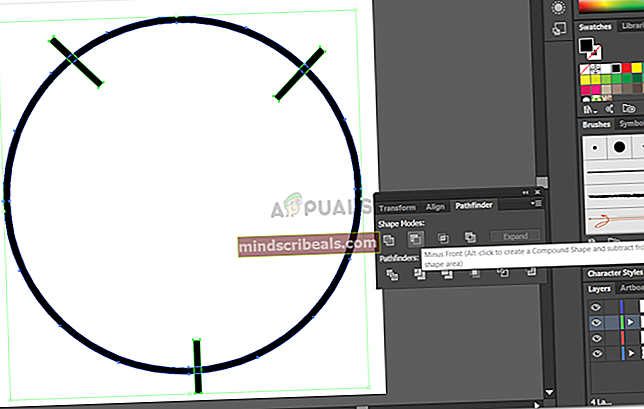
Αυτό θα κόψει τον κύκλο από τους χώρους που επικαλύπτονται από τις γραμμές και το σχήμα θα μοιάζει τώρα κάπως έτσι.

Εάν μετακινήσετε αυτόν τον κύκλο, ολόκληρο το σχήμα θα μετακινηθεί μαζί του. Μπορείτε να κάνετε δεξί κλικ σε αυτό το σχήμα και να καταργήσετε την ομαδοποίηση των τριών τμημάτων εάν θέλετε να χρησιμοποιήσετε διαφορετικά τα διαφορετικά μέρη του κύκλου.
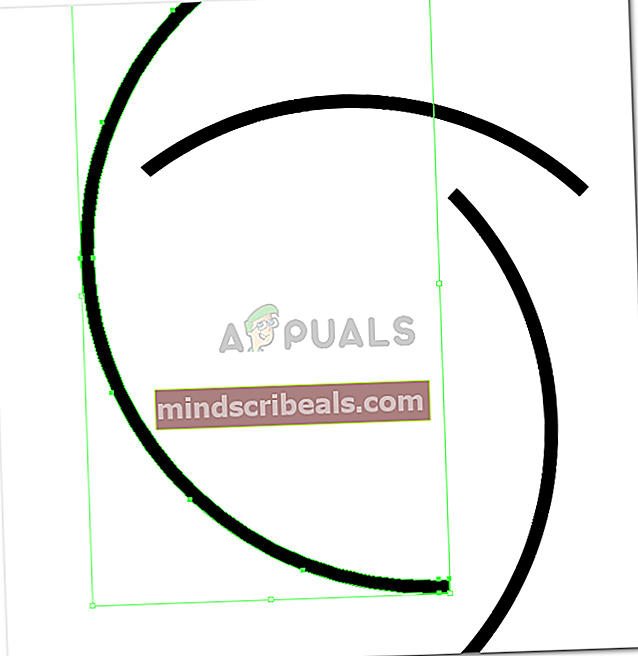
Μια άλλη σημαντική οδηγία όταν δημιουργείτε μια παρόμοια ιδέα είναι, ότι εάν θέλετε τις περικοπές στο περίγραμμα, πρέπει να βεβαιωθείτε ότι το σχήμα δεν έχει γέμισμα όταν το δημιουργείτε αρχικά. Εάν έχετε λευκό γέμισμα ή οποιοδήποτε άλλο χρώμα συμπληρώστε το σχήμα βάσης, τον κύκλο, για παράδειγμα σε αυτό το παράδειγμα, τότε το αποτέλεσμα θα είναι πολύ διαφορετικό από αυτό που βλέπετε εδώ. Μπορείτε να δοκιμάσετε αυτά τα δύο σύνολα και να δείτε τη διαφορά στην παραγωγή που δημιουργεί.
Κάθε σχεδιαστής έχει τον δικό του τρόπο να κάνει πράγματα. Έτσι το κάνω. Αυτό δεν σημαίνει ότι ο τρόπος που το κάνετε ή ο τρόπος που έχετε διδαχθεί είναι λάθος. Υπάρχουν πολλοί τρόποι για να κάνετε πράγματα, μπορείτε να επιλέξετε αυτόν που σας ταιριάζει καλύτερα και σας δίνει το καλύτερο αποτέλεσμα.