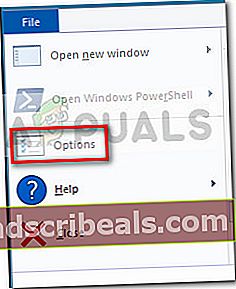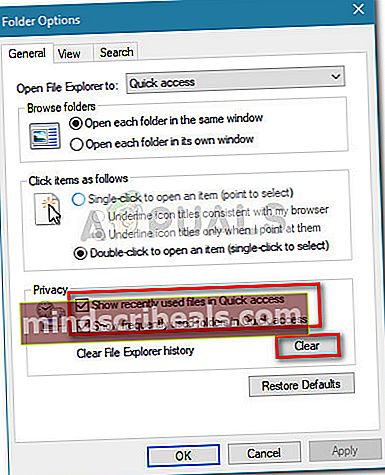Επιδιόρθωση: Το μενού γρήγορης πρόσβασης δεν λειτουργεί στα Windows 10
Ορισμένοι χρήστες ανέφεραν ότι το Γρήγορη πρόσβαση Η λειτουργία των Windows 10 έγινε ξαφνικά αχρησιμοποίητη στα Windows 10. Ενώ ορισμένοι χρήστες αναφέρουν ότι αυτό το ζήτημα προέκυψε αμέσως μετά την ολοκλήρωση της εγκατάστασης της Ενημέρωσης δημιουργών, άλλοι χρήστες δεν μπόρεσαν να βρουν καμία προφανή σκανδάλη για το ζήτημα.
Τα συμπτώματα αυτού του συγκεκριμένου ζητήματος είναι η εξαφάνιση των στοιχείων πρόσβασης από το μενού Γρήγορης πρόσβασης του File Explorer. Ακόμη περισσότερο, οι επηρεαζόμενοι χρήστες αναφέρουν ότι έχασαν επίσης τη δυνατότητα να καρφιτσώσουν οτιδήποτε στο Γρήγορη πρόσβαση μενού. Οι περισσότεροι χρήστες αναφέρουν ότι κάνοντας κλικ στο μενού Γρήγορης πρόσβασης για να το επεκτείνουν θα επιστρέψει ένα "η παράμετρος είναι λανθασμένη" λάθος. Άλλοι χρήστες αναφέρουν ότι η επέκταση του μενού Γρήγορης πρόσβασης ενεργοποιεί ένα Μη καθορισμένο σφάλμαή ότι το μενού γρήγορης πρόσβασης στο παράθυρο περιήγησης είναι εντελώς κενό.

Εάν αντιμετωπίζετε αυτήν την περίοδο τα ίδια συμπτώματα, αυτό το άρθρο είναι ακριβώς αυτό που αναζητάτε. Παρακάτω έχετε μια συλλογή μεθόδων που έχουν χρησιμοποιήσει άλλοι χρήστες για να επιλύσουν το πρόβλημα και να διορθώσουν το μενού Γρήγορης πρόσβασης. Ακολουθήστε τις παρακάτω μεθόδους, μέχρι να αντιμετωπίσετε μια επιδιόρθωση που επιλύει το πρόβλημα στο συγκεκριμένο σενάριό σας. Ας ξεκινήσουμε!
Μέθοδος 1: Κατάργηση του περιεχομένου των Αυτόματων Προορισμών και Προσαρμοσμένων Προορισμών
Η πιο δημοφιλής λύση που μπορεί να επιλύσει ένα πρόβλημα με το μενού γρήγορης πρόσβασης είναι να αδειάσει το περιεχόμενο δύο φακέλων: Αυτόματοι προορισμοί και Προσαρμοσμένος προορισμός. Προφανώς, αυτοί οι δύο φάκελοι διατηρούν τα αρχεία δεδομένων αποθήκευσης υπεύθυνα για τη διατήρηση του μενού Γρήγορης πρόσβασης. Σε αυτήν την περίπτωση, διαγράφοντας το περιεχόμενο τουΑυτόματοι προορισμοί και Προσαρμοσμένος προορισμόςείναι το ισοδύναμο της επανεκκίνησης του μενού γρήγορης πρόσβασης.
Έχετε δύο διαφορετικούς τρόπους διαγραφής του περιεχομένου τουΑυτόματοι προορισμοί και Προσαρμοσμένος προορισμός.Είτε πραγματοποιείτε χειροκίνητη περιήγηση στις δύο τοποθεσίες είτε χρησιμοποιείτε μια γραμμή εντολών με αναβαθμισμένα δικαιώματα.
Αν θέλετε να περιηγηθείτε χειροκίνητα στην τοποθεσία, ακολουθεί ένας γρήγορος οδηγός για το όλο θέμα:
Σημείωση: Αν ψάχνετε για έναν πιο γρήγορο (αλλά πιο τεχνικό τρόπο) κατάργησης του περιεχομένου των δύο φακέλων, μεταβείτε απευθείας στον δεύτερο οδηγό.
- Ανοίξτε την Εξερεύνηση αρχείων και κάντε κλικ στην καρτέλα Προβολή στην κορδέλα στο πάνω μέρος. Στη συνέχεια, βεβαιωθείτε ότι το πλαίσιο σχετίζεται με Κρυμμένα αντικείμενα είναι επιλεγμένο.
- Επικολλήστε την ακόλουθη θέση στη γραμμή πλοήγησης και πατήστε Enter για να μεταβείτε στη θέση του Αυτόματοι προορισμοί ντοσιέ:
% AppData% \ Microsoft \ windows \ πρόσφατα \ αυτόματοι προορισμοί
- Στο Αυτόματοι προορισμοί φάκελο, διαγράψτε κάθε αρχείο έως ότου μείνετε με έναν κενό φάκελο.
- Μόλις φροντιστεί ο πρώτος φάκελος, επικολλήστε την ακόλουθη θέση στη γραμμή πλοήγησης και πατήστε Εισαγω για να ανοίξετε το Προσαρμοσμένος προορισμός ντοσιέ:
% AppData% \ Microsoft \ windows \ πρόσφατα \ προσαρμοσμένοι προορισμοί
- Στο Προσαρμοσμένος προορισμός φάκελο, πατήστε Ctrl + A για να επιλέξετε τα πάντα εκεί και μετά επιλέξτε Διαγράφω (ή πατήστε το πλήκτρο Delete) για να καταργήσετε τα πάντα.
- Μόλις αφαιρεθούν όλα τα αρχεία και από τους δύο φακέλους, επανεκκινήστε τον υπολογιστή σας. Στην επόμενη εκκίνηση, ανοίξτε ξανά την Εξερεύνηση αρχείων. Πρέπει να βρείτε ότι το Γρήγορη πρόσβαση Το μενού έχει ξεκινήσει εκ νέου και λειτουργεί σωστά.
Ένας άλλος τρόπος για να αφαιρέσετε τα περιεχόμενα τουΠροσαρμοσμένος προορισμόςκαι Αυτόματοι προορισμοί Οι φάκελοι είναι μέσω μιας αυξημένης γραμμής εντολών. Ακολουθεί ένας πλήρης οδηγός για το πώς να το κάνετε αυτό:
- Τύπος Πλήκτρο Windows + R για να ανοίξετε ένα πλαίσιο εκτέλεσης. Στη συνέχεια, πληκτρολογήστε "cmdΚαι πατήστε Ctrl + Shift + Enter και χτύπησε Ναί στο UAC (Έλεγχος λογαριασμού χρήστη) για να ανοίξετε μια γραμμή εντολών με αυξημένα δικαιώματα.

- Στη γραμμή εντολών Elevated, εισαγάγετε τις ακόλουθες εντολές με οποιαδήποτε σειρά και πατήστε Εισαγω μετά από καθένα να αδειάσει αυτόματα το περιεχόμενό τους:
del / F / Q% APPDATA% \ Microsoft \ Windows \ Πρόσφατα \ Αυτόματοι προορισμοί \ *
del / F / Q% APPDATA% \ Microsoft \ Windows \ Πρόσφατα \ Προσαρμοσμένοι προορισμοί \ *
- Κλείστε τη γραμμή εντολών με αυξημένα δικαιώματα και επανεκκινήστε τον υπολογιστή σας. Στην επόμενη εκκίνηση, δείτε εάν το μενού Γρήγορης πρόσβασης έχει ξεκινήσει εκ νέου και μπορείτε να το χρησιμοποιήσετε σωστά.
Εάν εξακολουθείτε να αντιμετωπίζετε προβλήματα με το μενού Γρήγορης πρόσβασης, μεταβείτε στο Μέθοδος 2.
Μέθοδος 2: Εκκαθάριση επιλογών απορρήτου
Εάν η πρώτη μέθοδος ήταν αποτυχία, μπορείτε να ακολουθήσετε το παράδειγμα άλλων χρηστών που κατάφεραν να επιλύσουν το ζήτημα καθαρίζοντας την προσωρινή μνήμη των επιλογών απορρήτου της Εξερεύνησης αρχείων. Οι χρήστες σε παρόμοια κατάσταση κατάφεραν να επιλύσουν το ζήτημα μετά τον καθαρισμό της προσωρινής μνήμης απορρήτου και την αλλαγή ορισμένων πρόσθετων ρυθμίσεων
Ακολουθεί ένας γρήγορος οδηγός για την εκκαθάριση της προσωρινής μνήμης της επιλογής απορρήτου της Εξερεύνησης αρχείων για να επαναφέρετε το μενού Γρήγορης πρόσβασης:
- Ανοίξτε την Εξερεύνηση αρχείων και μεταβείτε στο Αρχείο> Επιλογέςγια να ανοίξετε το Επιλογές φακέλου οθόνη.
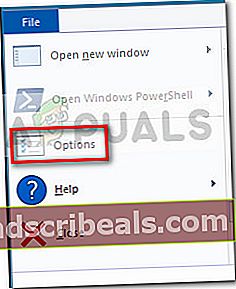
- Μέσα Επιλογές φακέλου, μεταβείτε στο Γενικός και ενεργοποιήστε τα πλαίσια ελέγχου που σχετίζονται με την Εμφάνιση αρχείων που χρησιμοποιήθηκαν πρόσφατα στη Γρήγορη πρόσβαση και Εμφάνιση φακέλων που χρησιμοποιούνται συχνά σε γρήγορη πρόσβασηυπό Μυστικότητα.
- Με τα δύο πλαίσια ελέγχου ενεργοποιημένα, κάντε κλικ στο Σαφή κουμπί κάτω Μυστικότητα.
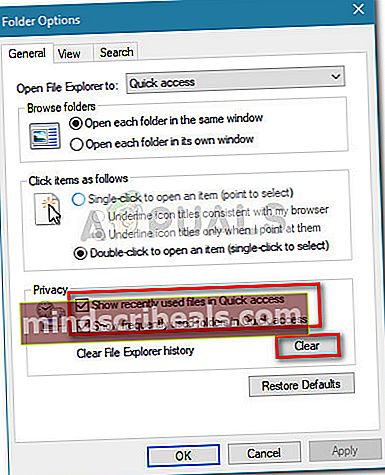
- Κλείστε την Εξερεύνηση αρχείων και επανεκκινήστε τον υπολογιστή σας. Στην επόμενη εκκίνηση, θα πρέπει να διαπιστώσετε ότι το μενού Quick Acess λειτουργεί ξανά σωστά.