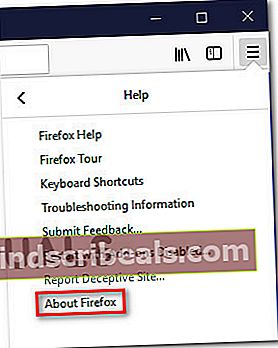Πώς να επιδιορθώσετε το Twitch "Σφάλμα 1000"
Ορισμένοι χρήστες του Twitch αντιμετωπίζουν επί του παρόντος διαλείπουσα προβλήματα όπου κάθε δύο λεπτά ο ατμός σταματά να παίζει και καταλήγουν με το Κωδικός σφάλματος 1000. Ορισμένοι χρήστες αναφέρουν ότι το μήνυμα σφάλματος είναι «Η αναπαραγωγή πολυμέσων ματαιώθηκε«Ενώ άλλοι βλέπουν»Η λήψη βίντεο ακυρώθηκε‘.

Μετά τη διερεύνηση αυτού του συγκεκριμένου ζητήματος, αποδεικνύεται ότι υπάρχουν πολλές αιτίες που μπορεί να συμβάλουν στην εμφάνιση αυτού του κωδικού σφάλματος στο Twitch:
- Κατεστραμμένο cookie Twitch - Όπως αποδεικνύεται, στις περισσότερες τεκμηριωμένες περιπτώσεις, αυτό το πρόβλημα καταλήγει να σχετίζεται με ένα ζήτημα cookie. Εάν αυτό το σενάριο ισχύει, μπορείτε να διορθώσετε το πρόβλημα είτε διαγράφοντας συγκεκριμένα τα cookie Twitch είτε κάνοντας μια πλήρη σάρωση cookie στο πρόγραμμα περιήγησής σας.
- Ξεπερασμένη έκδοση του Google Chrome - Το Google Chrome και το Mozilla Firefox έχουν επιβάλει και τις δύο υποχρεωτικές αλλαγές ασφαλείας που σχετίζονται με την αναπαραγωγή HTML5. Εξαιτίας αυτού, ίσως χρειαστεί να ενημερώσετε το πρόγραμμα περιήγησής σας στην πιο πρόσφατη έκδοση για να απαλλαγείτε από το μήνυμα σφάλματος. Αυτό ισχύει για Windows, macOS και Linux.
- Η αναπαραγωγή HTML είναι απενεργοποιημένη στο Chrome - Όπως αποδεικνύεται, στο Google Chrome, αυτό το σφάλμα ενδέχεται να προκύψει λόγω του γεγονότος ότι η αναπαραγωγή HTML5 είναι απενεργοποιημένη από το μενού Ρυθμίσεις. Αλλά επειδή η Google έχει καταργήσει αυτήν τη ρύθμιση από το συμβατικό μενού ρυθμίσεων, ο καλύτερος τρόπος για να επιλύσετε αυτό το πρόβλημα είναι να επαναφέρετε το πρόγραμμα περιήγησης Chrome στις εργοστασιακές προεπιλογές του.
Μέθοδος 1: Διαγραφή Twitch Cookies
Όπως αποδεικνύεται, τις περισσότερες φορές το σφάλμα Twitch 1000 καταλήγει να σχετίζεται με ένα πρόβλημα cookie. Στις περισσότερες περιπτώσεις, ένα κακό cookie που αποθηκεύεται από το πρόγραμμα περιήγησής σας καταλήγει να προκαλεί προβλήματα συνεχούς ροής.
Εάν αυτό το σενάριο ισχύει, έχετε 2 τρόπους προώθησης - Μπορείτε είτε να ακολουθήσετε συγκεκριμένα τα Twitch cookies και να τα διαγράψετε μόνο είτε, μπορείτε να διαγράψετε ολόκληρο το φάκελο cookie από το πρόγραμμα περιήγησής σας.
Πηγαίνοντας για πλήρη εκκαθάριση είναι λίγο πιο γρήγορο, αλλά θα τραγουδηθείτε από τυχόν καταγεγραμμένους ιστότοπους. Από την άλλη πλευρά, η εκκαθάριση των συγκεκριμένων cookie Twitch είναι πιο κουραστική, αλλά είναι η εστιασμένη προσέγγιση.
Αν θέλετε να πάτε για τον πλήρη καθαρισμό, εδώ είναι πώς να καθαρίσετε την προσωρινή μνήμη και τα cookie από το πρόγραμμα περιήγησής σας.

Σε περίπτωση που προτιμάτε την εστιασμένη προσέγγιση, δείτε πώς να το κάνετε καθαρίστε τα συγκεκριμένα cookie Twitch από το πρόγραμμα περιήγησής σας. Μόλις μπείτε στο παράθυρο καθαρισμού cookie, χρησιμοποιήστε τη λειτουργία αναζήτησης για να βρείτε και να διαγράψετε κάθε συγκεκριμένο cookie Twitch.
Εάν έχετε ήδη εκκαθαρίσει τα cookie και το τελικό αποτέλεσμα είναι το ίδιο (εξακολουθείτε να βλέπετε τον κωδικό σφάλματος 1000), μεταβείτε στην επόμενη μέθοδο παρακάτω.
Μέθοδος 2: Ενημέρωση Google Chrome ή Mozilla Firefox (Linux, Windows, macOS)
Όπως αποδεικνύεται, μία από τις πιο κοινές αιτίες που θα διευκολύνουν την εμφάνιση αυτού του κωδικού σφάλματος είναι μια παλιά έκδοση του Google Chrome / Mozilla Firefox. Πολλοί επηρεαζόμενοι χρήστες επιβεβαίωσαν ότι το σφάλμα επιλύθηκε πλήρως, αφού ανάγκασαν το πρόγραμμα περιήγησής τους να ενημερώσει την τελευταία έκδοση.
Σημείωση: Το ίδιο πρόβλημα εμφανίζεται επίσης σε κάθε πρόγραμμα περιήγησης που βασίζεται στο Chromium.
Αυτή η επιδιόρθωση επιβεβαιώθηκε ότι λειτουργεί σε Windows, macOS και Linux, οπότε αν αρχίζετε να αντιμετωπίζετε τον κωδικό σφάλματος 1000 στο Twitch, ξεκινήστε ακολουθώντας έναν από τους παρακάτω οδηγούς (αυτός που ισχύει για το λειτουργικό σας σύστημα
A. Ενημέρωση Google Chrome
Windows / MacOS
- Ξεκινήστε ανοίγοντας το Google Chrome και κάντε κλικ στο κουμπί δράσης (εικονίδιο με τρεις κουκκίδες) στην επάνω δεξιά γωνία της οθόνης.
- Μόλις μπείτε στο μενού περιβάλλοντος που εμφανίστηκε πρόσφατα, μεταβείτε στο Βοήθεια> Σχετικά με το Google Chrome.

- Μόλις μπείτε στο Σχετικά με το Google Chrome καρτέλα, το βοηθητικό πρόγραμμα θα πρέπει να ξεκινήσει αυτόματα τη σάρωση για να δει εάν υπάρχει νέα έκδοση. Όταν συμβεί αυτό, θα σας ζητηθεί να το εγκαταστήσετε μόλις ολοκληρωθεί η λήψη.

- Μόλις ολοκληρωθεί η εγκατάσταση της νέας έκδοσης του προγράμματος περιήγησης, το πρόγραμμα περιήγησής σας θα πρέπει να επανεκκινηθεί αυτόματα (εάν όχι, κλείστε το χειροκίνητα πριν το ανοίξετε ξανά).
- Επιστρέψτε στο Twitch και πραγματοποιήστε ροή κανονικά για να δείτε εάν έχει επιλυθεί ο κωδικός σφάλματος.
Linux
- Ξεκινήστε ανοίγοντας ένα παράθυρο τερματικού στο σύστημα Linux και, στη συνέχεια, πληκτρολογήστε ή επικολλήστε την ακόλουθη εντολή και πατήστε Εισαγω για να ξεκινήσετε την ενημέρωση του προγράμματος περιήγησης:
sudo apt ενημέρωση
- Όταν σας ζητηθεί να επιβεβαιώσετε την εντολή, πατήστε Γκαι μετά περιμένετε να ολοκληρωθεί η λειτουργία.
- Μόλις φορτωθεί το πιο πρόσφατο αποθετήριο Google, εκτελέστε την ακόλουθη εντολή και πατήστε Enter για να εγκαταστήσετε την πιο πρόσφατη έκδοση του Google Chrome:
sudo apt-get - μόνο-αναβάθμιση εγκατάσταση google-chrome-stable
- Μόλις ολοκληρωθεί η εγκατάσταση, εκκινήστε ξανά το Google Chrome και δείτε αν εξακολουθείτε να βλέπετε τον ίδιο κωδικό σφάλματος στο Twitch.
Β. Ενημέρωση Mozilla Firefox
Windows / MacOS
- Ανοίξτε τον Firefox και κάντε κλικ στο κουμπί δράσης (πάνω δεξιά γωνία) για να δείτε το κύριο μενού του Mozilla Firefox. Στη συνέχεια, κάντε κλικ στο Βοήθεια είσοδος από τις διαθέσιμες επιλογές και, στη συνέχεια, κάντε κλικ στο Σχετικά με τον Firefox από το μενού περιβάλλοντος.

- Από το Σχετικά με το Mozilla Firefox μενού, κάντε κλικ στο Επανεκκίνηση και ενημερώστε το κουμπί Firefox (εάν υπάρχει νέα έκδοση) και, στη συνέχεια, περιμένετε να ολοκληρωθεί η λειτουργία.
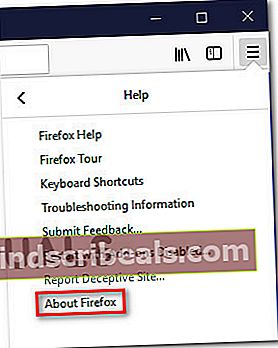
Σημείωση: Εάν σας ζητηθεί από το UAC (Έλεγχος λογαριασμού χρήστη), Κάντε κλικ Ναί για να παραχωρήσετε την κύρια πρόσβαση.
- Το πρόγραμμα περιήγησής σας θα πρέπει στη συνέχεια να επανεκκινήσει αυτόματα. Μόλις γίνει αυτό, επιστρέψτε στο Twitch και δείτε εάν το πρόβλημα έχει πλέον επιλυθεί.
Linux
Ξεκινήστε ανοίγοντας ένα τερματικό στη διανομή Ubuntu ή Debian Linux και, στη συνέχεια, πληκτρολογήστε την ακόλουθη εντολή για να ενημερώσετε τον Firefox στην πιο πρόσφατη διαθέσιμη έκδοση:
$ sudo apt-get ενημέρωση $ sudo apt-get εγκαταστήστε το firefox
Σημείωση: Σε περίπτωση που χρησιμοποιείτε το Fedor, το Redhat ή το CentOS, θα χρειαστεί να χρησιμοποιήσετε το εργαλείο Yum ή το εργαλείο GUI για να εκτελέσετε αυτές τις εντολές:
# yum update # yum update firefox
Μόλις ενημερωθεί η έκδοση του Firefox στις τελευταίες, ανοίξτε το Twitch και δείτε εάν το πρόβλημα έχει πλέον επιλυθεί.
Εάν το ίδιο πρόβλημα εξακολουθεί να εμφανίζεται, μεταβείτε στην επόμενη πιθανή επιδιόρθωση παρακάτω.
Μέθοδος 3: Επαναφορά του προγράμματος περιήγησής σας (Google Chrome)
Εάν καμία από τις παραπάνω μεθόδους δεν λειτούργησε για εσάς, θα πρέπει να αρχίσετε να εξετάζετε το γεγονός ότι μια ρύθμιση Chrome ενδέχεται να συμβάλει στην εμφάνιση του κωδικού σφάλματος 1000 στο Twitch.
Αρκετοί επηρεαζόμενοι χρήστες επιβεβαίωσαν ότι μπόρεσαν να επιλύσουν το πρόβλημα επαναφέροντας τις ρυθμίσεις τους στο Chrome στις προεπιλεγμένες ρυθμίσεις τους. Τις περισσότερες φορές, αυτό το πρόβλημα σχετίζεται με την αναπαραγωγή HTML5.
Εάν δεν το έχετε δοκιμάσει ακόμη και αυτό το σενάριο ισχύει, ακολουθήστε τις παρακάτω οδηγίες για να επαναφέρετε κάθε ρύθμιση του Google Chrome στις προεπιλεγμένες τιμές τους.
Ακολουθεί ένας γρήγορος οδηγός βήμα προς βήμα για το πώς να το κάνετε αυτό:
- Ανοιξε Google Chrome και κάντε κλικ στο κουμπί δράσης (επάνω δεξιά ενότητα της οθόνης) στην επάνω δεξιά γωνία και, στη συνέχεια, επιλέξτε Ρυθμίσεις από το μενού περιβάλλοντος που εμφανίστηκε πρόσφατα.
- Μόλις μπείτε στο μενού Ρυθμίσεις, μετακινηθείτε προς τα κάτω στο κάτω μέρος της οθόνης και κάντε κλικ στο Προχωρημένος αναπτυσσόμενο μενού για να κάνετε το προηγμένο μενού ορατό.
- Μόλις το Προχωρημένος Το μενού είναι ορατό, μετακινηθείτε προς τα κάτω στις πρόσφατα αποκαλυφθείσες ρυθμίσεις και κάντε κλικ στο Επαναφέρετε τις ρυθμίσεις υπό Επαναφορά και εκκαθάριση.
- Μόλις ολοκληρωθεί η λειτουργία, επανεκκινήστε το πρόγραμμα περιήγησής σας και ανοίξτε το Twitch μόλις ολοκληρωθεί η επόμενη εκκίνηση.