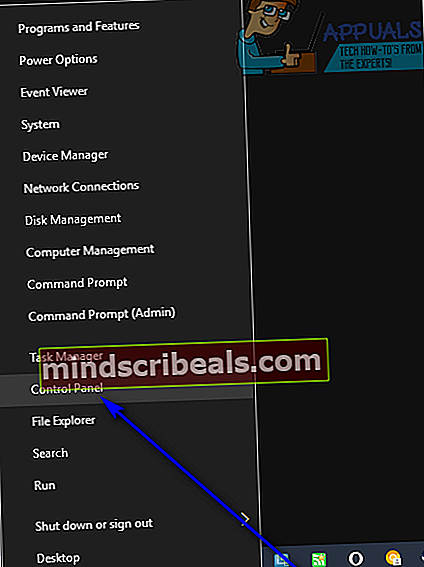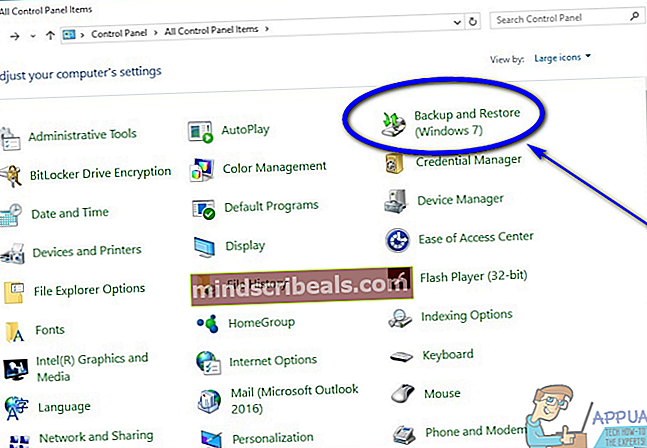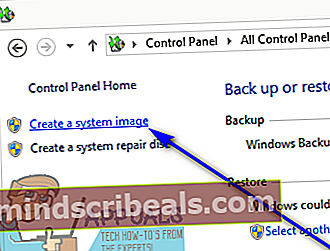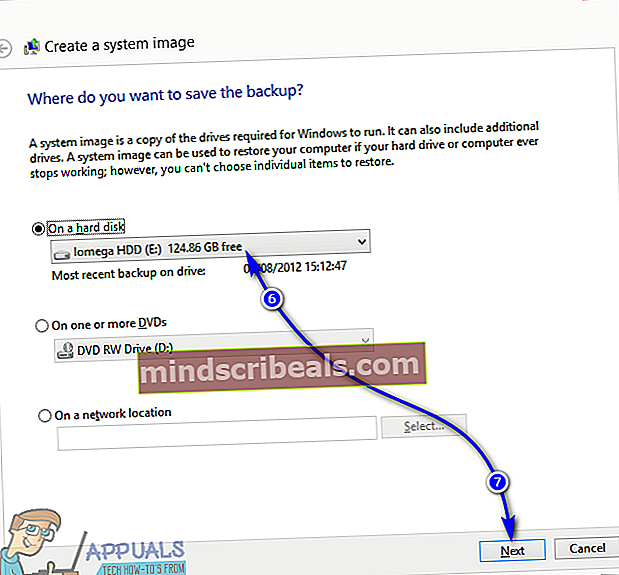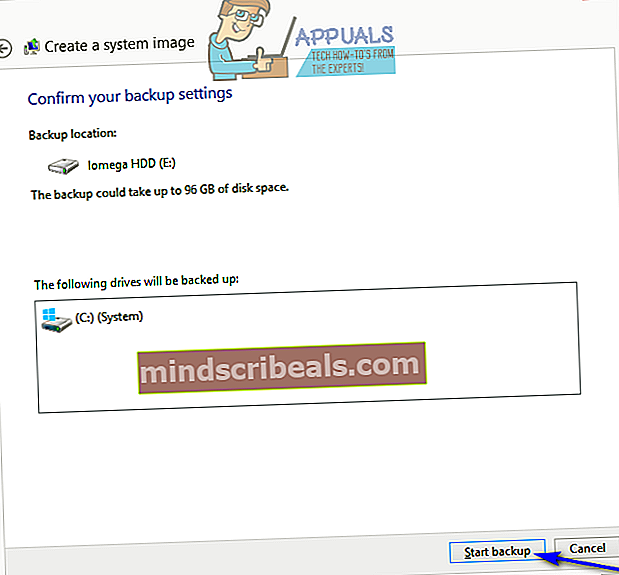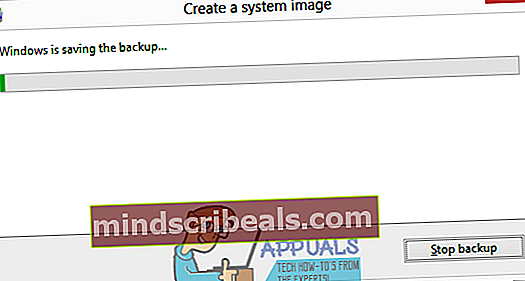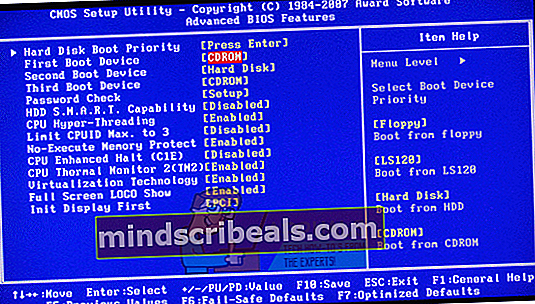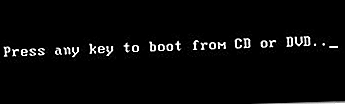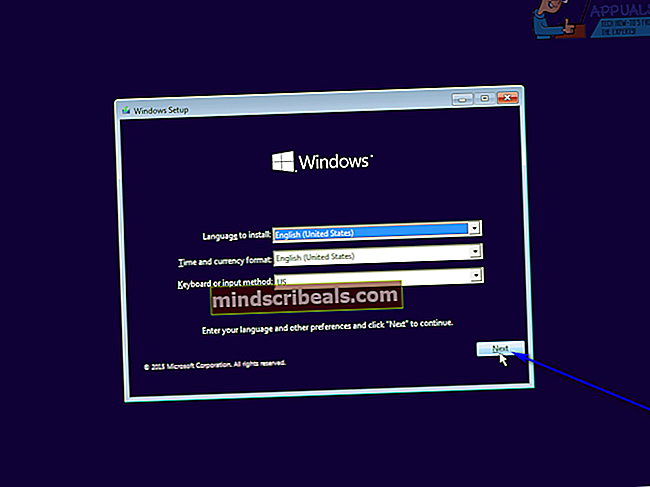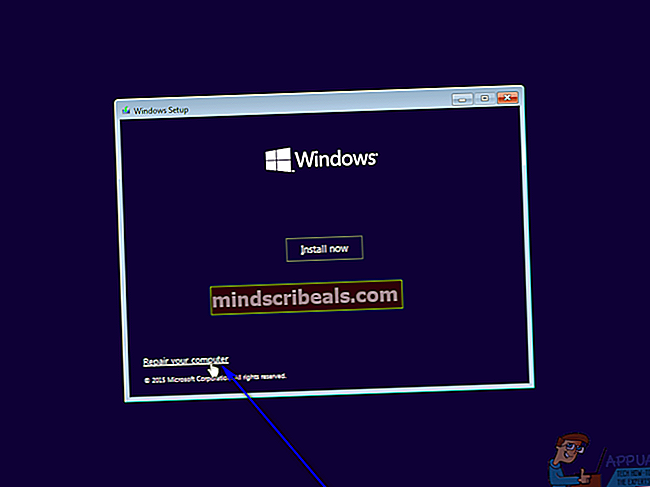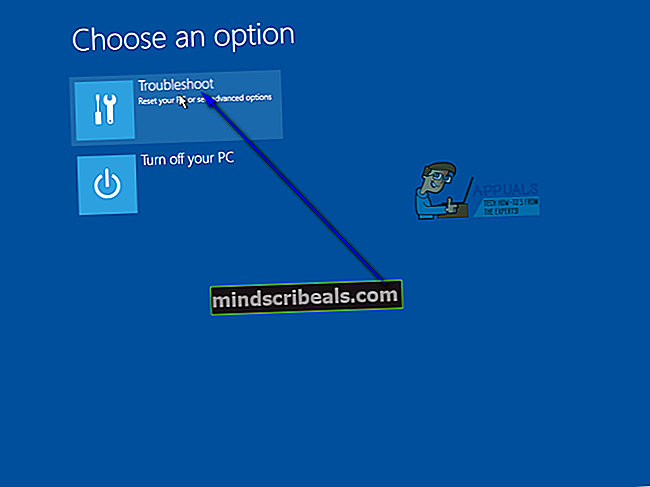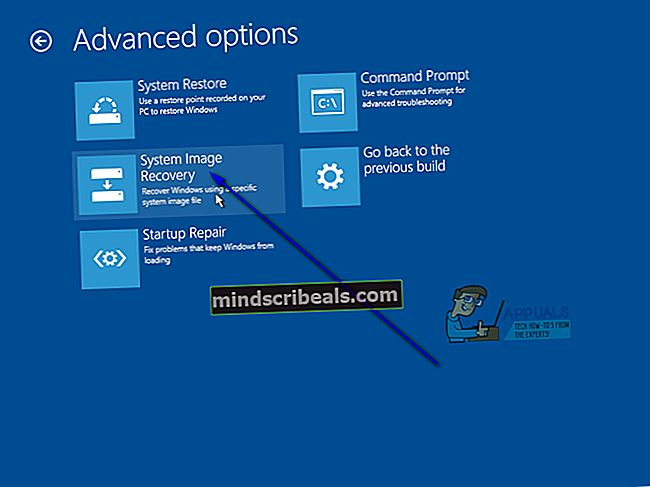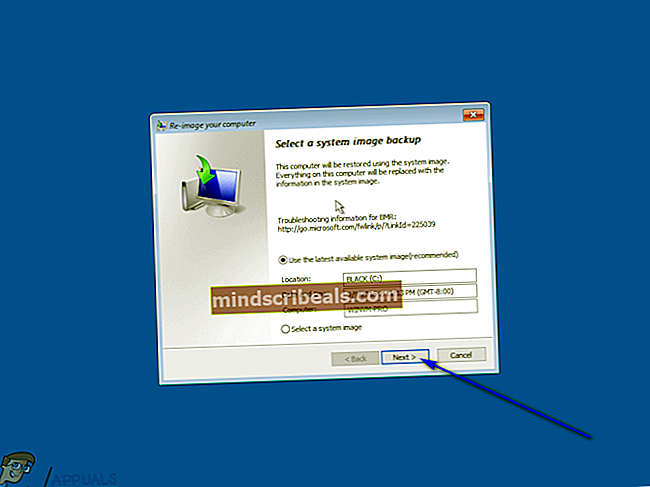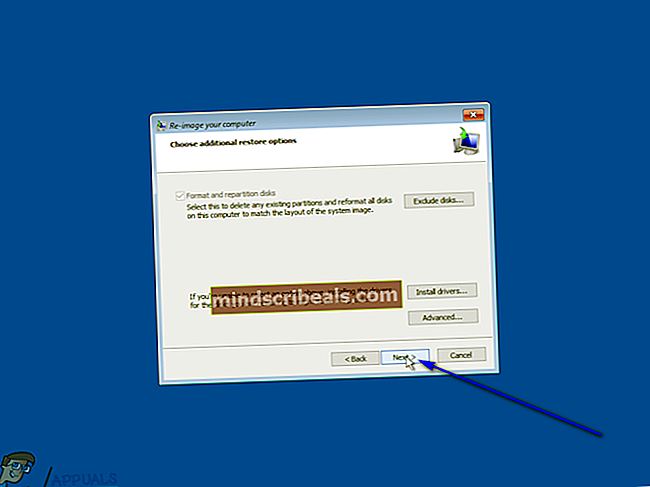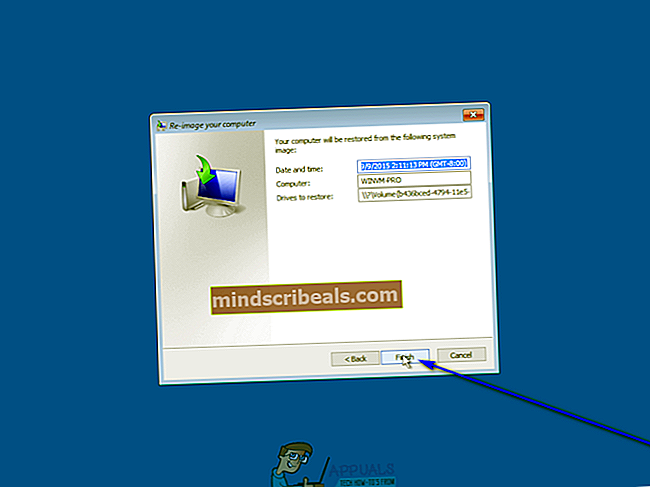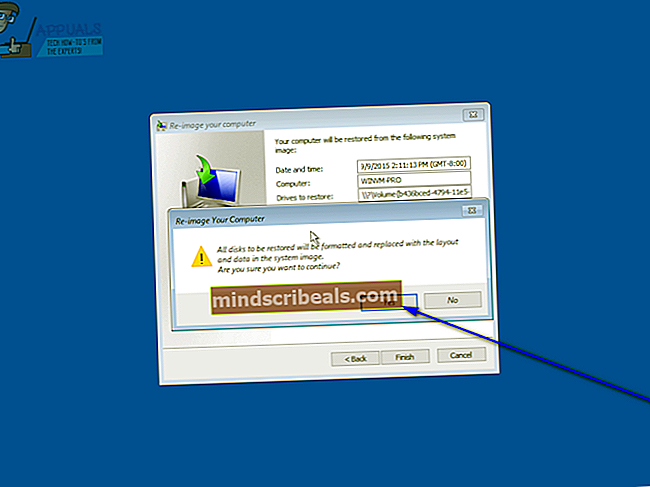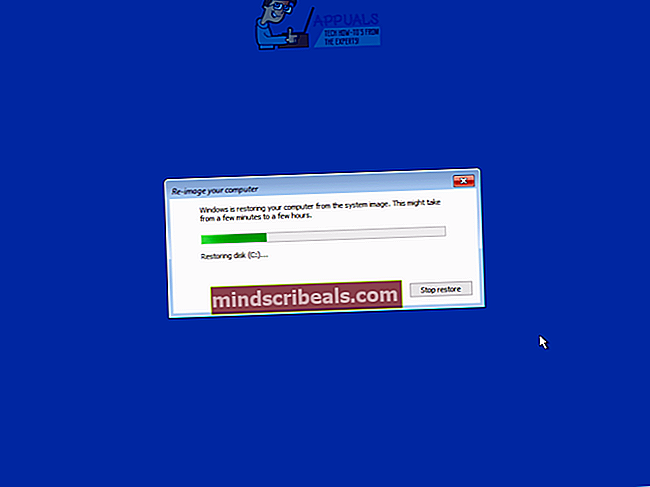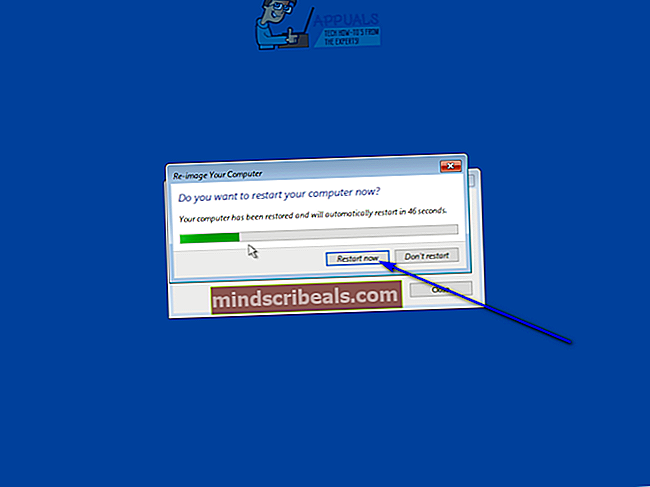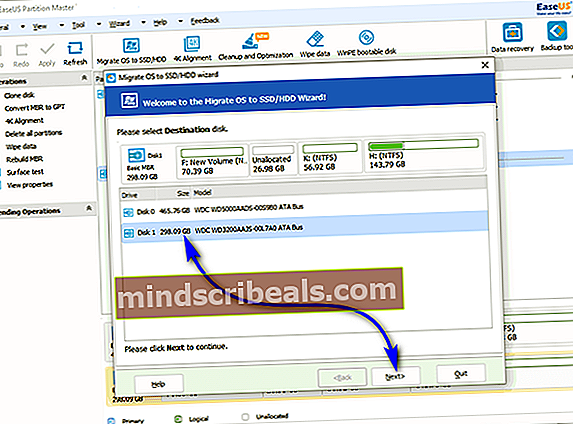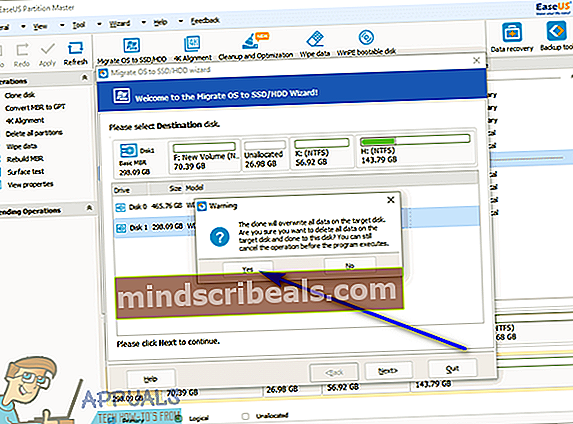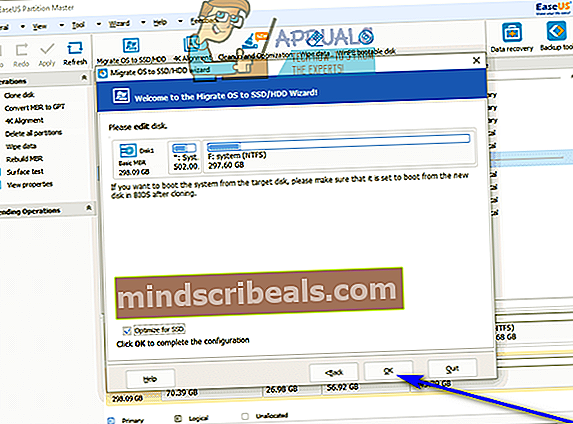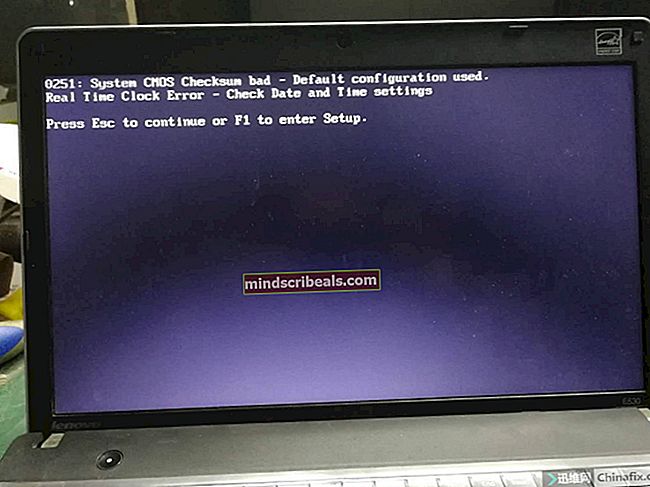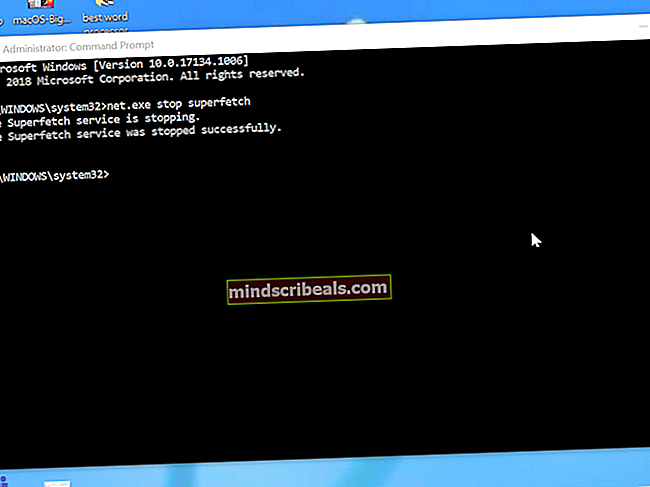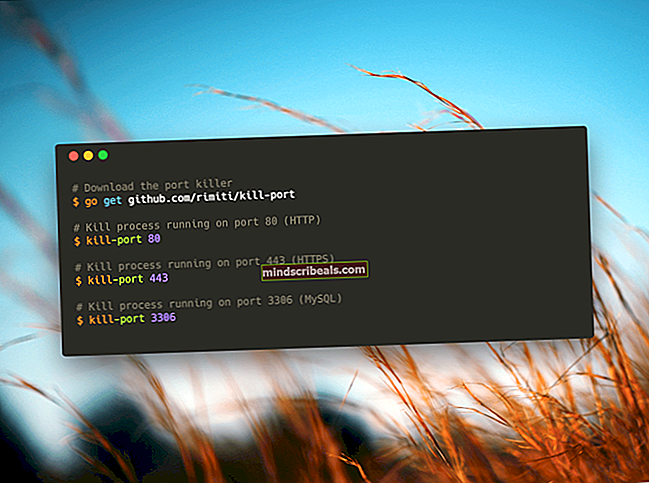Πώς να μεταφέρετε τα Windows 10 σε νέο σκληρό δίσκο
Οι σκληροί δίσκοι έχουν πάντα μια ημερομηνία λήξης - μπορεί να σας διαρκέσει δύο χρόνια ή ακόμα και πέντε αν είστε τυχεροί, αλλά θα έρθει μια μέρα που θα αρχίσει να εξαντλείται. Επιπλέον, οι σκληροί δίσκοι μπορούν επίσης να αρχίσουν γρήγορα να αισθάνονται πολύ μικροί εάν έχετε σημαντική ποσότητα δεδομένων στον υπολογιστή σας, με αποτέλεσμα να θέλετε να κάνετε αναβάθμιση σε διαφορετικό σκληρό δίσκο με μεγαλύτερη χωρητικότητα δεδομένων. Τι γίνεται όμως με το λειτουργικό σας σύστημα; Το λειτουργικό σύστημα του υπολογιστή σας είναι αποθηκευμένο στον σκληρό δίσκο του, οπότε θα το αφήσατε πίσω στον παλιό σκληρό σας δίσκο εάν σκοπεύετε να μεταβείτε σε διαφορετικό ή να κάνετε αναβάθμιση σε μεγαλύτερο, σωστά;
Λοιπόν, όχι απαραίτητα - μπορείτε να πάρετε μαζί σας το Λειτουργικό Σύστημα του υπολογιστή σας όταν μεταβαίνετε σε διαφορετικό σκληρό δίσκο. Αυτό ισχύει επίσης για τα Windows 10 - το πιο πρόσφατο και καλύτερο σε μια μεγάλη σειρά λειτουργικών συστημάτων Windows. Ναι, θα μπορούσατε πάντα να αφήσετε το λειτουργικό σύστημα και όλα τα δεδομένα σας πίσω στον παλιό σκληρό σας δίσκο και να εκτελέσετε μια καθαρή εγκατάσταση των Windows 10 στον νέο σας σκληρό δίσκο και να ξεκινήσετε από το μηδέν, αλλά αν θέλετε, μπορείτε σίγουρα να μεταφέρετε τα Windows 10 και όλα τα δεδομένα που έχετε από τον παλιό σας σκληρό δίσκο σε ένα νέο.
Επιπλέον, υπάρχουν μια σειρά από διαφορετικούς τρόπους με τους οποίους μπορείτε να το κάνετε, αλλά μπορούν εύκολα να χωριστούν σε δύο κατηγορίες - μεταφορά των Windows 10 σε έναν νέο σκληρό δίσκο χρησιμοποιώντας βοηθητικά προγράμματα ενσωματωμένα στο λειτουργικό σύστημα και κάνοντας χρήση χρησιμοποιώντας εφαρμογές τρίτων που έχουν σχεδιαστεί ειδικά για το σκοπό αυτό. Ανεξάρτητα από τη μέθοδο που επιλέγετε να χρησιμοποιήσετε, απλά θα δημιουργήσετε μια εικόνα συστήματος του παλιού σκληρού σας δίσκου και θα την επαναφέρετε στο νέο, μεταφέροντας τα Windows 10 και όλα τα δεδομένα σας από τον παλιό σκληρό δίσκο στο νέο. Χωρίς άλλη παραλλαγή, οι ακόλουθες είναι οι δύο πιο αποτελεσματικές μέθοδοι που μπορείτε να χρησιμοποιήσετε για να μεταφέρετε τα Windows 10 σε έναν νέο σκληρό δίσκο:
Μέθοδος 1: Δημιουργήστε μια εικόνα συστήματος χρησιμοποιώντας τα Windows και επαναφέρετέ την στον νέο σκληρό δίσκο
Πρώτα απ 'όλα, μπορείτε να μεταφέρετε τα Windows 10 (μαζί με όλα τα δεδομένα που έχετε στον υπολογιστή σας) σε έναν νέο σκληρό δίσκο δημιουργώντας μια εικόνα συστήματος του υπολογιστή σας χρησιμοποιώντας εργαλεία ενσωματωμένα στα Windows 10 και, στη συνέχεια, επαναφέρετε την εικόνα συστήματος ο νέος σκληρός δίσκος. Κάτι τέτοιο είναι σχετικά πιο κουραστικό από το να χρησιμοποιείτε απλώς ένα πρόγραμμα τρίτου μέρους που έχει σχεδιαστεί ειδικά με σκοπό τη μετεγκατάσταση των δεδομένων και του λειτουργικού σας συστήματος από έναν σκληρό δίσκο σε άλλο, αλλά είναι η μόνη διαθέσιμη επιλογή για χρήστες που δεν θέλουν να χρησιμοποιήσουν κανένα τρίτο -μερών αιτήσεων για την εργασία.
Από προεπιλογή, το βοηθητικό πρόγραμμα απεικόνισης συστήματος ενσωματωμένο στα Windows 10 δημιουργεί μόνο μια εικόνα συστήματος του διαμερίσματος του σκληρού σας δίσκου στα οποία είναι εγκατεστημένα τα Windows 10. Σε αυτήν την περίπτωση, φροντίστε να μεταφέρετε τυχόν δεδομένα που θέλετε να μεταφέρετε στο νέο σκληρό σας δίσκο σε αυτό το διαμέρισμα πριν δημιουργήσετε μια εικόνα συστήματος του υπολογιστή σας. Για να μεταφέρετε τα Windows 10 σε έναν νέο σκληρό δίσκο χρησιμοποιώντας αυτήν τη μέθοδο, πρέπει:
- Συνδέστε τον εξωτερικό σκληρό δίσκο στον οποίο θέλετε να αποθηκεύσετε την εικόνα συστήματος στον υπολογιστή σας. Βεβαιωθείτε ότι ο εξωτερικός σκληρός δίσκος διαθέτει αρκετό ελεύθερο χώρο για να χωρέσει εύκολα την εικόνα συστήματος του υπολογιστή σας.
- Κάντε δεξί κλικ στοΑρχικο ΜΕΝΟΥκουμπί ή πατήστε τοΛογότυπο των Windowsκλειδί +Χ για να ξεκινήσετε τοΜενού WinX.
- Κάντε κλικ στοΠίνακας ΕλέγχουστοΜενού WinX.
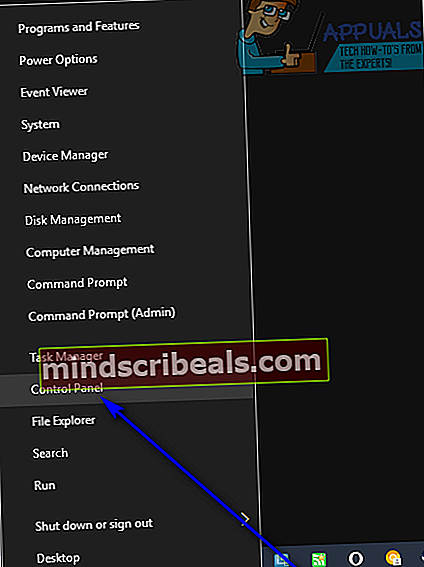
- Με τηνΠίνακας ΕλέγχουσεΜεγάλα εικονίδιαδείτε, εντοπίστε και κάντε κλικ στοΔημιουργία αντιγράφων ασφαλείας και επαναφορά (Windows 7).
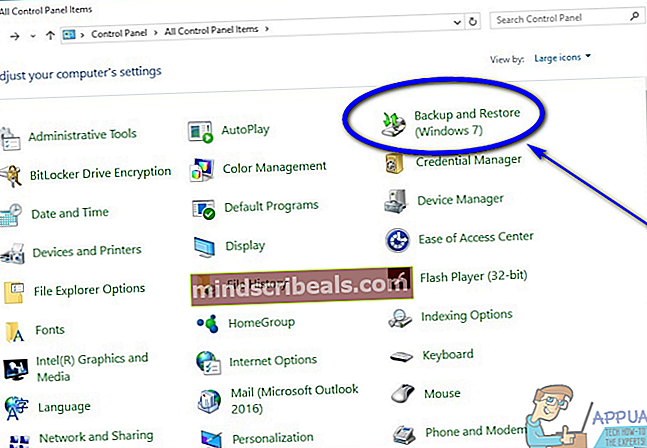
- Κάντε κλικ στοΔημιουργήστε μια εικόνα συστήματοςστο αριστερό παράθυρο του παραθύρου.
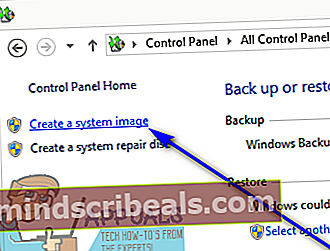
- Ανοίξτε το αναπτυσσόμενο μενού κάτωΣε σκληρό δίσκοκαι κάντε κλικ στον εξωτερικό σκληρό δίσκο που συνδέσατε στον υπολογιστή σας για να τον επιλέξετε. Εκτελέστε αυτό το βήμα μόνο εάν το βοηθητικό πρόγραμμα δεν εντοπίσει αυτόματα τον εξωτερικό σκληρό δίσκο και το επιλέξει ως μονάδα προορισμού.
- Κάντε κλικ στοΕπόμενο.
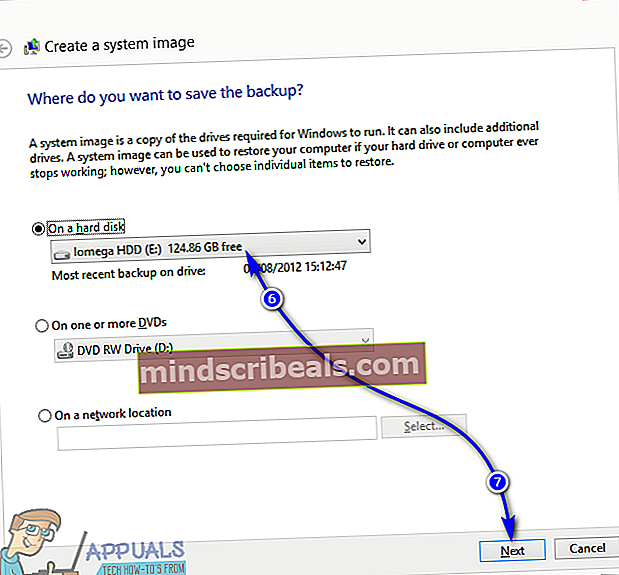
- Ελέγξτε τις λεπτομέρειες του αντιγράφου ασφαλείας και κάντε κλικ στοΞεκινήστε τη δημιουργία αντιγράφων ασφαλείαςγια να ξεκινήσει η διαδικασία.
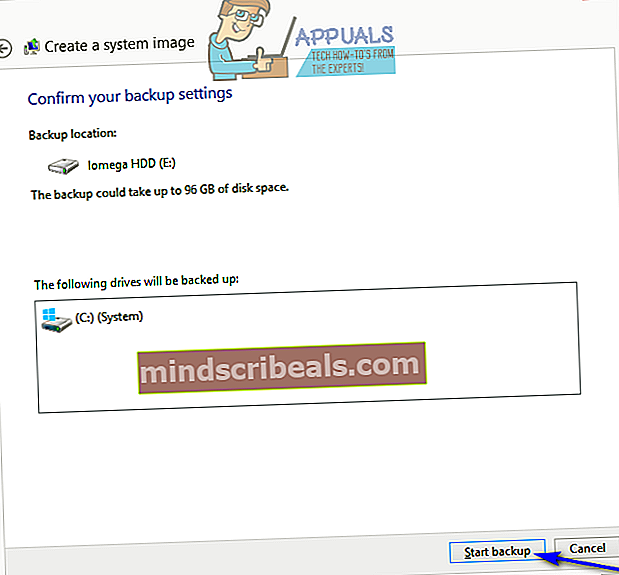
- Περιμένετε να δημιουργηθεί η εικόνα συστήματος - ο χρόνος που απαιτείται εξαρτάται από το πόσα δεδομένα υπάρχουν για να δημιουργηθούν αντίγραφα ασφαλείας των Windows, οπότε ίσως χρειαστεί να περιμένετε για λίγο. Μόλις δημιουργηθεί η εικόνα συστήματος, κλείστε τον οδηγό απεικόνισης συστήματος.
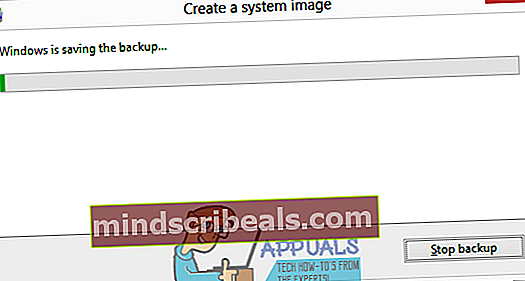
- Αντικαταστήστε τον παλιό σκληρό σας δίσκο με τον καινούργιο (ανεξάρτητα από το αν σκουπίζετε τον παλιό σκληρό σας δίσκο ή όχι είναι εξ ολοκλήρου η επιλογή σας), τοποθετήστε τον εξωτερικό σκληρό δίσκο στην οποία είναι αποθηκευμένη η εικόνα συστήματος στον υπολογιστή σας και εισαγάγετε επίσης το μέσο εγκατάστασης των Windows 10 ο υπολογιστής σου. Εάν δεν διαθέτετε μέσο εγκατάστασης των Windows 10, απλώς ακολουθήστεwindows 10 bootable usbγια να δημιουργήσετε ένα bootable USB εγκατάστασης Windows 10 ήκάψτε τα παράθυρα 10 isoγια να δημιουργήσετε ένα DVD εγκατάστασης με δυνατότητα εκκίνησης των Windows 10.
- Εκκινήστε τον υπολογιστή σας.
- Στην πρώτη οθόνη που βλέπετε κατά την εκκίνηση του υπολογιστή, πατήστε το καθορισμένο πλήκτρο στο πληκτρολόγιό σας για να μπείτε στον υπολογιστή σαςBIOS ήΡύθμιση. Το πλήκτρο που πρέπει να πατήσετε θα προσδιοριστεί με σαφήνεια στην πρώτη οθόνη που βλέπετε κατά την εκκίνηση του υπολογιστή σας.
- Μεταβείτε στοΜπότακαρτέλα του BIOS.
- Διαμορφώστε τοΣειρά εκκίνησηςτου υπολογιστή σας ως τέτοιο ώστε να εκκινεί από το CD-ROM (εάν χρησιμοποιείτε CD / DVD εγκατάστασης Windows 10) ή από USB (εάν χρησιμοποιείτε USB εγκατάστασης Windows 10).
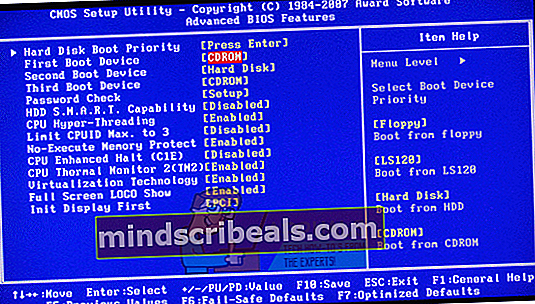
- Σώσειτις αλλαγές που έχετε κάνει στο BIOS και βγείτε από αυτό.
- Όταν ο υπολογιστής εκκινεί, θα προσπαθήσει να πραγματοποιήσει εκκίνηση από το CD / DVD εγκατάστασης ή USB και θα σας ζητήσει να πατήσετεοποιοδήποτε πλήκτροστο πληκτρολόγιό σας για εκκίνηση από το μέσο. Όταν το κάνετε, απλώς πατήστεοποιοδήποτε πλήκτρονα προχωρήσει.
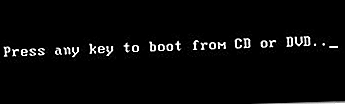
- Όταν δείτε το Ρύθμιση των Windowsπαράθυρο, διαμορφώστε τη γλώσσα σας και άλλες προτιμήσεις και κάντε κλικ στοΕπόμενο.
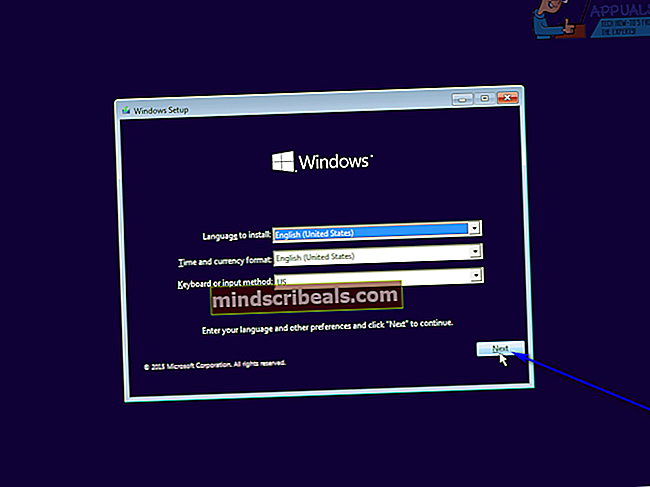
- Κάντε κλικ στοΕπιδιορθώστε τον υπολογιστή σας.
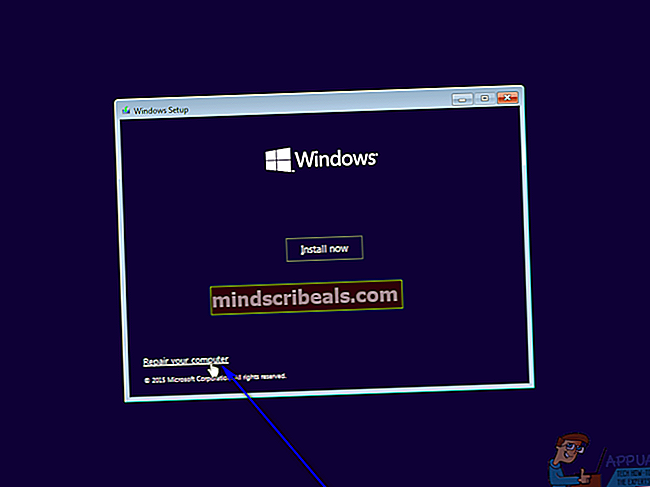
- Κάντε κλικ στοΑντιμετώπιση προβλημάτων.
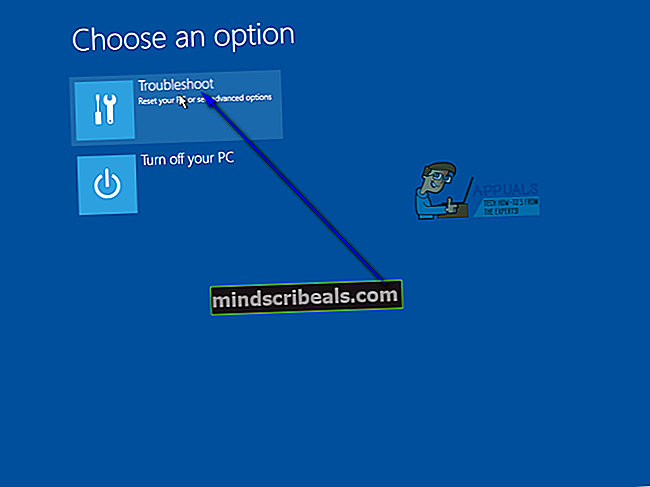
- Κάντε κλικ στοΑνάκτηση εικόνας συστήματος.
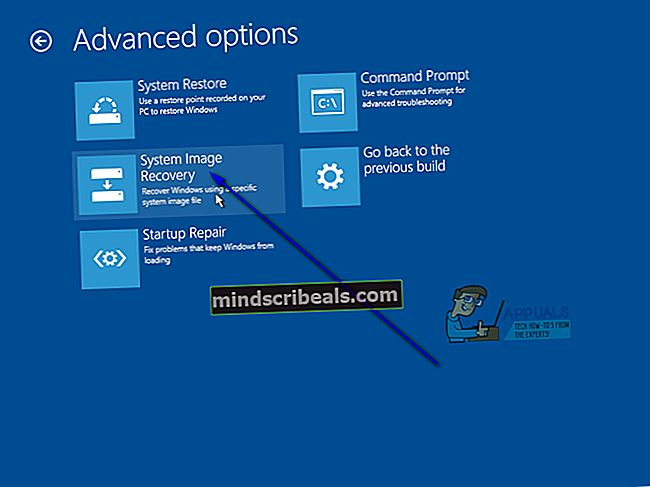
- Υπό την προϋπόθεση ότι η εξωτερική μονάδα δίσκου με την εικόνα συστήματος είναι συνδεδεμένη στον υπολογιστή σας και είναι ενεργή, το βοηθητικό πρόγραμμα θα εντοπίσει αυτόματα την εικόνα συστήματος και θα την επιλέξει για να επαναλάβει την εικόνα του νέου σκληρού δίσκου. Εάν το βοηθητικό πρόγραμμα το κάνει, απλώς κάντε κλικ στοΕπόμενο. Διαφορετικά, κάντε κλικ στο κουμπί επιλογής δίπλαΕπιλέξτε μια εικόνα συστήματος, κάντε κλικ στοΕπόμενοκαι ακολουθήστε τα απαιτούμενα βήματα για να επιλέξετε χειροκίνητα την εικόνα συστήματος που είναι αποθηκευμένη στην εξωτερική μονάδα δίσκου.
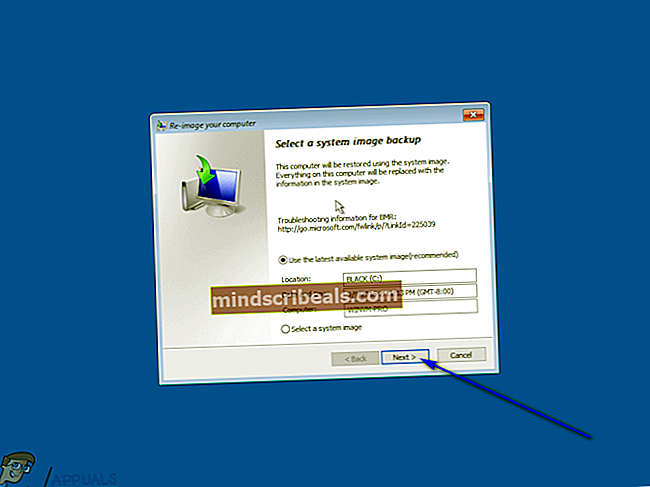
- Περαιτέρω διαμορφώστε τις λεπτομέρειες της αποκατάστασης εικόνας συστήματος εάν θέλετε και, στη συνέχεια, κάντε κλικ στοΕπόμενοστοΕπιλέξτε πρόσθετες επιλογές επαναφοράςσελίδα.
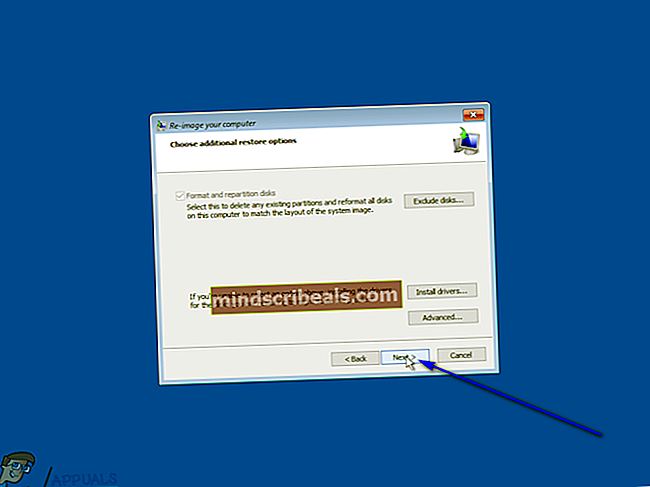
- Κάντε κλικ στοΦινίρισμα.
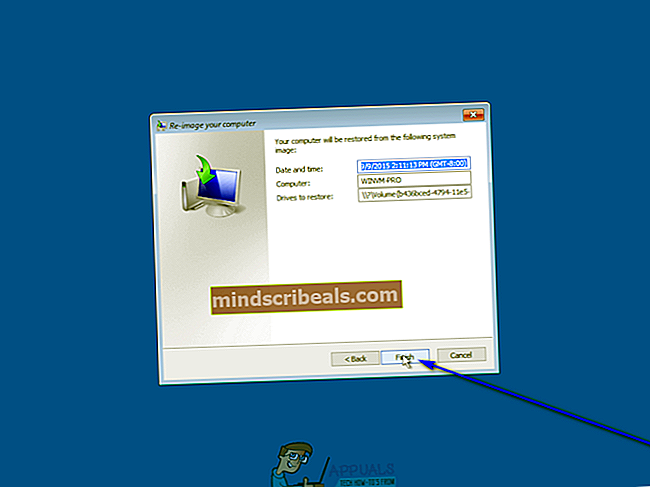
- Κάντε κλικ στοΝαίστο προειδοποιητικό διάλογο που προκύπτει για να ξεκινήσει η διαδικασία εκ νέου απεικόνισης.
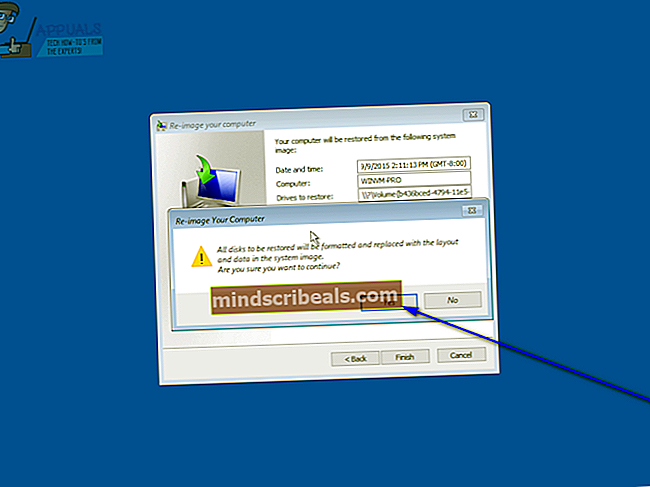
- Περιμένετε να ολοκληρωθεί η διαδικασία - αφού ο νέος σκληρός δίσκος έχει γίνει επιτυχημένη εκ νέου απεικόνιση και βασικά μετατραπεί σε κλώνο του παλιού σκληρού σας δίσκου, θα ενημερωθείτε ότι πρέπει να γίνει επανεκκίνηση του υπολογιστή. Κάντε κλικ στοΕπανεκκίνηση τώρασε αμέσωςεπανεκκίνησηο υπολογιστής.
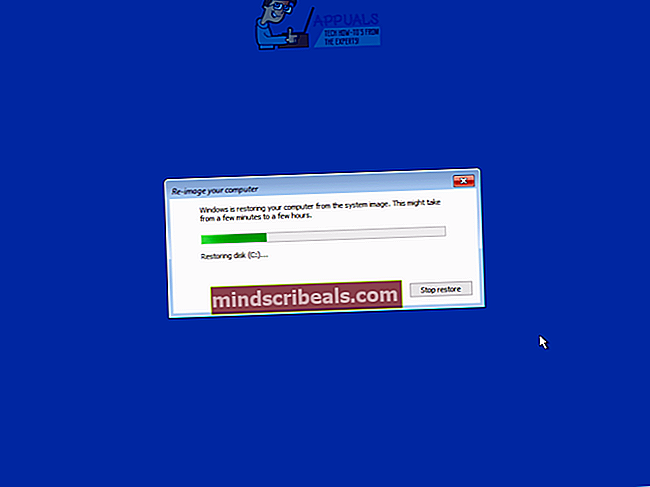
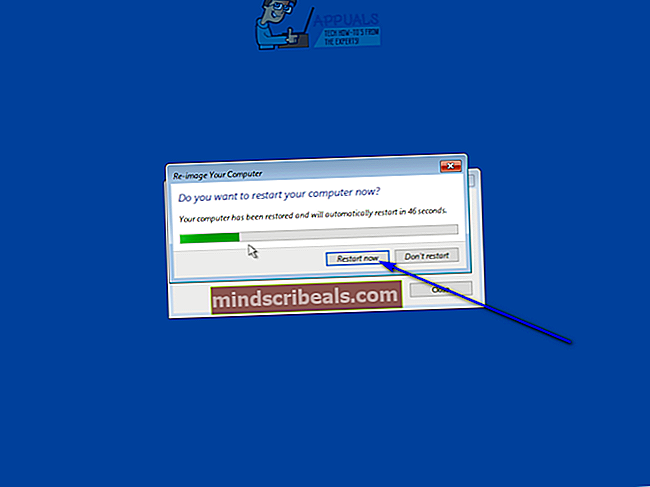
Μετά από αυτήν τη διαδικασία, ο νέος σκληρός δίσκος θα μετατραπεί σε ακριβή κλώνο του παλιού - μεγέθη διαμερισμάτων και όλα. Σε αυτήν την περίπτωση, οποιοσδήποτε επιπλέον χώρος στον νέο σκληρό δίσκο εκτός από αυτό που καταλαμβάνεται από τα διαμερίσματα που περιλαμβάνονται στην εικόνα του συστήματος θα μετατραπεί σε μη εκχωρημένο χώρο, τον οποίο θα πρέπει να ανακτήσετε, ώστε να μπορείτε να τον χρησιμοποιήσετε. Μπορείτε να ανακτήσετε το μη εκχωρημένο χώρο και να το μετατρέψετε σε χρησιμοποιήσιμο χώρο στο δίσκο ανοίγοντας απλά το Διαχείριση δίσκουχρησιμότητα και εκτέλεσηβήματα 8–17 απόμονάδα διαμερισμού.
Μέθοδος 2: Χρησιμοποιήστε το EaseUS Partition Master για να μεταφέρετε τα Windows 10 και τα δεδομένα σας στο νέο σκληρό δίσκο
Εάν θέλετε να εξοικονομήσετε χρόνο και προσπάθεια που θα χρειαζόταν για να δημιουργήσετε μια εικόνα συστήματος του παλιού σκληρού σας δίσκου και, στη συνέχεια, να επαναπροσδιορίσετε τον νέο σας σκληρό δίσκο με αυτήν την εικόνα συστήματος χρησιμοποιώντας ενσωματωμένα βοηθητικά προγράμματα των Windows 10, μπορείτε απλά να χρησιμοποιήσετε Κύριο διαμέρισμα διαμερισμάτων EaseUS - ένα πρόγραμμα ικανό να κλωνοποιεί γρήγορα και αποτελεσματικά έναν ολόκληρο σκληρό δίσκο (Λειτουργικό σύστημα, δεδομένα και όλα) σε έναν άλλο σκληρό δίσκο. Επιπλέον,Κύριο διαμέρισμα διαμερισμάτων EaseUSαντιγράφει επίσης το σύνολο ενός σκληρού δίσκου σε έναν άλλο σκληρό δίσκο, ενώ μια εικόνα συστήματος που δημιουργήθηκε από τα Windows 10 περιλαμβάνει μόνο τις μονάδες δίσκου συστήματος. ΧρησιμοποιώΚύριο διαμέρισμα διαμερισμάτων EaseUSγια να μεταφέρετε τα Windows 10 και όλα τα δεδομένα σας σε έναν νέο σκληρό δίσκο, πρέπει:
- Κάντε κλικεδώγια λήψη ενός προγράμματος εγκατάστασης γιαΚύριο διαμέρισμα διαμερισμάτων EaseUS.
- Μετά τη λήψη του προγράμματος εγκατάστασης, μεταβείτε στο σημείο στο οποίο το κατεβάσατε, εντοπίστε το και κάντε διπλό κλικ σε αυτό για να το ξεκινήσετε.
- Μεταβείτε στο πρόγραμμα εγκατάστασης για εγκατάστασηΚύριο διαμέρισμα διαμερισμάτων EaseUS.
- Συνδέστε τον νέο σας σκληρό δίσκο στον υπολογιστή - χρειάζεστε ταυτόχρονα τον παλιό σας σκληρό δίσκο και τον νέο σας σκληρό δίσκο στον υπολογιστή σας για να λειτουργήσει αυτό.
- Εκτόξευση Κύριο διαμέρισμα διαμερισμάτων EaseUS.
- Κάντε κλικ στοΜετεγκατάσταση OS σε SSD / HDD.

- Κάντε κλικ στον νέο σας σκληρό δίσκο για να τον επιλέξετε ως δίσκο προορισμού και κάντε κλικ στοΕπόμενο.
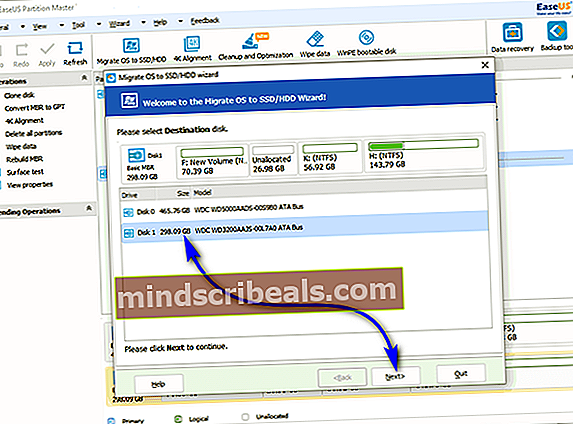
- Εάν ο δίσκος προορισμού έχει διαμερίσματα ή δεδομένα σε αυτόν, θα λάβετε ένα προειδοποιητικό μήνυμα. Κάντε κλικ στοΝαί για να δώσετε στο πρόγραμμα άδεια για να καθαρίσει τη μονάδα δίσκου προορισμού πριν από τη μεταφορά του λειτουργικού συστήματος και των δεδομένων από την παλιά σας μονάδα δίσκου σε αυτήν.
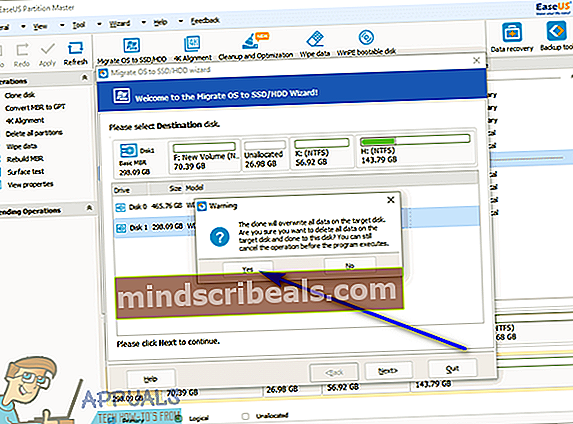
- Διαμορφώστε οποιεσδήποτε άλλες απαραίτητες προτιμήσεις και κάντε κλικ στοΕντάξει.
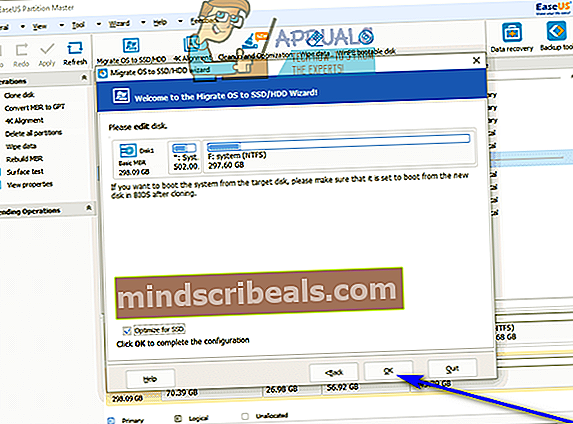
- Ρίξτε μια ματιά στο αποτέλεσμα της μεταφοράς στο αριστερό παράθυρο του παραθύρου κάτωΕκκρεμείς λειτουργίες. Εάν όλα σας φαίνονται καλά, κάντε κλικ στοΙσχύουννα εφαρμοστούν και να αποθηκευτούν οι αλλαγές (βεβαιωθείτε ότι έχετε τιςΚλείστε τον υπολογιστή μετά την εφαρμογή των αλλαγώνεπιλογήενεργοποιήθηκε).